Διαφήμιση
Τόσο φοβερό όσο το Mac σας 7 δυνατότητες που θα λατρέψετε κατά τη μετάβαση σε MacΉμουν αυτός ο τύπος που έριξε τα μάτια του στους χρήστες του MacBook, τότε έκοψα τη σφαίρα και αγόρασα ένα iMac. Διαβάστε περισσότερα , δεν ταιριάζουν όλες οι δυνατότητές της με την προσωπική σας ροή εργασίας. Μερικοί αποδεικνύουν ότι αποσπούν την προσοχή, ενώ μερικοί μπορεί να μην λειτουργούν όπως θέλετε. Στη συνέχεια, υπάρχουν εκείνα που δεν θέλετε, δεν χρειάζεστε ή χρησιμοποιείτε.
Σίγουρα, μπορείτε να πάτε στο ακραίο σημείο της απενεργοποίησης ή κατάργησης της εγκατάστασης κάθε τελευταίας λειτουργίας που θέλετε να απαλλαγείτε, αλλά αυτό είναι χρονοβόρο. Μέχρι να φτάσετε σε αυτό, γιατί να μην κρύψετε όλες τις ενδείξεις αυτών των χαρακτηριστικών;
Ας περάσουμε από κάθε γωνιά του Mac σας και ας δούμε πώς μπορείτε να αποκρύψετε όλα τα πράγματα που δεν χρειάζεστε.
Το ταμπλό
Πίνακας ελέγχου του Mac σας Κάντε το ταμπλό του Mac σας ξανά χρήσιμο με κλιπ WebΗ Apple προσπάθησε να απαλλαγεί από το Dashboard στο παρελθόν, αλλά η λειτουργία είναι ακόμα εδώ μετά την τελευταία ενημέρωση macOS. Λοιπόν, πώς κάνετε το Dashboard χρήσιμο ξανά; Διαβάστε περισσότερα δεν χρειάζεται να είναι πλήρης διαγραφή, αλλά αν δεν λειτουργεί για εσάς, κρύψτε το από Προτιμήσεις συστήματος> Έλεγχος αποστολής. Θα πρέπει να κάνετε κλικ στο Ταμπλό αναπτυσσόμενο μενού και επιλέξτε το Μακριά από επιλογή μέσα σε αυτό. Εάν θέλετε να αποκρύψετε τον Πίνακα ελέγχου του macOS, αλλά θέλετε να είναι λιγότερο ενοχλητικό, επιλέξτε το Ως επικάλυψη αντ 'αυτού.
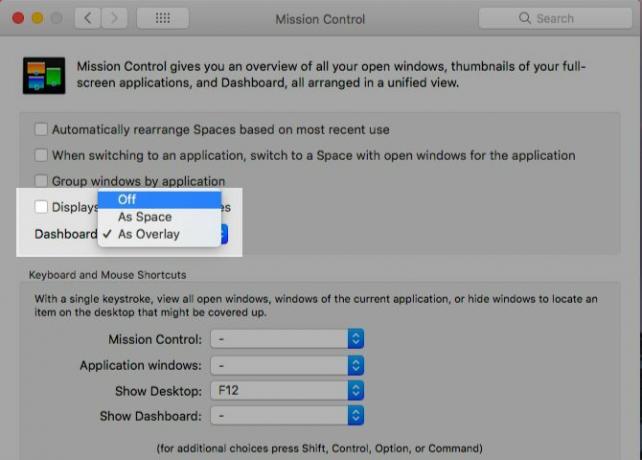
Η αποβάθρα
Ρυθμίστε τη βάση για να παραμείνει αόρατη μέχρι να μετακινήσετε τον κέρσορα στο κάτω άκρο της οθόνης. Επιλογή Αυτόματη απόκρυψη και εμφάνιση του Dock υπό Προτιμήσεις συστήματος> Dock κάνει το κόλπο. Επιλέξτε επίσης το πλαίσιο για Ελαχιστοποιήστε τα παράθυρα στο εικονίδιο εφαρμογής για να αποφευχθεί η ακαταστασία των επιμέρους παραθύρων της εφαρμογής στην αποβάθρα.
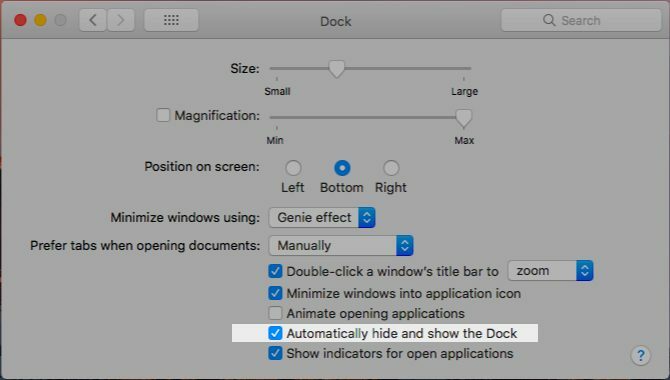
Μπορείτε να ελέγξετε το Mac's Dock που κρύβεται με μια συντόμευση (Επιλογή + Cmd + D). Ενεργοποιήστε το από Προτιμήσεις συστήματος> Πληκτρολόγιο> Συντομεύσεις> Launchpad & Dock επιλέγοντας Ενεργοποίηση / Απενεργοποίηση απόκρυψης αποβάθρας.
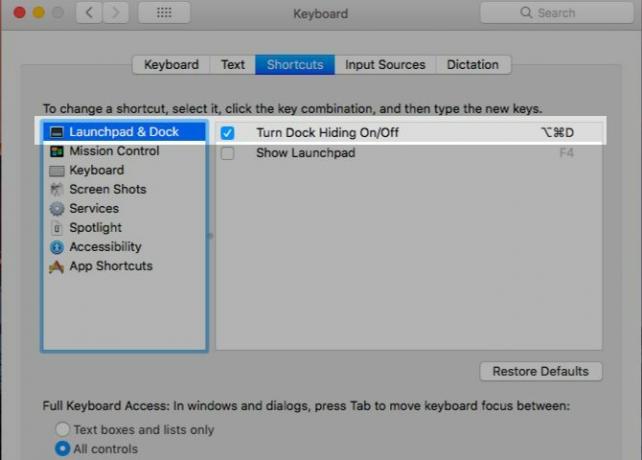
Η γραμμή μενού
Αυτό που λειτουργεί για την αποβάθρα μπορεί επίσης να λειτουργήσει και στη γραμμή μενού. Φυσικά, με μια ελαφριά συστροφή. Ελεγξε το Αυτόματη απόκρυψη και εμφάνιση της γραμμής μενού επιλογή κάτω Προτιμήσεις συστήματος> Γενικά για να αποφύγετε τη γραμμή μενού. Μετακινήστε τον κέρσορα στο επάνω άκρο της οθόνης όταν θέλετε να μεταβείτε στη γραμμή μενού.
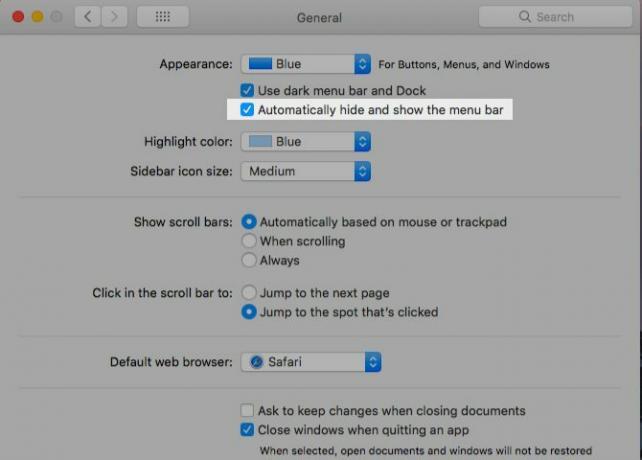
Εικονίδια γραμμής μενού (ή γραμμή κατάστασης)
Εάν η γραμμή μενού του Mac σας είναι ακατάστατη και τραβάει το βλέμμα σας πολύ συχνά, είναι καιρός για καθαρισμό.
Για να αποκρύψετε τα εικονίδια συστήματος, όπως η κατάσταση της μπαταρίας και το Bluetooth, θα πρέπει να επισκεφτείτε το σχετικό Επιλογές συστήματος παράθυρο και αποεπιλέξτε το Εμφάνιση… στη γραμμή μενού επιλογή.
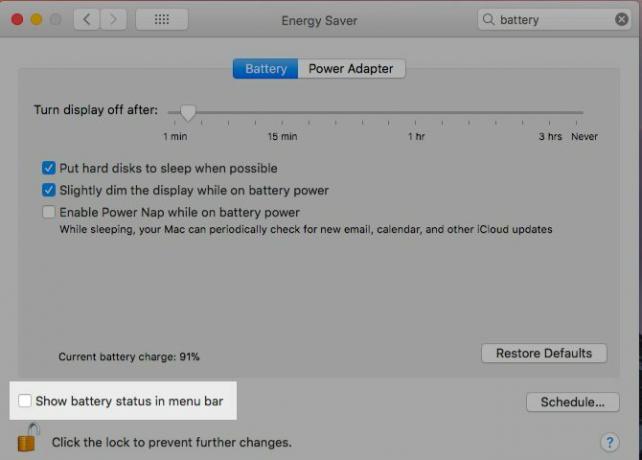
Θέλετε μια πιο γρήγορη λύση; Κρατήστε πατημένο το Cmd πληκτρολογήστε και σύρετε τα εικονίδια του συστήματος που δεν χρειάζεστε από τη γραμμή μενού και αφήστε τα όταν δείτε ένα σημάδι "x" δίπλα στον κέρσορα. Ωχ! Εχουν φύγει. Αυτή η μέθοδος λειτουργεί επίσης στην οθόνη ημερομηνίας και ώρας, καθώς και στο στοιχείο μενού γρήγορης εναλλαγής χρηστών στη γραμμή κατάστασης.
Μπορείτε επίσης να αποκρύψετε το τελευταίο από Προτιμήσεις συστήματος> Χρήστες & ομάδες> Επιλογές σύνδεσης. Πρέπει να καταργήσετε την επιλογή του Εμφάνιση γρήγορου μενού εναλλαγής χρηστών ως πλαίσιο ελέγχου.
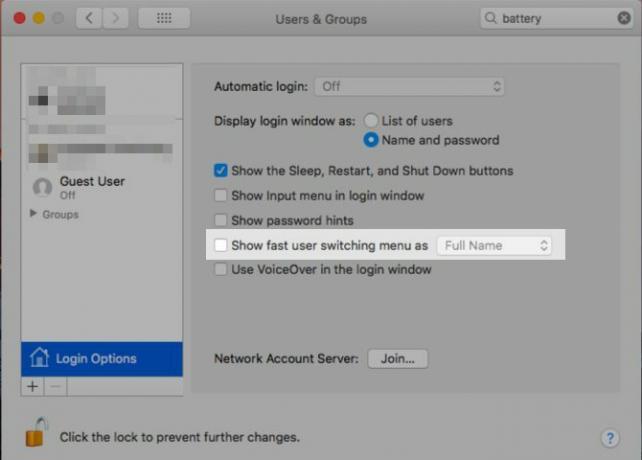
Είναι κρίμα που δεν μπορείτε να αλλάξετε το εικονίδιο Spotlight, το Κέντρο ειδοποιήσεων ή τα εικονίδια εφαρμογών τρίτου μέρους σύροντας με το Cmd. Θα χρειαστείτε μια εφαρμογή για να τις εξαφανίσετε. Βανίλια (Δωρεάν) είναι η απλούστερη επιλογή. Προσπαθήστε Μικρή αρκούδα (15 $) για μεγαλύτερο έλεγχο στις επιλογές απόκρυψης.
Άνοιγμα εφαρμογών
Κτύπημα Cmd + H για να εξαφανιστεί η ενεργή εφαρμογή. Δεν θα εμφανιστεί καν στο Mission Control.
Μπορείτε, επίσης, να αποκρύψετε μια εφαρμογή Mac από το μενού για συγκεκριμένες εφαρμογές που είναι μεταξύ του μήλο μενού και το Αρχείο μενού. Το γνωρίζετε: κρύβεται πίσω από το όνομα της εφαρμογής που βλέπετε. Ψάξτε για το Κρύβω Όνομα εφαρμογής επιλογή σε αυτό το μενού. Επιλέγω Απόκρυψη άλλων εάν θέλετε όλες οι εφαρμογές εκτός από την τρέχουσα να κάνουν μια πράξη εξαφάνισης.
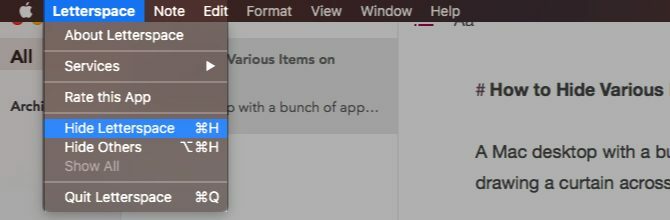
Αναρωτιέστε πώς η απόκρυψη εφαρμογών είναι διαφορετική από την ελαχιστοποίησή τους; Λοιπόν, η ελαχιστοποίηση μιας εφαρμογής λειτουργεί ένα παράθυρο τη φορά, ενώ η απόκρυψη της εφαρμογής λειτουργεί σε όλα τα παράθυρά της ταυτόχρονα.
Επίσης, μπορείτε να εμφανίσετε κρυφές εφαρμογές μέσω του προγράμματος εναλλαγής εφαρμογών (δηλαδή πατώντας Cmd + Tab). Δεν μπορείτε να αναβιώσετε τις ελαχιστοποιημένες εφαρμογές με αυτόν τον τρόπο. Θα πρέπει να κάνετε κλικ στο σχετικό εικονίδιο της εφαρμογής στην αποβάθρα για να επαναφέρετε την εφαρμογή. Είναι πάντα το παλαιότερο παράθυρο της εφαρμογής που εμφανίζεται, ανεξάρτητα από τη σειρά με την οποία ελαχιστοποιήσατε τα παράθυρα. Επαναφέρετε τα υπόλοιπα με το App Exposé.
Γραμμές εργαλείων
Σε όλες τις εφαρμογές macOS συμπεριλαμβανομένου του Finder, ένα μενού κρατά το κλειδί για απόκρυψη (και εμφάνιση) διαφόρων γραμμών εργαλείων: το Θέα μενού. Με γραμμές εργαλείων, εννοούμε τη γραμμή καρτελών, τις πλευρικές γραμμές, τη γραμμή τίτλου και ούτω καθεξής.
Φυσικά, ορισμένες γραμμές εργαλείων είναι συγκεκριμένες για την εφαρμογή. Για παράδειγμα, Path Bar in Finder, Reading List Sidebar και Favorites Bar στο Safari, the Folders sidebar στις Notes. Καθώς κάνετε εναλλαγή μεταξύ εφαρμογών, το Θέα το μενού ενημερώνεται για να ταιριάζει με την ενεργή εφαρμογή.
Αναζητήστε τη συντόμευση πληκτρολογίου που εμφανίζεται δίπλα σε διάφορες επιλογές στο Θέα μενού και απομνημονεύστε αυτά για τις γραμμές εργαλείων που αλλάζετε συχνά. Μη διστάσετε δημιουργήστε προσαρμοσμένες συντομεύσεις Πώς να δημιουργήσετε μια συντόμευση πληκτρολογίου για οποιοδήποτε στοιχείο μενού MacΔεν υπάρχει συντόμευση πληκτρολογίου για κάτι που κάνετε τακτικά; Αυτό είναι ενοχλητικό, αλλά εδώ είναι τα καλά νέα: στο Mac σας μπορείτε να το προσθέσετε εύκολα, χωρίς να χρειάζεται επιπλέον λογισμικό. Διαβάστε περισσότερα αν δεν μπορείτε να θυμηθείτε ποτέ τις προεπιλεγμένες.
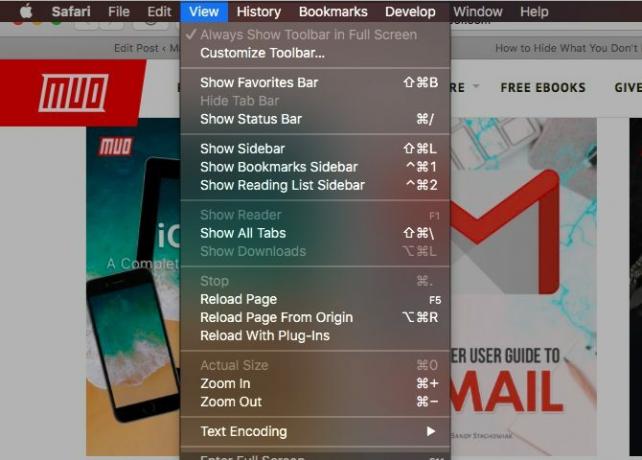
Οι εφαρμογές τρίτων χρησιμοποιούν επίσης το Θέα μενού για να έχετε τον έλεγχο των γραμμών εργαλείων. Ορισμένες εφαρμογές διασκορπίζουν τα στοιχεία ελέγχου της γραμμής εργαλείων σε πολλά μενού. Στις περισσότερες περιπτώσεις είναι αρκετά εύκολο να βρεθούν.
Μπορείτε (συνήθως) να αποκρύψετε μεμονωμένα στοιχεία πλευρικής γραμμής μέσω του μενού δεξιού κλικ. Τα στοιχεία στην ενότητα Βιβλιοθήκη iTunes, για παράδειγμα.
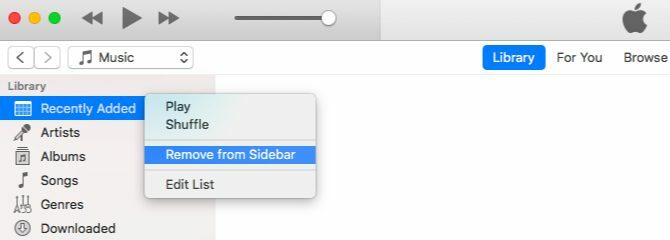
Εικονίδια γραμμής εργαλείων
Εάν γνωρίζετε πώς να αποκρύψετε τα εικονίδια της γραμμής μενού, ξέρετε πώς να απαλλαγείτε από τα εικονίδια της γραμμής εργαλείων - η διαδικασία είναι παρόμοια. Μπορείτε να κρατήσετε Cmd και σύρετε τα εικονίδια από τη γραμμή εργαλείων ένα προς ένα.
Περιεχόμενα πλευρικής γραμμής στο Finder
Για να αποκρύψετε ένα στοιχείο πλευρικής γραμμής στο Finder, το μόνο που έχετε να κάνετε είναι να κάνετε κλικ στο Κατάργηση από το Sidebar επιλογή από το μενού δεξιού κλικ. Αυτό λειτουργεί για τα αντικείμενα της πλευρικής γραμμής και στις τέσσερις ενότητες: Αγαπημένα, Κοινόχρηστο, συσκευές, και Ετικέτες.
Μπορείτε επίσης να καταργήσετε τα στοιχεία πλευρικής γραμμής έως Εντολή- σύροντάς τους ένα προς ένα από την πλευρική γραμμή. Απελευθερώστε το στοιχείο μόνο αφού δείτε το σύμβολο "x" δίπλα του.
Όταν θέλετε να απαλλαγείτε από ένα σωρό αντικείμενα πλευρικής γραμμής ταυτόχρονα, δοκιμάστε αυτήν την ταχύτερη μέθοδο. Υπό Εύρεση> Προτιμήσεις…> Πλευρική γραμμή, αποεπιλέξτε το πλαίσιο που αντιστοιχεί σε κάθε στοιχείο που θέλετε να αποκρύψετε. Αυτό λειτουργεί μόνο για τα στοιχεία πλευρικής γραμμής που καθορίζονται από το σύστημα (εκτός από τις ετικέτες). Δηλαδή, θα πρέπει να χρησιμοποιήσετε μία από τις δύο παραπάνω μεθόδους εάν θέλετε να αποκρύψετε προσαρμοσμένους φακέλους πλευρικής γραμμής.
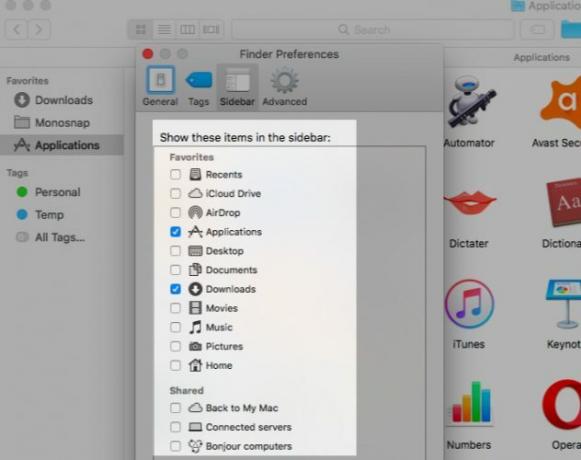
Για ετικέτες πλευρικής γραμμής, θα πρέπει να επισκεφθείτε Εύρεση> Προτιμήσεις…> Ετικέτες και περάστε από ολόκληρη τη διαδικασία «αποεπιλογής» εκεί.
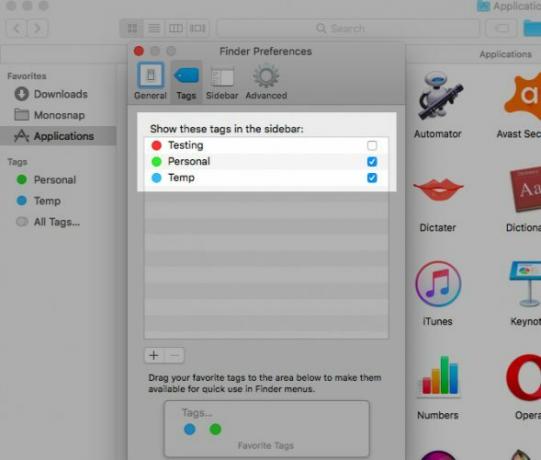
Επιλογές μενού δεξιού κλικ
Δεν μπορείτε να αποκρύψετε μερικές από τις βασικές επιλογές που εμφανίζονται σε διάφορα μενού δεξιού κλικ σε Mac. Για παράδειγμα, Παρε ΠΛΗΡΟΦΟΡΙΕΣ στο Finder ή Επαναφόρτωση σελίδας στο Safari. Εδώ μπορείτε να αποκρύψετε: υπηρεσίες, αγαπημένες ετικέτες και επεκτάσεις μενού Κοινή χρήση.
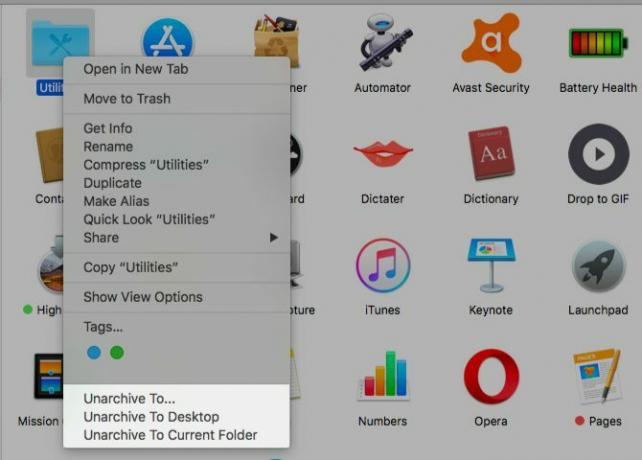
Οι υπηρεσίες που βλέπετε παρατίθενται σε οποιοδήποτε μενού δεξιού κλικ εξαρτώνται από το τι έχετε κάνει κλικ ή επιλέξει. Θα δείτε αυτές τις ίδιες υπηρεσίες Αρχείο> Υπηρεσίες για την ενεργή εφαρμογή.
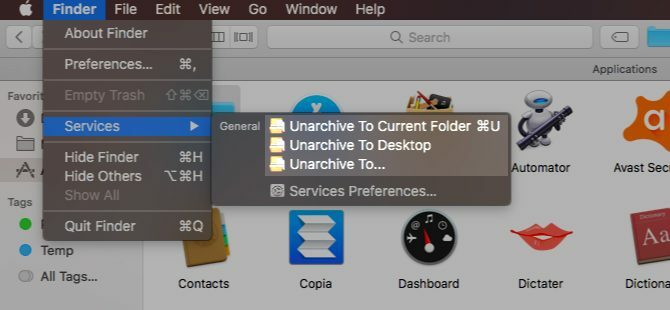
Μπορείτε να καταργήσετε υπηρεσίες από το μενού δεξιού κλικ του Mac σας στο Προτιμήσεις συστήματος> Πληκτρολόγιο> Συντομεύσεις> Υπηρεσίες. Υπηρεσίες που έχετε δημιουργήσει χρησιμοποιώντας το Automator Πώς να προσθέσετε χρήσιμες επιλογές στο μενού υπηρεσιών macOSΤο μενού υπηρεσιών που είναι κρυμμένο στο Mac σας είναι εύκολο να το παραβλέψετε, αλλά είναι πραγματικά χρήσιμο όταν καταλαβαίνετε τι μπορεί να κάνει. Διαβάστε περισσότερα και αυτές που συνοδεύονται από εφαρμογές τρίτων εμφανίζονται επίσης σε αυτήν τη λίστα και μπορείτε επίσης να τις αποκρύψετε.
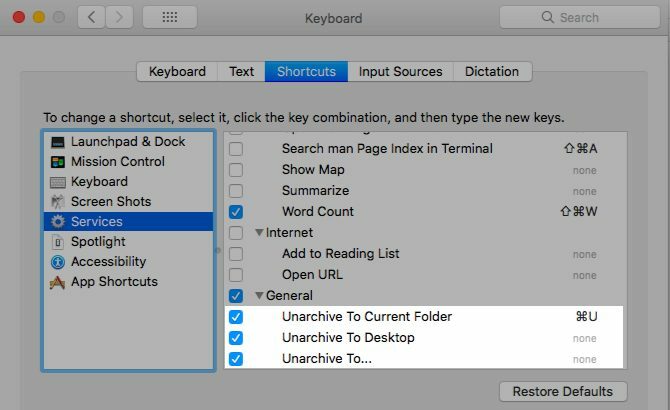
Ας αντιμετωπίσουμε τις ετικέτες που έχουν επισημανθεί ως "αγαπημένα" τώρα. Αυτά εμφανίζονται ως πολύχρωμες φυσαλίδες στο μενού δεξιού κλικ για φακέλους και αρχεία Finder. Ναι, είναι βολικό να έχετε αυτά που χρησιμοποιείτε πιο συχνά σε αυτήν τη λίστα, αλλά τα υπόλοιπα είναι περισπασμούς.
Απόκρυψη όλων εκτός από τις πιο χρησιμοποιούμενες ετικέτες από το μενού δεξιού κλικ μέσω Εύρεση> Προτιμήσεις…> Ετικέτες. Σύρετε αυτά που δεν χρειάζεστε από την ενότητα Αγαπημένες ετικέτες.
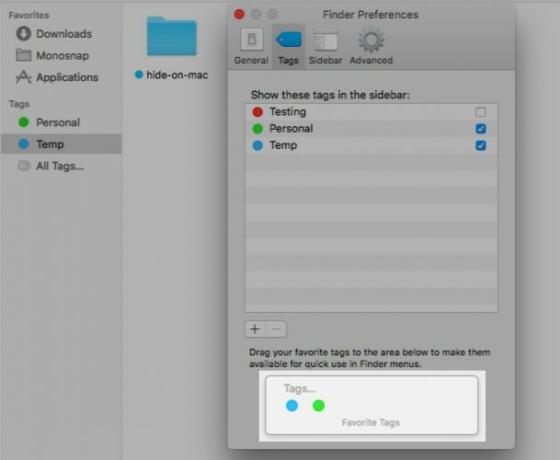
Εικονίδια επιφάνειας εργασίας
Η ρύθμιση Finder ελέγχει την ορατότητα των στοιχείων της επιφάνειας εργασίας, όπως σκληρούς δίσκους και εξωτερικούς δίσκους. Εάν θέλετε να αποκρύψετε τις συντομεύσεις επιφάνειας εργασίας, θα πρέπει να καταργήσετε την επιλογή του σχετικού πλαισίου στην ενότητα Εύρεση> Προτιμήσεις…> Γενικά.
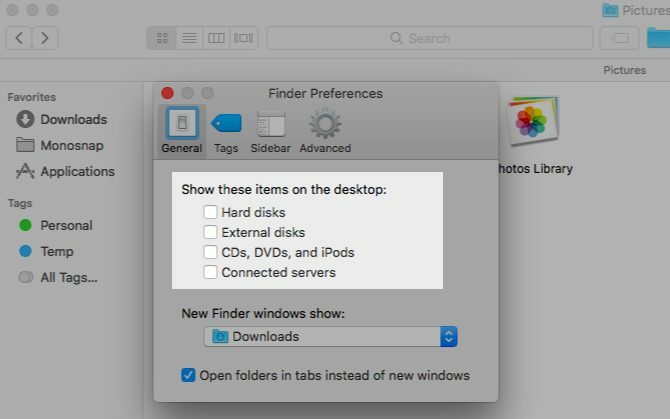
Όσον αφορά τα άλλα εικονίδια της επιφάνειας εργασίας (όπως συντομεύσεις αρχείων, φακέλων ή εφαρμογών) μπορείτε να τα αποκρύψετε από την επιφάνεια εργασίας μετακινώντας τα σε άλλο φάκελο στο Mac σας. Δεδομένου ότι είναι συντομεύσεις και όχι τα πραγματικά αρχεία, η διαγραφή τους είναι επίσης αβλαβής. Μπορείτε να αποκτήσετε πρόσβαση στα αρχικά αρχεία είτε από το Finder είτε από το Spotlight.
Τι γίνεται με την απόκρυψη όλων των εικονιδίων της επιφάνειας εργασίας σε μία λήψη; Ναι, είναι δυνατόν! Ο βασικός τρόπος για να το κάνετε είναι με μερικές εντολές Terminal. Ανοίξτε την εφαρμογή Terminal και εκτελέστε την ακόλουθη εντολή:
οι προεπιλογές γράφουν com.apple.finder CreateDesktop falseΣτη συνέχεια, επανεκκινήστε το Finder με αυτήν την εντολή:
killall FinderΓια να επαναφέρετε τα εικονίδια στην επιφάνεια εργασίας, επαναλάβετε τις παραπάνω εντολές, αντικαθιστώντας το "false" με το "true" στην πρώτη εντολή.
Τώρα για την εύκολη έξοδο! Αποκτήστε μια εφαρμογή σαν Κρυφό για να εξαφανίσετε εικονίδια από την επιφάνεια εργασίας με ένα μόνο κλικ ή το πλήκτρο πρόσβασης. Επίσης, φροντίστε να διαβάσετε αυτόν τον οδηγό καθαρισμός της επιφάνειας εργασίας Mac για αύξηση της παραγωγικότητας Πώς να καθαρίσετε την επιφάνεια εργασίας Mac και να αυξήσετε την παραγωγικότηταΈνας γεμάτος επιτραπέζιος υπολογιστής όχι μόνο μπορεί να μειώσει την παραγωγικότητα, αλλά μπορεί επίσης να προκαλέσει γνωστικό στρες. Δείτε πώς μπορείτε να καθαρίσετε την επιφάνεια εργασίας Mac για ένα καλύτερο περιβάλλον εργασίας. Διαβάστε περισσότερα .
Κοινή χρήση επεκτάσεων μενού
Το μενού Κοινή χρήση εμφανίζεται σε τρία μέρη σε διάφορες εφαρμογές στο Mac σας: το μενού Αρχείο, τη γραμμή εργαλείων και το μενού δεξιού κλικ.
Θέλετε να αποκρύψετε ορισμένες από τις επιλογές στο μενού Κοινή χρήση του Mac σας; Κατευθύνομαι προς Προτιμήσεις συστήματος> Επεκτάσεις> Μενού κοινής χρήσης και αποεπιλέξτε τα κουτάκια τους. Μερικές από τις επιλογές δεν είναι επεξεργάσιμες και θα εμφανίζονται γκριζαρισμένες.
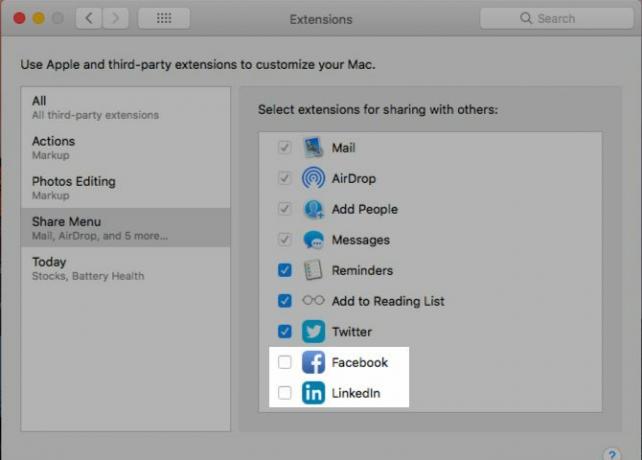
Μπορείτε επίσης να μεταβείτε στις ρυθμίσεις μενού Κοινή χρήση κάνοντας κλικ στο Περισσότερο… επιλογή στο ίδιο το μενού.
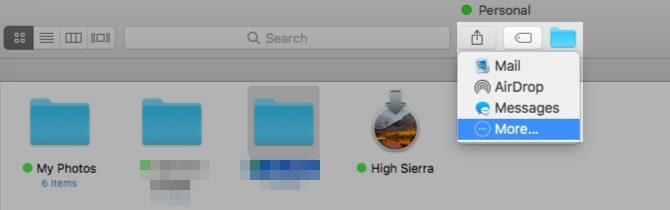
Τυχόν αλλαγές που κάνετε στο μενού "Κοινή χρήση" αντικατοπτρίζονται στο Mac σας, αλλά όχι εάν δεν σχετίζονται με την εφαρμογή που βλέπετε. Για παράδειγμα, οι επιλογές κοινής χρήσης μέσων κοινωνικής δικτύωσης δεν εμφανίζονται στο μενού Finder Share. Ομοίως, λείπει η επιλογή Σημειώσεις από το μενού Κοινή χρήση όταν χρησιμοποιείτε την εφαρμογή Σημειώσεις.
Widget του Κέντρου ειδοποιήσεων
Κάνε κλικ στο Επεξεργασία κουμπί στο Σήμερα καρτέλα του Κέντρου ειδοποιήσεων για να αποκρύψετε οποιοδήποτε από τα γραφικά στοιχεία που εμφανίζονται (ή για να προσθέσετε κάποια). Στη συνέχεια, κάντε κλικ στο σύμβολο "μείον" δίπλα σε κάθε widget που θέλετε να απαλλαγείτε και πατήστε το Ολοκληρώθηκε κουμπί στο τέλος για να ολοκληρώσετε.
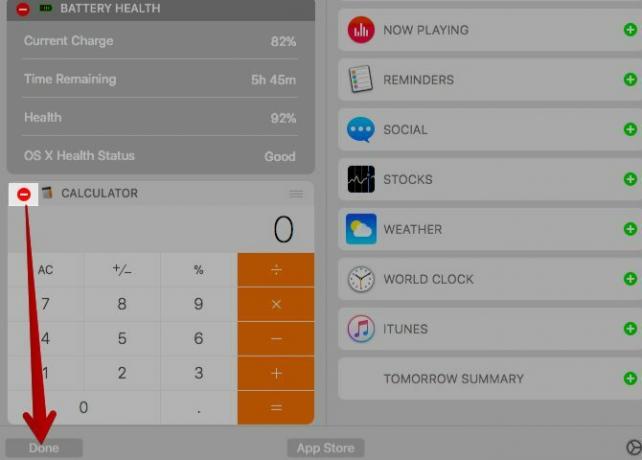
Εάν θέλετε να αποκρύψετε μαζικά γραφικά στοιχεία, είναι πιο εύκολο να το κάνετε Προτιμήσεις συστήματος> Επεκτάσεις> Σήμερα. Εκεί θα δείτε μια λίστα με όλα τα διαθέσιμα widget και μπορείτε να τα αποκρύψετε αποεπιλέγοντας το κατάλληλο πλαίσιο ελέγχου.
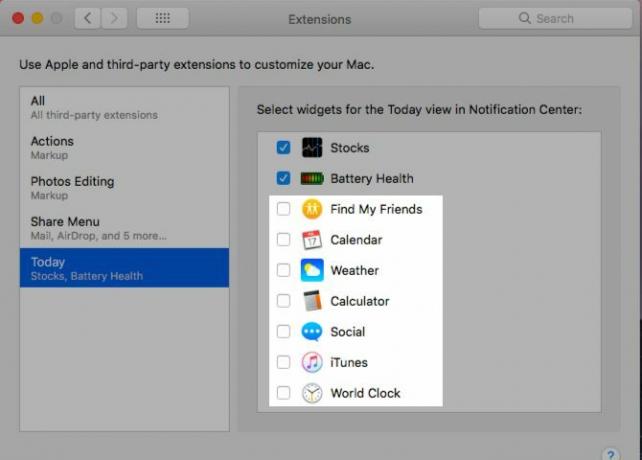
Κατηγορίες
Το Spotlight χωρίζει τα αποτελέσματα αναζήτησης σε κατηγορίες όπως Εφαρμογές και Έγγραφα. Πιθανότατα δεν χρειάζεστε όλα τις κατηγορίες που εμφανίζει. Η απόκρυψη των περιττών είναι ανώδυνη. Απενεργοποιήστε τα από Προτιμήσεις συστήματος> Spotlight> Αποτελέσματα αναζήτησης και είστε καλοί να πάτε.
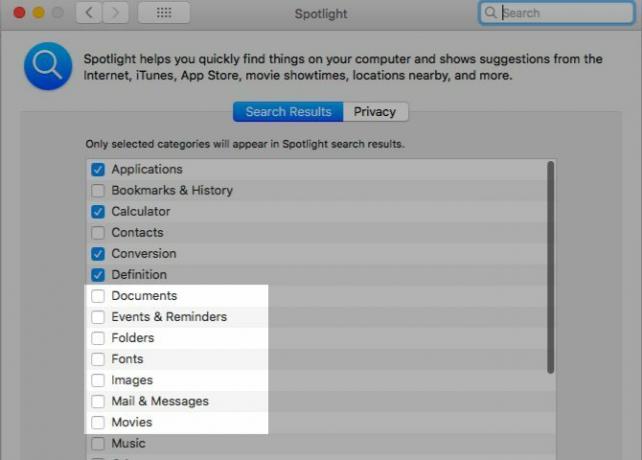
Η κατηγορία προγραμματιστή είναι δύσκολη, εάν δεν έχετε εγκαταστήσει την εφαρμογή Xcode. Δεν θα εμφανίζεται αυτή η κατηγορία στις ρυθμίσεις, αλλά μπορείτε να την αναγκάσετε να εμφανιστεί με μια γρήγορη λύση. Ανοίξτε την εφαρμογή Terminal και εκτελέστε αυτήν την εντολή:
cd / ΕφαρμογέςΕκτελέστε αυτήν την εντολή στη συνέχεια:
αγγίξτε Xcode.appΜε αυτές τις εντολές, ξεγελάτε το Mac σας για να σκεφτείτε ότι έχετε εγκαταστήσει το Xcode. (Εάν ανοίξετε το φάκελο Εφαρμογές, θα δείτε μια εφαρμογή με το όνομα Xcode, η οποία είναι κενό αρχείο.)
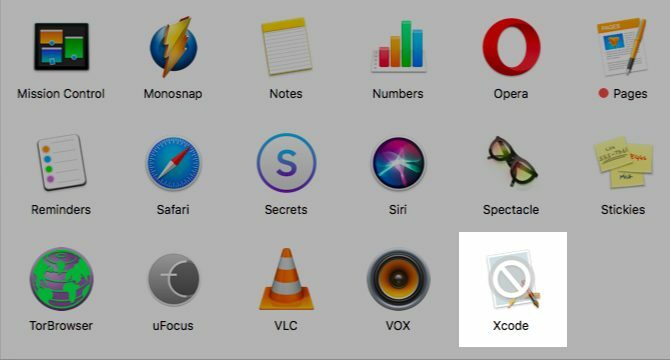
Τώρα θα πρέπει να μπορείτε να δείτε την κατηγορία Προγραμματιστών που αναφέρεται στην ενότητα Προτιμήσεις συστήματος> Spotlight> Αποτελέσματα αναζήτησης. Εάν δεν εμφανίζεται, κάντε επανεκκίνηση του Mac σας. Αποεπιλέξτε την κατηγορία για να μην εμφανιστεί στην αναζήτηση Spotlight.
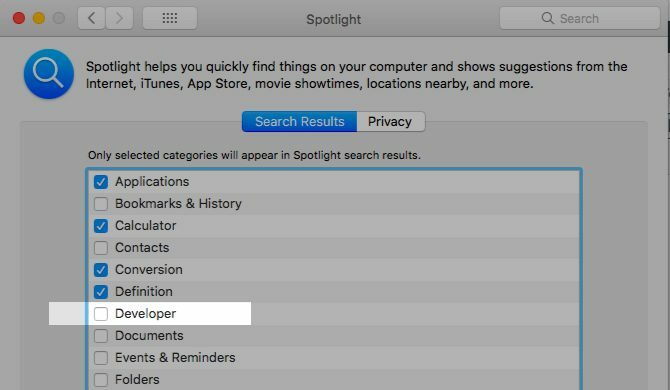
Μετάβαση στο Μυστικότητα καρτέλα στο παράθυρο ρυθμίσεων Spotlight για να προσθέσετε φακέλους που θέλετε να διατηρήσετε εκτός των αποτελεσμάτων αναζήτησης.
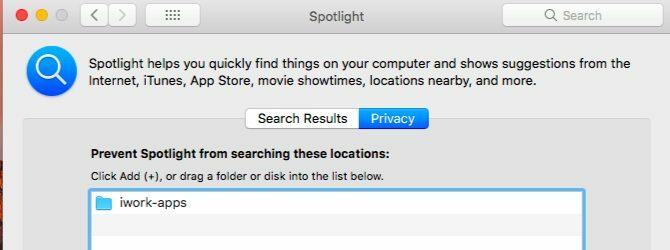
Αρχεία και φάκελοι
Δεν έχει σημασία αν κρύβετε δεδομένα του Finder επειδή παρεμποδίζει ή επειδή είναι ευαίσθητο. Χρειάζεστε μια ροή εργασίας μετάβασης για αυτό.
Η προεπιλεγμένη μέθοδος απόκρυψης αρχείων και φακέλων σε Mac περιλαμβάνει εντολές Terminal. Από έχουμε ήδη αφιερώσει ένα ολόκληρο άρθρο σε αυτό Απόκρυψη και εύρεση οποιουδήποτε αρχείου σε Mac OS XΔεν υπάρχει απλός τρόπος να αποκρύψετε ή να αποκαλύψετε γρήγορα κρυμμένα αρχεία στο Mac OS X, όπως υπάρχει στα Windows - αλλά είναι δυνατό. Διαβάστε περισσότερα , θα πηδήσουμε κατευθείαν σε μερικές εναλλακτικές λύσεις και ευκολότερη μεθόδους απόκρυψης δεδομένων Finder.
Κτύπημα Cmd + Shift +. (περίοδος) στο Finder εάν το μόνο που θέλετε να κάνετε είναι να κάνετε ορατά τα κρυφά αρχεία. Πατήστε ξανά τη συντόμευση και τα αρχεία επιστρέφουν σε αόρατα.
Για το περίεργο αρχείο που θέλετε να διατηρήσετε κρυμμένο, δημιουργήστε έναν νέο φάκελο στη βιβλιοθήκη χρηστών σας (~ / Βιβλιοθήκη) και αποθηκεύστε το αρχείο εκεί. Επειδή το Spotlight δεν ευρετηριάζει τη βιβλιοθήκη χρηστών, τα "κρυμμένα" αρχεία σας είναι ασφαλή. Αυτό συμβαίνει μέχρι που κάποιος ξέρει πώς να αποκτήσετε πρόσβαση στη βιβλιοθήκη χρηστών Πώς να αποκτήσετε πρόσβαση στον φάκελο της βιβλιοθήκης OS X & Γιατί είναι βολικόΟι περισσότεροι φάκελοι της Βιβλιοθήκης OS X αφήνονται καλύτερα μόνοι τους, αλλά είναι χρήσιμο να γνωρίζετε το δρόμο σας μέσα και γύρω από τη Βιβλιοθήκη χρηστών. Διαβάστε περισσότερα τους σκοντάφτει ή πηγαίνει σε αναζήτηση. Δεν είναι μια απίστευτη λύση, όπως μπορείτε να δείτε.
Εάν αντιμετωπίζετε συχνά κρυφά δεδομένα, σκεφτείτε να εγκαταστήσετε μια εφαρμογή point-and-click όπως Απόκρυψη φακέλων (Δωρεάν) ή Επιφάνεια εργασίας (Ελεύθερος). Θα επιταχύνει τη διαδικασία δημιουργίας κρυφών αρχείων και εναλλαγής της ορατότητάς τους.
Αγορές Mac App Store
Οποιαδήποτε εφαρμογή εγκαθιστάτε από το Mac App Store εμφανίζεται κάτω Κατάστημα> Αγορά. Αυτή η ενότητα μπορεί να γεμίσει γρήγορα αν πειραματιστείτε με εφαρμογές σε τακτική βάση. Εάν θέλετε να αποκρύψετε ορισμένες από τις εφαρμογές που έχετε αγοράσει ή κατεβάσει, αυτό είναι εύκολο να το κάνετε, αν χρειάζεται λίγο χρόνο για να κάνετε μαζικά. Κάντε δεξί κλικ σε οποιαδήποτε εφαρμογή θέλετε να αποκρύψετε από τη λίστα Αγορά και επιλέξτε το Απόκρυψη αγοράς… επιλογή που εμφανίζεται.
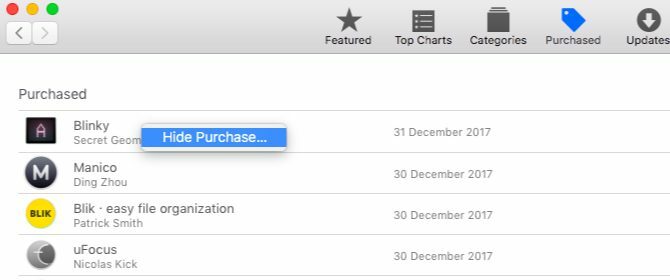
Ειδοποιήσεις
Σε αυτές τις στιγμές, οι ειδοποιήσεις είναι νούμερο ένα δημόσιο εχθρό. Μπορείτε να τα σιγήσετε όλα με το πάτημα ενός διακόπτη από το Κέντρο ειδοποιήσεων! Κάντε κύλιση προς τα πάνω στην καρτέλα Ειδοποιήσεις για να βρείτε και να ενεργοποιήσετε τη λειτουργία Μην ενοχλείτε (DND). Μπορείτε επίσης να Επιλογή-Κάντε κλικ το εικονίδιο γραμμής μενού του Κέντρου ειδοποιήσεων για ενεργοποίηση της λειτουργίας DND.
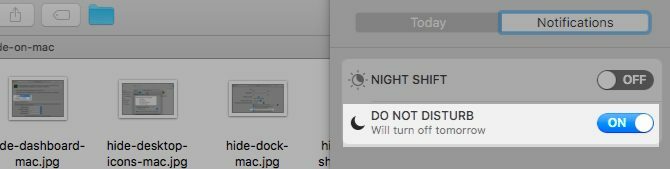
Ακόμα και όταν το DND είναι ανενεργό, είναι καλύτερο να αποκρύψετε ειδοποιήσεις που είναι ενοχλητικές και / ή άχρηστες. Μπορείτε να το κάνετε από Προτιμήσεις συστήματος> Ειδοποιήσεις. Περιηγηθείτε σε κάθε εφαρμογή που εμφανίζεται στην πλαϊνή γραμμή και προσαρμόστε τον τρόπο και το πού εμφανίζονται οι ειδοποιήσεις της.
Για να αποκρύψετε πλήρως τις ειδοποιήσεις για μια εφαρμογή, ορίστε το στυλ ειδοποίησης ημερολογίου σε Κανέναςκαι καταργήστε την επιλογή όλων των πλαισίων που αναφέρονται παρακάτω. Αυτό θα:
- Σίγαση των ειδοποιήσεων ήχου (Αναπαραγωγή ήχου για ειδοποιήσεις).
- Κρύψτε τα σήματα εικονιδίων που εμφανίζονται στην αποβάθρα για να πείτε "έχετε ενημέρωση!" (Εικονίδιο εφαρμογής σήματος).
- Αποτρέψτε την εμφάνιση ειδοποιήσεων στο Κέντρο ειδοποιήσεων (Εμφάνιση στο Κέντρο ειδοποιήσεων).
- Απόκρυψη ειδοποιήσεων από αδιάκριτα μάτια απαγορεύοντάς τα από την οθόνη κλειδώματος (Εμφάνιση ειδοποιήσεων στην οθόνη κλειδώματος).
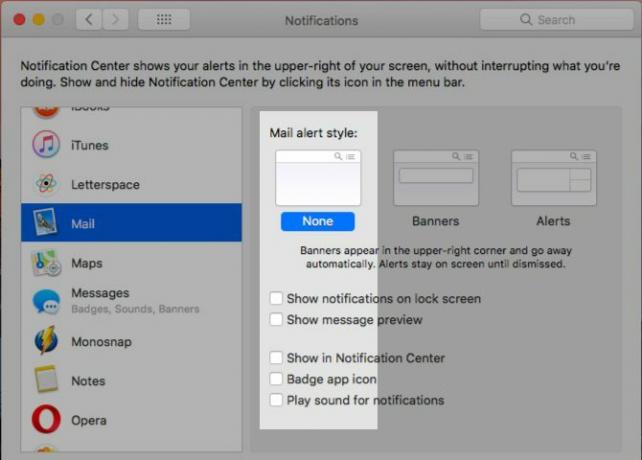
Επισκεφθείτε το Μην ενοχλείτε ενότητα από την πλαϊνή γραμμή εάν θέλετε να αποκρύψετε όλες τις ειδοποιήσεις σε ένα πρόγραμμα.
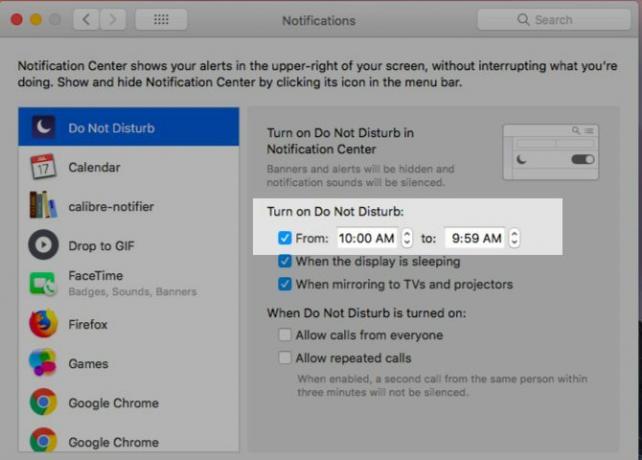
Επεκτάσεις αρχείων
Εάν θέλετε το Finder να αποκρύψει επεκτάσεις από ονόματα αρχείων, απενεργοποιήστε Εμφάνιση όλων των επεκτάσεων ονόματος αρχείου από Εύρεση> Προτιμήσεις…> Για προχωρημένους. Τώρα θα βλέπετε μόνο τα ονόματα αρχείων, εκτός εάν έχετε προσθέσει ρητά επεκτάσεις κατά την ονομασία ή τη μετονομασία συγκεκριμένων αρχείων.
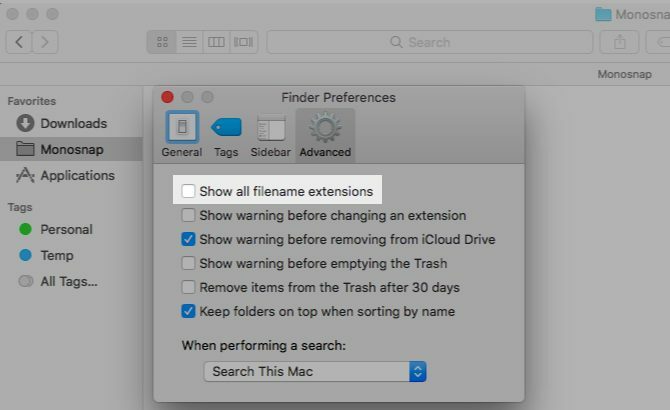
Πληροφορίες αντικειμένου Finder
Το Finder εμφανίζει επιπλέον πληροφορίες ή "πληροφορίες στοιχείων" για αρχεία και φακέλους ακριβώς κάτω από το όνομά τους. Για παράδειγμα, το μέγεθος αρχείου για έγγραφα iWork, το μέγεθος εικόνας για φωτογραφίες και ο αριθμός των αντικειμένων εντός φακέλων.
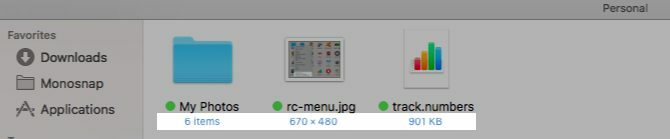
Αυτές οι πληροφορίες είναι αρκετά χρήσιμες, αλλά αν προτιμάτε να τις κρύψετε, ανοίξτε Προβολή> Εμφάνιση επιλογών προβολής και αποεπιλέξτε το πλαίσιο για Εμφάνιση πληροφοριών αντικειμένου. Αυτή η ρύθμιση λειτουργεί σε μεμονωμένους φακέλους και όχι στο Finder, όπως οι προβολές Finder.
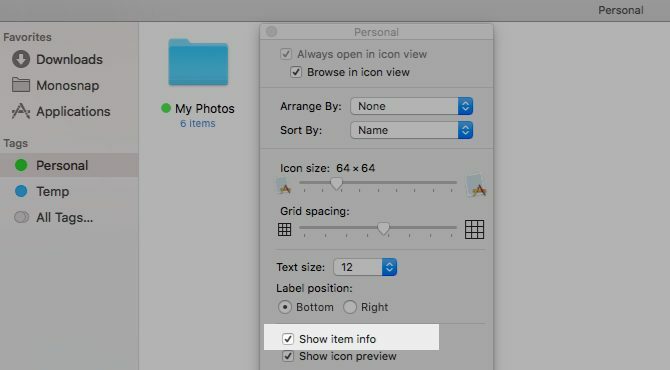
Εφαρμογή Windows για στοιχεία σύνδεσης
Ναι, χρειάζεστε ορισμένες εφαρμογές για εκκίνηση κατά τη σύνδεση, αλλά πρέπει να βλέπετε τα παράθυρά τους να εμφανίζονται κάθε φορά που κάνετε επανεκκίνηση του Mac σας; Πιθανώς όχι. Απόκρυψη αυτών των παραθύρων από Προτιμήσεις συστήματος> Χρήστες & ομάδες. Επιλέξτε τον τρέχοντα χρήστη από την πλευρική γραμμή και μεταβείτε σε αυτόν Στοιχεία σύνδεσης αυτί. Τώρα, για οποιοδήποτε στοιχείο του οποίου τα παράθυρα δεν θέλετε να δείτε μετά τη σύνδεση, επιλέξτε το πλαίσιο ελέγχου στο Κρύβω στήλη. Ο Mac σας θα συνεχίσει να εκκινεί αυτές τις εφαρμογές κατά τη σύνδεση, αλλά στο παρασκήνιο.
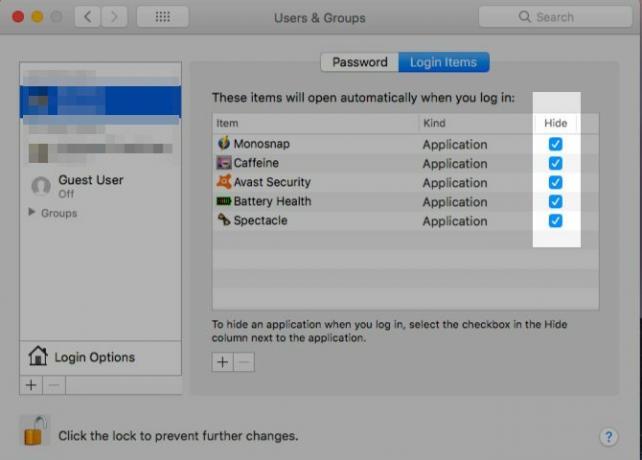
Πλαίσια προτιμήσεων συστήματος
Εάν ρίξετε μια ματιά στο Θέα μενού όταν εκτελείτε τις Προτιμήσεις συστήματος, θα παρατηρήσετε ένα Προσαρμογή… επιλογή εκεί. Κάντε κλικ σε αυτό και θα μπορείτε να μειώσετε τις προτιμήσεις που δεν χρησιμοποιείτε συχνά. Χτύπα το Ολοκληρώθηκε κουμπί αφού ολοκληρώσετε την αποεπιλογή των πλαισίων ελέγχου για τα παράθυρα που θέλετε να αποκρύψετε.

Το Launchpad
Η λειτουργία Launchpad στο Mac σας είναι τόσο καλή όσο έχει εξαφανιστεί και είναι ήδη εκτός δρόμου. Εάν θέλετε να το "αποκρύψετε" περαιτέρω, απενεργοποιήστε τη συντόμευση του trackpad Προτιμήσεις συστήματος> Trackpad> Περισσότερες χειρονομίες. Στη συνέχεια, αποσυνδέστε το πλήκτρο πρόσβασης από Προτιμήσεις συστήματος> Πληκτρολόγιο> Συντομεύσεις. Ωστόσο, το Launchpad θα συνεχίσει να είναι προσβάσιμο μέσω του Spotlight.
Λειτουργίες ειδικά για εφαρμογές
Κάθε εφαρμογή συνοδεύεται συνήθως από μερικά στοιχεία που είναι μοναδικά σε αυτήν. Για παράδειγμα, το Safari έχει ένα Αναπτύσσω μενού, συνοδεύεται από την εφαρμογή Mail προεπισκοπήσεις λίστας Πώς να κάνετε το Apple Mail καλύτερο πελάτη ηλεκτρονικού ταχυδρομείου για επιτραπέζιους υπολογιστέςΑφιερώστε λίγο χρόνο για να ρυθμίσετε τον βαρετό πελάτη email της Apple ακριβώς και κάντε την επεξεργασία email όσο το δυνατόν πιο ανώδυνη. Διαβάστε περισσότερα και το iTunes διαθέτει τις δυνατότητες της Apple Music. Για να αποκρύψετε τέτοια στοιχεία, θα πρέπει να σκάψετε λίγο στο Προτιμήσεις τμήμα ή το Θέα μενού της εν λόγω εφαρμογής.
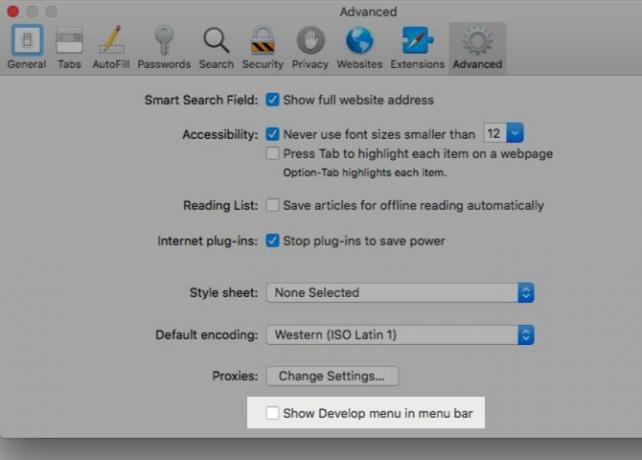
Εξω από τα μάτια έξω από το μυαλό
Ολοι γνωρίζουμε τα οφέλη από την εξάλειψη της ακαταστασίας Η εκκαθάριση ακαταστασίας είναι καλή για εσάς - αλλά γιατί;Το Decluttering είναι ένας πολύ καλός τρόπος για να ξεκινήσετε τη χρονιά με αίσθηση φρέσκιας και σας δίνει μια μεγάλη αίσθηση επίτευξης - αλλά υπάρχουν περισσότερα από αυτό. Αυτή η απλή συνήθεια μπορεί να βελτιώσει τη ζωή σας. Διαβάστε περισσότερα σε όλες τις μορφές του, αλλά συχνά απορρίπτουμε την οπτική ακαταστασία ως ασήμαντη. Δεν είναι, κάτι που ανακαλύπτουμε αφού το αντιμετωπίσουμε.
Τώρα ήρθε η ώρα να αποφύγετε αυτές τις οπτικές περισπασμούς από το Mac σας και να ζήσετε μαγική που αλλάζει τη ζωή του (ψηφιακά) τακτοποίησης Η μέθοδος KonMari που εφαρμόζεται στην ψηφιακή σας ζωήΓια να ζήσετε μια πιο ευτυχισμένη ζωή, απορρίψτε όλα όσα δεν σας φέρνουν χαρά και οργανώστε τα υπόλοιπα. Δείτε πώς μπορείτε να εφαρμόσετε τη μέθοδο KonMari στην ψηφιακή σας ζωή. Διαβάστε περισσότερα .
Τι άλλο μπορείτε να κρύψετε στο Mac σας ή να το επιθυμείτε; Μοιραστείτε αυτά τα κατοικίδια ζώα μαζί μας και αν έχετε καταφέρει να τα διορθώσετε, πείτε μας πώς!
Ο Akshata εκπαιδεύτηκε σε χειροκίνητες δοκιμές, κινούμενα σχέδια και σχεδιασμό UX πριν εστιάσει στην τεχνολογία και τη γραφή. Αυτό συγκέντρωσε δύο από τις αγαπημένες της δραστηριότητες - την κατανόηση των συστημάτων και την απλοποίηση της ορολογίας. Στο MakeUseOf, η Akshata γράφει για την αξιοποίηση των καλύτερων συσκευών Apple.