Η αντιγραφή και επικόλληση είναι μια βασική λειτουργία κάθε λειτουργικού συστήματος, επομένως είναι σημαντικό να γνωρίζετε πώς να το χρησιμοποιήσετε. Ακόμα κι αν είστε εξοικειωμένοι με μια μέθοδο αντιγραφής και επικόλλησης, ίσως να μην γνωρίζετε πώς να το κάνετε σε άλλη πλατφόρμα.
Ας δούμε πώς να αντιγράψουμε και να επικολλήσουμε παντού — θα δούμε πώς να το κάνουμε σε Windows, macOS, Linux, Android και iPhone / iPad.
Μετάβαση σε μια ενότητα:
- Βασικά στοιχεία αντιγραφής και επικόλλησης
- Τρόπος αντιγραφής και επικόλλησης στα Windows
- Πώς να αντιγράψετε και να επικολλήσετε σε Mac
- Πώς να αντιγράψετε και να επικολλήσετε στο Linux
- Πώς να αντιγράψετε και να επικολλήσετε στο Android
- Πώς να αντιγράψετε και να επικολλήσετε σε iPhone και iPad
Βασικά στοιχεία αντιγραφής και επικόλλησης
Πριν διερευνήσουμε τον τρόπο αντιγραφής και επικόλλησης σε κάθε πλατφόρμα, θα πρέπει να συζητήσουμε μερικά σημεία σχετικά με τη λειτουργία που ισχύει παντού.
Πρώτον, η αντιγραφή και επικόλληση χρησιμοποιεί ένα αόρατο μέρος του λειτουργικού συστήματος που είναι γνωστό ως
πρόχειρο. Αυτός είναι ένας μικρός αποθηκευτικός χώρος που μπορεί να χωρέσει ένα στοιχείο κάθε φορά - λειτουργεί με κείμενο, καθώς και εικόνες και ακόμη και αρχεία.Οταν εσύ αντίγραφο ένα στοιχείο, παίρνετε το κείμενο ή άλλο περιεχόμενο και το αντιγράφετε στο πρόχειρο. Το αρχικό στοιχείο που αντιγράψατε παραμένει αμετάβλητο στην τρέχουσα θέση του. Αργότερα, το Επικόλληση Η λειτουργία παίρνει ό, τι υπάρχει στο πρόχειρο και το εισάγει στην τρέχουσα θέση σας.

Υπάρχει μια άλλη σχετική λειτουργία: Τομή. Η κοπή ενεργεί όπως η αντιγραφή, εκτός του ότι αφαιρεί το τρέχον κείμενο, το αρχείο ή άλλο περιεχόμενο από τη θέση του για να το τοποθετήσει στο πρόχειρο. Αυτό λειτουργεί μόνο σε μπλοκ κειμένου όπου μπορείτε να επεξεργαστείτε κείμενο. δεν μπορείτε να αποκόψετε κείμενο από ένα διαδικτυακό άρθρο, για παράδειγμα.
Η επικόλληση δεν διαγράφει το περιεχόμενο του πρόχειρου. Εάν δεν αντικαταστήσετε το περιεχόμενό του, μπορείτε να επικολλήσετε το ίδιο στοιχείο πολλές φορές. Απλώς λάβετε υπόψη ότι το πρόχειρο μπορεί να περιέχει μόνο ένα στοιχείο κάθε φορά. Μόλις αντιγράψετε ή κόψετε κάτι άλλο, τα αρχικά περιεχόμενα του πρόχειρου θα χαθούν.
Τώρα, ας δούμε πώς να αντιγράψετε και να επικολλήσετε στον υπολογιστή και το τηλέφωνό σας.
Τρόπος αντιγραφής και επικόλλησης στα Windows
Όπως τα περισσότερα λειτουργικά συστήματα επιτραπέζιων υπολογιστών, τα Windows έχουν διάφορους τρόπους αντιγραφής και επικόλλησης. Ορισμένα είναι ταχύτερα από άλλα, αλλά θα τα καλύψουμε για να μπορείτε να τα δοκιμάσετε όλα.
Θα πρέπει να επιλέξετε το στοιχείο που θέλετε να αντιγράψετε προτού το κάνετε. Για να επιλέξετε το κείμενο, χρησιμοποιήστε το ποντίκι σας για να κάνετε κλικ και σύρετε πάνω από κάτι για να το επισημάνετε. Εάν θέλετε να επιλέξετε τα πάντα (όπως μια ολόκληρη ιστοσελίδα ή έγγραφο), χρησιμοποιήστε το Ctrl + A για να επισημάνετε τα πάντα εύκολα.
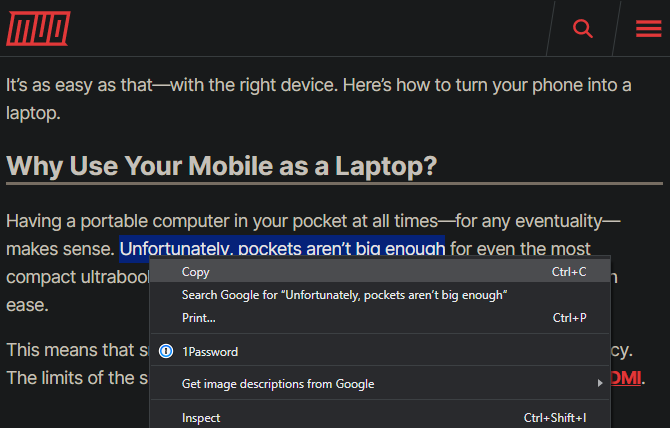
Για να επιλέξετε πολλά στοιχεία στην Εξερεύνηση αρχείων ή παρόμοια, κάντε κλικ και σύρετε το ποντίκι σας γύρω από πολλά στοιχεία ή κρατήστε πατημένο Ctrl κάνοντας κλικ σε αυτά για να επιλέξετε περισσότερα από ένα.
Αντιγραφή και επικόλληση στα Windows με το πληκτρολόγιο
Ο γρηγορότερος τρόπος αντιγραφής και επικόλλησης είναι με τη χρήση συντομεύσεων πληκτρολογίου. Χρήση Ctrl + C για να αντιγράψετε κάτι, τότε Ctrl + V για επικόλληση. Εάν θέλετε να κόψετε αντί να αντιγράψετε, χρησιμοποιήστε το Ctrl + X.
Για να επικολλήσετε το αντιγραμμένο κείμενο, χρησιμοποιήστε τα πλήκτρα βέλους ή το ποντίκι για να τοποθετήσετε τον κέρσορα όπου θέλετε να εισαγάγετε το αντιγραμμένο στοιχείο και πατήστε Ctrl + V.
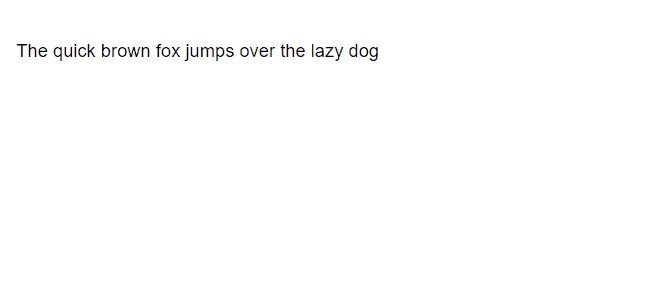
Αυτό λειτουργεί για την αντιγραφή επισημασμένου κειμένου (όπως περιγράφεται παραπάνω), καθώς και αρχείων στην Εξερεύνηση αρχείων, τμήματα μέσων σε εφαρμογές όπως προγράμματα επεξεργασίας φωτογραφιών και βίντεο και στις περισσότερες άλλες εφαρμογές.
Η κύρια εξαίρεση είναι ότι δεν μπορείτε να αντιγράψετε εικόνες στα περισσότερα προγράμματα περιήγησης χρησιμοποιώντας αυτήν τη συντόμευση, εκτός εάν έχετε ανοιχτή την εικόνα στο άμεσο URL.
Αντιγραφή και επικόλληση με χρήση μενού
Εάν δεν σας αρέσει να χρησιμοποιείτε το πληκτρολόγιο, μπορείτε συνήθως να αντιγράψετε και να επικολλήσετε μέσω του μενού δεξιού κλικ. Κάντε δεξί κλικ στο επισημασμένο κείμενο, μια εικόνα, ένα αρχείο ή παρόμοιο και θα πρέπει να δείτε ένα αντίγραφο επιλογή στο μενού (καθώς και Τομή, εάν ισχύει). Εάν δεν βλέπετε αυτές τις επιλογές σε έναν ιστότοπο, λάβετε υπόψη ότι ορισμένοι ιστότοποι τις απενεργοποιούν.
Για να επικολλήσετε αυτό το περιεχόμενο, τοποθετήστε τον κέρσορα στο σημείο που θέλετε να το εισαγάγετε, κάντε δεξί κλικ και πατήστε Επικόλληση. Ορισμένες εφαρμογές έχουν Επικόλληση χωρίς μορφοποίηση επιλογή αν θέλετε επικόλληση σε απλό κείμενο.
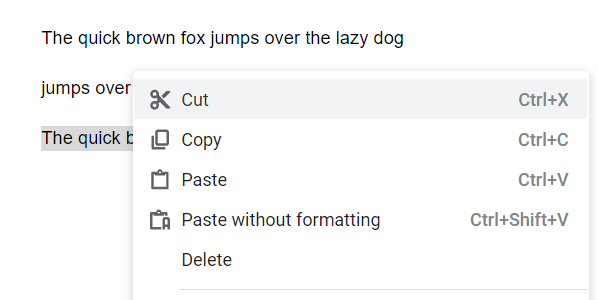
Τέλος, οι περισσότερες εφαρμογές των Windows έχουν αντίγραφο και Επικόλληση κουμπιά στο Επεξεργασία μενού στην επάνω γραμμή εργαλείων επίσης. Μπορείτε να τα χρησιμοποιήσετε ως εναλλακτικό εάν άλλες μέθοδοι δεν είναι βολικές.
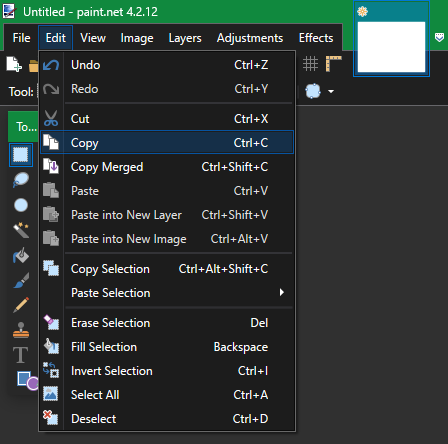
Πώς να αντιγράψετε και να επικολλήσετε σε Mac
Η αντιγραφή και επικόλληση σε macOS μοιάζει πολύ με τον τρόπο που λειτουργεί στα Windows. Θα εξετάσουμε τα βασικά εδώ. φροντίστε να διαβάσετε ο πλήρης οδηγός μας για αντιγραφή και επικόλληση Mac Πώς να αντιγράψετε και να επικολλήσετε σε MacΗ ματιά μας στον τρόπο αντιγραφής και επικόλλησης σε Mac σάς προσφέρει όλα όσα χρειάζεστε για να διαχειριστείτε το πρόχειρο σας σαν επαγγελματίας. Διαβάστε περισσότερα για περισσότερες πληροφορίες.
Αντιγραφή και επικόλληση σε macOS με το πληκτρολόγιο
Σε Mac, Cmd + C είναι η συντόμευση πληκτρολογίου για αντιγραφή, ενώ Cmd + V είναι η συντόμευση για επικόλληση. Χρησιμοποιήστε τα στο επισημασμένο κείμενο, τα αρχεία στο Finder ή στοιχεία στις ιστοσελίδες, όπως απαιτείται.
Σε σύγχρονες εκδόσεις του macOS, το Cmd + X Η συντόμευση λειτουργεί για την αποκοπή κειμένου, αντικειμένων σε έγγραφα και παρόμοιων. Ωστόσο, δεν θα λειτουργήσει για την κοπή αρχείων ή φακέλων στο Finder. Για αυτό, πρέπει να χρησιμοποιήσετε Cmd + C για να αντιγράψετε ένα αρχείο και μετά πατήστε Cmd + Επιλογή + V για την προσομοίωση μιας δράσης κοπής και επικόλλησης.
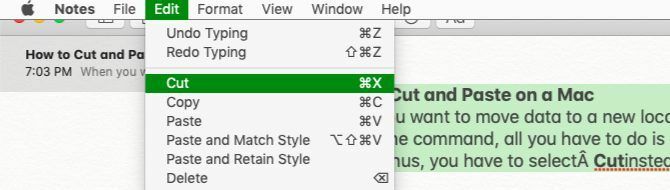
Αντιγραφή και επικόλληση σε Mac χρησιμοποιώντας μενού
Εάν δεν σας αρέσουν οι συντομεύσεις πληκτρολογίου, θα βρείτε τις γνωστές αντίγραφο και Επικόλληση ενέργειες μενού στο δεξί κλικ μενού περιβάλλοντος στις περισσότερες εφαρμογές. Βρίσκονται επίσης στο Επεξεργασία μενού στο επάνω μέρος της οθόνης του Mac σας.
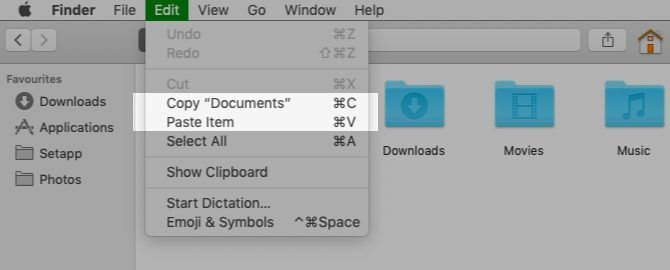
Σημειώστε ότι στο Finder, δεν θα δείτε ένα Τομή επιλογή στο μενού περιβάλλοντος από προεπιλογή. Αντιγράψτε κάτι και, στη συνέχεια, κρατήστε πατημένο το Επιλογή κλειδί κατά την επικόλληση και θα δείτε Μετακίνηση αντικειμένου εδώ.
Πώς να αντιγράψετε και να επικολλήσετε στο Linux
Επειδή οι διανομές Linux μπορεί να διαφέρουν, θα επεξηγήσουμε τον τρόπο αντιγραφής και επικόλλησης στο Linux χρησιμοποιώντας το Ubuntu, καθώς είναι τόσο δημοφιλές.
Όπως και άλλα λειτουργικά συστήματα επιτραπέζιων υπολογιστών, η αντιγραφή και επικόλληση στο Linux είναι ευκολότερη με συντομεύσεις πληκτρολογίου. Χρήση Ctrl + C για αντιγραφή αντικειμένων, Ctrl + V για επικόλληση και Ctrl + X να κόψω.
Η αξιοσημείωτη εξαίρεση σε αυτές τις συντομεύσεις βρίσκεται στο τερματικό. Ctrl + C είναι η εντολή για ακύρωση σε ένα παράθυρο Terminal, οπότε το Linux χρησιμοποιεί τις ακόλουθες συντομεύσεις αντιγραφής και επικόλλησης για το Terminal:
- Ctrl + Shift + C να αντιγράψω
- Ctrl + Shift + V για επικόλληση
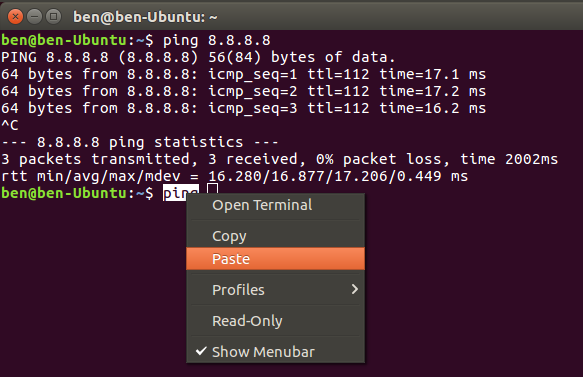
Εάν δεν θέλετε να χρησιμοποιήσετε τα παραπάνω, κάντε δεξί κλικ σε ένα στοιχείο για εύρεση αντίγραφο και Επικόλληση εντολές αντ 'αυτού ή επιλέξτε το Επεξεργασία μενού στην κορυφή.
Πώς να αντιγράψετε και να επικολλήσετε στο Android
Σε λειτουργικά συστήματα για κινητά, η αντιγραφή και επικόλληση είναι λίγο πιο περιορισμένη, καθώς δεν έχετε τόσους τρόπους αλληλεπίδρασης με το σύστημα. Ωστόσο, δεν είναι δύσκολο να μάθετε.
Για να αντιγράψετε κείμενο σε Android στις περισσότερες εφαρμογές, απλώς πατήστε παρατεταμένα λίγο κείμενο για λίγο. Θα πρέπει να βλέπετε λαβές που περιβάλλουν την επισημασμένη λέξη, μαζί με ένα μενού πάνω τους.
Χρησιμοποιήστε αυτές τις λαβές για να επισημάνετε το κείμενο που θέλετε να αντιγράψετε ή πατήστε Επιλογή όλων για να επισημάνετε ολόκληρη τη σελίδα ή το πλαίσιο κειμένου. Όταν είστε ικανοποιημένοι, πατήστε αντίγραφο από το μενού για να βάλετε το κείμενο στο πρόχειρο σας. Εάν έχετε επιλέξει κείμενο σε ένα πλαίσιο εισαγωγής κειμένου, όπως μέσα σε μια εφαρμογή λήψης σημειώσεων, θα δείτε ένα Τομή επιλογή επίσης.
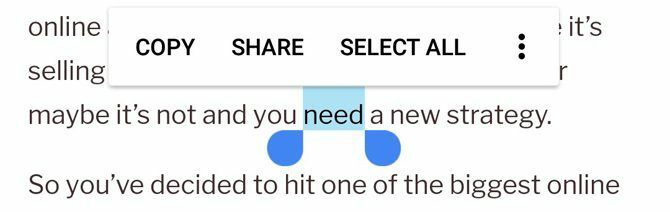
Σε ορισμένες εφαρμογές, πατώντας παρατεταμένα σε κείμενο όπως αυτό δεν θα εμφανίζονται οι λαβές ή το μενού. Για παράδειγμα, αν πατήσετε παρατεταμένα μια διεύθυνση στους Χάρτες Google, θα αντιγράψει τη διεύθυνση στο πρόχειρο για εσάς.
Για να επικολλήσετε κείμενο, μεταβείτε στο πλαίσιο εισαγωγής κειμένου στο οποίο θέλετε να εισαγάγετε το περιεχόμενο. Πατήστε παρατεταμένα το διάστημα και μετά επιλέξτε Επικόλληση για να εισαγάγετε τα περιεχόμενα του πρόχειρου σας.
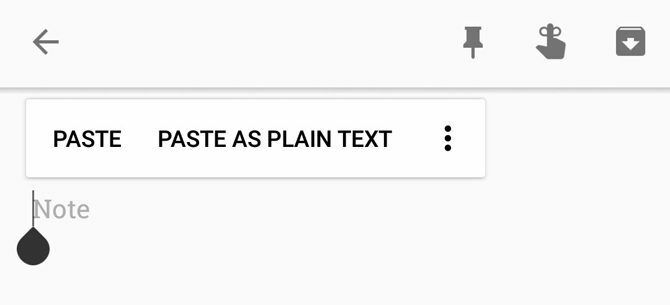
Εξετάσαμε πιο προσεκτικά αντιγραφή και επικόλληση σε Android Πώς να διαχειριστείτε το Πρόχειρο στο AndroidΑναρωτιέστε πώς να αντιγράψετε και να επικολλήσετε στο Android; Δείτε πώς λειτουργεί η αντιγραφή και επικόλληση, μαζί με τις καλύτερες εφαρμογές για τη βελτίωσή τους. Διαβάστε περισσότερα αν θέλετε περισσότερες λεπτομέρειες και συμβουλές.
Πώς να αντιγράψετε και να επικολλήσετε σε iPhone και iPad
Αντιγραφή και επικόλληση στο iPhone Πώς να αντιγράψετε και να επικολλήσετε στο iPhone σαςΠώς αντιγράφετε και επικολλάτε στο iPhone σας; Θα εκπλαγείτε με τις μικροσκοπικές συμβουλές που βρίσκονται πίσω από αυτό το απλό έργο. Διαβάστε περισσότερα είναι παρόμοια με τη διαδικασία στο Android. Για να επιλέξετε κείμενο σε πλαίσιο κειμένου (όπως στην εφαρμογή Σημειώσεις), πατήστε δύο φορές μια λέξη για να την επιλέξετε. Εν τω μεταξύ, πατήστε παρατεταμένα για να επιλέξετε μια λέξη που δεν υπάρχει σε ένα επεξεργάσιμο πλαίσιο, όπως σε έναν ιστότοπο.
Όταν το κάνετε, θα εμφανιστούν λαβές και ένα μενού. Σύρετε τις λαβές για να επιλέξετε το κείμενο που θέλετε και μετά πατήστε αντίγραφο για να βάλετε το κείμενο στο πρόχειρο (ή Τομή εάν ισχύει).
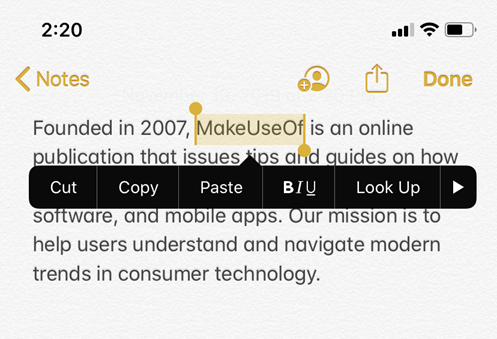
Για να επικολλήσετε το κείμενο αργότερα, πατήστε παρατεταμένα σε ένα κενό σημείο και επιλέξτε Επικόλληση όταν εμφανιστεί αυτό το μενού.
Από το iOS 13, η Apple πρόσθεσε συντομεύσεις βασισμένες σε χειρονομίες για αντιγραφή, κοπή και επικόλληση κειμένου. Μπορείτε να τα δοκιμάσετε, αλλά τα βρίσκουμε δύσκολα σε σύγκριση με τη χρήση των μενού:
- Τομή: Χρησιμοποιήστε τρία δάχτυλα σε κίνηση κλεισίματος δύο φορές.
- Αντίγραφο: Το τσίμπημα έκλεισε με τρία δάχτυλα.
- Επικόλληση: Ξεκινήστε με τρία δάχτυλα μαζί και απλώστε τα ανοιχτά.
Μπορείτε να αντιγράψετε άλλα στοιχεία, όπως εικόνες και μηνύματα κειμένου, πατώντας παρατεταμένα πάνω τους και αναζητώντας το αντίγραφο επιλογή.
Χρησιμοποιήστε Αντιγραφή και Επικόλληση παντού
Η αντιγραφή και επικόλληση εξοικονομεί πολύ χρόνο όταν τη χρησιμοποιείτε σωστά. Τώρα ξέρετε πώς λειτουργεί στις πλατφόρμες που χρησιμοποιείτε κάθε μέρα!
Για να προχωρήσετε περαιτέρω, θα πρέπει να εξετάσετε τη χρήση ενός διαχειριστή πρόχειρου. Πρόκειται για εφαρμογές τρίτων που σας επιτρέπουν να διατηρείτε περισσότερα από ένα στοιχεία στο πρόχειρο κάθε φορά, να καρφιτσώνετε αντικείμενα που χρησιμοποιούνται συχνά για εύκολη πρόσβαση και πολλά άλλα. Εξετάσαμε οι καλύτεροι διαχειριστές πρόχειρων iPhone Οι 5 καλύτεροι διαχειριστές πρόχειρων iPhoneΔείτε πώς μπορείτε να διαχειριστείτε το πρόχειρο στο iPhone σας, μαζί με τους καλύτερους διαχειριστές πρόχειρων iOS για να επεκτείνετε τη λειτουργικότητά του. Διαβάστε περισσότερα για να ξεκινήσετε.
Αποκάλυψη συνεργατών: Αγοράζοντας τα προϊόντα που προτείνουμε, μπορείτε να διατηρήσετε τον ιστότοπο ζωντανό. Διαβάστε περισσότερα.
Ο Ben είναι αναπληρωτής συντάκτης και ο Onboarding Manager στο MakeUseOf. Έφυγε από τη δουλειά πληροφορικής του για να γράψει πλήρους απασχόλησης το 2016 και ποτέ δεν κοίταξε πίσω. Καλύπτει τεχνικά σεμινάρια, προτάσεις βιντεοπαιχνιδιών και πολλά άλλα ως επαγγελματίας συγγραφέας για πάνω από έξι χρόνια.

