Η πληκτρολόγηση δεν είναι για όλους. Εάν έχετε αδέξια δάχτυλα ή δυσκολία στην ορθογραφία, η πληκτρολόγηση μπορεί να είναι το λιγότερο αγαπημένο σας μέρος της χρήσης υπολογιστή. Ευτυχώς, μπορείτε να χρησιμοποιήσετε το ενσωματωμένο λογισμικό υπαγόρευσης στο Mac σας για να μιλήσετε αυτό που θέλετε να πληκτρολογήσετε.
Σε αντίθεση με το φωνητικό έλεγχο - το οποίο είναι το εργαλείο προσβασιμότητας πλήρως της Apple - η υπαγόρευση είναι εύκολη στη χρήση. Είναι επίσης τόσο ακριβές στη μετάφραση της φωνής σας, ώστε μερικοί από τους καλύτερους προγραμματιστές λογισμικού υπαγόρευσης, όπως το Dragon Dictate, σταμάτησαν να κάνουν τις δικές τους εφαρμογές υπαγόρευσης για να ανταγωνίζονται το Mac με αυτό.
Τρόπος χρήσης της υπαγόρευσης σε Mac
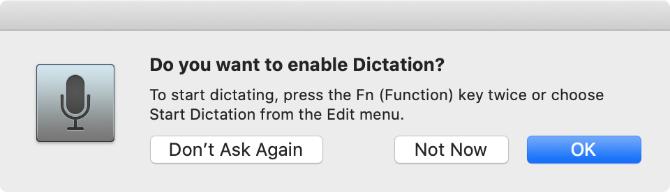
Πατήστε δύο φορές το Φιν κουμπί για να αρχίσετε να υπαγορεύετε στο Mac σας. Θα πρέπει να δείτε ένα εικονίδιο μικροφώνου να εμφανίζεται ή να ακούτε έναν τόνο επιβεβαίωσης macOS. Εάν αυτή είναι η πρώτη φορά που χρησιμοποιείτε το Dictation, κάντε κλικ στο Εντάξει στο αναδυόμενο παράθυρο για να επιβεβαιώσετε ότι θέλετε να το χρησιμοποιήσετε.
Μετά την ενεργοποίηση της υπαγόρευσης, αρχίστε να λέτε τι θέλετε να πληκτρολογήσετε για να εμφανίζεται στην οθόνη. Η υπαγόρευση αγνοεί τις παύσεις στην ομιλία σας, επιτρέποντάς σας να αφιερώσετε λίγο χρόνο για να συνθέσετε τις σκέψεις σας. Ωστόσο, αυτό σημαίνει ότι πρέπει να υπαγορεύσετε τη δική σας στίξη, την οποία εξηγούμε παρακάτω.
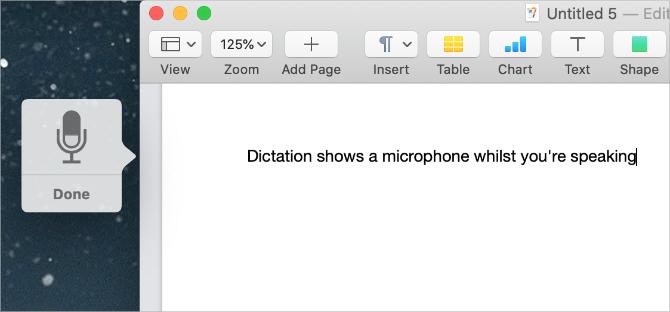
Η Apple προτείνει να υπαγορεύσετε σε σύντομες εκρήξεις 40 δευτερολέπτων ή λιγότερο. Αυτό εμποδίζει το Mac σας να μην πέφτει πίσω, καθώς μπορείτε να μιλήσετε πολύ πιο γρήγορα από ό, τι μπορεί να επεξεργαστεί αυτό που λέτε.
Μπορείτε να υπαγορεύσετε κείμενο οπουδήποτε συνήθως πληκτρολογείτε στο Mac σας. Αυτό περιλαμβάνει τη σύνταξη εγγράφων, τη χρήση Spotlight ή γραμμών αναζήτησης, την εισαγωγή διευθύνσεων ιστού και τη σύνταξη μηνυμάτων ηλεκτρονικού ταχυδρομείου. Εάν αυτό ακούγεται χρήσιμο, ίσως θέλετε να ρίξετε μια ματιά σε αυτά εφαρμογές υπαγόρευσης για το τηλέφωνό σας Android επισης.
Χρησιμοποιήστε οποιαδήποτε από τις ακόλουθες μεθόδους για να σταματήσετε να υπαγορεύετε:
- Τύπος Φιν πάλι
- Κτύπημα ΕΠΙΣΤΡΟΦΗ
- Κάντε κλικ Ολοκληρώθηκε κάτω από το μικρόφωνο
Οι υπαγορευμένες λέξεις σας εμφανίζονται υπογραμμισμένες ενώ ο Mac σας τις επεξεργάζεται. Αφού σταματήσετε να υπαγορεύετε, θα διαμορφώσουν εκ νέου τους εαυτούς τους και τυχόν λέξεις που ο Mac σας δεν ήταν σίγουρος για να εμφανίζεται υπογραμμισμένη με μπλε χρώμα. Κάντε κλικ σε αυτές τις λέξεις για να επιλέξετε μια εναλλακτική επιλογή ή πληκτρολογήστε τη με μη αυτόματο τρόπο εάν ήταν λάθος.
Όσο περισσότερο χρησιμοποιείτε το Dictation, τόσο καλύτερα γίνεται να κατανοήσει ο Mac τη φωνή σας. Αυτό σημαίνει ότι θα βλέπετε λιγότερα λάθη και λέξεις που υπογραμμίζονται με μπλε χρώμα πιο συχνά.
Πώς να προσθέσετε σημεία στίξης και να μορφοποιήσετε την υπαγόρευσή σας
Οι πιθανότητες είναι ότι πρέπει να προσθέσετε σημεία στίξης στην υπαγόρευση σας για να βεβαιωθείτε ότι έχει μορφοποιηθεί σωστά. Αυτό είναι εύκολο να κάνετε ενώ υπαγορεύετε το κείμενό σας λέγοντας τα συγκεκριμένα σημεία στίξης που θέλετε να προσθέσετε.
Για παράδειγμα, για να υπαγορεύσετε το ακόλουθο κείμενο:
Γεια σας, το όνομά μου είναι Dan. Πώς είσαι;
Πρέπει να πεις:
Χαίρετε κόμμα το όνομά μου είναι Νταν περίοδος Πώς είσαι ερωτηματικό
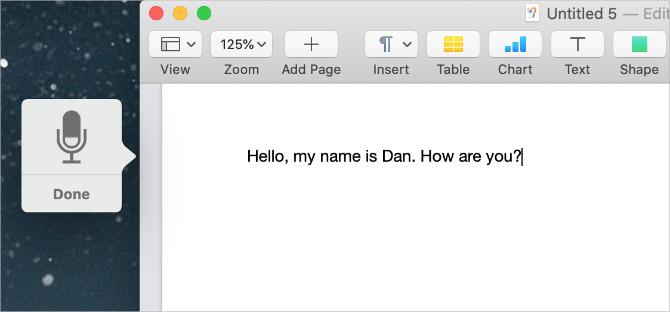
Η Apple περιλαμβάνει μια μεγάλη λίστα με πάνω από 50 σημεία στίξης, σύμβολα τυπογραφίας, νομίσματα, μαθηματικά σημάδια και φωνητικές εντολές που μπορείτε να χρησιμοποιήσετε με την υπαγόρευση στον οδηγό χρήσης του macOS. Επίσκεψη Σελίδα εντολών φωνητικής υπαγόρευσης της Apple για να ρίξετε μια ματιά στη λίστα.
Μαζί με την προσθήκη σημείων στίξης, μπορείτε επίσης να χρησιμοποιήσετε ένα μικρό σύνολο φωνητικών εντολών για να αλλάξετε τη μορφοποίηση του υπαγορευμένου κειμένου στο Mac σας. Αυτές οι εντολές περιλαμβάνουν κεφαλαία γράμματα, αλλαγές γραμμής και ακόμη και πληκτρολόγηση χωρίς κενά.
Πείτε τις ακόλουθες φωνητικές εντολές για τη μορφοποίηση κειμένου με υπαγόρευση:
- Νέα γραμμή: Ισοδύναμο με το πάτημα του ΕΠΙΣΤΡΟΦΗ κλειδί μία φορά
- Νέα παράγραφος: Ισοδύναμο με το πάτημα του ΕΠΙΣΤΡΟΦΗ κλειδί δύο φορές
- Όρια ενεργοποίησης / απενεργοποίησης: Πληκτρολογεί τις ακόλουθες λέξεις στο "Case Case"
- Όλα τα καπάκια ενεργοποιημένα / απενεργοποιημένα: Πληκτρολογεί τις ακόλουθες λέξεις στο "ALL CAPS"
- Χωρίς διάστημα ενεργοποίησης / απενεργοποίησης: Πληκτρολογεί τις ακόλουθες λέξεις "χωρίς διαστήματα" (χρήσιμες για διευθύνσεις URL ιστότοπου)
Αντιμετώπιση προβλημάτων υπαγόρευσης στο Mac σας
Η υπαγόρευση είναι ένα αρκετά απλό εργαλείο, αλλά δεν λειτουργεί όλη την ώρα. Υπάρχουν μερικά διαφορετικά προβλήματα που μπορεί να σας εμποδίσουν να χρησιμοποιήσετε το Dictation στο Mac σας. Δείτε τι είναι και πώς να τα διορθώσετε.
Αλλάξτε τη συντόμευση υπαγόρευσης
Εάν δεν συμβεί τίποτα όταν πατήσετε δύο φορές το Φιν κουμπί, ενδέχεται να έχετε αλλάξει τη συντόμευση υπαγόρευσης στο Mac σας. Μπορείτε να αλλάξετε αυτήν τη συντόμευση σε ό, τι θέλετε ή να ελέγξετε ποια είναι η νέα συντόμευση και να την χρησιμοποιήσετε.
Για να το κάνετε αυτό, ανοίξτε Επιλογές συστήματος και πηγαίνετε στο Πληκτρολόγιο> Υπαγόρευση. Ανοιξε το Συντομότερος τρόπος αναπτυσσόμενο μενού και επιλέξτε τη συντόμευση υπαγόρευσης που θέλετε να χρησιμοποιήσετε. Για να δημιουργήσετε το δικό σας, κάντε κλικ στο Προσαρμόστεκαι, στη συνέχεια, πατήστε τη συντόμευση πληκτρολογίου που θέλετε.
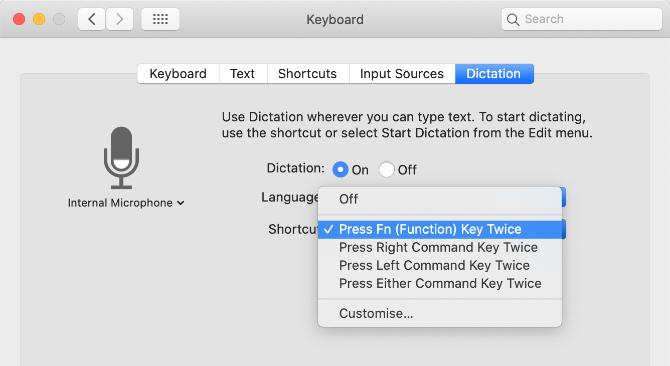
Δοκιμάστε τη σύνδεσή σας στο Διαδίκτυο
Το Mac σας απαιτεί ενεργή σύνδεση στο Διαδίκτυο για τη χρήση της υπαγόρευσης. Αυτό συμβαίνει επειδή η Apple επεξεργάζεται τη φωνή σας στους διακομιστές της - χρησιμοποιώντας τα πιο πρόσφατα δεδομένα γλώσσας - και όχι τοπικά στο Mac σας.
Χωρίς σύνδεση στο Διαδίκτυο, το εικονίδιο του μικροφώνου εμφανίζεται με τρεις τελείες, αλλά εξαφανίζεται προτού αρχίσετε να υπαγορεύετε.
Για να βεβαιωθείτε ότι η σύνδεσή σας στο διαδίκτυο λειτουργεί, δοκιμάστε να πραγματοποιήσετε ροή βίντεο στο YouTube. Για να διορθώσετε προβλήματα με τη σύνδεσή σας, κάντε επανεκκίνηση του δρομολογητή Wi-Fi και ακολουθήστε μας βήματα για να συνδέσετε ξανά το Mac σας σε Wi-Fi Ο Mac δεν θα συνδεθεί σε Wi-Fi; 9 βήματα για να επιστρέψετε στο διαδίκτυοΕάν το Mac σας δεν θα συνδεθεί σε Wi-Fi, μην ανησυχείτε. Ακολουθεί ένας οδηγός αντιμετώπισης προβλημάτων για την επίλυση προβλημάτων σύνδεσης στο Διαδίκτυο σε macOS. Διαβάστε περισσότερα . Επικοινωνήστε με τον πάροχο υπηρεσιών διαδικτύου για περισσότερη βοήθεια.
Επιλέξτε διαφορετικό μικρόφωνο για χρήση
Καθώς υπαγορεύετε, θα πρέπει να δείτε μια λευκή γραμμή στο εικονίδιο μικροφώνου που κυμαίνεται με την ένταση της φωνής σας. Αυτό δείχνει την είσοδο μικροφώνου στο Mac σας. Εάν δεν εμφανίζεται τίποτα στο μικρόφωνο, το Mac σας δεν μπορεί να σας ακούσει. Πρέπει να χρησιμοποιήσετε ένα διαφορετικό μικρόφωνο για να το διορθώσετε.
Παω σε Προτιμήσεις συστήματος> Πληκτρολόγιο> Υπαγόρευση. Ανοίξτε το αναπτυσσόμενο μενού κάτω από το μικρόφωνο στα αριστερά του παραθύρου για να επιλέξετε ένα διαφορετικό μικρόφωνο. Εάν δεν μπορείτε να δείτε το μικρόφωνό σας, βεβαιωθείτε ότι είναι συνδεδεμένο με τα πιο πρόσφατα εγκατεστημένα προγράμματα οδήγησης.

Αλλαγή της γλώσσας υπαγόρευσης
Για υπαγόρευση σε διαφορετική γλώσσα, πρέπει να προσθέσετε αυτήν τη γλώσσα στις Προτιμήσεις συστήματος και να την επιλέξετε από το εικονίδιο υπαγόρευσης. Η χρήση λανθασμένης γλώσσας οδηγεί σε πολλά λάθη, καθώς η υπαγόρευση θα χρησιμοποιεί τοπικές ορθογραφίες ή θα αντικαταστήσει αυτά που είπατε με παρόμοιες λέξεις από άλλη γλώσσα.
Σε Επιλογές συστήματος, παω σε Πληκτρολόγιο> Υπαγόρευση και ανοίξτε το Γλώσσα πτυσώμενο μενού. Κάντε κλικ Προσθήκη γλώσσας και επιλέξτε το πλαίσιο δίπλα σε όσες γλώσσες θέλετε να χρησιμοποιήσετε. Βεβαιωθείτε ότι έχετε επιλέξει την κατάλληλη περιοχή εάν η γλώσσα σας χρησιμοποιείται σε πολλές χώρες.
Την επόμενη φορά που θα ενεργοποιήσετε την υπαγόρευση, θα δείτε την τρέχουσα γλώσσα να εμφανίζεται κάτω από το εικονίδιο μικροφώνου. Κάντε κλικ σε αυτό για εναλλαγή σε άλλη γλώσσα υπαγόρευσης.
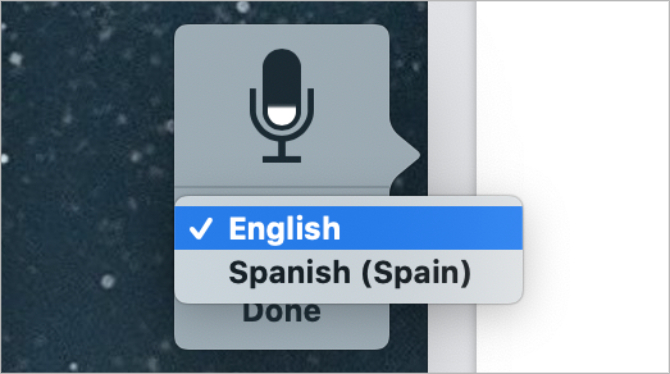
Πώς να κάνετε την υπαγόρευση όσο πιο ιδιωτική γίνεται
Η υπαγόρευση επικοινωνεί με τους διακομιστές της Apple για τη μετατροπή της ομιλίας σας σε κείμενο. Αυτό σημαίνει ότι δεν είναι ποτέ εντελώς ιδιωτικό, όπως εξηγείται από το αναδυόμενο μήνυμα που εμφανίζεται όταν ενεργοποιείτε την υπαγόρευση για πρώτη φορά. Τούτου λεχθέντος, υπάρχουν ακόμα βήματα που μπορείτε να κάνετε για να ανακτήσετε όσο το δυνατόν περισσότερο απόρρητο υπαγόρευσης.
Για να αλλάξετε τα δεδομένα Χρήσης υπαγόρευσης, ανοίξτε Επιλογές συστήματος και κάντε κλικ στο Ασφάλεια & απόρρητο. μεταβείτε στο Μυστικότητα καρτέλα και μετακινηθείτε προς τα κάτω για να επιλέξετε Ανάλυση και βελτιώσεις στην πλευρική γραμμή. Απενεργοποιήστε την επιλογή Βελτιώστε το Siri & το Dictation για να σταματήσει η Apple να αποθηκεύει ή να επανεξετάζει τις μελλοντικές σας ηχογραφήσεις.
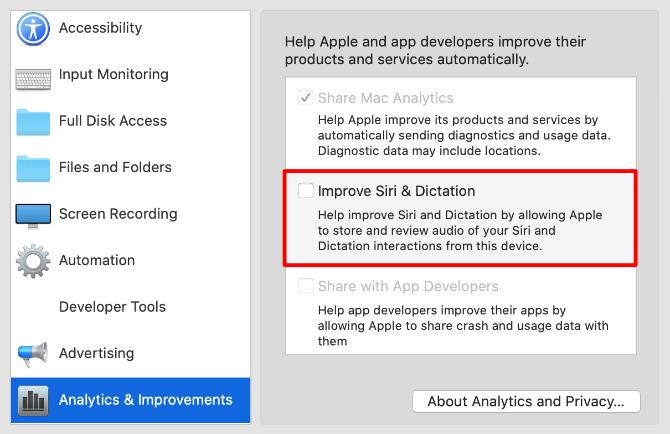
Η Apple το κάνει συνήθως για να βοηθήσει στη βελτίωση της υπαγόρευσης. Ακόμα και με αυτήν την επιλογή απενεργοποιημένη, θα πρέπει να διαγράψετε τις υπάρχουσες εγγραφές από τους διακομιστές της Apple. Παω σε Προτιμήσεις συστήματος> Siri και κάντε κλικ Διαγραφή ιστορικού Siri & Dictation να το πράξουν.
Κάντε περισσότερα με τη φωνή σας χρησιμοποιώντας το φωνητικό έλεγχο
Αν και πολλοί άνθρωποι συγχέουν τα δύο, το Dictation και το Voice Control είναι δύο ξεχωριστές λειτουργίες στο Mac σας. Όπως εξηγήσαμε, η υπαγόρευση σάς επιτρέπει να μετατρέψετε την ομιλία σας σε κείμενο, προσθέτοντας σημεία στίξης και διαλείμματα όπου είναι απαραίτητο. Αλλά το Voice Control ξεκλειδώνει έναν ολόκληρο κόσμο φωνητικών εντολών που ελέγχουν το Mac σας.
Εάν θέλετε να αποθηκεύσετε έγγραφα, να αλλάξετε εφαρμογές, να ανοίξετε μενού και να κάνετε πολλά περισσότερα με τη φωνή σας, πρέπει να χρησιμοποιήσετε το φωνητικό έλεγχο. Αυτό είναι κυρίως ένα εργαλείο προσβασιμότητας. επιτρέπει σε οποιονδήποτε να ελέγχει έναν Mac χρησιμοποιώντας τίποτα εκτός από τη φωνή του Ρίξε μια ματιά στο τον οδηγό ελέγχου φωνής Mac Δείτε τι μπορείτε να κάνετε με το φωνητικό έλεγχο MacΘέλετε λοιπόν να κάνετε παραγγελίες στον υπολογιστή σας και να σας υπακούει, ή ίσως, θέλετε ο υπολογιστής σας να σας διαβάζει δυνατά. Ευτυχώς και οι δύο είναι δυνατοί. Διαβάστε περισσότερα για να μάθετε πώς λειτουργεί.
Ο Dan γράφει σεμινάρια και οδηγούς αντιμετώπισης προβλημάτων για να βοηθήσει τους ανθρώπους να αξιοποιήσουν στο έπακρο την τεχνολογία τους. Πριν γίνει συγγραφέας, κέρδισε πτυχίο στην Τεχνολογία Ήχου, εποπτεύτηκε επισκευές σε ένα Apple Store και μάλιστα δίδαξε Αγγλικά σε ένα δημοτικό σχολείο στην Κίνα.

