Όταν εργάζεστε εξ αποστάσεως, ίσως χρειαστεί να παραδώσετε μια παρουσίαση Keynote μέσω Zoom, Skype ή άλλων εφαρμογών τηλεδιάσκεψης. Αυτό είναι τρομακτικό στην αρχή - ειδικά αν δεν είστε τεχνολογικοί - αλλά υπάρχουν δύο απλές μέθοδοι που μπορείτε να χρησιμοποιήσετε για να το κάνετε.
Το Keynote Live είναι η καλύτερη επιλογή, η οποία σας επιτρέπει να μοιράζεστε τις διαφάνειες της παρουσίασής σας με οποιονδήποτε στο διαδίκτυο. Εάν αυτό δεν είναι διαθέσιμο, μπορείτε να μοιραστείτε την οθόνη Mac μέσω Zoom ή Skype. Θα εξηγήσουμε καθεμία από αυτές τις μεθόδους με περισσότερες λεπτομέρειες παρακάτω.
Μοιραστείτε την παρουσίασή σας στο Διαδίκτυο με το Keynote Live
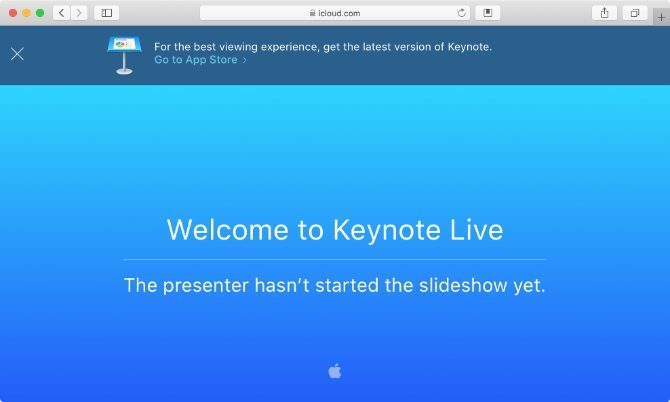
Το Keynote Live είναι ένα εργαλείο που σας επιτρέπει να μοιράζεστε την παρουσίασή σας στο διαδίκτυο με έως και 100 άτομα ταυτόχρονα. Τα προσκεκλημένα μέλη μπορούν να συντονιστούν για να παρακολουθήσουν την παρουσίασή σας από οποιαδήποτε συσκευή: iPhone, iPad, Mac, Windows PC ή άλλες φορητές συσκευές. Το μόνο που χρειάζεται να κάνουν είναι να κάνουν κλικ στον σύνδεσμο που τους στέλνετε και να τον ανοίξετε στο Keynote ή σε ένα πρόγραμμα περιήγησης στο Web.
Χρησιμοποιώντας το Keynote Live, μπορείτε να προβάλετε την Οθόνη παρουσιαστή για να παρακολουθείτε την τρέχουσα διαφάνεια, την επόμενη διαφάνεια και τις Σημειώσεις παρουσιαστή, ενώ εμφανίζονται μόνο η τρέχουσα διαφάνεια σε άτομα που παρακολουθούν.
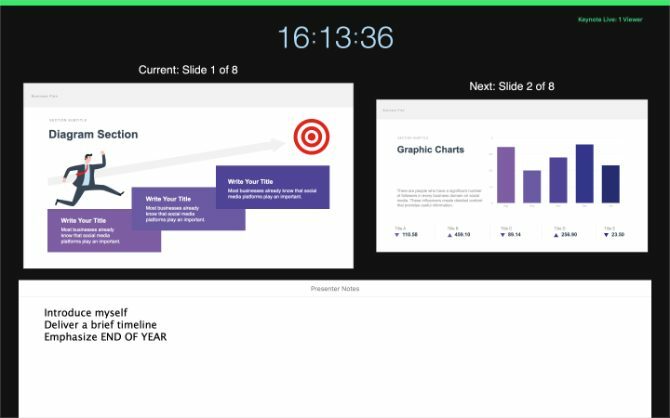
Δυστυχώς, το Keynote Live δεν σας επιτρέπει να μοιράζεστε ήχο με το κοινό σας. Ο καλύτερος τρόπος να το χρησιμοποιήσετε είναι να ξεκινήσετε μια ομαδική κλήση χρησιμοποιώντας Zoom, Skype ή άλλες εφαρμογές βιντεοδιάσκεψης και, στη συνέχεια, να κατευθύνετε όλους να δουν την παρουσίασή σας σε ξεχωριστό παράθυρο.
Με αυτόν τον τρόπο, οι χρήστες εξακολουθούν να μπορούν να σας ακούνε μέσω της κλήσης συνδιάσκεψης ενώ παρακολουθούν τις διαφάνειες στο Keynote Live.
Δείτε πώς μπορείτε να χρησιμοποιήσετε το Keynote Live σε τρία απλά βήματα.
Βήμα 1. Προσκαλέστε άτομα στη ζωντανή παρουσίασή σας
Ανοίξτε την παρουσίασή σας στο Βασικός τόνος και βεβαιωθείτε ότι οι διαφάνειες σας είναι έτοιμες. Στη συνέχεια, κάντε κλικ στο Keynote Live κουμπί στη γραμμή εργαλείων. μοιάζει με φορητό υπολογιστή με δύο κύματα να βγαίνουν από αυτό.
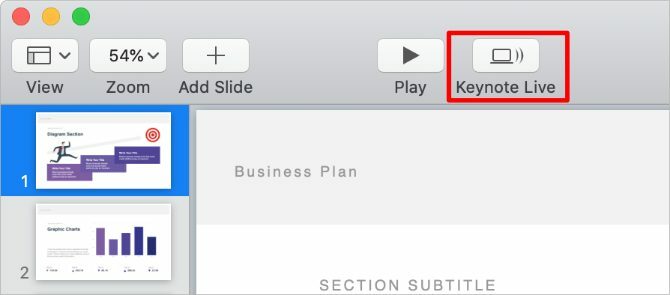
Στο αναδυόμενο παράθυρο που εμφανίζεται, κάντε κλικ στο Πρόσκληση θεατών και στείλτε έναν σύνδεσμο στις επαφές σας μέσω αλληλογραφίας, μηνυμάτων ή AirDrop. Εναλλακτικά, επιλέξτε Αντιγραφή συνδέσμου από το αναπτυσσόμενο μενού και επικολλήστε το στη συνομιλία στην κλήση Zoom ή Skype.
Εάν χρειαστεί, προσθέστε έναν κωδικό πρόσβασης στην παρουσίασή σας για να τον διατηρήσετε απόρρητο. Κάντε κλικ Περισσότερες επιλογές και ενεργοποιήστε το Απαιτείται κωδικός πρόσβασης κουτί για να το κάνετε. Βεβαιωθείτε ότι δώσατε τον κωδικό πρόσβασης σε όλους όσους τον χρειάζονται, παράλληλα με τον σύνδεσμο πρόσκλησης.
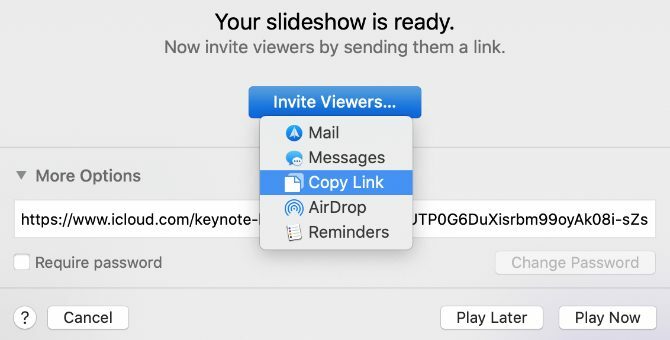
Αφού μοιραστείτε τον σύνδεσμο για την παρουσίαση του Keynote, κάντε κλικ στο Παίξτε αργότερα ώστε να μπορείτε να περιμένετε όλοι να προετοιμαστούν πριν ξεκινήσετε την παρουσίαση. Αυτό σας δίνει χρόνο για να ξεκινήσετε την κλήση συνδιάσκεψης, να προσκαλέσετε περισσότερα μέλη ή να κάνετε οποιεσδήποτε τελικές προσαρμογές στις διαφάνειες σας.
Βήμα 2. Ξεκινήστε μια κλήση διάσκεψης μέσω ζουμ ή Skype
Επειδή το Keynote Live δεν σας επιτρέπει να μοιράζεστε ήχο, πρέπει να ξεκινήσετε μια κλήση στο Zoom, το Skype ή οποιαδήποτε άλλη εφαρμογή διάσκεψης για να σας ακούσουν οι άλλοι. Βεβαιωθείτε ότι όλοι παρευρίσκονται στην κλήση συνδιάσκεψης πριν τους οδηγήσετε στο Keynote Live για να παρακολουθήσουν την παρουσίαση.
Ζητήστε από τους χρήστες να κάνουν κλικ στον σύνδεσμο στην πρόσκληση που τους στείλατε ή να αντιγράψετε έναν νέο σύνδεσμο στο πλαίσιο συνομιλίας για Zoom ή Skype. Για να αντιγράψετε έναν νέο σύνδεσμο, κάντε κλικ στο Keynote Live στο Keynote και μετά κάντε κλικ στο Πρόσκληση θεατών> Αντιγραφή συνδέσμου.
Πριν ξεκινήσετε την παρουσίαση, ίσως θέλετε να απενεργοποιήσετε την κάμερά σας στην εφαρμογή βιντεοδιάσκεψης. Με αυτόν τον τρόπο, οι χρήστες δεν μπορούν να σας παρακολουθούν ενώ παρουσιάζετε, προτρέποντάς τους να μεταβούν στο παράθυρο του Keynote Live.
Βήμα 3. Ξεκινήστε την παρουσίαση στο Keynote Live
Όταν επιστρέψετε στο Βασικός τόνος εφαρμογή, θα πρέπει να παρατηρήσετε το Παίζω το κουμπί έχει γίνει πράσινο. Ο αριθμός δίπλα στο κουμπί σας λέει πόσα άτομα περιμένουν αυτήν τη στιγμή την έναρξη της παρουσίασης του Keynote Live.
Για να ξεκινήσετε την παρουσίασή σας, κάντε κλικ στο Παίζω κουμπί και επιλέξτε να Παίξτε στο Keynote Live.
Το Keynote χρειάζεται λίγο χρόνο για να φορτώσει το slideshow. Κατά τη διάρκεια αυτής της περιόδου, ανεβάζει τις διαφάνειες σας στο cloud για να μειώσει τις καθυστερήσεις για όσους παρακολουθούν.
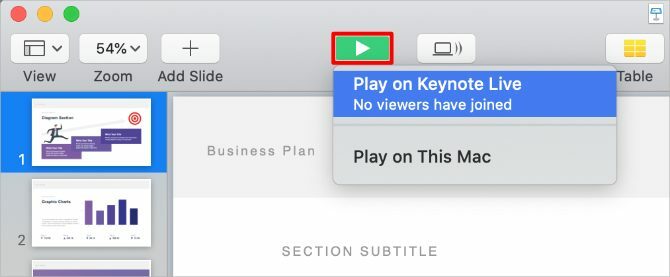
Όταν ξεκινήσει η παρουσίαση, πατήστε το Χ κλειδί για εναλλαγή μεταξύ εμφάνισης παρουσιαστή και εμφάνισης κοινού. Στην οθόνη παρουσίασης, μπορείτε να δείτε την τρέχουσα διαφάνεια, την επόμενη διαφάνεια, τις σημειώσεις παρουσιαστή και τον αριθμό των θεατών. Όποιος βλέπει την παρουσίασή σας βλέπει μόνο την τρέχουσα διαφάνεια.
Χρησιμοποιήστε το Αριστερά και σωστά βέλη για πλοήγηση στις διαφάνειες ή πατήστε Esc για έξοδο.
Αφού ολοκληρώσετε την παρουσίασή σας, κάντε κλικ στο Keynote Live κουμπί και Απενεργοποιήστε το Keynote Live. Στη συνέχεια, ολοκληρώστε την κλήση σας στην εφαρμογή βιντεοδιάσκεψης.
Μοιραστείτε την κύρια οθόνη σας χρησιμοποιώντας το Zoom ή το Skype
Εάν το Keynote Live δεν είναι διαθέσιμο για χρήση, μπορείτε ακόμα να παραδώσετε την παρουσίαση Keynote έως κοινή χρήση της οθόνης σας μέσω Skype Πώς να μοιραστείτε την οθόνη σας στο Skype για Windows και MobileΜάθετε πώς να μοιράζεστε την οθόνη σας στο Skype για Windows και κινητά. Θα καλύψουμε επίσης το Skype για επιχειρήσεις. Είναι γρήγορο και εύκολο! Διαβάστε περισσότερα ή ζουμ. Αυτή η μέθοδος δεν είναι τόσο κομψή όσο το Keynote Live, αλλά είναι καλύτερη επιλογή εάν δεν θέλετε να χρησιμοποιήσετε το Keynote σε λειτουργία παρουσίασης πλήρους οθόνης.
Ανάλογα με τις επιλογές στην εφαρμογή βιντεοδιάσκεψης, μπορείτε να επιλέξετε να μοιραστείτε ένα τμήμα της οθόνης σας, ένα συγκεκριμένο παράθυρο της εφαρμογής ή ολόκληρη την οθόνη του υπολογιστή σας.
Είναι καλύτερο να μοιραστείτε ένα τμήμα της οθόνης σας, πράγμα που σημαίνει ότι μπορείτε ακόμα να δείτε την επόμενη διαφάνεια και τις Σημειώσεις παρουσιαστή. Το ζουμ σάς επιτρέπει να το κάνετε αυτό, αλλά το Skype δεν το κάνει. Αντ 'αυτού, πρέπει να μοιραστείτε ολόκληρο το παράθυρο Keynote για να παραδώσετε μια παρουσίαση χρησιμοποιώντας το Skype.
Πώς να μοιραστείτε ένα τμήμα της οθόνης σας χρησιμοποιώντας το ζουμ
Ανοίξτε την παρουσίαση Keynote και μεταβείτε στη διεύθυνση Keynote> Προτιμήσεις στη γραμμή μενού.
Από το Παρουσίαση καρτέλα, ενεργοποιήστε την επιλογή να Επιτρέψτε στο Mission Control, το Dashboard και άλλα άτομα να χρησιμοποιούν την οθόνη. Αυτό σας επιτρέπει να κάνετε εναλλαγή μεταξύ εφαρμογών μετά την έναρξη της παρουσίασής σας.
Τώρα πηγαίνετε στο Αναπαραγωγή> Πρόβλεψη παρουσίασης από τη γραμμή μενού. Τύπος Χ για να ενεργοποιήσετε την παρουσίαση παρουσιαστή, η οποία εμφανίζει την τρέχουσα διαφάνεια, την επόμενη διαφάνεια και τις σημειώσεις παρουσιαστή.
Με το Keynote έτοιμο, ανοίξτε Ανίπταμαι διαγωνίως και ξεκινήστε την βιντεοδιάσκεψη.
Κάντε κλικ Κοινή χρήση οθόνης στο κάτω μέρος του παραθύρου Zoom και μετά μεταβείτε στο Για προχωρημένους> Τμήμα οθόνης. Κάντε κλικ Μερίδιο για να ξεκινήσετε να μοιράζεστε ένα τμήμα της οθόνης σας.
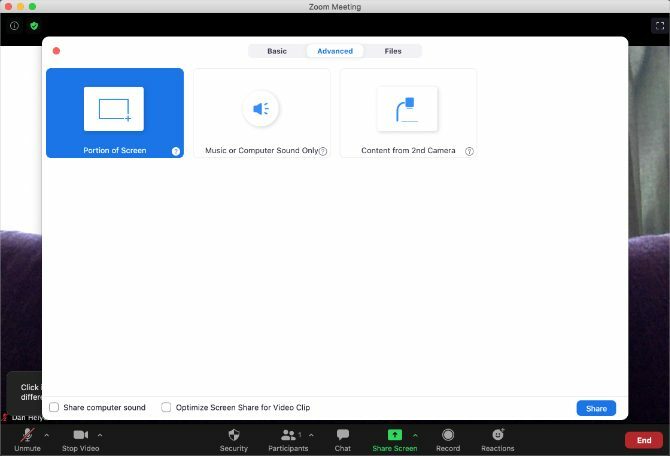
Εάν σας ζητηθεί, ανοίξτε το Επιλογές συστήματος στο Mac σας και πηγαίνετε Ασφάλεια & απόρρητο> Απόρρητο.
Στην πλευρική γραμμή, κάντε κλικ στο Εγγραφή οθόνηςκαι, στη συνέχεια, ενεργοποιήστε την επιλογή που επιτρέπεται Ανίπταμαι διαγωνίως για να εγγράψετε την οθόνη σας. Ίσως χρειαστεί να κάνετε επανεκκίνηση του ζουμ και να αρχίσετε να μοιράζεστε ξανά την οθόνη σας.
Όταν αρχίσετε να μοιράζεστε την οθόνη σας, επιστρέψτε στο Βασικός τόνος και αλλάξτε το μέγεθος του πλαισίου κοινής χρήσης για να ταιριάζει με το δικό σας Τρέχουσα διαφάνεια. Αυτό θα βλέπουν οι χρήστες στην κλήση βιντεοδιάσκεψης. Κάντε κλικ σε έναν κενό χώρο στο Βασικός τόνοςκαι μετά χρησιμοποιήστε το Αριστερά και σωστά βέλη για πλοήγηση στην παρουσίασή σας.
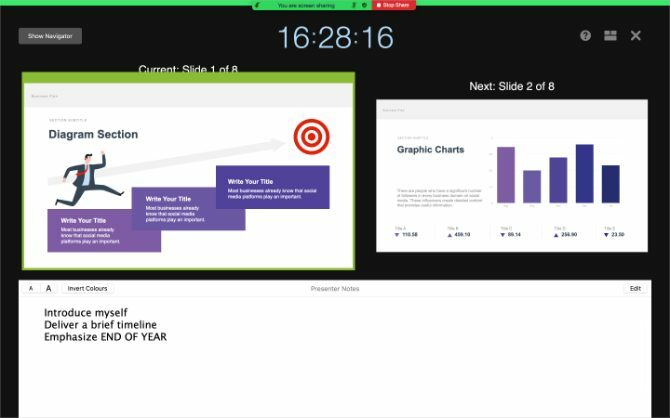
Όταν τελειώσετε, κάντε κλικ στο Διακοπή κοινοποίησης στο επάνω μέρος της οθόνης και τερματίστε την κλήση Zoom.
Πώς να μοιραστείτε το βασικό σας παράθυρο χρησιμοποιώντας το Skype
Το Skype και το Keynote δεν λειτουργούν ιδιαίτερα καλά μαζί. Παρόλο που το Skype σάς επιτρέπει να μοιράζεστε το παράθυρο Keynote μέσω μιας βιντεοκλήσης, αυτό σταματά να λειτουργεί τη στιγμή που εισέρχεστε σε λειτουργία παρουσίασης πλήρους οθόνης.
Αντ 'αυτού, μπορείτε να μοιραστείτε την οθόνη Keynote μόνο από την προβολή επεξεργασίας. Αυτό σημαίνει το δικό σας Βασικές μεταβάσεις και κινούμενες εικόνες 10 συμβουλές και κόλπα για εκπληκτικές παρουσιάσεις βασικών σημειώσεων σε MacΕάν χρησιμοποιείτε το Keynote σε Mac, πρέπει να γνωρίζετε αυτές τις βασικές συμβουλές και κόλπα για να κάνετε τις παρουσιάσεις σας στο Keynote να ξεχωρίζουν. Διαβάστε περισσότερα δεν θα λειτουργήσει. Σημαίνει επίσης ότι άλλα άτομα θα μπορούν να δουν τις Σημειώσεις του παρουσιαστή σας εκτός εάν τα διαβάσετε σε ξεχωριστή εφαρμογή.
Εάν σκοπεύετε να το κάνετε αυτό, σας προτείνουμε να αποκρύψετε το Μορφή παράθυρο κάνοντας κλικ στο εικονίδιο πινέλου για να ελαχιστοποιήσετε την ακαταστασία στην οθόνη. Πρέπει επίσης να προσαρμόσετε το επίπεδο ζουμ για να κάνετε τις διαφάνειες Keynote να γεμίζουν όσο το δυνατόν περισσότερο το παράθυρο.
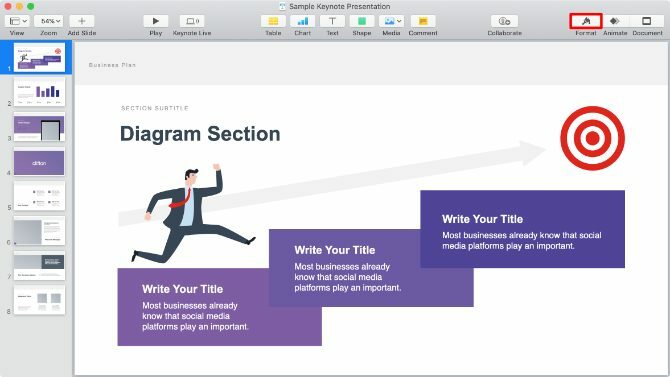
Τώρα ξεκινήστε την κλήση Skype και κάντε κλικ στα δύο επικαλυπτόμενα τετράγωνα για να μοιραστείτε την οθόνη σας.
Ανοιξε το Κοινή χρήση οθόνης αναπτυσσόμενο μενού και επιλέξτε Κοινή χρήση παραθύρου εφαρμογήςκαι μετά επιλέξτε Βασικός τόνος από τη λίστα των διαθέσιμων εφαρμογών.
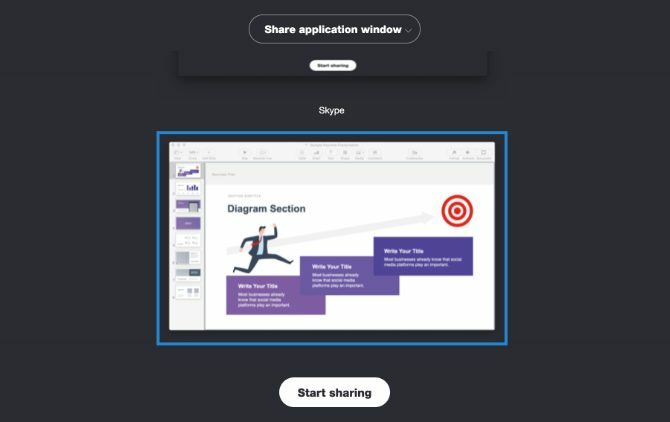
Εάν σας ζητηθεί, ανοίξτε το Επιλογές συστήματος στο Mac σας και πηγαίνετε Ασφάλεια & απόρρητο> Απόρρητο.
Στην πλευρική γραμμή, κάντε κλικ στο Εγγραφή οθόνηςκαι, στη συνέχεια, ενεργοποιήστε την επιλογή που επιτρέπεται Skype για να εγγράψετε την οθόνη σας. Ίσως χρειαστεί να κάνετε επανεκκίνηση του Skype και να αρχίσετε να μοιράζεστε ξανά την οθόνη σας.
Μην μπείτε στη λειτουργία παρουσίασης στο Keynote. Χρησιμοποιήστε τη γραμμή πλοήγησης ή το Πάνω και Κάτω τα βέλη για εναλλαγή μεταξύ των διαφανειών σας. Εάν ξεκινήσετε την πλήρη παρουσίασή σας, τα άτομα στην κλήση σας δεν θα μπορούν να τη δουν.
Περισσότερα εργαλεία για διαδικτυακή παρουσίαση
Το Keynote είναι μια εξαιρετική εφαρμογή για τη δημιουργία κομψών παρουσιάσεων με ελάχιστη προσπάθεια. Αλλά δεν είναι η καλύτερη επιλογή για διαδικτυακές παρουσιάσεις. Παρόλο που είναι δυνατή η κοινή χρήση των διαφανειών σας μέσω του Keynote Live, οι επιλογές κοινής χρήσης οθόνης στην ίδια την εφαρμογή είναι μάλλον περιορισμένες.
Ευτυχώς, υπάρχουν πολλά άλλα διαδικτυακές εφαρμογές παρουσίασης 5 Εργαλεία για να δώσετε μια διαδικτυακή παρουσίαση από οπουδήποτεΗ παρουσίαση μιας διαδικτυακής παρουσίασης μπορεί να είναι δύσκολη χωρίς το σωστό λογισμικό. Αυτά τα διαδικτυακά εργαλεία παρουσίασης το καθιστούν εύκολο! Διαβάστε περισσότερα μπορείτε να χρησιμοποιήσετε για να βελτιώσετε το παιχνίδι σας. Κάθε μία από αυτές τις εφαρμογές προσφέρει καλύτερα εργαλεία για την παρουσίαση μιας παρουσίασης μέσω Zoom, Skype και άλλων εφαρμογών τηλεδιάσκεψης από ό, τι μπορείτε να βρείτε στο Keynote.
Αποκάλυψη συνεργατών: Αγοράζοντας τα προϊόντα που προτείνουμε, μπορείτε να διατηρήσετε τον ιστότοπο ζωντανό. Διαβάστε περισσότερα.
Ο Dan γράφει σεμινάρια και οδηγούς αντιμετώπισης προβλημάτων για να βοηθήσει τους ανθρώπους να αξιοποιήσουν στο έπακρο την τεχνολογία τους. Πριν γίνει συγγραφέας, κέρδισε πτυχίο στην Τεχνολογία Ήχου, εποπτεύτηκε επισκευές σε ένα Apple Store και μάλιστα δίδαξε Αγγλικά σε ένα δημοτικό σχολείο στην Κίνα.
