Κάθε προϊόν της Apple έχει έναν μοναδικό σειριακό αριθμό που αποτελείται από μια μεγάλη σειρά αριθμών και γραμμάτων. Συχνά χρειάζεστε αυτόν τον αριθμό για να ελέγξετε την εγγύηση της συσκευής σας, να προγραμματίσετε μια επισκευή ή να κάνετε μια αξίωση ασφάλισης. Ευτυχώς, υπάρχουν συνήθως μερικοί διαφορετικοί τρόποι για να το βρείτε.
Εδώ είναι όλα τα μέρη που μπορείτε να βρείτε τον σειριακό αριθμό για iPhone, iPad, iPod, Mac, Apple Watch, AirPods, Apple TV ή HomePod.
Κοινά μέρη για να βρείτε τον σειριακό αριθμό της Apple σας
Πριν εξερευνήσετε τις συγκεκριμένες θέσεις σειριακού αριθμού για κάθε συσκευή, θα πρέπει να γνωρίζετε αρκετές εύκολες μεθόδους για να βρείτε τους σειριακούς αριθμούς για οποιοδήποτε από τα προϊόντα της Apple.
Συνήθως, αυτές οι επιλογές λειτουργούν μόνο εάν η συσκευή είναι συνδεδεμένη στον λογαριασμό σας Apple ID ή εάν την αγοράσατε αρχικά από την Apple. Στη θετική πλευρά, κάθε μία από αυτές τις καθολικές επιλογές είναι διαθέσιμη ακόμα κι αν δεν μπορείτε να πάρετε τα χέρια σας η ίδια η συσκευή - καθιστώντας τα ιδιαίτερα χρήσιμα εάν πρέπει να βρείτε τον σειριακό αριθμό αφού χάσετε τον δικό σας συσκευή.
1. Ο ιστότοπος της Apple ID
Μπορείτε να δείτε τον σειριακό αριθμό και άλλες λεπτομέρειες όλων των προϊόντων της Apple από τον ιστότοπο της Apple ID. Αυτό περιλαμβάνει οποιαδήποτε συσκευή Apple που είναι συνδεδεμένη στον λογαριασμό σας αυτήν τη στιγμή. Δυστυχώς, δεν περιλαμβάνει αξεσουάρ, όπως τα AirPods.
Από οποιαδήποτε συσκευή ή υπολογιστή, επισκεφτείτε το Ιστότοπος Apple ID και συνδεθείτε χρησιμοποιώντας το όνομα χρήστη και τον κωδικό πρόσβασής σας. Εάν χρησιμοποιείτε έλεγχος ταυτότητας δύο παραγόντων Πώς να προστατεύσετε τον λογαριασμό σας Apple με έλεγχο ταυτότητας δύο παραγόντωνΟ έλεγχος ταυτότητας δύο παραγόντων της Apple σάς επιτρέπει να προστατεύετε το Apple ID σας χρησιμοποιώντας τη συσκευή iOS ή το Mac σας. Δείτε πώς μπορείτε να το ρυθμίσετε και να διασφαλίσετε ότι δεν θα κλειδωθείτε. Διαβάστε περισσότερα , ίσως χρειαστεί να εισαγάγετε έναν κωδικό ασφαλείας για να αποκτήσετε πρόσβαση στον λογαριασμό σας.
Αφού συνδεθείτε, μεταβείτε στο συσκευές ενότητα για να δείτε μια λίστα με όλες τις συσκευές Apple. Επιλέξτε μια συσκευή — iPhone, iPad, Mac κ.λπ. —για να δείτε λεπτομέρειες σχετικά με αυτήν, συμπεριλαμβανομένου του σειριακού αριθμού.

2. Οι ρυθμίσεις Apple ID
Μπορείτε επίσης να βρείτε τον σειριακό αριθμό οποιασδήποτε συσκευής που έχει συνδεθεί στον λογαριασμό σας Apple ID από το μενού ρυθμίσεων του iPhone, iPad, iPod touch ή Mac. Και πάλι, αυτή η επιλογή δεν σας δείχνει τον σειριακό αριθμό για αξεσουάρ, όπως τα AirPods.
Σε iPhone, iPad ή iPod touch, ανοίξτε το Ρυθμίσεις εφαρμογή και πατήστε το όνομά σας στην κορυφή για να δείτε τις ρυθμίσεις Apple ID σας. Κάντε κύλιση προς τα κάτω για να δείτε κάθε συσκευή συνδεδεμένη στον λογαριασμό σας και, στη συνέχεια, πατήστε μία για να δείτε περισσότερες λεπτομέρειες σχετικά με αυτήν, συμπεριλαμβανομένου του σειριακού αριθμού.
Σε Mac, ανοίξτε το Επιλογές συστήματος και κάντε κλικ Apple ID. Κάθε συσκευή που χρησιμοποιεί τον λογαριασμό σας Apple ID εμφανίζεται στην πλαϊνή γραμμή. κάντε κλικ σε ένα για να δείτε λεπτομέρειες σχετικά με αυτό, συμπεριλαμβανομένου του σειριακού αριθμού.
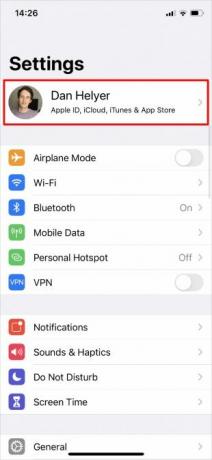
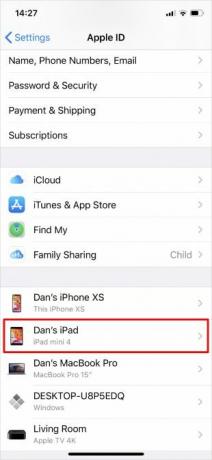

3. Το αρχικό τιμολόγιο ή απόδειξη
Όταν αγοράζετε ένα προϊόν Apple απευθείας από την Apple, λαμβάνετε μια απόδειξη αγοράς με λεπτομέρειες σχετικά με τη νέα σας συσκευή, συμπεριλαμβανομένου του σειριακού αριθμού. Εάν αγοράσατε τη συσκευή σας σε ένα Apple Store, ενδέχεται να έχετε μια απόδειξη μέσω εγγράφου. Αν όμως το αγοράσατε στο διαδίκτυο, θα πρέπει να έχετε μια απόδειξη μέσω ηλεκτρονικού ταχυδρομείου με συνημμένο τον σειριακό αριθμό της συσκευής σας.
Αναζητήστε τα email σας για να βρείτε προηγούμενες αποδείξεις της Apple. Η γραμμή θέματος θα μπορούσε να πει:
- Το τιμολόγιο της Apple
- Το έγγραφο χρέωσης του Apple Store
- Η απόδειξή σας από την Apple
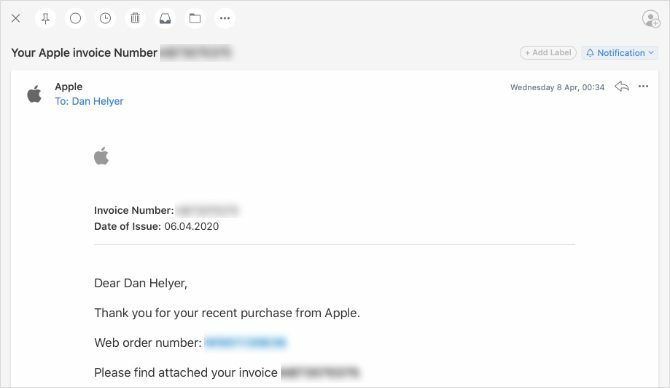
Αφού βρείτε το συνημμένο τιμολόγιο της Apple, διαβάστε τη μικρή εκτύπωση για να βρείτε τον αριθμό σειράς σας.
4. Στην αρχική συσκευασία
Εάν εξακολουθείτε να έχετε το αρχικό κουτί στο οποίο προήλθε το προϊόν της Apple, θα πρέπει να μπορείτε να βρείτε τον σειριακό αριθμό δίπλα σε έναν γραμμικό κώδικα στο αυτοκόλλητο. Ελέγξτε κάθε πλευρά της συσκευασίας για να βρείτε αυτό το αυτοκόλλητο. Βεβαιωθείτε ότι έχετε διαβάσει τον σειριακό αριθμό και όχι το UPC, το οποίο βρίσκεται δίπλα σε διαφορετικό γραμμωτό κώδικα.

Εάν δεν μπορείτε να βρείτε τον σειριακό αριθμό σας χρησιμοποιώντας τις παραπάνω καθολικές μεθόδους, ακολουθήστε τις παρακάτω οδηγίες για συγκεκριμένες συσκευές.
Πώς να βρείτε τον αριθμό σειράς iPhone, iPad ή iPod

Εάν μπορείτε να ενεργοποιήσετε και να χρησιμοποιήσετε το iPhone, το iPad ή το iPod touch, μεταβείτε στη διεύθυνση Ρυθμίσεις> Γενικά> Σχετικά για να βρείτε τον σειριακό αριθμό που παρατίθεται μαζί με άλλες πληροφορίες για τη συσκευή σας.
Εάν η συσκευή σας είναι ενεργοποιημένη, αλλά δεν μπορείτε να ανοίξετε τις Ρυθμίσεις - ίσως λόγω ραγισμένης οθόνης - εντοπίστε τον σειριακό αριθμό σας συνδέοντας έναν υπολογιστή. Χρησιμοποιήστε ένα καλώδιο Lightning-to-USB για να συνδέσετε τη συσκευή σας σε έναν υπολογιστή που εκτελεί το iTunes (ή το Finder στο macOS Catalina και νεότερη έκδοση).
Ανοιξε iTunes ή Ευρίσκωνκαι, στη συνέχεια, επιλέξτε τη συσκευή σας για να δείτε πληροφορίες σχετικά με αυτήν. Στο iTunes, βρείτε τον σειριακό αριθμό σας στο Περίληψη αυτί. Στο Finder, κάντε κλικ στο γκρι κείμενο κάτω από το όνομα της συσκευής σας στο επάνω μέρος του παραθύρου για να αποκαλύψετε τον σειριακό αριθμό σας.
Τέλος, εάν το iPhone, το iPad ή το iPod touch δεν ενεργοποιούνται καθόλου, ενδέχεται να μπορείτε να βρείτε τον σειριακό αριθμό τυπωμένο ή χαραγμένο στην ίδια τη συσκευή. Ελέγξτε το πίσω μέρος της συσκευής σας, προς τα κάτω. Εναλλακτικά, αφαιρέστε το δίσκο SIM (εάν η συσκευή σας χρησιμοποιεί έναν) και ελέγξτε το αντ 'αυτού.
Σε iPhone ή κινητό τηλέφωνο iPad, ενδέχεται να βρείτε τον αριθμό IMEI αλλά όχι σειριακό αριθμό. Ο αριθμός IMEI είναι μια εξίσου μοναδική σειρά αριθμών που μπορείτε να χρησιμοποιήσετε για να αναγνωρίσετε τη συσκευή σας αντί για τον σειριακό αριθμό.
Παλαιότερες συσκευές iPod
Μπορεί να δυσκολευτείτε να βρείτε τον σειριακό αριθμό σας εάν έχετε iPod Classic, iPod nano ή iPod shuffle. Ωστόσο, ο σειριακός αριθμός πρέπει να είναι χαραγμένος κάπου στη συσκευή. Συνεχίστε να ελέγχετε κάθε επιφάνεια για να την βρείτε. Σε iPod shuffle, εκτυπώνεται κάτω από το κλιπ.
Πώς να βρείτε τον σειριακό αριθμό MacBook, iMac ή Mac Pro
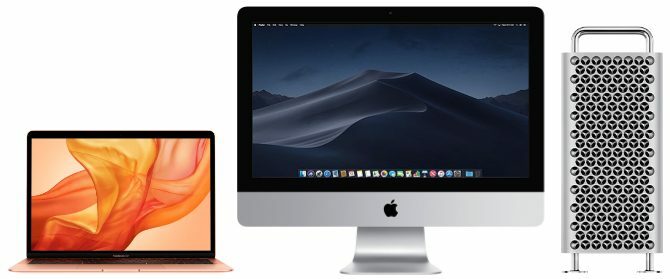
Ό, τι Mac έχετε, αν είναι ενεργοποιημένο, είναι εύκολο να ελέγξετε τον σειριακό αριθμό από το μενού της Apple. Κάντε κλικ στο μήλο εικονίδιο στην επάνω αριστερή γωνία και επιλέξτε Σχετικά με αυτό το Mac. Μπορείς βρείτε σημαντικές πληροφορίες για Mac 9 Βασικές λεπτομέρειες που πρέπει να γνωρίζετε για το Mac σαςΩς χρήστης Mac, πρέπει να γνωρίζετε ορισμένες λεπτομέρειες σχετικά με τον υπολογιστή σας σε περίπτωση που πρέπει να αντιμετωπίσετε προβλήματα. Ακολουθούν πολλές βασικές λεπτομέρειες Mac που πρέπει να ελέγξετε τώρα. Διαβάστε περισσότερα , συμπεριλαμβανομένου του σειριακού αριθμού σας, στο παράθυρο που εμφανίζεται.
Εάν το Mac σας δεν ενεργοποιείται, θα πρέπει να βρείτε τον σειριακό αριθμό στο κάτω μέρος του περιβλήματος.
Σε ένα iMac, ίσως χρειαστεί να κοιτάξετε στο κάτω μέρος της βάσης ποδιών για να βρείτε τον σειριακό αριθμό σας. Και σε παλαιότερα μοντέλα Mac Pro, μπορείτε να βρείτε τον σειριακό αριθμό στον πίσω πίνακα, κάτω από τις θύρες βίντεο.
Πώς να βρείτε τον σειριακό αριθμό ρολογιού Apple

Ανοίξτε την εφαρμογή Ρυθμίσεις στο Apple Watch και μεταβείτε στο Γενικά> Σχετικά για να βρείτε τον σειριακό αριθμό.
Εάν αυτό δεν είναι δυνατό, βρείτε τον σειριακό αριθμό χρησιμοποιώντας ένα συνδεδεμένο iPhone. Στο iPhone, ανοίξτε το Apple Watch εφαρμογή και μεταβείτε στο Το ρολόι μου αυτί. Παρακέντηση Γενικά> Σχετικά για να βρείτε τον σειριακό αριθμό για το συνδεδεμένο Apple Watch.
Εάν το Apple Watch δεν ενεργοποιείται και δεν είναι συνδεδεμένο σε iPhone, αναζητήστε έναν σειριακό αριθμό που είναι τυπωμένος στο ίδιο το ρολόι. Ελέγξτε γύρω από την άκρη του αισθητήρα ή μέσα στις υποδοχές της ζώνης μετά την αφαίρεση του ιμάντα ρολογιού.
Πώς να βρείτε τον σειριακό αριθμό AirPods ή AirPods Pro

Ο ευκολότερος τρόπος για να βρείτε τον σειριακό αριθμό για τα AirPods ή AirPods Pro είναι από την εφαρμογή Ρυθμίσεις σε ένα συνδεδεμένο iPhone. Με τη θήκη AirPod ανοιχτή, μεταβείτε στη διεύθυνση Ρυθμίσεις> Γενικά> Σχετικά στο συνδεδεμένο iPhone σας. Στη συνέχεια, μετακινηθείτε προς τα κάτω και επιλέξτε τα AirPods σας για να βρείτε τον σειριακό αριθμό για αυτά.
Εάν δεν μπορείτε να αντιστοιχίσετε τα AirPods με ένα iPhone, θα πρέπει να μπορείτε να βρείτε το σειριακό τυπωμένο μέσα στο καπάκι της θήκης φόρτισης. Ο σειριακός αριθμός εκτυπώνεται επίσης σε εξαιρετικά μικρό τύπο στο κάτω μέρος κάθε AirPod, εκτός εάν έχετε AirPods πρώτης γενιάς.
Πώς να βρείτε τον σειριακό αριθμό της Apple TV

Από την αρχική οθόνη του Apple TV, μεταβείτε στο Ρυθμίσεις> Γενικά> Σχετικά για να βρείτε τον σειριακό αριθμό σας. Εάν αυτό δεν είναι δυνατό, μπορείτε επίσης να βρείτε τον σειριακό αριθμό από την εφαρμογή Home της Apple σε άλλη συσκευή Apple.
Ανοιξε το Σπίτι εφαρμογή από iPhone, iPad, iPod touch ή Mac. Πατήστε παρατεταμένα (ή κάντε διπλό κλικ) στο Apple TV σας και, στη συνέχεια, μετακινηθείτε προς τα κάτω για να αποκαλύψετε περισσότερες λεπτομέρειες σχετικά με αυτό, συμπεριλαμβανομένου του σειριακού αριθμού
Τέλος, μπορείτε επίσης να βρείτε τον σειριακό αριθμό σε ανακλαστική εκτύπωση στο κάτω μέρος του ίδιου του Apple TV. Ίσως χρειαστεί να ανάψετε έναν φακό για να διαβάσετε καθαρά τον ανακλαστικό σειριακό αριθμό.
Apple TV και Siri Remote
Το τηλεχειριστήριο της Apple TV ή το τηλεχειριστήριο Siri έχει επίσης έναν μοναδικό σειριακό αριθμό που σχετίζεται με αυτό. Βρείτε αυτόν τον σειριακό αριθμό από Ρυθμίσεις> Τηλεχειριστήρια και συσκευές> Απομακρυσμένη στο Apple TV σας.
Πώς να βρείτε τον σειριακό αριθμό Apple HomePod
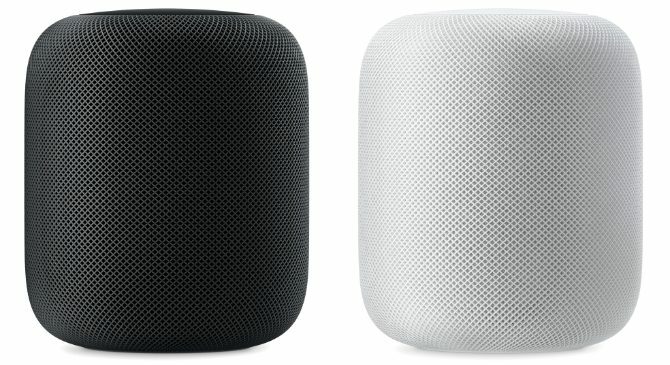
Εάν το Apple HomePod σας είναι συνδεδεμένο στο δίκτυο Apple Home, ανοίξτε το Σπίτι εφαρμογή σε iPhone, iPad, iPod touch ή Mac. Πατήστε παρατεταμένα (ή κάντε διπλό κλικ) στο HomePod και, στη συνέχεια, μετακινηθείτε προς τα κάτω για να βρείτε τον σειριακό αριθμό.
Εναλλακτικά, βρείτε τον σειριακό αριθμό HomePod που είναι τυπωμένος στο κάτω μέρος της συσκευής.
Χρησιμοποιήστε τον σειριακό αριθμό για να ελέγξετε την εγγύησή σας
Η Apple προσφέρει μια γενναιόδωρη περιορισμένη εγγύηση ενός έτους από την ημερομηνία αγοράς οποιουδήποτε προϊόντος. Αφού βρείτε τον σειριακό αριθμό σας, χρησιμοποιήστε τον ελέγξτε πότε λήγει η εγγύηση της Apple Πώς να ελέγξετε την κατάσταση εγγύησης οποιασδήποτε συσκευής AppleΚατεστραμμένο το iPhone ή το Mac σας και πρέπει να δείτε εάν η εγγύησή σας είναι ακόμα ενεργή; Δείτε πώς μπορείτε να ελέγξετε την κατάσταση εγγύησης οποιασδήποτε συσκευής Apple. Διαβάστε περισσότερα . Φροντίστε να ολοκληρώσετε τυχόν επισκευές εντός της εγγύησης για να αποφύγετε έναν ακριβό λογαριασμό.
Αποκάλυψη συνεργατών: Αγοράζοντας τα προϊόντα που προτείνουμε, μπορείτε να διατηρήσετε ζωντανό τον ιστότοπο. Διαβάστε περισσότερα.
Ο Dan γράφει σεμινάρια και οδηγούς αντιμετώπισης προβλημάτων για να βοηθήσει τους ανθρώπους να αξιοποιήσουν στο έπακρο την τεχνολογία τους. Πριν γίνει συγγραφέας, κέρδισε πτυχίο στην Τεχνολογία Ήχου, εποπτεύτηκε επισκευές σε ένα Apple Store και μάλιστα δίδαξε Αγγλικά σε ένα δημοτικό σχολείο στην Κίνα.


