Διαφήμιση
Adobe Photoshop CC διαθέτει πολλά εργαλεία που μπορούν να σας βοηθήσουν να σχεδιάσετε μια καλύτερη εικόνα. Ένα από αυτά είναι το Gallery Gallery, όπου μπορείτε να δημιουργήσετε υφές στο περιεχόμενο της καρδιάς σας.
Έχουμε δει όλες τις υφές στο παρελθόν - από ψηφιακές κλίμακες φιδιών έως φλοιό δέντρων - αλλά πώς δημιουργείτε υφές χρησιμοποιώντας το Photoshop;
Σε αυτό το άρθρο θα σας δείξουμε πώς να δημιουργήσετε μια υφή στο Photoshop CC. Και μετά εξηγήστε πώς να εφαρμόσετε αυτήν την υφή σε άλλη εικόνα.
Βήμα 1: Ρύθμιση του εγγράφου σας
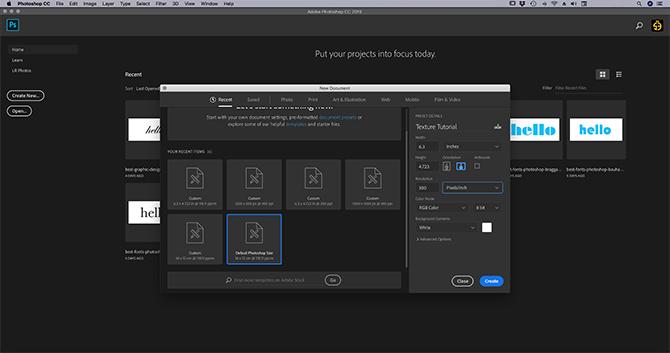
Όπως πάντα, το πρώτο πράγμα που πρέπει να κάνετε είναι να ρυθμίσετε το αρχείο σας. Δεν απαιτούνται συγκεκριμένες διαστάσεις για αυτό το σεμινάριο, αλλά ένα εύκολο πρότυπο είναι Προεπιλεγμένο μέγεθος Photoshop, 300 εικονοστοιχεία / ίντσα.
Βεβαιωθείτε ότι κάτω Λειτουργία χρώματος επιλέγετε Χρώμα RGB. Αυτό συμβαίνει επειδή ορισμένα φίλτρα δεν λειτουργούν όταν βρίσκεστε σε CMYK (Cyan, Magenta, Yellow, Key).
Βήμα 2: Προσθέστε ένα βασικό χρώμα
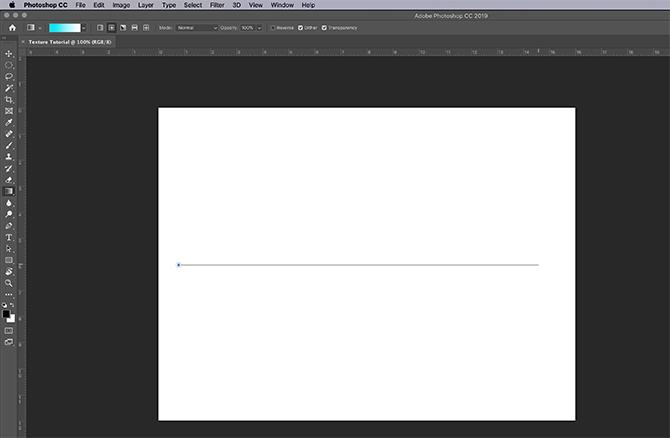
Στη συνέχεια, θα θέλατε να προσθέσετε ένα βασικό χρώμα στην εικόνα σας για να δώσετε στο Gallery Gallery κάτι που να δουλεύει. Εάν το αφήσετε κενό και εφαρμόσετε μια υφή, δεν θα συμβεί τίποτα.
Όταν δημιουργώ μια υφή, θέλω να προσθέσω μια ασπρόμαυρη κλίση. Η εργασία με ασπρόμαυρο σημαίνει ότι δεν χρειάζεται να ανησυχείτε για το πώς θα αντιδράσουν τα χρώματα όταν εφαρμόζετε αυτήν την υφή σε άλλη εικόνα.
Για παράδειγμα: Εάν δημιουργήσω μια υφή που είναι κίτρινη, αλλά εφαρμόσω αυτήν την κίτρινη υφή σε μια εικόνα με μπλε χρώμα, θα κάνει την εικόνα να φαίνεται πράσινη. Δεν το θέλω αυτό
Για να εφαρμόσετε μια διαβάθμιση, μεταβείτε στην αριστερή γραμμή εργαλείων και κάντε κλικ στο Εργαλείο ντεγκραντέ. Κάντε κλικ και σύρετε το δρομέα στη σελίδα και μετά αφήστε το.
Για όσους από εσάς αναζητάτε μια πιο εμπεριστατωμένη εξήγηση σχετικά με αυτό το βήμα, μπορείτε να διαβάσετε τις λεπτομέρειες του σεμιναρίου μας πώς να δημιουργήσετε μια προσαρμοσμένη κλίση στο Photoshop Πώς να δημιουργήσετε μια προσαρμοσμένη κλίση χρησιμοποιώντας το Photoshop CCΣε αυτό το άρθρο, θα σας καθοδηγήσουμε πώς να δημιουργήσετε μια προσαρμοσμένη κλίση χρησιμοποιώντας το Photoshop CC σε τέσσερα απλά βήματα. Διαβάστε περισσότερα .
Βήμα 3: Ανοίξτε τη Συλλογή φίλτρων
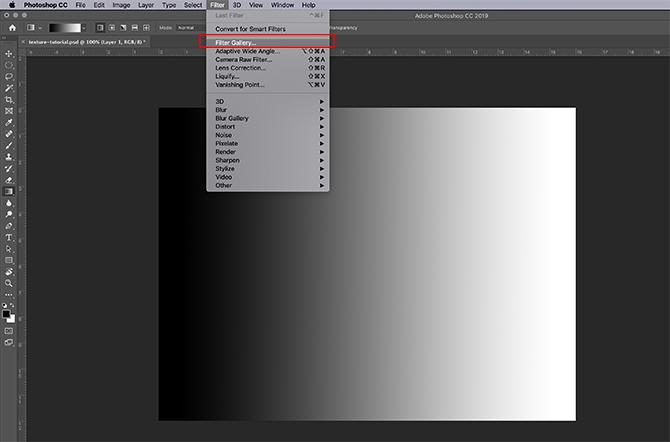
Αφού εφαρμόσετε την κλίση σας, μεταβείτε στο Φίλτρο> Συλλογή φίλτρων. Εκεί θα δημιουργήσετε την υφή.
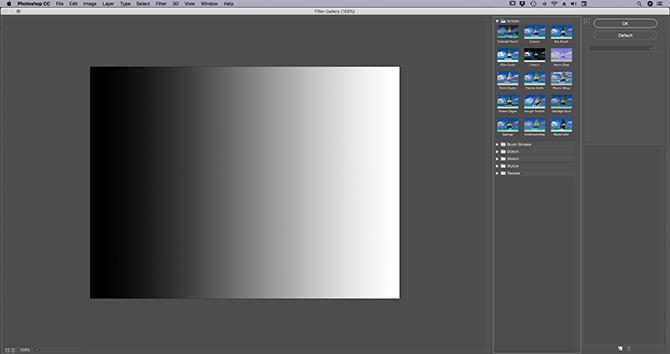
Μόλις βρεθείτε στη Συλλογή φίλτρων, θα βρεθείτε αντιμέτωποι με έναν χώρο εργασίας όπως αυτόν που μπορείτε να δείτε παραπάνω.
Στο κέντρο θα δείτε την εικόνα στην οποία εργάζεστε. Προς τα δεξιά θα δείτε μια δέσμη φακέλων.
Εάν αναπτύξετε αυτούς τους φακέλους, θα δείτε μια επιλογή από ορθογώνια εικονίδια με ένα όνομα κάτω από κάθε ένα. Αυτά είναι τα "φίλτρα" σας.
Το Photoshop ομαδοποιεί φίλτρα με βάση τον τύπο εφέ που παράγουν. Μπορείτε να εξερευνήσετε κάθε ομάδα κάνοντας κλικ στο μικρό λευκό βέλος δίπλα στους φακέλους.
Βήμα 4: Εφαρμόστε ένα φίλτρο
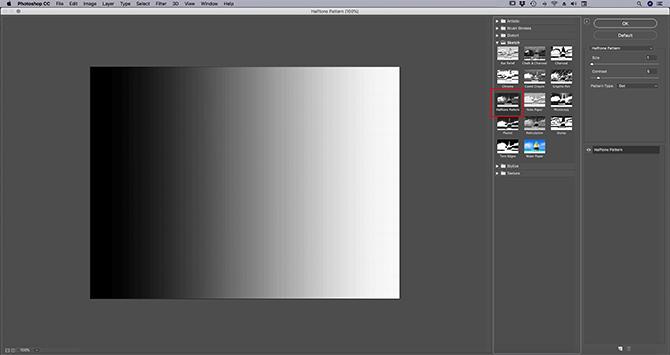
Για αυτό το σεμινάριο πρόκειται να δημιουργήσουμε μία από τις πιο κοινές αναγνωρισμένες υφές: το Ημίτονο μοτίβο.
Βλέπετε τον ημίτονο που χρησιμοποιείται πιο συχνά στα κόμικς και το όνομα προέρχεται από μια τεχνική εκτύπωσης που χρησιμοποιεί μια συνεχή σειρά κουκκίδων.
Για να βρείτε το Halftone Pattern, μεταβείτε στο Σκίτσο> Ημίτονο μοτίβο μεσα στην Συλλογή φίλτρων. Αυτό θα εφαρμόσει αυτόματα ένα ημίτονο στην εικόνα σας, αλλά όπως μπορείτε να δείτε, δεν προσθέτει πολλά χωρίς να το προσαρμόσετε.
Ας το διορθώσουμε.
Βήμα 5: Ρυθμίστε το φίλτρο
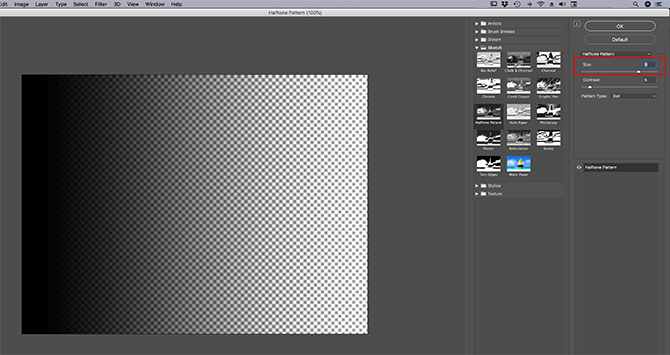
Ας υποθέσουμε ότι θέλετε να κάνετε αυτή την υφή ημίτονο «μεγαλύτερη». Για να το κάνετε αυτό, μεταβείτε στο Μέγεθος μπάρα στη δεξιά πλευρά του Συλλογή φίλτρων, φαίνεται εδώ με κόκκινο χρώμα.
Σύροντας το βέλος κατά μήκος του Μέγεθος μπάρα, μπορείτε να κάνετε τις κουκκίδες του ράστερ να φαίνονται μεγαλύτερες.
Αυτό είναι καλύτερο από αυτό που είχαμε πριν, αλλά οι κουκίδες εξακολουθούν να φαίνονται θολές. Αυτό συμβαίνει επειδή η αντίθεση μεταξύ του ασπρόμαυρου είναι πολύ χαμηλή.
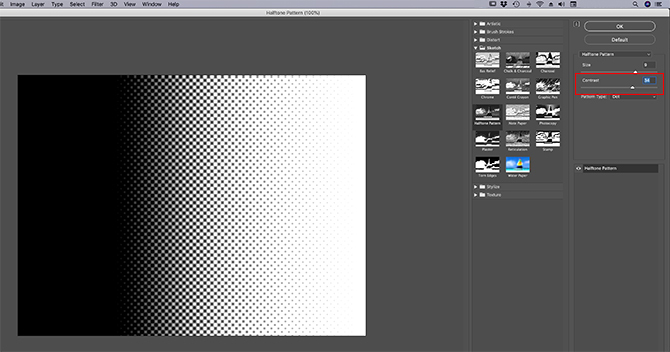
Για να αυξήσετε την αντίθεση, μεταβείτε στη δεξιά πλευρά του Συλλογή φίλτρων και κάντε κλικ στο Αντίθεση μπαρ. Σύρετε το βέλος προς τα δεξιά. Αυτό αυξάνει την αντίθεση μεταξύ του ασπρόμαυρου στην εικόνα σας.
Μόλις τελειώσει, ολοκληρώσατε τη δημιουργία μιας υφής στο πιο βασικό της. Τι γίνεται όμως αν θέλετε να προσθέσετε μια συστροφή;
Τα βήματα για τη δημιουργία μιας «μοναδικής» υφής θα διαφέρουν από προεπιλογή σε προκαθορισμένη ρύθμιση, αλλά αν θέλετε να δημιουργήσετε ένα μοναδικό μοτίβο ημίτονο, τότε πρέπει να κοιτάξετε Τύπος μοτίβου.
Βήμα 6: Αλλάξτε τον τύπο μοτίβου
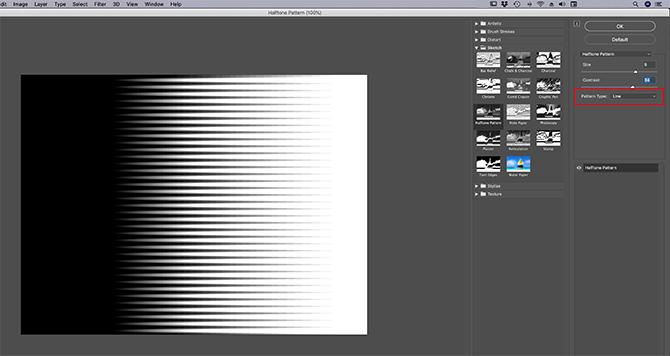
Για να αλλάξετε τον τύπο μοτίβου σε ημίτονο, μεταβείτε στο Τύπος μοτίβου πτυσώμενο μενού. Αντί να χρησιμοποιήσετε το Τελεία μοτίβο, επιλέξτε Γραμμή.
Αυτό σας δίνει μια ραβδωτή υφή. Μου αρέσει αυτό το εφέ στη δική μου εικόνα και θέλω να το αφήσω ως έχει.
Εάν αποφασίσετε ότι έχετε ολοκληρώσει τη δημιουργία της υφής σας, κάντε κλικ στο Εντάξει. Αυτό θα σας βγάλει από το Gallery φίλτρων και θα επιστρέψετε στον κύριο χώρο εργασίας. Τώρα έχετε μια υφή που μπορείτε να εφαρμόσετε σε άλλες εικόνες.
Για να αποθηκεύσετε την υφή σας, μεταβείτε Αρχείο> Αποθήκευση ως.
Βήμα 7: Εφαρμόστε την υφή σας σε μια νέα εικόνα
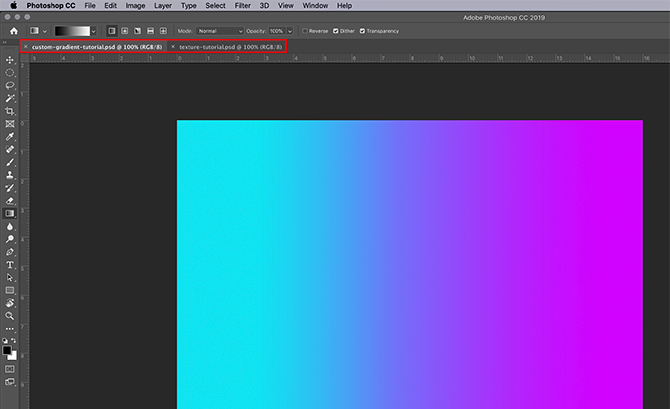
Ας υποθέσουμε ότι θέλετε να εφαρμόσετε αυτήν την υφή σε άλλο αρχείο.
Για να το κάνετε αυτό, βεβαιωθείτε ότι έχετε και τα δύο αρχεία ανοιχτά στο Photoshop. την υφή και την εικόνα στην οποία θα εφαρμόσετε την υφή. Στην εικόνα θα δείτε ότι ανοίγω και τα δύο αρχεία στο χώρο εργασίας μου μέσω του κόκκινου πλαισίου παραπάνω.
Το έντονο λευκό κείμενο μου λέει ποιο αρχείο έχω ενεργό. Το γκρίζο κείμενο στην άλλη καρτέλα μου λέει ότι το αρχείο είναι ανοιχτό, αλλά δεν είναι ενεργό.
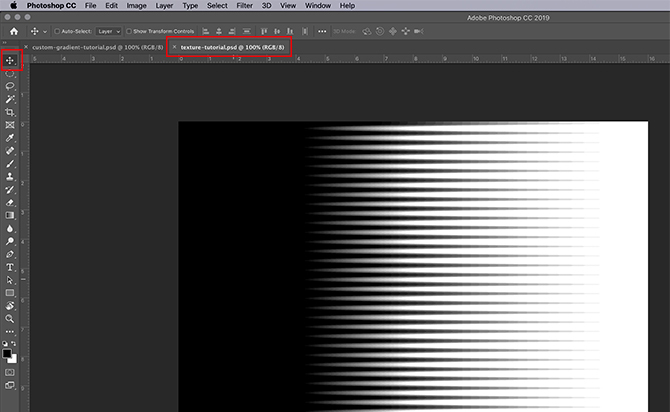
Στη συνέχεια, βεβαιωθείτε ότι το αρχείο υφής είναι ενεργό.
Επιλέξτε το δικό σας Εργαλείο μετακίνησης, που βρίσκεται στην επάνω αριστερή γωνία της γραμμής εργαλείων σας.
Μετακινήστε το εργαλείο σας πάνω από την εικόνα σας και, στη συνέχεια, πατήστε παρατεταμένα. Σύρετε το εργαλείο μετακίνησής σας στην καρτέλα αρχείων για την εικόνα σας, που εμφανίζεται εδώ με κόκκινο χρώμα:
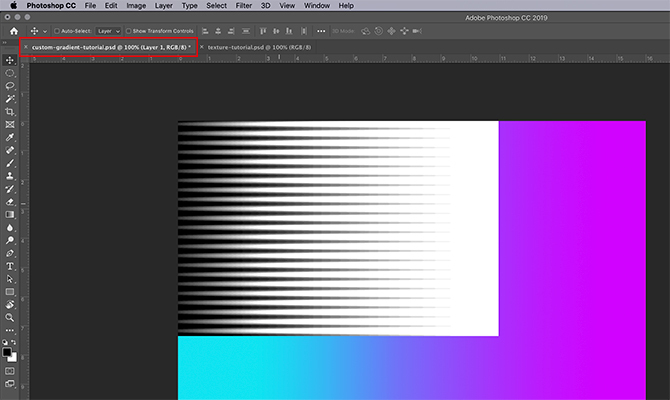
Όταν το κάνετε αυτό, το Photoshop θα μεταφέρει και θα ρίξει αυτόματα την υφή στην εικόνα σας. Βάζει επίσης την υφή πάνω από την εικόνα σε ένα νέο επίπεδο.
Τώρα που έχει προστεθεί η υφή σας, μεταβείτε στο Επίπεδα πάνελ στην κάτω δεξιά γωνία του χώρου εργασίας σας. Πηγαίνετε στο δικό σας λειτουργία ανάμειξης αναπτυσσόμενο μενού και επιλέξτε ένα "στυλ" για εφαρμογή σε αυτήν την υφή.
Κάθε στυλ θα δημιουργήσει ένα διαφορετικό εφέ, ανάλογα με το πώς αλληλεπιδρούν τα δύο επίπεδα μεταξύ τους.
Για αυτό το σεμινάριο πήγα με ένα Απαλό φως, το οποίο επιτρέπει σε ένα ευρύ φάσμα σκοτεινών και ελαφριών τόνων να εμφανιστούν.
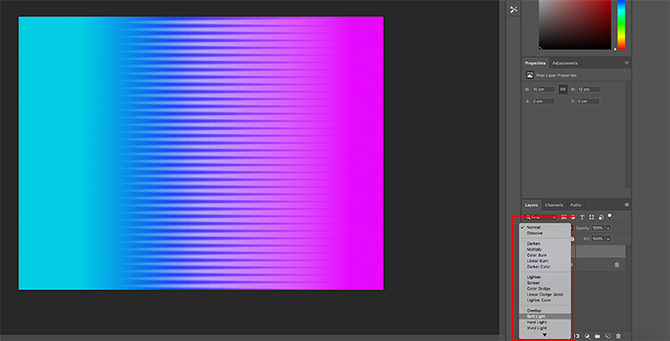
Αυτός είναι ένας μόνο τρόπος εφαρμογής μιας υφής σε μια εικόνα. Τι γίνεται όμως αν δεν θέλετε να εφαρμόσετε την υφή σας σε ξεχωριστή εικόνα; Τι γίνεται αν θέλετε να δημιουργήσετε μια υφή και να προσθέσετε χρώμα πάνω της;
Μπορείτε επίσης να προσθέσετε χρώμα απευθείας στην υφή σας
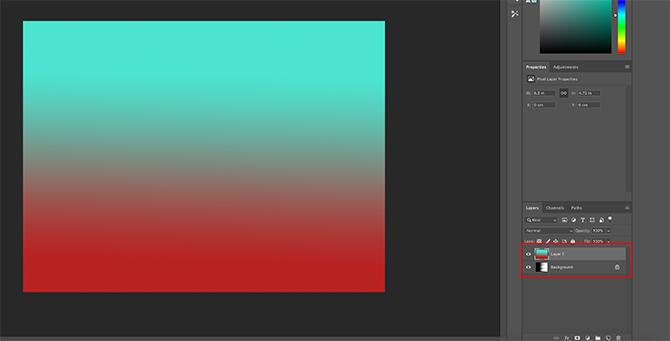
Πρώτα, βεβαιωθείτε ότι το αρχείο υφής είναι ενεργό. Στον πίνακα "Επίπεδα", προσθέστε ένα νέο επίπεδο πάνω από την υφή σας.
Αφού δημιουργήσετε το νέο σας επίπεδο, προσθέστε λίγο χρώμα σε αυτό. Μπορείτε να προσθέσετε ένα ντεγκραντέ ή ένα συμπαγές χρώμα χρησιμοποιώντας το Βαθμίδα ή Κάδος βαφής εργαλεία, ό, τι προτιμάτε.
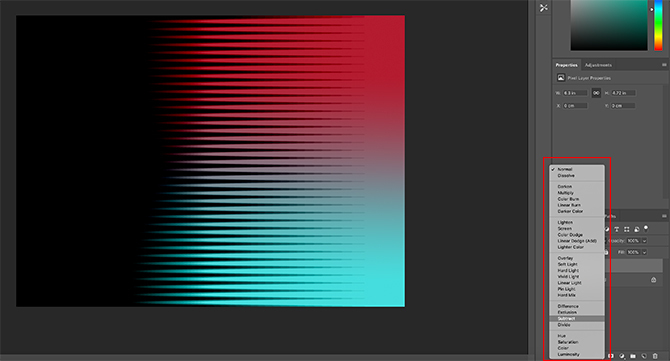
Στη συνέχεια, μεταβείτε στο λειτουργία ανάμειξης πτυσώμενο μενού. Για άλλη μια φορά, επιλέξτε το στυλ που θέλετε να εφαρμόσετε στο επίπεδο σας.
Για αυτό το μέρος του σεμιναρίου πήγα με Αφαιρώ, επειδή επιτρέπει στο μαύρο να εμφανιστεί.
Και εκεί το έχετε, το αρχείο σας ολοκληρώθηκε! Μεταβείτε στο Αρχείο> Αποθήκευση ως για να σώσετε την υφή σας.
Δημιουργήστε τις δικές σας υφές στο Photoshop CC
Το Photoshop είναι ένα καταπληκτικό εργαλείο που σας επιτρέπει να δοκιμάσετε κάθε είδους οπτικά κόλπα. Και μόλις εξερευνήσετε τη Συλλογή φίλτρων, θα μπορείτε να δημιουργήσετε τις δικές σας υφές και πολλά άλλα.
Και αν είστε περίεργοι για άλλα πράγματα που μπορείτε να σχεδιάσετε χρησιμοποιώντας το Photoshop, έχουμε ένα σεμινάριο για πώς να δημιουργήσετε προσαρμοσμένες βούρτσες στο Photoshop Ένας οδηγός για αρχάριους για τη δημιουργία προσαρμοσμένων πινέλων στο PhotoshopΤα πινέλα του Adobe Photoshop είναι ένας εύχρηστος τρόπος για να προσθέσετε ενδιαφέρον στα σχέδιά σας και όπως μπορείτε να δημιουργήσετε τα δικά σας προσαρμοσμένα μοτίβα, μπορείτε εξίσου εύκολα να σχεδιάσετε και να δημιουργήσετε τις δικές σας βούρτσες. Διαβάστε περισσότερα .
Ο Shianne είναι ανεξάρτητος συγγραφέας και εικονογράφος 2D με πτυχίο Bachelor στο Design. Λατρεύει το Star Wars, τον καφέ και όλα τα πράγματα δημιουργικά και προέρχεται από ένα υπόβαθρο στο podcasting.
