Διαφήμιση
Εάν χρησιμοποιείτε Adobe Lightroom πολύ, θα ξέρετε πώς η εφαρμογή χρησιμοποιεί πολλούς πόρους του υπολογιστή σας. Όσο μεγαλύτερος είναι ο κατάλογός σας και όσο περισσότερες τροποποιήσεις έχετε κάνει, τόσο πιο αργό γίνεται το Lightroom.
Για όσους δεν έχουν κτήνη ενός μηχανήματος, ένα Lightroom που υστερεί θα κάποια στιγμή γίνετε ένα απογοητευτικό εμπόδιο στη ροή εργασίας σας.
Ωστόσο, υπάρχουν ορισμένα πράγματα που μπορείτε να κάνετε για να βοηθήσετε στην επίλυση αυτού του προβλήματος.
Αυξήστε την προσωρινή μνήμη
Η προσωρινή μνήμη είναι προσωρινός χώρος αποθήκευσης του Lightroom. Κάθε φορά που φορτώνετε τις προεπισκοπήσεις και τις προσαρμογές 1: 1, το Lightroom αποθηκεύει αυτές τις πληροφορίες στην κρυφή μνήμη του, οπότε δεν χρειάζεται να αποδίδει αυτές τις εικόνες κάθε φορά που τις φορτώνετε.
Από προεπιλογή, η προσωρινή μνήμη του Lightroom ορίζεται στα 1 GB. Όπως μπορείτε να φανταστείτε, αυτό γίνεται γρήγορα όταν περιηγείστε και επεξεργάζεστε μεγάλες ομάδες φωτογραφιών.
Επομένως, προτιμάται μια μεγαλύτερη προσωρινή μνήμη. Σύμφωνα με την Adobe, «η αύξηση της προσωρινής μνήμης Camera Raw σε 20 GB ή περισσότερο μπορεί να αυξήσει δραματικά την απόδοσή σας». Αν και αν χρησιμοποιείτε το Lightroom θρησκευτικά και έχετε χώρο στο σκληρό δίσκο όπου είναι αποθηκευμένη η προσωρινή μνήμη σας, 50 GB ή περισσότερα μπορούν
Πραγματικά κάνω διαφορά.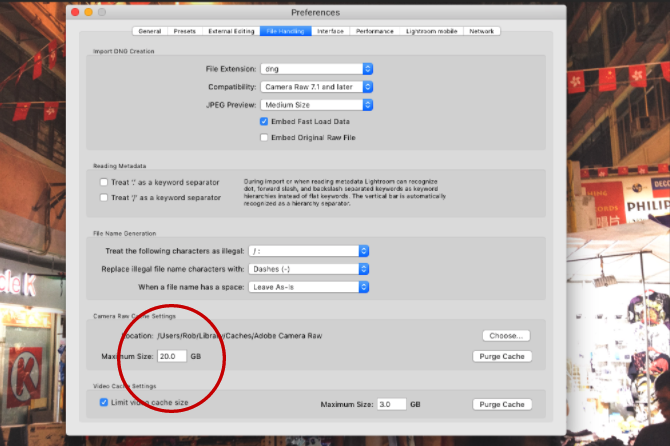
Για να αυξήσετε το μέγεθος του φακέλου cache, μεταβείτε στο Προτιμήσεις> Διαχείριση αρχείων. Τότε στο Ρυθμίσεις Cache Raw Camera, επιλέξτε το μέγιστο μέγεθος για το φάκελο cache.
Επιλέξτε τον κατάλογο και τη θέση φακέλου της προσωρινής μνήμης
Η απόδοση του Lightroom θα περιορίζεται πάντα από το πόσο γρήγορα είναι ο σκληρός δίσκος στον οποίο αποθηκεύονται οι φάκελοι Lightroom. Όσο πιο γρήγορος είναι ο δίσκος, τόσο πιο γρήγορα το Lightroom θα μπορεί να αποδώσει αυτές τις φωτογραφίες.
Έτσι, ακόμη και αν πρέπει να αποθηκεύσετε όλες τις πραγματικές φωτογραφίες σας σε μια πιο αργή μονάδα δίσκου, το δικό σας Κατάλογος Lightroom και φάκελος προσωρινής μνήμης μπορεί να αποθηκευτεί σε κάτι πολύ πιο γρήγορα. Αυτό συνήθως σημαίνει SSD υψηλής απόδοσης (μονάδα στερεάς κατάστασης), αντί για σκληρότερο δίσκο που βασίζεται σε δίσκο.
Εάν αποθηκεύετε τα πάντα εσωτερικά, πρέπει πάντα να το επιλέξετε χρησιμοποιήστε ένα SSD σε πιο αργούς δίσκους με βάση δίσκους. Οι περισσότεροι νεότεροι υπολογιστές έρχονται τώρα με SSD ως στάνταρ. Ωστόσο, εάν αποθηκεύετε τους φακέλους Lightroom σας εξωτερικά, βεβαιωθείτε ότι ο εξωτερικός σας σκληρός δίσκος χρησιμοποιεί σύνδεση USB 3.0, Thunderbolt ή eSATA.

Για να μετακινήσετε τη θέση του φακέλου προσωρινής μνήμης σε μια ταχύτερη μονάδα δίσκου, μεταβείτε στη διεύθυνση Προτιμήσεις> Διαχείριση αρχείων. Τότε στο Ρυθμίσεις Cache Raw Camera Κάντε κλικ Επιλέγω για να επιλέξετε τη θέση στην οποία θέλετε να αποθηκευτεί ο φάκελος προσωρινής μνήμης.
Για να μετακινήσετε ολόκληρο τον κατάλογο Lightroom σε μια ταχύτερη μονάδα δίσκου, ακολουθήστε προσεκτικά αυτές τις οδηγίες στον ιστότοπο της Adobe, φροντίζοντας πρώτα να δημιουργήσετε αντίγραφα ασφαλείας του καταλόγου σας.
Παρακολουθήστε τον σκληρό σας δίσκο
Καθώς οποιοσδήποτε σκληρός δίσκος πλησιάζει τη χωρητικότητα, θα αρχίσει να επιβραδύνεται. Αυτός είναι ο λόγος για τον οποίο, για τους χρήστες του Lightroom, συνιστάται πάντα να υπάρχει τουλάχιστον 20% του σκληρού δίσκου σας δωρεάν. Πάνω από το 50% είναι ακόμα καλύτερο. Αυτό ισχύει ιδιαίτερα εάν ο κατάλογος Lightroom είναι αποθηκευμένος στον ίδιο δίσκο με το λειτουργικό σας σύστημα. Το τελευταίο πράγμα που θέλετε είναι να επιβραδύνεται ολόκληρο το λειτουργικό σας σύστημα.

Εάν ο σκληρός δίσκος γεμίζει γρήγορα, αγορά ενός νέου σκληρού δίσκου Αγορά νέου σκληρού δίσκου: 7 πράγματα που πρέπει να γνωρίζετεΗ αγορά ενός σκληρού δίσκου είναι εύκολη αν γνωρίζετε μερικές βασικές συμβουλές. Ακολουθεί ένας οδηγός για την κατανόηση των πιο σημαντικών δυνατοτήτων του σκληρού δίσκου. Διαβάστε περισσότερα θα είναι μια καλή επένδυση που θα συμβάλει στο να βοηθήσει το Lightroom να λειτουργεί πιο ομαλά. Αυτή είναι μια καλύτερη επιλογή από την ανασυγκρότηση της μονάδας δίσκου σας με την ελπίδα ότι λειτουργεί πιο γρήγορα (κάτι που είναι σχεδόν άσχετο για SSD ούτως ή άλλως).
Βελτιστοποιήστε τον κατάλογό σας
Ο όγκος των δεδομένων που αποθηκεύονται για καθεμία από τις φωτογραφίες σας στο Lightroom είναι πράγματι εντυπωσιακό. Ωστόσο, είναι επίσης απαραίτητο για το Lightroom να διατηρεί όλες αυτές τις πληροφορίες οργανωμένες για γρήγορη πρόσβαση, ειδικά αν έχετε βιβλιοθήκη με περισσότερες από 10.000 εικόνες.
Γι 'αυτό το Lightroom προσφέρει ένα εργαλείο βελτιστοποίησης του καταλόγου σας. Ο κατάλογός σας είναι βασικά μια μεμονωμένη βάση δεδομένων που περιέχει όλα τα μεταδεδομένα και οδηγίες προσαρμογής για όλες τις φωτογραφίες σας. Καθώς κάνετε και αναιρείτε αλλαγές, μετακινήστε φωτογραφίες κ.λπ. αυτή η βάση δεδομένων αρχίζει να γίνεται λιγότερο αποτελεσματική και μεγαλύτερη από ό, τι χρειάζεται.
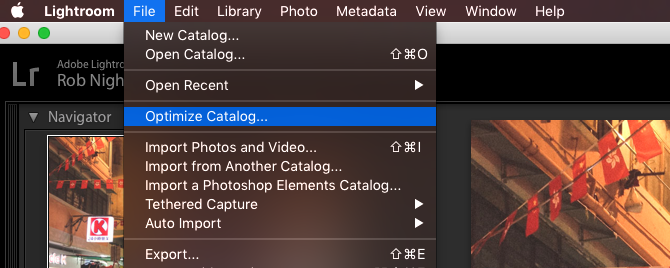
Με τη βελτιστοποίηση του καταλόγου, το Lightroom αφαιρεί τυχόν περιττές πληροφορίες και ελέγχει όλες τις σχέσεις μεταξύ κάθε πίνακα στο αρχείο. Το Lightroom μπορεί στη συνέχεια να βρει τις πληροφορίες που χρειάζεται πιο αποτελεσματικά.
Για να βελτιστοποιήσετε τον κατάλογό σας κάντε κλικ Αρχείο> Βελτιστοποίηση καταλόγου> Βελτιστοποίηση.
Κρατήστε τον κατάλογό σας μικρό
Πολλά επαγγελματίες φωτογράφοι Τα 14 πιο κερδοφόρα μέρη για να πουλήσετε τις φωτογραφίες σας στο ΔιαδίκτυοΕδώ είναι τα καλύτερα μέρη για να πουλάτε φωτογραφίες στο διαδίκτυο όταν έχετε τραβήξει φωτογραφίες που πιστεύετε ότι θα ήταν πρόθυμοι να πληρώσουν οι άνθρωποι. Διαβάστε περισσότερα θα ανοίξει έναν νέο κατάλογο για κάθε εκδήλωση που πυροβολούν (Αρχείο> Νέος κατάλογος), οπότε ένας μαζικά μεγάλος κατάλογος σπάνια αποτελεί πρόβλημα. Αλλά για ερασιτέχνες φωτογράφους, μπορείτε να διατηρήσετε όλες τις φωτογραφίες σας σε έναν κατάλογο αισθανθείτε πιο οργανωμένοι 27+ βασικές συντομεύσεις Lightroom για τη βελτίωση της ροής εργασίας σαςΑξίζει τον χρόνο σας για να μάθετε μερικές συντομεύσεις πληκτρολογίου Lightroom. Μαζί, μπορούν να επιταχύνουν μαζικά τις διαδικασίες Lightroom σας και να διευκολύνουν την διαχείριση των φωτογραφιών σας. Διαβάστε περισσότερα . Αλλά υπάρχει μια αντιστάθμιση στην απόδοση.
Καθώς οι κατάλογοι μεγαλώνουν σε πάνω από 15-20k εικόνες (ειδικά αν κάνετε λήψη σε RAW), υπάρχει μια αισθητή επιβράδυνση στο Lightroom. Η εφαρμογή λειτουργεί πιο σκληρά για να διατηρήσει τα πάντα οργανωμένα.
Εάν ο κατάλογός σας εμπίπτει σε αυτήν την κατηγορία, ίσως αξίζει να τον χωρίσετε σε δύο ή περισσότερους ξεχωριστούς καταλόγους (ίσως να μετακινήσετε όλες τις φωτογραφίες που τραβήχτηκαν πριν το 2013 σε έναν νέο κατάλογο).
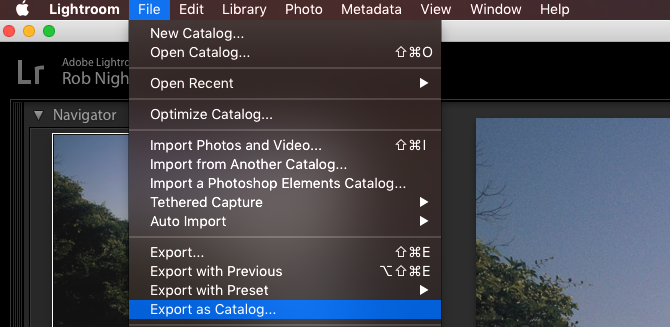
Πριν το κάνετε αυτό, να δημιουργείτε πάντα αντίγραφο ασφαλείας του υπάρχοντος καταλόγου σας. Στη συνέχεια, από το Lightroom, επιλέξτε όλες τις εικόνες που θέλετε να μετακινήσετε σε έναν νέο κατάλογο και κάντε κλικ στο Αρχείο> Εξαγωγή ως κατάλογος.
Επιλέξτε τη θέση του νέου καταλόγου σας και επιλέξτε τις απαιτούμενες επιλογές από το παράθυρο διαλόγου (εάν θέλετε να μετακινήσετε τα αρχικά αρχεία στη νέα θέση, επιλέξτε "Εξαγωγή αρνητικών αρχείων". Εάν θέλετε να αφήσετε τα πρωτότυπα όπου βρίσκονται, καταργήστε την επιλογή "Εξαγωγή αρνητικών αρχείων". Όταν είστε έτοιμοι, κάντε κλικ στο Εξαγωγή Κατάλογος. Εάν χρειάζεστε μια πιο λεπτομερή περιήγηση, παρακολουθήστε Αυτό το βίντεο.
Όλες οι αποθηκευμένες προσαρμογές και μεταδεδομένα για τις επιλεγμένες φωτογραφίες θα μετακινηθούν στον νέο κατάλογο. Μπορείτε τότε αφαιρώ αυτές οι φωτογραφίες από τον αρχικό κατάλογό σας (δεν από το δίσκο).
Απόδοση προεπισκοπήσεων 1: 1 εκ των προτέρων
Καθώς κάνετε κύλιση σε κάθε φωτογραφία ενώ επεξεργάζεστε στην ενότητα Ανάπτυξη, ενδέχεται να παρατηρήσετε καθυστέρηση καθώς κάθε φωτογραφία αποδίδεται σε πλήρη ανάλυση. Όλα μαζί, αυτό μπορεί να προσθέσει πολύ σπατάλη χρόνου.
Ένας τρόπος για να αφαιρέσετε αυτήν την καθυστέρηση είναι να κάνετε το Lightroom να κάνει όλες τις προεπισκοπήσεις 1: 1 για καθεμία από τις φωτογραφίες που πρόκειται να επεξεργαστείτε εκ των προτέρων. Αρχικά, αυτό διαρκεί λίγο (ενδεχομένως πάνω από μία ώρα εάν εργάζεστε με χιλιάδες εικόνες). Αλλά θα μπορούσατε να το κάνετε αυτό το απόγευμα πριν για να εξοικονομήσετε χρόνο την επόμενη μέρα.

Για να το κάνετε αυτό, μεταβείτε στην ενότητα Βιβλιοθήκη και επιλέξτε όλες τις φωτογραφίες με τις οποίες θέλετε να εργαστείτε. Βεβαιωθείτε ότι τα φίλτρα είναι απενεργοποιημένα (ελέγχοντας το κάτω δεξί μέρος της οθόνης) και κάντε κλικ στο Βιβλιοθήκη> Προεπισκοπήσεις> Δημιουργία όλων. Αυτό θα ξεκινήσει τη διαδικασία απόδοσης της προεπισκόπησης 1: 1 για καθεμία από αυτές τις φωτογραφίες.
Μόλις τελειώσετε, όλες οι προεπισκοπήσεις που χρειάζεστε στη βιβλιοθήκη και στις μονάδες ανάπτυξης θα αποδίδονται και θα είναι έτοιμες να φορτωθούν αμέσως. Στη συνέχεια, μπορείτε να αναπτύξετε, να μεγεθύνετε κ.λπ. χωρίς καθυστέρηση.
Χρησιμοποιήστε έξυπνες προεπισκοπήσεις
Εάν το Lightroom εξακολουθεί να λειτουργεί αργά ακόμα και όταν έχει εύκολη πρόσβαση σε προεπισκοπήσεις 1: 1, ίσως θέλετε να δοκιμάσετε να χρησιμοποιήσετε τις Έξυπνες προεπισκοπήσεις χαμηλότερης ανάλυσης. Βασικά, όταν το Lightroom δεν έχει πρόσβαση στις αρχικές σας φωτογραφίες, χρησιμοποιεί Έξυπνες προεπισκοπήσεις. Σας επιτρέπει να επεξεργαστείτε τις φωτογραφίες σας χωρίς να περιηγηθείτε σε εξωτερικό σκληρό δίσκο. Οι Έξυπνες προεπισκοπήσεις είναι γενικά περίπου 90% μικρότερες (κατά μέσο όρο περίπου 1 MB το καθένα) από τα αρχικά αρχεία RAW (τα οποία είναι συχνά μεταξύ 10–50 MB το καθένα). Θα φορτώσουν πολύ πιο γρήγορα.
Εάν χρησιμοποιείτε μικρότερο μηχάνημα, όπως το MacBook Air, το να βασίζεστε σε έξυπνες προεπισκοπήσεις αντί για προεπισκοπήσεις 1: 1 ενώ επεξεργάζεστε θα μπορούσε να σας εξοικονομήσει πολύ χρόνο. Ναι, η ανάλυση δεν είναι τόσο υψηλή (περιορίζεται σε περίπου 2500 εικονοστοιχεία κατά μήκος της μεγαλύτερης ακμής), αλλά με μια μικρότερη οθόνη, χρειάζεστε πραγματικά πολύ περισσότερα από αυτό;
Επιπλέον, όταν επανασυνδέετε τα αρχικά αρχεία RAW στο Lightroom, εφαρμόζονται αυτόματα όλες οι αλλαγές που κάνατε στις Έξυπνες προεπισκοπήσεις και μπορείτε να εξαγάγετε αυτές τις προσαρμογές ως συνήθως. Τι δεν πρέπει να αγαπάς;
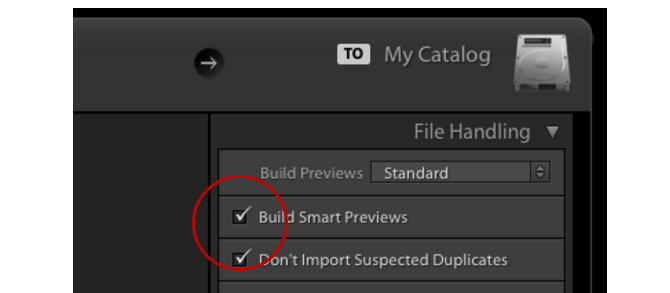
Για να δημιουργήσετε έξυπνες προεπισκοπήσεις ενώ εισαγωγή φωτογραφιών Ο πλήρης οδηγός για την εισαγωγή φωτογραφιών στο LightroomLightroom μπορείτε να αποθηκεύσετε, να οργανώσετε, να διαχειριστείτε, να μη επεξεργάζεστε καταστροφικά τις φωτογραφίες σας - αλλά πρώτα πρέπει να τις εισαγάγετε. Δείτε πώς. Διαβάστε περισσότερα , έλεγξε το Δημιουργήστε έξυπνες προεπισκοπήσεις πλαίσιο ελέγχου. Εάν θέλετε να δημιουργήσετε Έξυπνες προεπισκοπήσεις για φωτογραφίες που βρίσκονται ήδη στη βιβλιοθήκη σας, μεταβείτε στην ενότητα Βιβλιοθήκη, επιλέξτε τους φακέλους / τις φωτογραφίες που χρειάζεστε, Κάντε κλικ Βιβλιοθήκη> Προεπισκοπήσεις> Δημιουργία έξυπνων προεπισκοπήσεων. Η δημιουργία αυτών των προεπισκοπήσεων μπορεί να διαρκέσει λίγο στην αρχή, αλλά θα σας εξοικονομήσει χρόνο αργότερα.
Μόλις δημιουργηθούν οι Έξυπνες προεπισκοπήσεις, πρέπει να αναγκάσετε το Lightroom να τις χρησιμοποιήσει αντί για προεπισκοπήσεις 1: 1. Μπορείτε να δείτε ποια προεπισκόπηση χρησιμοποιεί το Lightroom κοιτάζοντας κάτω από το ιστόγραμμα στην ενότητα Ανάπτυξη.
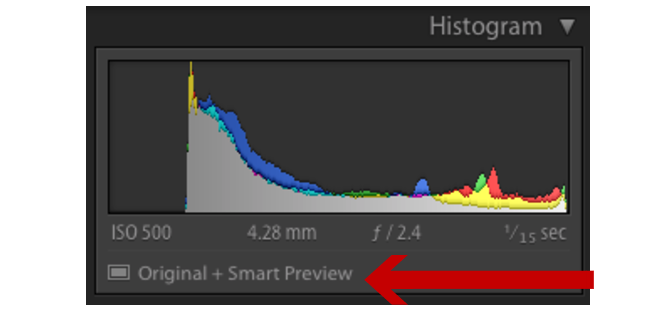
Εάν οι αρχικές σας φωτογραφίες είναι αποθηκευμένες σε διαφορετική μονάδα δίσκου από τον κατάλογο Lightroom, απλώς αποσυνδέστε τη μονάδα από την οποία αποθηκεύονται οι φωτογραφίες σας. Εφόσον το Lightroom εξακολουθεί να έχει πρόσβαση στον κατάλογό σας, θα ξεκινήσει αυτόματα να λειτουργεί με τις Έξυπνες προεπισκοπήσεις. Εάν οι φωτογραφίες σας αποθηκεύονται εσωτερικά, θα πρέπει να ξεγελάσετε το Lightroom μετονομασία του φακέλου όπου αποθηκεύονται, ώστε το Lightroom να μην μπορεί πλέον να τα εντοπίσει.
Μόλις ολοκληρωθούν όλες οι τροποποιήσεις σας, επανασυνδέστε την εξωτερική μονάδα δίσκου ή αλλάξτε ξανά το φάκελο φωτογραφιών σε αυτόν αρχικό όνομα. Στη συνέχεια, το Lightroom θα μπορεί να εντοπίζει όλες τις φωτογραφίες σας και να εφαρμόζει τις αλλαγές ως συνήθως.
Επιλέξτε το μέγεθος προεπισκόπησης
Το Lightroom παρέχει τυπικές προεπισκοπήσεις σε πολλές διαφορετικές ενότητες, όπως στην προβολή ταινιών και στην προβολή πλέγματος. Αν αυτές οι προεπισκοπήσεις είναι μεγαλύτερες από ό, τι πρέπει, αυτό θα επιβραδύνει τα πάντα.
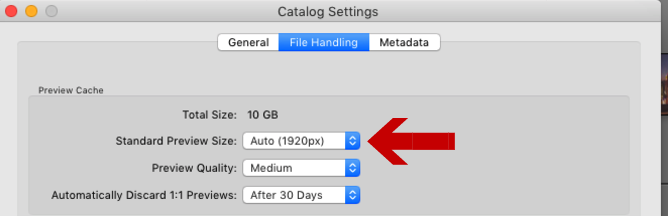
Για να αλλάξετε το προεπιλεγμένο μέγεθος προεπισκόπησης, μεταβείτε στο Ρυθμίσεις καταλόγουκαι, στη συνέχεια, επιλέξτε ποιο μέγεθος είναι καλύτερο για εσάς από το Τυπικό μέγεθος προεπισκόπησης αναπτυσσόμενο μενού.
Το καλύτερο μέγεθος που θα επιλέξετε εξαρτάται γενικά από το μέγεθος της οθόνης σας και από το μέγεθος της οθόνης στις προεπισκοπήσεις σας. Οι μεγαλύτερες οθόνες θα απαιτήσουν πιθανώς το 2048 σε ρυθμίσεις «υψηλής ποιότητας». Οι μικρότερες οθόνες θα πρέπει να είναι ωραίες με 1440 ή 1024 σε ρυθμίσεις "μεσαίας ποιότητας".
Πώς βελτιώνετε την ταχύτητα του Lightroom;
Παρά το πόσο αργό γίνεται το Lightroom, πολλοί φωτογράφοι το βρίσκουν δύσκολο να φανταστεί κανείς τη ζωή χωρίς την εφαρμογή. Φυσικά, οποιαδήποτε βήματα μπορούν να ληφθούν απλοποιήστε τη ροή εργασίας σας 27+ βασικές συντομεύσεις Lightroom για τη βελτίωση της ροής εργασίας σαςΑξίζει τον χρόνο σας για να μάθετε μερικές συντομεύσεις πληκτρολογίου Lightroom. Μαζί, μπορούν να επιταχύνουν μαζικά τις διαδικασίες Lightroom σας και να διευκολύνουν την διαχείριση των φωτογραφιών σας. Διαβάστε περισσότερα και να βοηθήσετε στη βελτίωση του τρόπου λειτουργίας του Lightroom, πρέπει να αξιοποιηθεί.
Αλλά με το Lightroom να είναι τόσο πλούσιο σε χαρακτηριστικά, υπάρχουν πιθανώς πολλοί άλλοι τρόποι για να διατηρήσετε την ομαλή λειτουργία του καταλόγου σας.
Αν έχετε χρησιμοποιήσει κάποιο από αυτά, μοιραστείτε τα στα σχόλια. Και αν χρησιμοποιείτε οποιαδήποτε από τις ιδέες σε αυτό το άρθρο, ενημερώστε μας πόσο μεγάλη διαφορά έκαναν!
Πιστωτική εικόνα: Δισεκατομμύρια φωτογραφίες μέσω του Shutterstock.com
Ο Rob Nightingale έχει πτυχίο στη Φιλοσοφία από το Πανεπιστήμιο του York, Ηνωμένο Βασίλειο. Έχει εργαστεί ως διευθυντής κοινωνικών μέσων και σύμβουλος για πάνω από πέντε χρόνια, ενώ παράλληλα δίνει εργαστήρια σε πολλές χώρες. Τα τελευταία δύο χρόνια, ο Rob είναι επίσης συγγραφέας τεχνολογίας και είναι διευθυντής κοινωνικών μέσων του MakeUseOf και συντάκτης ενημερωτικών δελτίων. Συνήθως θα τον βρείτε να ταξιδεύει…