Διαφήμιση
Πάντα αισθάνεστε ότι θα έχετε περισσότερη χρήση για το Excel εάν είχατε έναν καλύτερο τρόπο να παρουσιάσετε τα δεδομένα σας; Το Excel μπορεί να είναι ένα πολύ ισχυρό πρόγραμμα στα σωστά χέρια, αλλά μερικές φορές μια απλή μορφή υπολογιστικού φύλλου δεν ασχολείται αρκετά ώστε να κάνει τα δεδομένα σας προσβάσιμα σε έναν αναγνώστη. Ένας τρόπος γύρω από αυτό είναι η παραγωγή ενός πίνακα εργαλείων. ένα περιβάλλον που λαμβάνει όλες τις πιο σημαντικές πληροφορίες από το έγγραφό σας και το παρουσιάζει σε μια εύχρηστη μορφή.
Τι μπορώ να χρησιμοποιήσω για πίνακα εργαλείων του Excel;
Η κύρια λειτουργία ενός πίνακα εργαλείων του Excel είναι να μετασχηματίσει πολλές πληροφορίες σε μια διαχειρίσιμη οθόνη. Αυτό που επιλέγετε να τοποθετήσετε σε αυτήν την οθόνη εξαρτάται από εσάς, αλλά αυτός ο οδηγός θα σας καθοδηγήσει πώς μπορείτε να σχεδιάσετε καλύτερα διαφορετικούς τύπους περιεχομένου Excel σε ένα μόνο περιβάλλον. Από εκεί, μπορείτε να επιλέξετε να το εφαρμόσετε για να παρακολουθείτε την πρόοδο του έργου στον τόπο της επιχείρησής σας, ή ίσως
χρησιμοποιήστε το στο σπίτι για να παρακολουθείτε τα οικονομικά σας 15 Πρότυπα υπολογιστικών φύλλων Excel για τη διαχείριση των οικονομικών σαςΝα παρακολουθείτε πάντα την οικονομική σας υγεία. Αυτά τα δωρεάν πρότυπα υπολογιστικών φύλλων του Excel είναι τα εργαλεία που χρειάζεστε για τη διαχείριση των χρημάτων σας. Διαβάστε περισσότερα - οι ίδιες τεχνικές μπορούν να εφαρμοστούν σε ένα ευρύ φάσμα χρήσεων.Ξεκινώντας
Το πρώτο πράγμα που θα χρειαστείτε είναι τα δεδομένα που θέλετε να παρουσιάσετε. Για παράδειγμα, αυτός ο συγκεκριμένος Πίνακας Ταμπλό θα λειτουργήσει ως ένας τρόπος για έναν μαθητή να εξετάσει το σύνολο των αναθέσεων του ένα σχολικό έτος - αλλά, πάλι, ο πίνακας εργαλείων μπορεί να παρουσιάσει τις πληροφορίες που θα επιλέξετε - γι 'αυτό είναι η πρώτη παρτίδα δεδομένων που θα κάνω χρειάζομαι.
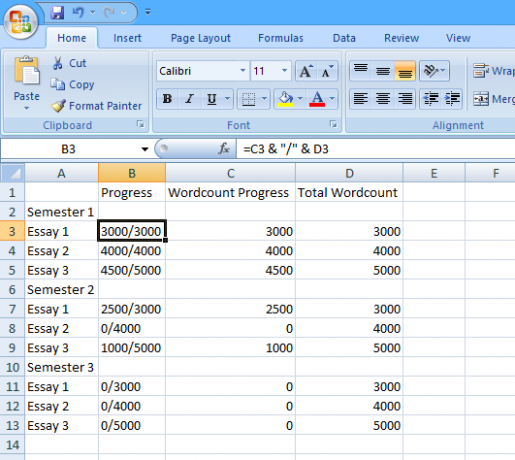
Οπως βλέπεις, Έχω χρησιμοποιήσει μια απλή λειτουργία Φόρμες Excel: Ρωτήστε τις ερωτήσεις του Excel σε εμπειρογνώμονες Διαβάστε περισσότερα για να εμφανίσετε στη στήλη "Progress" το ποσό που καταχωρήσατε στο "Πρόοδος Wordcount" πάνω από το "Total Wordcount". Αυτό επιτρέπει στον χρήστη να τροποποιήσει γρήγορα τα στοιχεία του καθώς συνεχίζει να σημειώνει πρόοδο, η οποία θα αντικατοπτρίζεται στον τελικό πίνακα ελέγχου. Επίσης, πρέπει να χρησιμοποιήσουμε τη συνάρτηση SUM για να επεξεργαστούμε τα σύνολα για τα 'Wordcount Progress' και 'Total Wordcount' - για να το κάνετε αυτό, πληκτρολογήστε τον ακόλουθο τύπο στο κελί C15 χωρίς εισαγωγικά "= SUM (C3, C4, C5, C7, C8, C9, C11, C12, C13)" και στη συνέχεια σύρετε έξω από την κάτω δεξιά γωνία του κελύφους. Καταμέτρηση λέξεων'.
Προσθήκη κάποιου χρώματος
Τώρα ήρθε η ώρα να κάνουμε τις πληροφορίες αυτές εμφανείς. Το σημείο αυτού του ταμπλό είναι να σας δώσει άμεση πρόσβαση σε μια σειρά πληροφοριών υψηλού επιπέδου, έτσι μια απλή μέθοδος "φανάρια" λειτουργεί αρκετά καλά. Κατ 'αρχάς, πρέπει να κάνετε δεξί κλικ στο επάνω μέρος της γραμμής στήλης που περιέχει το "Πρόοδος Wordcount" και να επιλέξετε "Εισαγωγή" για να προσθέσετε μια επιπλέον κενή στήλη.
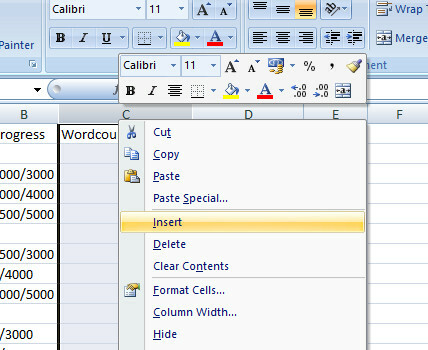
Εδώ θα τοποθετήσουμε τα φανάρια. Για να το κάνετε αυτό, μετατρέψτε το ποσοστό "Πρόοδος Wordcount" σε ένα ποσοστό χρησιμοποιώντας έναν απλό τύπο. Εισάγετε "= (D3 / E3) * 100" χωρίς τα εισαγωγικά στο κελί C3, στη συνέχεια σύρετε την κάτω δεξιά γωνία του κελιού προς τα κάτω Πώς να εξοικονομήσετε χρόνο στο Excel χρησιμοποιώντας τη λαβή πλήρωσηςΗ κατοχή της λαβής πλήρωσης είναι το πρώτο βήμα για να γίνει ένας οδηγός του Excel. Διαβάστε περισσότερα στο κελί C13 συμπληρώνουμε τα υπόλοιπα ποσοστά που χρειαζόμαστε - τα κύτταρα C6 και C10 δε θα λειτουργήσουν σωστά καθώς είναι γραμμές γραμμής του πίνακα, οπότε απλώς αφαιρέστε τον τύπο από αυτά τα επιμέρους κελιά. Δοκιμάστε τους τύπους σας αλλάζοντας τις τιμές του "Wordcount Progress" στη στήλη D και βεβαιωθείτε ότι η στήλη σας C αλλάζει ανάλογα.
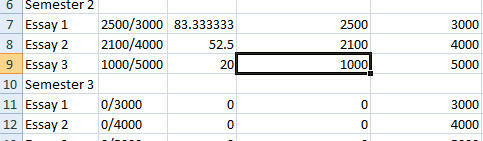
Τώρα θα το κάνετε χρησιμοποιήστε τη μορφοποίηση υπό όρους 3 Τρελοί τύποι Excel που κάνουν εκπληκτικά πράγματαΟι τύποι Excel διαθέτουν ένα ισχυρό εργαλείο μορφοποίησης υπό όρους. Αυτό το άρθρο καλύπτει τρεις τρόπους για την αύξηση της παραγωγικότητας με το MS Excel. Διαβάστε περισσότερα για να αλλάξετε αυτά τα ποσοστά σε ευανάγνωστα εικονίδια. Επιλέξτε όλη τη στήλη C και, στη συνέχεια, κάντε κλικ στην επιλογή "Conditional Formatting" στην ενότητα "Στυλ" της κορδέλας "Αρχική σελίδα". Στη συνέχεια, επιλέξτε "Εικονίδια" από το αναπτυσσόμενο μενού και επιλέξτε ένα από τα τρισδιάστατα σετ χρωματισμένων εικονιδίων. Οι γραμμές δεδομένων και οι κλίμακες χρώματος θα μπορούσαν να λειτουργήσουν πάρα πολύ, αλλά εξαρτώνται από το είδος των πληροφοριών που θέλετε να εμφανίζονται. Εδώ, οι σημαντικές λεπτομέρειες είναι εάν τα μεμονωμένα δοκίμια έχουν ολοκληρωθεί, βρίσκονται σε εξέλιξη ή δεν έχουν ξεκινήσει, έτσι ώστε η μορφή «φωτεινού σηματοδότη» να λειτουργεί καλά.
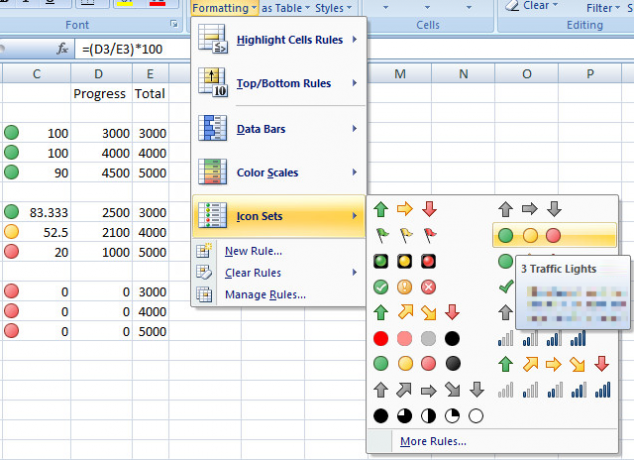
Τώρα, απλά πρέπει να κάνουμε κάποιες τροποποιήσεις στον κανόνα που διαμορφώνει τα εικονίδια σας. Με τη στήλη C που επιλέξατε, κάντε κλικ στην επιλογή "Conditional Formatting" και στη συνέχεια στην επιλογή "Manage Rules" στο αναπτυσσόμενο μενού. Θα πρέπει να υπάρχει μόνο ένας κανόνας, οπότε επιλέξτε το και κάντε κλικ στην επιλογή "Επεξεργασία κανόνα". Εδώ, αλλάξτε την τιμή που αντιστοιχεί στο πράσινο εικονίδιο στο 100 και το κατώτερο όριο του πορτοκαλί φως στο 1 - αυτό σημαίνει ότι οποιαδήποτε ολοκληρωμένη το δοκίμιο θα εμφανίσει ένα πράσινο φως, κάθε δοκιμή που βρίσκεται σε εξέλιξη θα εμφανίσει ένα πορτοκαλί φως και κάθε δοκίμιο που δεν έχει ξεκινήσει θα εμφανίσει ένα κόκκινο φως. Τέλος, επιλέξτε το πλαίσιο "Εμφάνιση μόνο του εικονιδίου", έτσι ώστε το ίδιο το ποσοστό να μην εμφανίζεται.
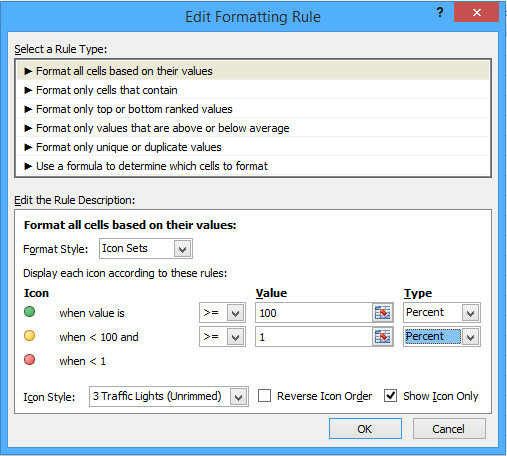
Αφού το κάνετε αυτό, η στήλη C πρέπει να εμφανίζει τα κατάλληλα εικονίδια για κάθε τιμή στη στήλη Β. Αξίζει να κεντραριστούμε τη στήλη για να φτιάξουμε τα εικονίδια λίγο πιο κομψά, αλλά και να το αλλάξουμε ώστε να ταιριάζει καλύτερα στο εικονίδιο, αλλά αυτό μπορεί να γίνει στο τέλος, όταν φέρουμε τα πάντα μαζί.
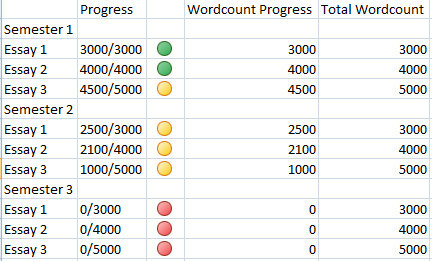
Θερμόμετρο
Στη συνέχεια, δημιουργήστε μια έκδοση ενός Χρονομετρητή που θα επιτρέψει σε κάποιον που βλέπει αυτό το ταμπλό να πάρει μια ιδέα για το πόσο ολόκληρο το έργο του χρόνου ολοκληρώθηκε με μια ματιά. Υπάρχουν πολλούς τρόπους δημιουργίας ενός γραφήματος όπως αυτό, αλλά η ακόλουθη μέθοδος θα επιτρέψτε να ενημερώνεται συνεχώς Πώς να δημιουργήσετε αυτο-ενημερώσεις των διαγραμμάτων Microsoft Excel σε 3 εύκολα βήματαΟι αυτο-ενημερώσεις των διαγραμμάτων Excel είναι τεράστιοι χρόνοι. Χρησιμοποιήστε αυτά τα βήματα για να προσθέσετε νέα δεδομένα και να τα δείτε να εμφανίζονται αυτόματα σε ένα γράφημα. Διαβάστε περισσότερα σύμφωνα με τις αλλαγές στις τιμές "Πρόοδος του Wordcount". Πρώτον, θα πρέπει να δημιουργήσετε μια ομάδα δεδομένων για το γράφημα όπως στην παρακάτω εικόνα.
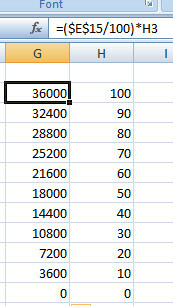
Τα αριθμητικά στοιχεία στη δεξιά πλευρά αντιπροσωπεύουν τις εκατοστιαίες αυξήσεις που το θερμόμετρο θα ανεβεί και απλώς εισάγονται στο υπολογιστικό φύλλο ως ακέραιοι αριθμοί. Η αριστερή στήλη επεξεργάζεται την αντίστοιχη λέξη σε αυτές τις εκατοστιαίες τιμές - και, ως εκ τούτου, ο τύπος που απεικονίζεται θα πρέπει να είναι εισήγαγε μία φορά στο επάνω κελί και στη συνέχεια αντιγράφηκε στα εννέα κάτω από αυτό, σύροντας την κάτω δεξιά γωνία του κελιού προς τα κάτω, όπως πριν.
Στη συνέχεια, πληκτρολογήστε "= $ D $ 15" χωρίς εισαγωγικά στο κελί I3 και σύρετε από την κάτω δεξιά γωνία έτσι ώστε όλα τα κελιά αυτής της στήλης μέχρι το I13 να περιέχουν επίσης αυτήν την τιμή. Τα κελιά θα πρέπει να συμπληρωθούν με το τρέχον σχήμα "Wordcount Progress" που συγκεντρώνεται από όλες τις μεμονωμένες τιμές στη στήλη D. Στη συνέχεια, θα χρησιμοποιήσουμε άλλη μια φορά τη μορφοποίηση υπό όρους για να μετατρέψουμε αυτές τις τιμές σε ένα διάγραμμα θερμόμετρου.
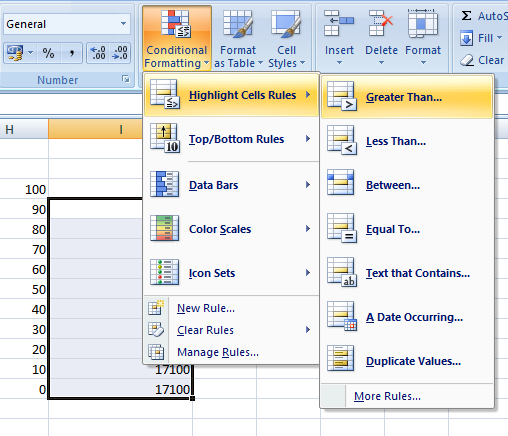
Επισημάνετε τα κελιά I4 έως I13 - αγνοώντας I3 για αυτή τη στιγμή - στη συνέχεια επιλέξτε την επιλογή 'Μεγαλύτερη από' από 'Κανόνες κυττάρων επισημάνσεων' στην 'Κατάλληλη μορφοποίηση'. Πληκτρολογήστε "= G4" στο παράθυρο διαλόγου "Μεγαλύτερος από" που παρουσιάζετε και, στη συνέχεια, επιλέξτε "Προσαρμοσμένη μορφή" από το αναπτυσσόμενο μενού προς τα δεξιά. Στην επόμενη οθόνη, επιλέξτε την καρτέλα 'Συμπλήρωση' και στη συνέχεια ένα λαμπερό κόκκινο δείγμα - αν και οποιοδήποτε χρώμα θα κάνει, πραγματικά Πώς να επιλέξετε ένα σχήμα χρωμάτων σαν επαγγελματίαςΤα χρώματα είναι δύσκολα. Μπορεί να φανεί αρκετά εύκολο να επιλέξετε μια χούφτα χρωμάτων που φαίνονται καλά μαζί, αλλά όπως κάθε σχεδιαστής που έχει περάσει ωραίες αποχρώσεις, θα σας πει: είναι δύσκολο. Διαβάστε περισσότερα .
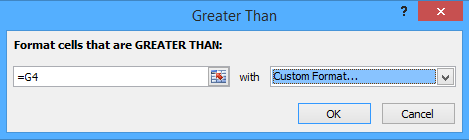
Τώρα, τα ελάχιστα κελιά που επιλέξατε θα έπρεπε να έχουν γίνει κόκκινα - αλλά υπάρχουν μερικά ακόμη βήματα πριν τελειώσει το θερμόμετρο. Αρχικά, επιλέξτε μόνο το κελί I3 και επαναλάβετε τι κάνατε για τα κελιά κάτω από αυτό, επιλέγοντας αυτή τη φορά τους "Κανόνες κυττάρων επισημάνσεων" και μετά τους "περισσότερους κανόνες". Εκεί, θα πρέπει να επιλέξετε "μεγαλύτερο από ή ίσο με" από το αναπτυσσόμενο μενού, πληκτρολογήστε "= G3" χωρίς τα εισαγωγικά στο πεδίο στα δεξιά του και διαμορφώστε το κελί με ένα κόκκινο γεμιστό όπως κάνατε παραπάνω. Αυτό εξασφαλίζει ότι θα είναι δυνατό να «γεμίσετε» το θερμόμετρο.
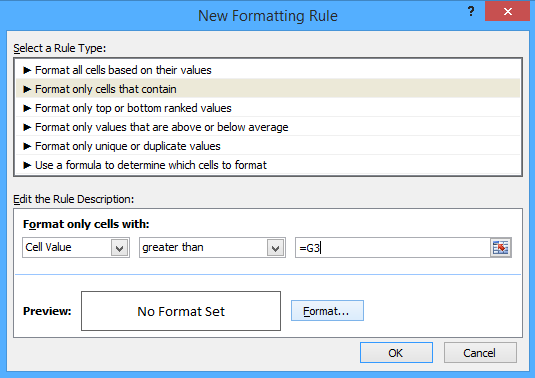
Στη συνέχεια, σταματήστε τις ίδιες τις τιμές από την εμφάνιση σε αυτά τα κελιά. Επισημάνετε από το I3 στο I13, κάντε δεξί κλικ και επιλέξτε "Μορφοποίηση κελιών" 5 Δεξιότητες Microsoft Word & Excel θα πρέπει να πετύχετε στο γραφείο"Πάρτε αυτή την έκθεση σε με, ASAP!" Ένα βασικό σύνολο από κόλπα Microsoft Excel και Word μπορεί να κάνει αυτό το καθήκον λιγότερο αγχωτικό και να σας βοηθήσει να στείλετε μια κομψή αναφορά σε χρόνο μηδέν. Διαβάστε περισσότερα . Επιλέξτε "Προσαρμοσμένο" από τη λίστα και πληκτρολογήστε "" χωρίς τα εισαγωγικά στο πεδίο με την ένδειξη 'Type'. Πατήστε OK και οι αριθμητικές σας τιμές θα πρέπει να έχουν εξαφανιστεί, αφήνοντας μόνο το κόκκινο χρώμα του θερμόμετρου.
Ωστόσο, μπορούμε να κάνουμε περισσότερα απ 'ό, τι απλά τα κύτταρα να σχηματίζουν μια χρωματιστή ράβδο. Επιλέξτε το εργαλείο "Σχήματα" από την κορδέλα "Εισαγωγή", επιλέξτε το συμπαγές σχήμα "Freeform" από την υποομάδα "Γραμμές". Χρησιμοποιήστε αυτό για να σχεδιάσετε το περίγραμμα ενός θερμόμετρου που θα περιέχει την κόκκινη ράβδο.
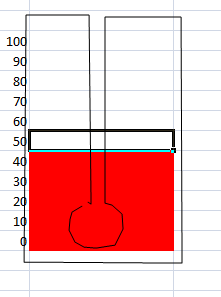
Σχεδιάστε ένα παρόμοιο σχήμα με το παραπάνω με το εργαλείο, συνδέοντάς το για να σχηματίσετε ένα πλήρες σχήμα αντί να αφήνετε ένα κενό όπως έχω. Παρατηρήστε ότι δεν σχεδιάζουμε την ίδια την πλάκα του θερμομέτρου, αλλά όλα τα άλλα - το σχήμα μας απλά θα εμποδίσει τον κόκκινο χρωματισμό που δεν θέλουμε να δούμε. Χρησιμοποιήστε το μενού "Στυλ στυλ" για να αλλάξετε το χρώμα πλήρωσης σε λευκό και το χρώμα και το βάρος του περιγράμματος σε κάτι περισσότερο κατάλληλο.
Κάνοντας όλοι μαζί
Μόλις έχετε όλα αυτά τα στοιχεία στη θέση τους, είναι απλό να τα συγκεντρώσετε όλα στο ταμπλό σας. Κατ 'αρχάς, μετονομάστε το φύλλο στο οποίο εργάζεστε ως "Δεδομένα" ή κάτι παρόμοιο, στη συνέχεια μεταβείτε σε ένα διαφορετικό Φύλλο και μετονομάστε το "Πίνακα ελέγχου". Στη συνέχεια θα χρησιμοποιήσουμε τη λειτουργία κάμερας, οπότε αν δεν το έχετε ήδη προσθέσει στο δικό σας Γραμμή εργαλείων γρήγορης πρόσβασης Πώς να προσαρμόσετε τη γραμμή εργαλείων γρήγορης πρόσβασης MS Office 2010Η γραμμή εργαλείων γρήγορης πρόσβασης αποτελεί μέρος του MS Office από την έκδοση του 2003, αλλά έχει έρθει στο προσκήνιο από την εισαγωγή του MS Office 2007 και πιο εμφανώς με το MS Office ... Διαβάστε περισσότερα , αξίζει να το κάνετε τώρα, ώστε να είναι χρήσιμο.
Για να το κάνετε αυτό, αποκτήστε πρόσβαση στις επιλογές του Excel και επιλέξτε 'Προσαρμογή'. Από εδώ, προσθέστε την εντολή Κάμερα από την αριστερή στήλη στη δεξιά στήλη. Τώρα θα έχετε την κάμερα εύκολα προσβάσιμη, ώστε να μπορέσουμε να το χρησιμοποιήσουμε για να τοποθετήσουμε το ταμπλό μαζί.
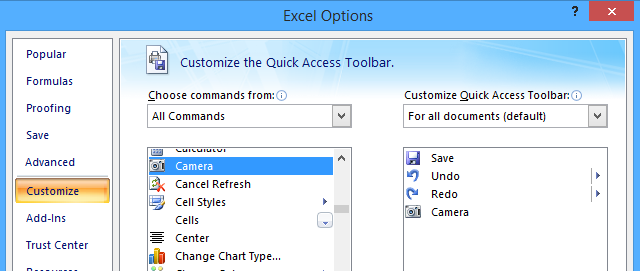
Η ίδια η κάμερα είναι πολύ απλή στη χρήση. απλά επισημάνετε τα κελιά που θέλετε να εμφανίζονται κάπου αλλού και στη συνέχεια κάντε κλικ στο εικονίδιο Κάμερα και θα τα αντιγράψετε την επόμενη φορά που θα κάνετε κλικ σε ένα κελί. Από εδώ και πέρα, αυτή η «φωτογραφία» αυτών των κελιών θα ενημερώνεται καθώς αλλάζουν.
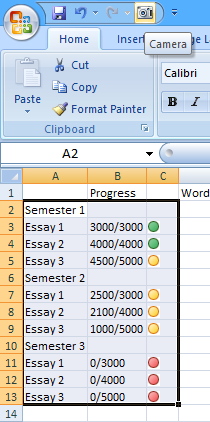
Χρησιμοποιήστε το εργαλείο φωτογραφικής μηχανής για να τραβήξετε στιγμιότυπα των χαρτών εξέλιξης με φανάρια και το θερμόμετρο σας, μεταφέροντάς τα στο φύλλο που ονομάσατε «Πίνακας ελέγχου». Τώρα είναι απλώς μια περίπτωση τακτοποίησης και μορφοποίησης των πραγμάτων με τρόπο που σας ταιριάζει, καθώς και την προσθήκη οποιωνδήποτε άλλων στοιχείων που ίσως θέλετε. Προστέθηκα σε μια λίστα υποχρεώσεων απλά δημιουργώντας την στο φύλλο δεδομένων και χρησιμοποιώντας τη φωτογραφική μηχανή για να την μεταφέρετε.
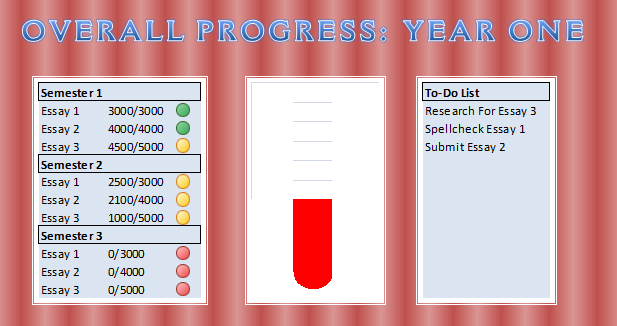
Χρησιμοποιώντας αυτές τις τεχνικές, μπορείτε να δημιουργήσετε ένα παρόμοιο ταμπλό για να καλύψετε κάθε είδους εργασία. Μόλις είστε άνετοι με το τα βασικά των προηγμένων τεχνικών του Excel Πώς να χρησιμοποιήσετε έναν πίνακα περιστροφής του Excel για ανάλυση δεδομένωνΟ πίνακας περιστροφής είναι ένα από τα πιο ισχυρά εργαλεία του ρεπερτορίου του Excel 2013. Χρησιμοποιείται συχνά για ανάλυση μεγάλων δεδομένων. Ακολουθήστε την επίδειξη βήμα προς βήμα για να μάθετε τα πάντα για αυτό. Διαβάστε περισσότερα όπως Conditional Formatting και έχετε μια κατανόηση εργαλείων όπως η κάμερα, απλά πρέπει να σκεφτείτε ποιες πληροφορίες χρειάζεστε στα χέρια σας και ποιος είναι ο καλύτερος τρόπος παρουσίασης αυτών των πληροφοριών. Το Excel είναι κάτι περισσότερο από ένα εργαλείο γραφείου 10 πρότυπα Excel για την παρακολούθηση της υγείας και της φυσικής κατάστασης Διαβάστε περισσότερα - Υπάρχει άφθονο που μπορεί να κάνει για εσάς στο σπίτι, επίσης.
Έχετε μια δική σας ιδέα για το πώς να πάρετε έναν πίνακα εργαλείων Excel στο επόμενο επίπεδο; Ή αναζητάτε περισσότερες πληροφορίες σχετικά με ένα συγκεκριμένο τμήμα της διαδικασίας; Επικοινωνήστε μαζί μας αφήνοντας ένα σχόλιο παρακάτω.
Αγγλικά συγγραφέας που εδρεύει σήμερα στις ΗΠΑ. Βρείτε μου στο Twitter μέσω του @radjonze.