Διαφήμιση
Θέλετε ποτέ να αντιγράψετε κάτι σε μια συσκευή και να την επικολλήσετε απευθείας σε μια άλλη συσκευή; Το macOS Sierra το έκανε αυτόματα 5 λόγοι για να εγκαταστήσετε το macOS Sierra Right Now & πώς να κάνετε αναβάθμισηΜετά από μερικούς μήνες δημόσια beta, η τελευταία έκδοση του λειτουργικού συστήματος επιφάνειας εργασίας της Apple είναι έτοιμη για πρωταρχικό χρόνο. Διαβάστε περισσότερα για τους χρήστες iPhone, και είναι επίσης εύκολο να το μοιραστείτε ένα πρόχειρο μεταξύ Windows και Android Πώς να μοιραστείτε το Πρόχειρο των Windows με τη συσκευή σας Android & ΑντίστροφαΘέλατε ποτέ να μοιραστείτε μια διεύθυνση URL ή ένα απόσπασμα κειμένου από το τηλέφωνό σας στον υπολογιστή σας ή το αντίστροφο; Η επιθυμία σας θα γίνει πραγματικότητα. Θα σας δείξουμε πώς να συγχρονίζετε τα clipboards σας. Διαβάστε περισσότερα .
Αλλά τι γίνεται αν αλλάζετε συχνά μηχανές Windows και Mac; Ευτυχώς μπορείτε μοιράζονται περισσότερα από αρχεία Πώς να μοιράζεστε αρχεία μεταξύ Windows και Mac χωρίς AirDrop Το AirDrop λειτουργεί μόνο για συσκευές Apple. Εδώ εισάγουμε εξίσου απλές λύσεις που είναι δωρεάν, δεν απαιτούν καλώδιο ή άλλο υλικό και μπορούν να μεταφέρουν μεγάλα αρχεία μεταξύ Windows και Mac μέσω ασύρματης σύνδεσης. Διαβάστε περισσότερα ρυθμίζοντας ένα κοινό πρόχειρο για να απλοποιήσετε τη ρύθμιση μεταξύ των πλατφορμών.
Σήμερα, κοιτάξτε καλά το 1Clipboard, το οποίο χρησιμοποιεί το λογαριασμό σας Google για να συγχρονίσει τα δεδομένα του προχείρου μεταξύ όλων των υπολογιστών Mac και Windows. Εάν δεν διαθέτετε ακόμη έναν Λογαριασμό Google, πρέπει δημιουργήστε ένα νέο πρώτα.
Ρύθμιση 1Προσαρμογή
Κατεβάστε 1Clipboard και να το εγκαταστήσετε σε όλους τους υπολογιστές Mac και Windows, μεταξύ των οποίων θέλετε να μοιραστείτε περιεχόμενο του clipboard. Επί του παρόντος, 1Clipboard είναι διαθέσιμο μόνο για macOS και Windows, όχι για Linux.
Σημείωση: Θα εμφανιστεί η διαδικασία εγκατάστασης στο Mac, αλλά τα βήματα είναι τα ίδια για Mac και Windows.
Εκτελέστε ένα Πρόχειρο και στις δύο (ή σε όλες) μηχανές που θέλετε να συγχρονιστούν. Σε Mac, θα πρέπει να κάνετε κλικ Ανοιξε στο ακόλουθο παράθυρο διαλόγου προειδοποίησης.
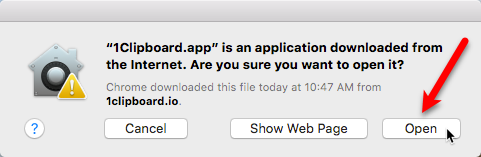
Σας ρωτιέται αν θέλετε Συνδεθείτε στο Google για να συγχρονίσετε το πρόχειρο σε πολλούς υπολογιστές. Αυτή είναι η προεπιλεγμένη επιλογή και θα την αποδεχτούμε για το παράδειγμά μας.
Εάν θέλετε απλώς να χρησιμοποιήσετε το 1Clipboard ως διαχειριστή πρόχειρων, επιλέξτε Οχι ευχαριστώ. Θα το χρησιμοποιήσω σε αυτόν τον υπολογιστή. Μπορείτε να χρησιμοποιήσετε το 1Clipboard μόνο ως διαχειριστής πρόχειρων στον τρέχοντα υπολογιστή εάν δεν θέλετε να συγχρονίσετε μεταξύ των υπολογιστών σας.
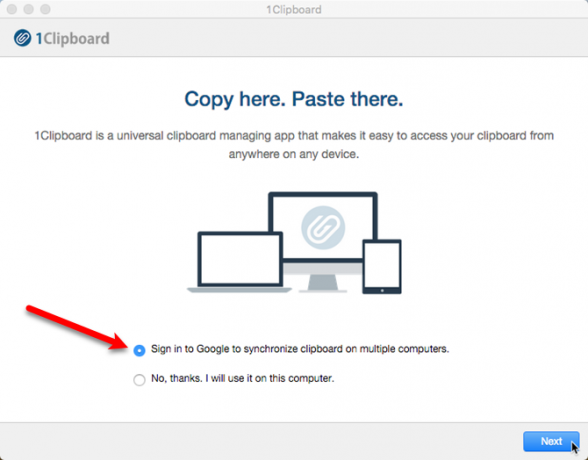
Αν επιλέξατε να συνδεθείτε στο λογαριασμό σας στο Google, πληκτρολογήστε τη διεύθυνση Gmail στο Συνδεθείτε και στη συνέχεια πληκτρολογήστε τον κωδικό πρόσβασής σας όταν σας ζητηθεί.
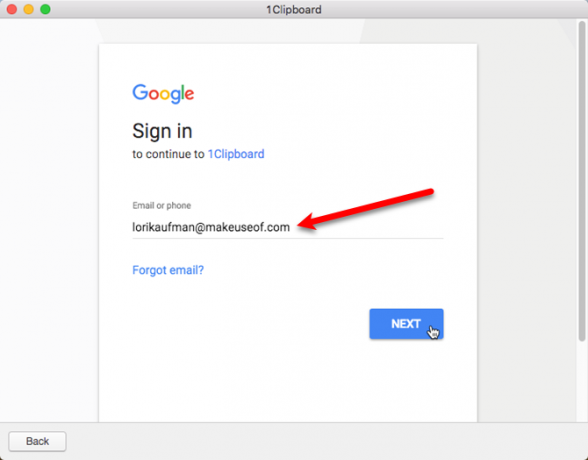
1Clipboard ζητά άδεια για τη διαχείριση των δικών του δεδομένων διαμόρφωσης στο λογαριασμό σας στο Google Drive. Τα προσωπικά σας δεδομένα στον Λογαριασμό σας Google δεν αλλάζουν ή δεν έχουν πρόσβαση με οποιονδήποτε τρόπο. Κάντε κλικ Επιτρέπω.
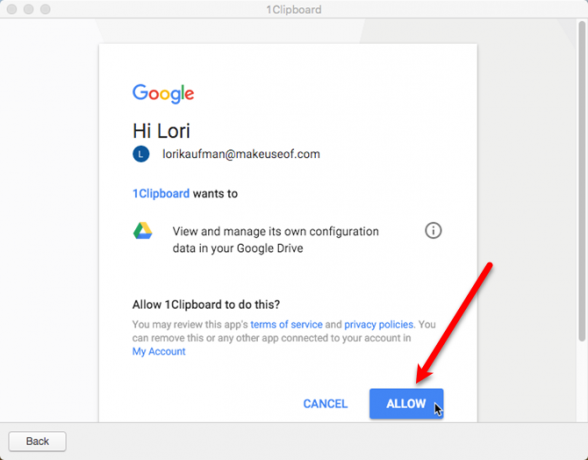
Όλοι είστε έτοιμοι σε αυτόν τον υπολογιστή. Κάντε κλικ Φινίρισμα.
Επαναλάβετε τα βήματα αυτής της ενότητας σε όλους τους υπολογιστές που θέλετε να συμπεριλάβετε στη διαδικασία συγχρονισμού.

Στο Mac σας, θα δείτε ένα εικονίδιο clip clip στη γραμμή μενού. Κάντε κλικ σε αυτό για να ανοίξετε το 1Clipboard και να αποκτήσετε πρόσβαση στο ιστορικό του προχείρου.
Το προεπιλεγμένο πρόχειρο στον υπολογιστή σας περιέχει μόνο ένα αντιγραμμένο στοιχείο κάθε φορά. 1Clipboard επεκτείνει αυτή την ικανότητα από αποθήκευση του ιστορικού του προχείρου 6 δωρεάν διευθυντές Ιστορικού Πρόχειρου για την Παρακολούθηση Τι Αντιγραφή & ΕπικόλλησηΧρειάζεστε έναν διαχειριστή πρόχειρων επειδή μπορεί να θυμάται όλα τα πράγματα που αντιγράφετε και επικολλάτε. Έχουμε συντάξει πέντε από τα πιο λειτουργικά εργαλεία για τη διαχείριση του ιστορικού του προχείρου. Διαβάστε περισσότερα και σας επιτρέπει να αποκτήσετε πρόσβαση στα αντικείμενα που αντιγράψατε προηγουμένως.

Μετακίνηση 1Προσανατολισμού από το συρτάρι συστήματος στη γραμμή εργασιών
Στο PC σας Windows, το εικονίδιο 1Clipboard προστίθεται στο δίσκο συστήματος Πώς να πλοηγηθείτε στην γραμμή εργασιών των Windows 10 με συντομεύσεις πληκτρολογίουΣυντομεύσεις πληκτρολογίου είναι ένας φοβερός τρόπος για να κάνετε περισσότερα στον υπολογιστή σας σε λιγότερο χρόνο. Εδώ είναι μια μεγάλη συλλογή συντομεύσεων που ασχολούνται με τη γραμμή εργασιών των Windows. Διαβάστε περισσότερα . Αν θέλετε να κάνετε κλικ με ένα κλικ στο 1Clipboard, όπως και στο Mac σας, μπορείτε να μετακινήσετε το εικονίδιο στη γραμμή εργασιών.
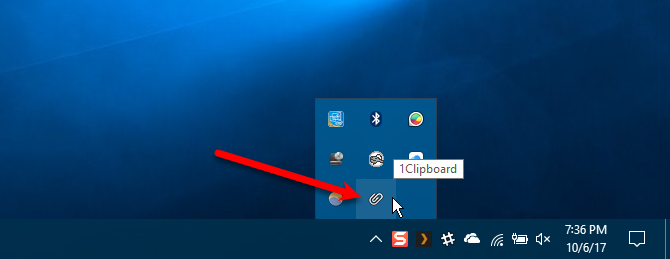
Για να μετακινήσετε το εικονίδιο, κάντε δεξί κλικ σε μια κενή περιοχή της Γραμμής εργασιών και επιλέξτε Ρυθμίσεις της γραμμής εργασιών από το αναδυόμενο μενού.
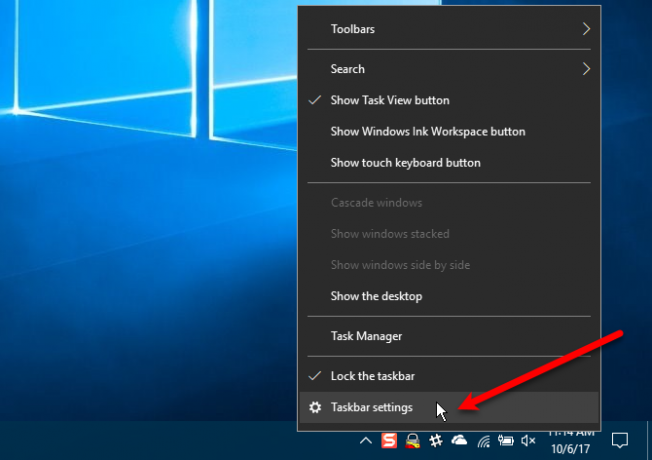
Κάντε κύλιση προς τα κάτω στην οθόνη της Γραμμής εργασιών και πατήστε Επιλέξτε ποια εικονίδια εμφανίζονται στη γραμμή εργασιών.

Εύρημα 1 Πρόχειρο στη λίστα και κάντε κλικ στο κουμπί του ρυθμιστικού, ώστε να γίνει μπλε και να διαβάσει Επί.
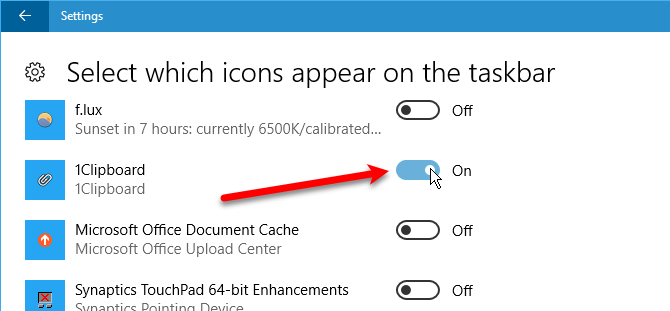
Τώρα, θα έχετε γρήγορη πρόσβαση με ένα κλικ στο 1Clipboard στον υπολογιστή σας των Windows.
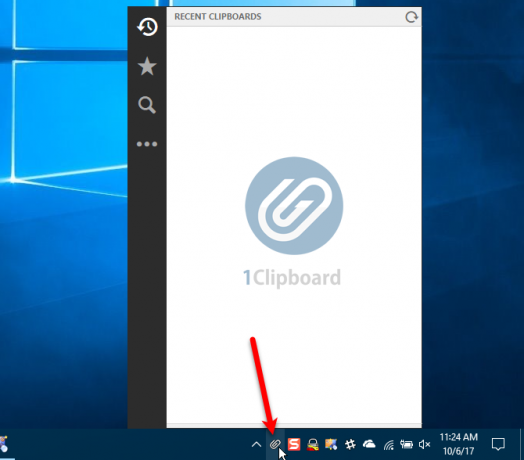
Χρησιμοποιήστε το Πρόχειρο 1 για συγχρονισμό αντιγράφων σε όλους τους υπολογιστές
Αφού ρυθμίσετε το 1Clipboard σε όλους τους υπολογιστές σας, είστε έτοιμοι να αντιγράψετε και να επικολλήσετε περιεχόμενο ανάμεσα σε όλους τους υπολογιστές Mac και Windows PC. Για παράδειγμα, αντιγράψτε κείμενο στο TextEdit στον υπολογιστή σας Mac:

Και προστίθεται στο 1Clipboard και είναι διαθέσιμο στους άλλους συγχρονισμένους υπολογιστές σας.
Μπορείτε επίσης να "αστέρι" προηγουμένως αντιγραμμένο περιεχόμενο για να έχετε εύκολη πρόσβαση στα στοιχεία στο μέλλον. Αποκτήστε πρόσβαση στα αντικείμενα με αστέρι κάνοντας κλικ στο εικονίδιο αστεριού στην αριστερή μαύρη μπάρα. Για να διαγράψετε ένα στοιχείο, κάντε κλικ στο Χ πάνω από το αστέρι στο στοιχείο.
Εάν έχετε αντιγράψει πολλά πράγματα και θέλετε να βρείτε κάτι που αντιγράψατε πριν από λίγες ημέρες, μπορείτε να χρησιμοποιήσετε το εικονίδιο αναζήτησης στην αριστερή μαύρη μπάρα.

Κάντε κλικ σε οποιοδήποτε στοιχείο στο 1Clipboard για να το αντιγράψετε ξανά. Το στοιχείο στην κορυφή της λίστας παραμένει στο προεπιλεγμένο πρόχειρο του υπολογιστή, οπότε μπορεί να επικολληθεί χωρίς να το αντιγράψετε ξανά στο 1Clipboard.
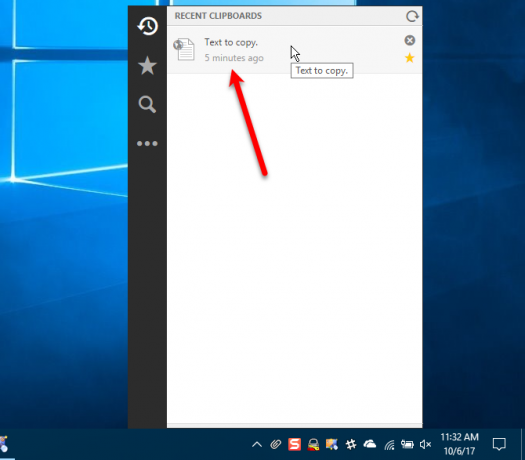
Στη συνέχεια, μπορείτε να επικολλήσετε το στοιχείο σε οποιαδήποτε εφαρμογή ή πρόγραμμα που δέχεται αυτόν τον τύπο περιεχομένου.
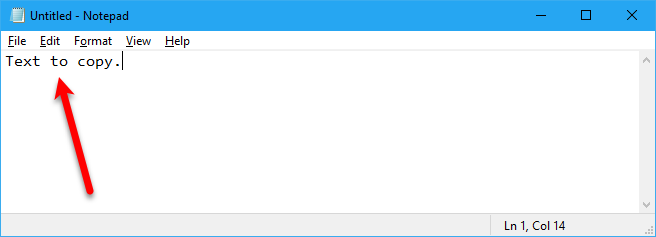
Μπορείτε ακόμη να αντιγράψετε αντικείμενα όπως εικόνες και πίνακες και να χρησιμοποιήσετε το 1Clipboard για να το επικολλήσετε σε άλλον υπολογιστή.
Σημείωση: Οι πίνακες, όπως αυτοί που μπορείτε να αντιγράψετε από το Word ή τις Σελίδες, δεν εμφανίζονται ως πίνακες στο 1Clipboard. Αλλά, ο πίνακας που αντιγράψαμε στο Word στον υπολογιστή μου των Windows που επικολλάται ως το ίδιο τραπέζι στο Word στο Mac μου.

Αντιγράψαμε μερικά στοιχεία και τώρα θέλουμε να αντιγράψουμε και να επικολλήσουμε το δεύτερο στοιχείο. Για να αντιγράψετε ένα στοιχείο από το ιστορικό του προχείρου στο 1Clipboard, απλά κάντε κλικ σε αυτό.

Στη συνέχεια, μπορείτε να την επικολλήσετε σε άλλη εφαρμογή ή πρόγραμμα στον ίδιο υπολογιστή ή σε άλλο υπολογιστή στον οποίο συγχρονίζετε το πρόχειρο.
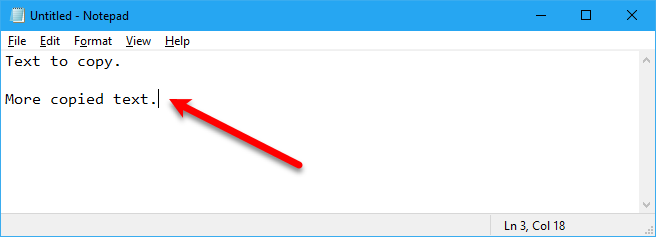
Αλλαγή 1 ρυθμίσεων του προχείρου
Το κουμπί στην αριστερή μαύρη μπάρα με τις τρεις κουκίδες παρέχει πρόσβαση σε ορισμένες ρυθμίσεις. Αν αποφασίσετε ότι δεν θέλετε να συγχρονίσετε αυτόν τον υπολογιστή, κάντε κλικ στο Συγχρονισμός ιστορικού πρόχειρου για να γίνει λευκό.
Σημείωση: Όταν ενεργοποιείτε ξανά τον συγχρονισμό, τα στοιχεία που αντιγράφονται σε άλλους συγχρονισμένους υπολογιστές θα συγχρονίζονται ξανά στον τρέχοντα υπολογιστή. Όμως, τα στοιχεία που αντιγράφηκαν στον τρέχοντα υπολογιστή ενώ ο συγχρονισμός ήταν απενεργοποιημένα δεν συγχρονίζονται με άλλους υπολογιστές.
Για να αποκτήσετε πρόσβαση σε πρόσθετες ρυθμίσεις, κάντε κλικ στην επιλογή Προτιμήσεις.

Στο Γενικός καρτέλα, ρυθμίσετε Σύστημα προτιμήσεις για να αποφασίσετε αν θα ξεκινήσει αυτόματα κατά την εκκίνηση του συστήματος ή θα εμφανίσει ειδοποιήσεις στην επιφάνεια εργασίας.
Μπορείτε επίσης να αλλάξετε το Συντόμευση πληκτρολογίου που ανοίγει το ιστορικό του προχείρου και αλλάζει Γλώσσα.
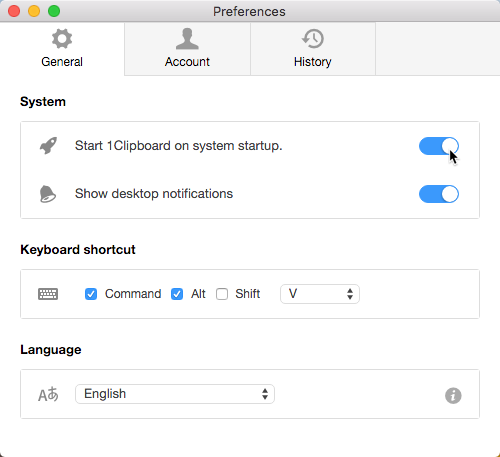
Στο λογαριασμός, μπορείτε να απενεργοποιήσετε τον συγχρονισμό του πρόχειρου στον τρέχοντα υπολογιστή και να αποσυνδέσετε τον τρέχοντα υπολογιστή από το λογαριασμό σας στο Google.

Εάν αποθηκεύετε το πρόχειρο μόνο τοπικά, μπορείτε να δείτε πόσα στοιχεία αποθηκεύονται στον υπολογιστή σας και το συνολικό μέγεθος των στοιχείων. Κάντε κλικ Σαφή για να διαγράψετε όλα τα στοιχεία στο ιστορικό του πρόγραμμά σας.
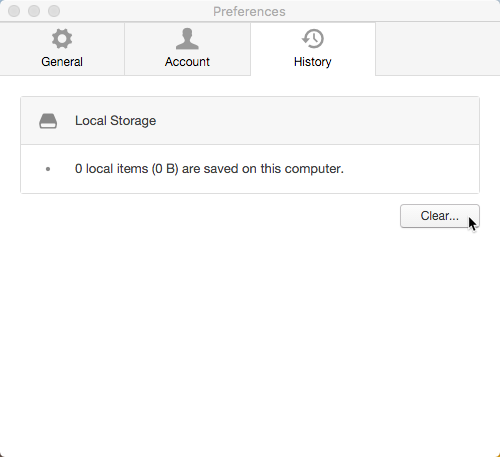
Αντιγράψτε το περιεχόμενο οπουδήποτε
Τώρα δεν χρειάζεται να σπαταλάτε χρόνο μεταφέροντας περιεχόμενο από το Mac σας και στη συνέχεια να το βρείτε ξανά στον υπολογιστή σας των Windows για να αντιγράψετε ξανά ή αντίστροφα. Αντιγράψτε το περιεχόμενο που θέλετε σε οποιονδήποτε υπολογιστή Mac ή Windows και θα είναι διαθέσιμος σε όλους τους συγχρονισμένους υπολογιστές.
Έχετε βρει έναν άλλο τρόπο συγχρονισμού του πρόχειρου μεταξύ των υπολογιστών Mac και Windows; Μοιραστείτε τις σκέψεις και τις εμπειρίες σας στα παρακάτω σχόλια.
Ο Lori Kaufman είναι ανεξάρτητος τεχνικός συγγραφέας που ζει στο Sacramento, CA περιοχή. Είναι ένα gadget και tech geek που αγαπά να γράφει πώς-να άρθρα σχετικά με ένα ευρύ φάσμα θεμάτων. Η Lori αγαπάει επίσης τα μυστήρια ανάγνωσης, τη διασταύρωση, το μουσικό θέατρο και τον Doctor Who. Συνδεθείτε με το Lori στο LinkedIn.