Διαφήμιση
Η δημιουργία τακτικών αντιγράφων ασφαλείας των μέσων σας θα πρέπει να αποτελεί σημαντική πτυχή της βασικής υγιεινής υπολογιστών για όλους.
Παραδόξως, για πολλούς ανθρώπους, η δημιουργία αντιγράφων ασφαλείας δεδομένων δεν είναι κάτι που παίρνουν σοβαρά μέχρι να πέσουν θύματα α αποτυχία του σκληρού δίσκου Σκληροί δίσκοι, SSD, μονάδες λάμψης: Πόσο καιρό θα διαρκέσει το μέσο αποθήκευσης σας;Πόσο καιρό οι σκληροί δίσκοι, τα SSD, οι μονάδες flash συνεχίζουν να λειτουργούν και πόσο καιρό θα αποθηκεύουν τα δεδομένα σας αν τα χρησιμοποιείτε για αρχειοθέτηση; Διαβάστε περισσότερα . Οι πιθανότητες είναι εάν έχετε χάσει τη μουσική, τις φωτογραφίες και τα βίντεό σας μία φορά, θα βεβαιωθείτε ότι δεν θα ξανασυμβεί.
Εάν χρησιμοποιείτε iTunes και Φωτογραφίες για τη διαχείριση των μέσων σας, η δημιουργία αντιγράφων ασφαλείας και η αποκατάσταση παλαιών δεδομένων είναι μια απλή διαδικασία.
Μην είστε θύμα της απώλειας δεδομένων. Ακολουθήστε αυτόν τον οδηγό για να βεβαιωθείτε ότι τα μέσα σας είναι ασφαλή.
Χειροκίνητα ή αυτόματα;
Μπορείτε να δημιουργήσετε αντίγραφα ασφαλείας για το iTunes και τις φωτογραφίες σας με μη αυτόματο τρόπο ή αυτόματα. Θα καλύψω και τις δύο προσεγγίσεις σε αυτόν τον οδηγό.
Αν θέλετε να δημιουργήσετε μη αυτόματα αντίγραφα ασφαλείας, θα χρειαστείτε έναν εξωτερικό σκληρό δίσκο 7 πράγματα που πρέπει να γνωρίζετε κατά την αγορά μιας μονάδας δεδομένων για αντίγραφα ασφαλείαςΣκέψη για την αγορά ενός αρχείου δεδομένων για την αποθήκευση των αντιγράφων αρχείων; Εδώ είναι τι πρέπει να ξέρετε εάν θέλετε να λάβετε τεκμηριωμένη απόφαση. Διαβάστε περισσότερα ή έναν πάροχο αποθήκευσης νέφους με σημαντικό αποθηκευτικό χώρο.
Αν σκοπεύετε να αυτοματοποιήσετε τη διαδικασία, πιθανότατα θέλετε να χρησιμοποιήσετε το Time Machine, αν και είναι διαθέσιμες και ορισμένες επιλογές τρίτων.
Δημιουργία αντιγράφων ασφαλείας με χρήση του Time Machine
Η χρήση του Time Machine είναι ένας αποτελεσματικός τρόπος για να δημιουργήσετε αντίγραφα ασφαλείας της βιβλιοθήκης iTunes και της βιβλιοθήκης φωτογραφιών σας.
Αν έχετε ενεργοποιήσει το Time Machine, η εφαρμογή θα δημιουργήσει αυτόματα αντίγραφα ασφαλείας ολόκληρου του σκληρού δίσκου του Mac. Δημιουργεί ωριαία αντίγραφα ασφαλείας για τις προηγούμενες 24 ώρες, καθημερινά αντίγραφα ασφαλείας για τον τελευταίο μήνα και εβδομαδιαία αντίγραφα ασφαλείας για κάθε μήνα.
Για να χρησιμοποιήσετε το Time Machine, θα χρειαστείτε μια εξωτερική μονάδα δίσκου ή διακομιστή με αρκετό αποθηκευτικό χώρο. Για να το ορίσετε, ξεκινήστε την εφαρμογή και επιλέξτε Επιλέξτε Backup Disk. Επιλέξτε την εξωτερική σας μονάδα δίσκου ως φάκελο προορισμού - το Time Machine θα διαμορφώσει τη μονάδα δίσκου και θα δημιουργήσει ένα νέο διαμέρισμα.

Εάν θέλετε να αποκλείσετε ορισμένους φακέλους, κάντε κλικ στο Επιλογές. Εάν θέλετε να δημιουργήσετε αντίγραφα ασφαλείας μόνο για τα πολυμέσα σας, αποκλείστε τα πάντα εκτός από τα αρχεία iTunes και Photos.
Δεν υπάρχει τίποτα άλλο που πρέπει να κάνετε. Όσο έχετε σημειώσει Δημιουργία αντιγράφων ασφαλείας αυτόματα, Το Time Machine θα ξεκινήσει να δημιουργεί αντίγραφα ασφαλείας σε ένα προκαθορισμένο πρόγραμμα. Εάν χρησιμοποιείτε εξωτερική μονάδα δίσκου, θυμηθείτε να την συνδέσετε για να ξεκινήσει το αντίγραφο ασφαλείας.
Επαναφορά αρχείων με χρήση του Time Machine
Ακριβώς επειδή το Time Machine δημιουργεί αντίγραφα ασφαλείας ολόκληρης της μονάδας δίσκου σας, δεν σημαίνει ότι χρειάζεται να επαναφέρετε ολόκληρη τη μονάδα δίσκου. Η εφαρμογή σας επιτρέπει επαναφέρετε συγκεκριμένα αρχεία ή φακέλους 3 τρόποι για την επαναφορά δεδομένων από τα αντίγραφα ασφαλείας του Time MachineΑκολουθούν αρκετές μέθοδοι για την επαναφορά του Mac χρησιμοποιώντας το Time Machine, συμπεριλαμβανομένου του τι πρέπει να κάνετε σχετικά με την "αναζήτηση των εφεδρικών αντιγράφων μηχανών ώρας". Διαβάστε περισσότερα .
Για να εντοπίσετε το αρχείο που θέλετε να επαναφέρετε, κάντε κλικ στο εικονίδιο Time Machine στη γραμμή μενού και επιλέξτε Εισαγάγετε τη μηχανή χρόνου.

Χρησιμοποιήστε τα επάνω και κάτω βέλη στη δεξιά πλευρά της οθόνης για να βρείτε το αντίγραφο ασφαλείας από το οποίο θέλετε να επαναφέρετε και, στη συνέχεια, μεταβείτε στο συγκεκριμένο αρχείο ή φάκελο και κάντε κλικ Επαναφέρω.
Μη αυτόματη δημιουργία αντιγράφων ασφαλείας του iTunes
Είναι λίγο πιο περίπλοκο να δημιουργήσετε ένα μη αυτόματο αντίγραφο ασφαλείας της βιβλιοθήκης του iTunes. Πρέπει να εκτελέσετε κάποιες εργασίες συντήρησης μέσα στην ίδια την εφαρμογή πριν προχωρήσετε - συγκεκριμένα, πρέπει να ενοποιήσετε τη βιβλιοθήκη σας.
Η ενοποίηση της βιβλιοθήκης σας θα τοποθετήσει ένα αντίγραφο οποιουδήποτε αρχείου συνδεθεί στο iTunes στο φάκελο πολυμέσων του iTunes στον σκληρό σας δίσκο. Τα πρωτότυπα θα παραμείνουν στη θέση τους.
Για να είστε σαφής: αυτό σημαίνει ότι όλες οι μουσικές σας, τα βίντεο, τα podcast, οι εφαρμογές και τα παιχνίδια που αποθηκεύονται εκτός της βιβλιοθήκης του iTunes θα διπλασιαστούν. Εάν η βιβλιοθήκη σας είναι μεγάλη, θα πρέπει να διαγράψετε τα πρωτότυπα μετά την πραγματοποίηση της ενοποίησης προκειμένου να εξοικονομήσετε χώρο Μετακίνηση αντιγράφων ασφαλείας, εφαρμογών και φωτογραφιών Απενεργοποιήστε το MacBook σας για να δημιουργήσετε ελεύθερο χώροΑν είστε απελπισμένοι και δεν θέλετε να πληρώσετε τις πιθανότητες για μια αναβάθμιση SSD, δείτε μερικές ιδέες για περαιτέρω μεγιστοποίηση της διαθέσιμης μνήμης στο MacBook σας. Διαβάστε περισσότερα .
Ενοποιήστε τη βιβλιοθήκη σας
Ευτυχώς, η ενοποίηση της βιβλιοθήκης σας είναι εύκολη.
Ανοίξτε το iTunes και περιηγηθείτε στο Αρχείο> Βιβλιοθήκη> Οργανώστε τη βιβλιοθήκη. Επιλέξτε το πλαίσιο ελέγχου δίπλα στο Συνδέστε αρχεία και κάντε κλικ Εντάξει. Η διαδικασία μπορεί να διαρκέσει λίγο.

Ενώ είστε εδώ, γιατί να μην οργανώσετε επίσης τη βιβλιοθήκη σας; Θα κάνει ευκολότερη την δημιουργία αντιγράφων ασφαλείας σας. Μετά την ολοκλήρωση της διαδικασίας ενοποίησης, επιστρέψτε στο Αρχείο> Βιβλιοθήκη> Οργανώστε τη βιβλιοθήκη και επιλέξτε Αναδιοργάνωση αρχείων στον φάκελο "iTunes Media". Η εφαρμογή θα οργανώσει τα μέσα σας σε κατάλληλους υποφακέλους.
Δημιουργήστε το Backup
Μεγάλη, τώρα είστε έτοιμοι να δημιουργήσετε το αντίγραφο ασφαλείας. Για να μετακινήσετε το αρχείο στον εξωτερικό σκληρό σας δίσκο, είναι απλώς μια περίπτωση μεταφοράς και απόθεσης των σωστών αρχείων.
Ανοίξτε το Finder και κατευθυνθείτε προς /Users/[username]/Music/. Αν θέλετε να δημιουργήσετε αντίγραφα ασφαλείας για ολόκληρη τη βιβλιοθήκη σας (συμπεριλαμβανομένων όλων των μορφών μέσων), μεταφέρετε και αποθέστε το αρχείο iTunes στην εξωτερική σας μονάδα δίσκου.
Αν θέλετε απλώς να δημιουργήσετε αντίγραφα ασφαλείας για έναν συγκεκριμένο τύπο μέσου (για παράδειγμα, μόνο για τη μουσική σας συλλογή), μεταβείτε στο / Χρήστες / [όνομα χρήστη] / Μουσική / iTunes / iTunes Media και σύρετε και αποθέστε τους επιθυμητούς υποφακέλους.
Επαναφορά της δημιουργίας αντιγράφων ασφαλείας
Για να επαναφέρετε ένα μη αυτόματο αντίγραφο ασφαλείας του iTunes, πρέπει να ακολουθήσετε τα παραπάνω βήματα αντίστροφα. Εντοπίστε το αντίγραφο ασφαλείας στην εξωτερική μονάδα δίσκου και σύρετέ το και τοποθετήστε το στη σωστή διαδρομή του σκληρού σας δίσκου.
Θυμηθείτε να δώσετε προσοχή στο εάν επαναφέρετε ολόκληρη τη βιβλιοθήκη του iTunes ή απλά έναν υποφάκελο. Οι διαδρομές προορισμού πρέπει να είναι διαφορετικές σε κάθε περίπτωση.
Μόλις αντιγράψετε επιτυχώς το αντίγραφο ασφαλείας, θα πρέπει να ενημερώσετε το iTunes για να το αναζητήσετε.
Βεβαιωθείτε ότι το iTunes δεν εκτελείται (εκτελέστε το Δύναμη λήξης εάν είναι). Τώρα, επανεκκινήστε την εφαρμογή ενώ κρατάτε πατημένο Επιλογή.
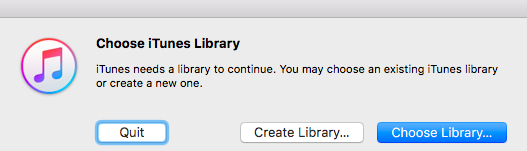
Θα εμφανιστεί ένα νέο παράθυρο που σας ζητάει να δείξετε την εφαρμογή στη βιβλιοθήκη σας. Κάντε κλικ Επιλέξτε Βιβλιοθήκη και επιλέξτε το αρχείο iTunes (/Users/[username]/Music/iTunes). Τύπος Εντάξει, και το iTunes θα εισάγει όλα τα μέσα σας.
Μη αυτόματη δημιουργία αντιγράφων ασφαλείας των φωτογραφιών σας
Η διαδικασία χειροκίνητης δημιουργίας αντιγράφων ασφαλείας της φωτογραφικής σας βιβλιοθήκης είναι σε γενικές γραμμές παρόμοια με τη διαδικασία δημιουργίας αντιγράφων ασφαλείας του iTunes, αλλά υπάρχουν μερικές ρυθμίσεις που πρέπει να γνωρίζετε.
Προετοιμασία της βιβλιοθήκης σας
Όπως το iTunes, η εφαρμογή Φωτογραφίες μπορεί να κρατήσει όλες τις εικόνες σας αποθηκευμένες σε μια κεντρική βιβλιοθήκη. Μπορείτε να ενεργοποιήσετε τη λειτουργία μεταβαίνοντας στο Προτιμήσεις> Εισαγωγή και σημειώστε το πλαίσιο ελέγχου δίπλα στο Αντιγραφή στοιχείων στη βιβλιοθήκη φωτογραφιών.
Μπορείτε επίσης να ενοποιήσετε φωτογραφίες από αλλού στο Mac σας. Ανοίξτε τις φωτογραφίες και επιλέξτε Όλες οι φωτογραφίες στο αριστερό πλαίσιο. Τύπος Command + A για να επιλέξετε όλα, στη συνέχεια πηγαίνετε στο Αρχείο> Ενοποίηση.
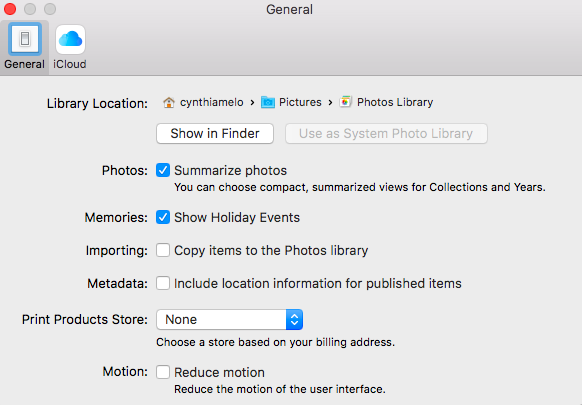
Μόλις έχετε τις φωτογραφίες σας οργανωμένες, πηγαίνετε στο /Users/[username]/Pictures και εντοπίστε το αρχείο που καλείται Φωτογραφίες Βιβλιοθήκη. Αυτό είναι αυτό που πρέπει να αντιγράψετε στην εξωτερική σας μονάδα δίσκου.
Επαναφορά της Βιβλιοθήκης φωτογραφιών
Για να επαναφέρετε μια εφεδρική βιβλιοθήκη φωτογραφιών από μια εξωτερική συσκευή, μεταφέρετε και αποθέστε το φάκελο /Users/[username]/Pictures.
Χρησιμοποιώντας το iCloud
Έχετε μια άλλη εύκολη στη χρήση επιλογή που θέλετε να εξετάσετε κατά την δημιουργία αντιγράφων ασφαλείας των φωτογραφιών σας: iCloud. Την υπηρεσία αποθήκευσης cloud της Apple Τι είναι το Drive iCloud και πώς λειτουργεί;Μπερδεμένος για το τι κάνει το iCloud Drive διαφορετικό από τις άλλες υπηρεσίες cloud της Apple; Ας δούμε τι μπορεί να κάνει και πώς μπορείτε να αξιοποιήσετε στο έπακρο αυτό. Διαβάστε περισσότερα είναι στενά ενσωματωμένη στην εφαρμογή "Φωτογραφίες".
Για να δημιουργήσετε αντίγραφα ασφαλείας για όλες τις φωτογραφίες σας στο iCloud, ξεκινήστε την εφαρμογή Φωτογραφίες, πηγαίνετε στο Αρχείο> Προτιμήσεις, και επιλέξτε το iCloud αυτί.
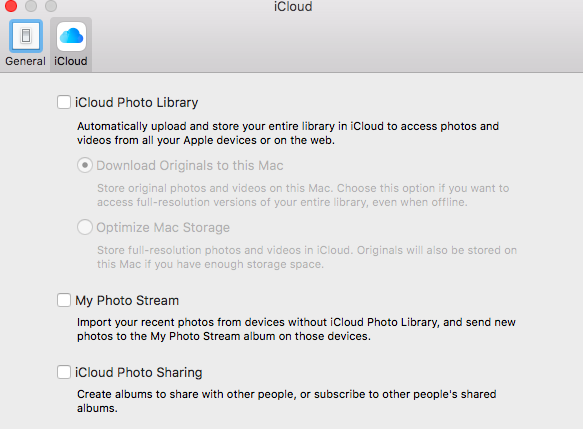
Βεβαιωθείτε ότι έχετε επισημάνει το πλαίσιο ελέγχου δίπλα στο iCloud Photo Library. Μπορείτε να επιλέξετε αν θέλετε να διατηρήσετε πρωτότυπα στο Mac ή απλά να κρατήσετε αντίγραφα χαμηλότερης ανάλυσης για να εξοικονομήσετε χώρο.
Αλλες εναλλακτικές λύσεις
Τέλος, εάν δεν θέλετε να χρησιμοποιήσετε το Time Machine ή το iCloud και δεν είστε ικανοποιημένοι με τη δημιουργία εγχειριδίων, μπορείτε να δοκιμάσετε μια εναλλακτική λύση τρίτου μέρους.
Πέντε από τα καλύτερα είναι:
- Carbon Copy Cloner
- σουπερ ντουπερ
- Δημιουργία αντιγράφων ασφαλείας δεδομένων 3
- Αποκτήστε Backup Pro
- CrashPlan
Καλύψαμε και τα πέντε λεπτομερώς σε άλλα μέρη του ιστότοπου: δείτε τον οδηγό μας για να μάθετε περισσότερα 5 Τοπικές λύσεις δημιουργίας αντιγράφων στον Mac που δεν είναι Time MachineΥπάρχουν πολλές επιλογές δημιουργίας αντιγράφων ασφαλείας Mac εκεί έξω και πολλές από αυτές διαθέτουν χαρακτηριστικά που η προεπιλεγμένη εφαρμογή αντιγράφου ασφαλείας της Apple δεν μπορεί να ανταγωνιστεί. Διαβάστε περισσότερα .
Ένας νέος παίκτης που θα μπορούσατε επίσης να εξετάσετε είναι ο Google Δημιουργία αντιγράφων ασφαλείας και συγχρονισμός. Πρόκειται για μια δωρεάν εφαρμογή που δημιουργεί συνεχώς αντίγραφα επιλεγμένων αρχείων στο λογαριασμό σας στο Google Drive.
Κάνετε αντίγραφα ασφαλείας;
Σας έδειξα πώς να σιγουρευτείτε ότι όλα τα αρχεία πολυμέσων σας είναι ασφαλή από την αποτυχία του σκληρού δίσκου. Αν δεν κάνετε τακτικά αντίγραφα ασφαλείας, τι περιμένετε; Είναι πάντα καλύτερο να είσαι ασφαλής από το συγγνώμη.
Έχετε χάσει ποτέ όλα τα δεδομένα σας; Ποιες λύσεις δημιουργίας αντιγράφων ασφαλείας χρησιμοποιείτε; Προτιμάτε να το κάνετε με το χέρι ή αυτόματα; Μπορείτε να αφήσετε όλες τις ιστορίες και τις απόψεις σας στην παρακάτω ενότητα σχολίων.
Ο Dan είναι βρετανός απεσταλμένος που ζει στο Μεξικό. Είναι ο υπεύθυνος επεξεργασίας για την αδελφή του MUO, Blocks Decoded. Σε διάφορες χρονικές στιγμές, υπήρξε ο Social Editor, Creative Editor και Οικονομικός Συντάκτης για το MUO. Μπορείτε να τον βρείτε περιαγωγής στο πάτωμα show στο CES στο Λας Βέγκας κάθε χρόνο (PR άνθρωποι, φτάστε έξω!), Και κάνει πολλά χώρο πίσω από τα σκηνικά...


