Διαφήμιση
Η μετατροπή του clip art, των doodles και των φωτογραφιών σε διανυσματικά γραφικά απαιτεί μόνο ένα χαρακτηριστικό Adobe Illustrator: ο Ίχνος εικόνας. Ενώ λειτουργεί άψογα με απλά σχέδια και γράμματα με το χέρι, είναι πολύ πιο δύσκολο εργαλείο όταν χρησιμοποιείται με φωτογραφίες.
Γιατί θα θέλατε να το κάνετε αυτό πρώτα; Λοιπόν, τα αρχεία εικόνας που δημιουργούνται σε προγράμματα όπως το Photoshop και οι φωτογραφίες που λαμβάνονται με κάμερες αποτελούνται από μικροσκοπικές κουκκίδες (που ονομάζονται pixel). Όταν κλιμακώνετε μια εικόνα που βασίζεται σε εικονοστοιχεία, χάνει την ποιότητα και μπορεί ακόμη και να γίνει θολή.
Ένα διανυσματικό γραφικό, από την άλλη πλευρά, είναι μια εικόνα με δυνατότητα κλιμάκωσης που μπορείτε να συρρικνώσετε ή να μεγεθύνετε κατά βούληση χωρίς να χάσετε όποιος ποιότητα.
Το χαρακτηριστικό ιχνών εικόνας
Για πρόσβαση στη λειτουργία, μεταβείτε στο Παράθυρο > Ίχνος εικόνας για να ανοίξετε το πλαίσιο. Σε αυτό το πλαίσιο. Πριν προσαρμόσετε οποιαδήποτε από τις ρυθμίσεις, βεβαιωθείτε ότι το
Προεπισκόπηση έχει επιλεγεί η επιλογή. Αυτό θα σας επιτρέψει να δοκιμάσετε τις διάφορες ρυθμίσεις πριν επιλέξετε μία και εφαρμόστε την στην εικόνα σας.Υπάρχουν 11 προεπιλογές: από φωτογραφία υψηλής και χαμηλής πιστότητας έως διανύσματα 3-, 6- ή 16-χρωμάτων, έως ασπρόμαυρα και γκρι διανύσματα. Μπορείτε επίσης να μετατρέψετε τις εικόνες σας σε σκιαγραφημένα σχέδια, σκιαγραφίες, γραμμικά σχέδια ή τεχνικά σχέδια.
Μπορείτε επίσης να ρυθμίσετε χειροκίνητα τον αριθμό των χρωμάτων και να επιλέξετε ανάμεσα σε τρεις λειτουργίες: χρώμα, ασπρόμαυρο και κλίμακα του γκρι, ώστε να μπορείτε να βρείτε τις τέλειες ρυθμίσεις για τη συγκεκριμένη εικόνα σας.
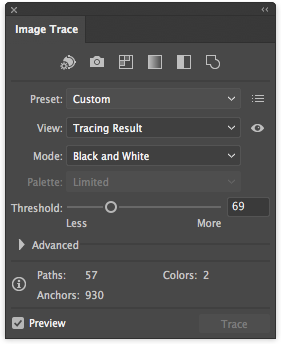
Η ισχύς της δυνατότητας εντοπισμού εικόνων έρχεται πραγματικά όταν τη χρησιμοποιείτε σε PNG, απλές φωτογραφίες με λευκό φόντο ή απλό clip art.
Μόλις λάβετε τη ρύθμιση με τον τρόπο που θέλετε, κάντε κλικ στο Επεκτείνουν κουμπί στο μενού στο επάνω μέρος της οθόνης. Αυτό θα μετατρέψει κάθε τμήμα της εικόνας σας σε μεμονωμένες, επεξεργάσιμες διαδρομές. Κάντε δεξί κλικ στην εικόνα σας και κάντε κλικ Κατάργηση ομάδας αν θέλετε να επεξεργαστείτε ή να αλλάξετε χρώματα μεμονωμένων ενοτήτων.
Ίχνος εικόνας που χρησιμοποιείται στο Clip Art
Για να χρησιμοποιήσετε το ίχνος εικόνας στο clip art, είναι καλύτερο να χρησιμοποιήσετε ένα αρχείο PNG χωρίς φόντο ή JPG με λευκό φόντο. Εάν υπάρχει λευκό φόντο, μπορείτε να το διαγράψετε αφού ολοκληρώσετε τη χρήση της δυνατότητας παρακολούθησης εικόνας - απλώς επιλέξτε το Εργαλείο άμεσης επιλογής (συντόμευση πληκτρολογίου Α) και επιλέξτε το λευκό φόντο και διαγράψτε το. (Εάν έχετε Photoshop, μπορείτε επίσης να χρησιμοποιήσετε το εργαλείο Magic Eraser για να διαγράψετε το λευκό φόντο. Χρησιμοποιήστε τη συντόμευση πληκτρολογίου μι για πρόσβαση σε αυτό.)
Για να δείτε την πλήρη διαδικασία σε δράση, ρίξτε μια ματιά στο παρακάτω βίντεο:
Χέρι-Doodles ή γράμματα με το χέρι
Η λειτουργία Image Trace χρησιμοποιείται ακόμη καλύτερα με χειροποίητα σκίτσα ή γράμματα με το χέρι. Σαρώστε τα χειροποίητα σκίτσα σας και τοποθετήστε τα στον υπολογιστή σας και ακολουθήστε τα εξής βήματα:
- Το πρώτο πράγμα που θα θέλατε να κάνετε είναι να σκουριάσετε τους μαύρους σας και να φωτίσετε τα λευκά σας. Μπορείτε να το κάνετε αυτό στο Photoshop χρησιμοποιώντας το Επίπεδα χαρακτηριστικό, ή θα μπορούσατε επίσης να τραβήξετε μια φωτογραφία με το τηλέφωνό σας και να την επεξεργαστείτε με μια εφαρμογή όπως το Scanner Pro (το οποίο προορίζεται στην πραγματικότητα σάρωση αποδείξεων Οι καλύτερες εφαρμογές απόδειξης για σάρωση, παρακολούθηση και διαχείριση λογαριασμώνΑυτές οι εφαρμογές σαρωτή αποδείξεων θα σας βοηθήσουν να σαρώσετε, να αποθηκεύσετε και να οργανώσετε κάθε λογαριασμό για τις προσωπικές ή επιχειρηματικές σας ανάγκες. Διαβάστε περισσότερα ).
- Ανοίξτε την εικόνα στο Illustrator και επιστρέψτε στη λειτουργία Image Trace και η ρύθμιση που πιθανότατα θα λειτουργήσει καλύτερα είναι η Μαύρο και άσπρο σύνθεση. Μπορείτε επίσης να προσαρμόσετε το κατώφλι, αν το επιλέξετε - όσο υψηλότερο είναι το όριο, τόσο πιο παχύς είναι οι γραμμές σας.
- Ένα τελευταίο προαιρετικό βήμα είναι να καθαρίσετε τα σχέδια των χεριών σας με το εργαλείο πένας. Εάν έχετε ένα tablet Wacom ή iPad Pro φορτωμένο με το Astro Pad, θα κάνει αυτή τη διαδικασία πολύ πιο εύκολη, αλλά η ίδια εμφάνιση μπορεί να επιτευχθεί χρησιμοποιώντας ένα ποντίκι - μπορεί να χρειαστεί λίγο περισσότερη φινέτσα. Επιλέξτε το εργαλείο μολυβιού (συντόμευση πληκτρολογίου Ν).
- Κάντε κλικ σε ένα σημείο αγκύρωσης στο μονοπάτι που θέλετε να εξομαλύνετε και σύρετε τη γραμμή στο σημείο που θέλετε. Το εργαλείο μολυβιού θα εξομαλύνει τυχόν ατέλειες ή αστάθεια που εμφανίζονται στο σχέδιό σας.
Για να δείτε μια λεπτομερή εξήγηση αυτής της διαδικασίας, δείτε το παρακάτω βίντεο:
Ποια είναι η προτιμώμενη μέθοδος μετατροπής εικόνων σε διανύσματα; Ενημερώστε μας στα σχόλια.
Η Νανσί είναι συγγραφέας και συντάκτης που ζει στο Washington DC. Ήταν προηγουμένως συντάκτης της Μέσης Ανατολής στο The Next Web και εργάζεται επί του παρόντος σε μια ομάδα προβληματισμού που βασίζεται σε DC για επικοινωνίες και κοινωνικά μέσα ενημέρωσης.


