Διαφήμιση
Ενημερωμένη έκδοση για Windows διατηρεί το σύστημά σας patched και ασφαλές με ενημερώσεις ασφαλείας.
Στα Windows 10, ωστόσο, η Microsoft χρησιμοποιεί επίσης το Windows Update για την ανάπτυξη δευτερευουσών ενημερώσεων ποιότητας μία φορά το μήνα και σημαντικές ενημερώσεις χαρακτηριστικών δύο φορές το χρόνο. Αυτό μπορεί να επιβαρύνει περιορισμένες συνδέσεις στο διαδίκτυο, επειδή το Windows Update θα κατεβάσει gigabytes δεδομένων. Επειδή οι ενημερώσεις εφαρμόζονται αυτόματα, οι επανεκκινήσεις θα μπορούσαν επίσης να χτυπήσουν σε δύσκολες στιγμές.
Μάθηση πώς να διαχειριστείτε το Windows Update Πώς να διαχειριστείτε το Windows Update στα Windows 10Για τις απάτες ελέγχου, το Windows Update είναι ένας εφιάλτης. Λειτουργεί στο παρασκήνιο και διατηρεί το σύστημά σας ασφαλή και λειτουργεί ομαλά. Σας παρουσιάζουμε πώς λειτουργεί και τι μπορείτε να προσαρμόσετε. Διαβάστε περισσότερα θα σας καθοδηγήσει τις ενημερώσεις σας. Εδώ έχουμε συντάξει όλες τις κρυφές ρυθμίσεις και τσιμπήματα που μπορούν να σας βοηθήσουν να κρατήσετε διακοπές και εκπληκτικές αλλαγές που προκαλούνται από το Windows Update, στον κόλπο.
Συμβουλή: Ενημέρωση στα Windows 10 Pro
Ορισμένες από τις παρακάτω συμβουλές δεν είναι διαθέσιμες στους χρήστες των Windows 10 Home. Αν είναι δυνατόν, αναβάθμιση σε Windows 10 Pro Πώς να κάνετε αναβάθμιση από τα Windows 10 Home to Professional EditionΣτα Windows 10 στους οικιακούς χρήστες λείπουν πολλές λεπτές λειτουργίες. Οι χρήστες Pro, για παράδειγμα, μπορούν να αναβάλουν προσωρινά τις ενημερώσεις των Windows. Σας δείχνουμε πώς μπορείτε να κάνετε αναβάθμιση στην έκδοση Pro για να ανακτήσετε κάποιο έλεγχο στα Windows ... Διαβάστε περισσότερα επειδή προσφέρει πρόσθετα χαρακτηριστικά όσον αφορά τον έλεγχο του Windows Update. Μπορείτε να αγοράσετε την αναβάθμιση ή να εφαρμόσετε ένα υπάρχον κλειδί προϊόντος των Windows 7 ή 8 Pro στην τρέχουσα εγκατάσταση των Windows 10 Home. Δυστυχώς, τα Windows 10 Pro δεν είναι μια δωρεάν αναβάθμιση.
Ως ενδιάμεσο βήμα, μπορείτε να χρησιμοποιήσετε Το δωρεάν κλειδί προϊόντος της Microsoft για αναβάθμιση σε Windows 10 Pro για να μεταβείτε από την έκδοση Home to the Pro. Ωστόσο, αυτό απαιτεί ακόμα σωστή ενεργοποίηση, για παράδειγμα με ένα κλειδί των Windows 7 Pro.
Αν θέλετε να το δοκιμάσετε, εδώ είναι το κλειδί των Windows 10 Pro της Microsoft:
VK7JG-NPHTM-C97JM-9MPGT-3V66T
Κατευθύνομαι προς Ρυθμίσεις (Κλειδί Windows + Ι) > Ενημέρωση και ασφάλεια> Ενεργοποίηση> Αλλαγή πλήκτρου προϊόντος και πληκτρολογήστε το παραπάνω κλειδί.
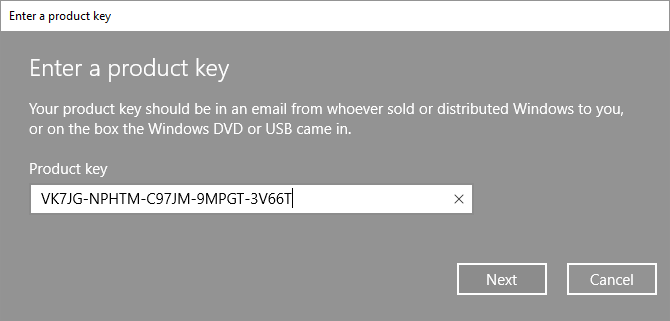
Εισαγάγετε το κλειδί προϊόντος και κάντε κλικ στην επιλογή Επόμενο. Στη συνέχεια, τα Windows 10 θα σας ζητήσουν να αποθηκεύσετε την εργασία σας και να κλείσετε τις εφαρμογές σας πριν την επανεκκίνηση για να εφαρμόσετε τις αλλαγές. Αυτό είναι σαν οποιαδήποτε άλλη αναβάθμιση χαρακτηριστικών, η οποία μπορεί να αλλάξει τις ρυθμίσεις, αλλά δεν θα χάσετε τα δεδομένα σας ή τα εγκατεστημένα προγράμματα και εφαρμογές σας.
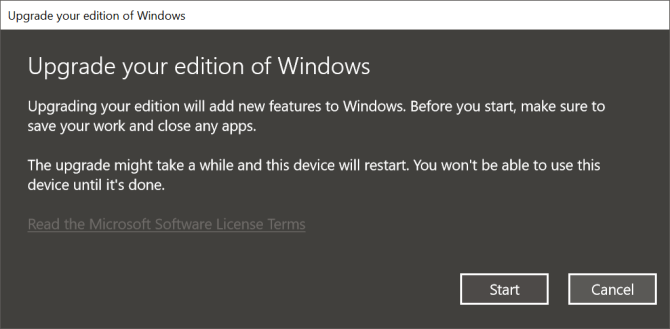
Μόλις ολοκληρωθεί η εγκατάσταση, θα πρέπει να την ενεργοποιήσετε με ένα κλειδί Pro Windows 7 ή Windows 8.1.
Κρατήστε το Windows Update υπό έλεγχο
1. Αποθήκευση εύρους ζώνης στις μετρημένες συνδέσεις
Σε μια μετρημένη σύνδεση, τα Windows δεν θα κατεβάσουν ενημερώσεις λειτουργιών, αν και ενδέχεται να κάνουν λήψη κρίσιμων επιδιορθώσεων.
Η επιλογή "μετρημένη σύνδεση" είναι η πιο εύκολη μέθοδος για να αποκλείσετε με συνέπεια τις περισσότερες ενημερώσεις. Διατίθεται σε όλες τις εκδόσεις των Windows 10, συμπεριλαμβανομένων των Windows 10 Home. Στις πρώτες εκδόσεις των Windows, αυτό το τσίμπημα δεν λειτούργησε εάν συνδεθήκατε με ένα καλώδιο Ethernet. Ωστόσο, εάν χρησιμοποιείτε την ενημερωμένη έκδοση των Windows 10 δημιουργών (1703) ή νεότερη έκδοση, μπορείτε ρυθμίστε τόσο τη σύνδεση Wi-Fi όσο και τη σύνδεση Ethernet ως μετρημένη Πώς να ρυθμίσετε τη σύνδεση Wi-Fi και Ethernet ως μετρημένη στα Windows 10Στα Windows 10, μπορείτε να ορίσετε τη σύνδεση Wi-Fi ή Ethernet ως μετρημένη. Αυτό θα περιορίσει την κατανάλωση δεδομένων από το Windows Update και άλλες εφαρμογές στο παρασκήνιο. Δείτε πώς μπορείτε να το ρυθμίσετε. Διαβάστε περισσότερα .
Σημείωση: Μπορείτε να εφαρμόσετε τη ρύθμιση μόνο ενώ είστε συνδεδεμένοι στο αντίστοιχο δίκτυο.
Για να επισημάνετε τη σύνδεση στο διαδίκτυο ως μετρημένη, κατευθυνθείτε προς Ρυθμίσεις> Δίκτυο και Internet> Wi-Fi, επιλέξτε το δίκτυο στο οποίο είστε συνδεδεμένοι και κάτω Μετρούμενη σύνδεση> Ορισμός ως μετρημένη σύνδεση γυρίστε το διακόπτη Επί.
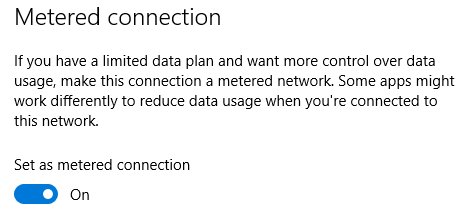
Σημείωση: Μπορείτε πάντα να μεταβείτε στο Windows Update και να ξεκινήσετε με μη αυτόματο τρόπο τη λήψη και την εγκατάσταση. Ή μπορείτε να πάτε Ρυθμίσεις> Ενημέρωση & Ασφάλεια> Ενημέρωση Windows> Επιλογές για προχωρημένους και επιτρέψτε στα Windows να αυτόματες λήψεις ενημερώσεων, ακόμη και σε μετρημένες συνδέσεις δεδομένων (μπορεί να ισχύουν χρεώσεις).
2. Παύση ενημερώσεων για έως και επτά ημέρες
Η Microsoft έχει προσθέσει μια επιλογή προσωρινής παύσης ενημερώσεων. Αυτή η ρύθμιση είναι ιδανική όταν χρειάζεστε μόνο ένα γρήγορο διάλειμμα από ενημερωμένες εκδόσεις πόρων ή όταν δεν θέλετε τα Windows να προχωρήσουν στην εγκατάσταση μιας ενημερωμένης έκδοσης που έχει ήδη λάβει. Αυτή η επιλογή δεν είναι διαθέσιμη στους χρήστες των Windows 10 Home.
Για να θέσετε σε παύση το Windows Update, μεταβείτε στο Ρυθμίσεις> Ενημέρωση & Ασφάλεια> Ενημέρωση Windows> Επιλογές για προχωρημένους και κάτω από Παύση ενημερώσεων ρυθμίστε το ρυθμιστικό στο Επί. Τώρα οι ενημερώσεις δεν θα εγκατασταθούν για επτά ημέρες ή έως ότου απενεργοποιήσετε την επιλογή.
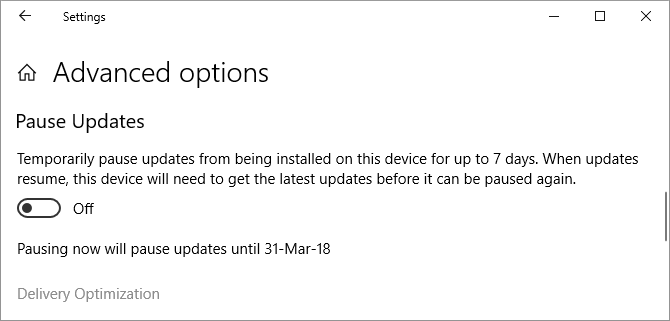
Εάν είχατε εκκρεμείς ενημερώσεις για επανεκκίνηση κατά την ενεργοποίηση αυτής της ρύθμισης, η οθόνη του Windows Update θα έχει τώρα ένα Επαναλάβετε τις ενημερώσεις κουμπί. Κάνοντας κλικ σε αυτό το κουμπί θα γίνει επαναφορά των ενημερώσεων.
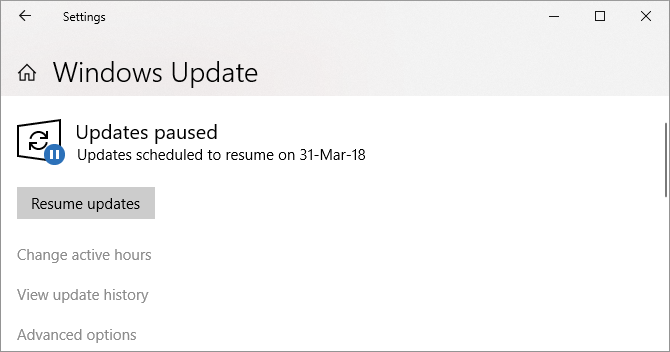
Μόλις ολοκληρωθούν οι επτά ημέρες, θα πρέπει να εγκαταστήσετε τυχόν εκκρεμείς ενημερώσεις, για να μπορέσετε να κάνετε παύση του Windows Update ξανά.
3. Λήψη ειδοποίησης πριν από την λήψη ενημερωμένων εκδόσεων
Μπορείτε να κάνετε τα Windows 10 να σας ενημερώνουν όταν υπάρχουν διαθέσιμες ενημερώσεις και να ενεργοποιήσετε με μη αυτόματο τρόπο τη λήψη. Αυτό βοηθά τους χρήστες με χαμηλό εύρος ζώνης ή περιορισμένη σύνδεση στο διαδίκτυο. Δυστυχώς, αυτό το τέχνασμα λειτουργεί μόνο αν έχετε πρόσβαση στον επεξεργαστή πολιτικής ομάδας Τρόπος πρόσβασης στον επεξεργαστή πολιτικής ομάδας, ακόμα και στο σπίτι και τις ρυθμίσεις των Windows για να δοκιμάσετεΗ πολιτική ομάδας είναι ένα εργαλείο ηλεκτρικής ενέργειας που σας επιτρέπει να έχετε πρόσβαση σε προηγμένες ρυθμίσεις συστήματος. Θα σας δείξουμε πώς να το αποκτήσετε πρόσβαση ή να το ρυθμίσετε στο Windows Home και στις ισχυρές Πολιτικές ομάδας 5+ για εκκίνηση. Διαβάστε περισσότερα , η οποία αποκλείει τους οικιακούς χρήστες.
Πάτα το Αρχή, πληκτρολογήστε Επεξεργασία πολιτικής ομάδας, και ανοίξτε το αντίστοιχο αποτέλεσμα. Τώρα κατευθυνθείτε προς Διαμόρφωση υπολογιστή> Πρότυπα διαχείρισης> Στοιχεία των Windows> Windows Update και ανοιχτό Ρύθμιση παραμέτρων αυτόματων ενημερώσεων. επιτρέπω τη ρύθμιση και κάτω Ρύθμιση της αυτόματης ενημέρωσης, επιλέξτε 2 - Ειδοποιήστε για λήψη και ενημερώστε για την εγκατάσταση.
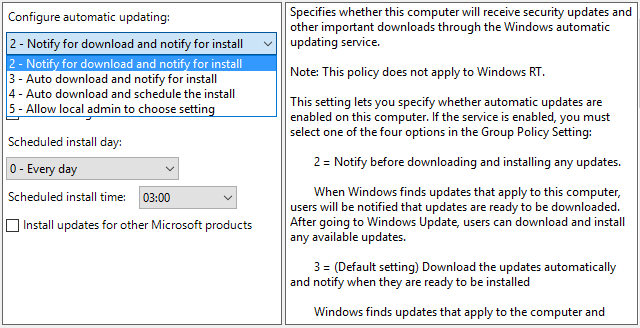
Την επόμενη φορά που θα είναι διαθέσιμες ενημερώσεις, θα δείτε μια ειδοποίηση στο Κέντρο δράσης ότι Χρειάζεστε ορισμένες ενημερώσεις. Επιλέγοντας το μήνυμα θα μεταβείτε στο Windows Update, όπου πρέπει να κάνετε κλικ στο Κατεβάστε για να ξεκινήσει η διαδικασία ενημέρωσης.
Σημείωση: Η ενεργοποίηση αυτής της ρύθμισης θα απενεργοποιήσει ορισμένες επιλογές στο Windows Update στην εφαρμογή "Ρυθμίσεις", όπως π.χ. Ειδοποιήστε για λήψη (που αναφέρονται παρακάτω).
Αυτή η μέθοδος αναφέρθηκε αρχικά από το Anand από το The Windows Club.
4. Καθυστέρηση ενημερώσεων έως ότου είναι ασφαλείς
Οι παρακάτω επιλογές είναι εξαιρετικές αν θέλετε να εξαιρεθείτε μόνο προσωρινά από την ποιότητα ή τις ενημερώσεις λειτουργιών. Οι καθυστερημένες ενημερώσεις μπορούν να σας αγοράσουν χρόνο και να βεβαιωθείτε ότι τα σφάλματα δεν θα σας επηρεάσουν. Αφού περάσει η περίοδος χάριτος, οι αναβαλλόμενες ενημερώσεις θα αναπτυχθούν αυτόματα. Ωστόσο, μέχρι στιγμής, η Microsoft θα έπρεπε να έχει καθορίσει οποιαδήποτε ζητήματα εντοπίστηκαν κατά την αρχική ανάπτυξη. Αυτή η επιλογή δεν είναι διαθέσιμη στους χρήστες της έκδοσης Home.
Σημείωση: Η ρύθμιση αναβολής αναβαθμίσεων που χρησιμοποιείται για να καθίσει στην εφαρμογή "Ρυθμίσεις". Ωστόσο, με τις πρόσφατες ενημερώσεις δυνατοτήτων, η Microsoft την μετακίνησε εξ ολοκλήρου στον επεξεργαστή πολιτικής ομάδας.
Πώς να αναβάλλετε τις ενημερώσεις στοιχείων για έως και 365 ημέρες
Στον Επεξεργαστή Πολιτικής Ομάδας (δείτε τις οδηγίες παραπάνω), πηγαίνετε στο Διαμόρφωση υπολογιστή> Πρότυπα διαχείρισης> Στοιχεία των Windows> Windows Update> Windows Update for Business και ανοίξτε τη ρύθμιση Επιλέξτε όταν λαμβάνετε προεπισκοπήσεις προεπισκόπησης και ενημερώσεις δυνατοτήτων.
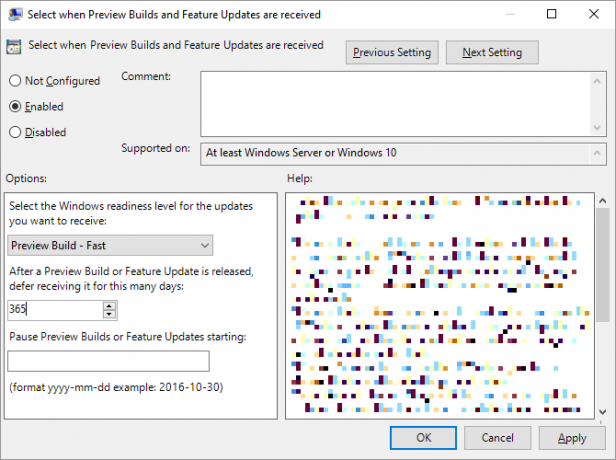
Ορίστε αυτήν την πολιτική Ενεργοποιήθηκε, επιλέξτε το δικό σας Επίπεδο ετοιμότητας των Windows (που απεικονίζονται στο παραπάνω στιγμιότυπο οθόνης είναι επιλογές για την προεπισκόπηση των Windows 10 Insider. οι επιλογές σας μπορεί να διαφέρουν) και να εισαγάγετε τον αριθμό ημερών (μέγιστη 365 ημέρες) για τους οποίους θέλετε να αναβάλλετε την ενημέρωση δημιουργίας προεπισκόπησης ή δυνατοτήτων. Επιπλέον, μπορείτε να ορίσετε μια ημερομηνία έναρξης για την αναβολή.
Πώς να αναβάλλετε τις ενημερώσεις ποιότητας για έως και 30 ημέρες
Διαμόρφωση υπολογιστή> Πρότυπα διαχείρισης> Στοιχεία των Windows> Windows Update> Windows Update for Business και ανοίξτε τη ρύθμιση Επιλέξτε όταν λαμβάνετε ενημερώσεις ποιότητας.
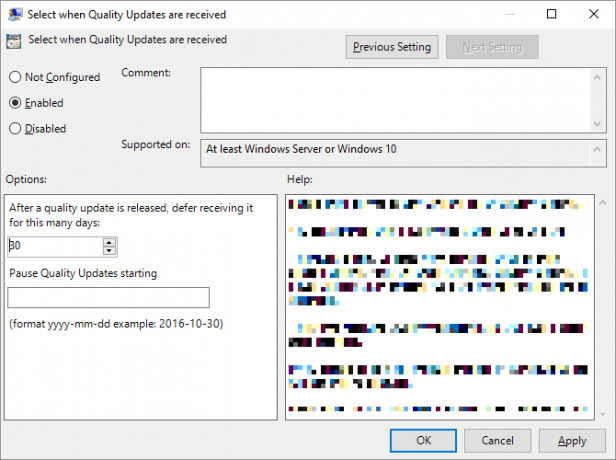
Ποια είναι η ρύθμιση Ενεργοποιήθηκε, μπορείτε να αναβάλλετε την λήψη ενημερώσεων ποιότητας για έως και 30 ημέρες. Μπορείτε επίσης να να θέσετε σε παύση την έναρξη ενημερώσεων ποιότητας σε μια ημερομηνία της επιλογής σας, η οποία θα τις σταματήσει για έως 35 ημέρες, δηλ. 5 ημέρες περισσότερο από το να τις αναβάλει.
5. Αποκλεισμός ενημερώσεων κατά τη διάρκεια ενεργών ωρών
Οι χρήστες που εκτελούν μια τρέχουσα έκδοση των Windows 10 μπορούν να ορίσουν ενεργές ώρες κατά τις οποίες το Windows Update θα αποκλειστεί από την επανεκκίνηση της συσκευής. Η επιλογή είναι διαθέσιμη στην περιοχή Windows Update> Αλλαγή ενεργών ωρών.
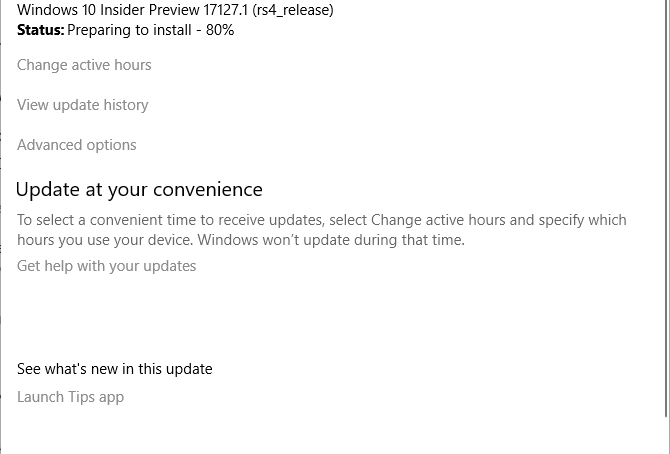
Σημείωση: Είστε περιορισμένοι σε μια σειρά 18 ωρών.
6. Ώρα της εγκατάστασης των ενημερωμένων εκδόσεων
Μόλις το Windows Update κατεβάσει νέο υλικό, είναι θέμα ωρών μέχρι να κάνετε επανεκκίνηση και αφήστε τα Windows να εφαρμόσουν τις ενημερώσεις. Όταν εκκρεμεί η ενημέρωση, μπορείτε να προγραμματίσετε μια επανεκκίνηση.
Παω σε Ενημερωμένη έκδοση για Windows και δίπλα στο κουμπί "επανεκκίνηση τώρα", επιλέξτε προγραμματίστε την επανεκκίνηση. Μετά την ενεργοποίηση της επιλογής Επί, μπορείτε να επιλέξετε χρόνο και ημερομηνία έως και έξι ημέρες στο μέλλον.
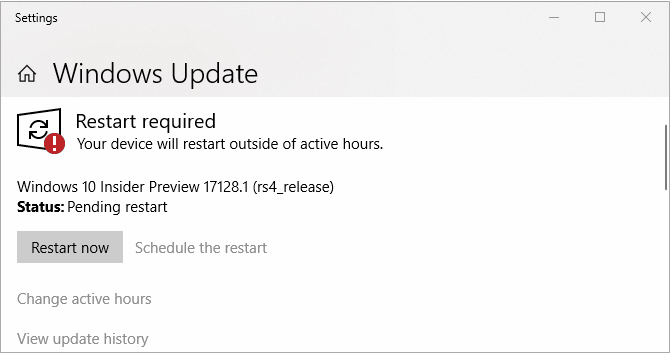
Συνιστάται ιδιαίτερα να επιλέξετε το προηγμένο Θα εμφανιστεί μια υπενθύμιση όταν πρόκειται να ξεκινήσουμε ξανά (πρώην "Ειδοποίηση για προγραμματισμό επανεκκίνησης") κάτω από την επιλογή Windows Update> Επιλογές για προχωρημένους έτσι ώστε τα Windows να μην προσπαθήσουν να καθορίσουν την καλύτερη στιγμή για να επανεκκινήσετε από μόνη της. Διαφορετικά, θα μπορούσατε να βρείτε τα Windows που έχουν αλιευθεί σε αυτό που φαίνεται να είναι ένας άπειρος κύκλος ενημέρωσης καθώς επιστρέφετε από το μεσημεριανό σας διάλειμμα.
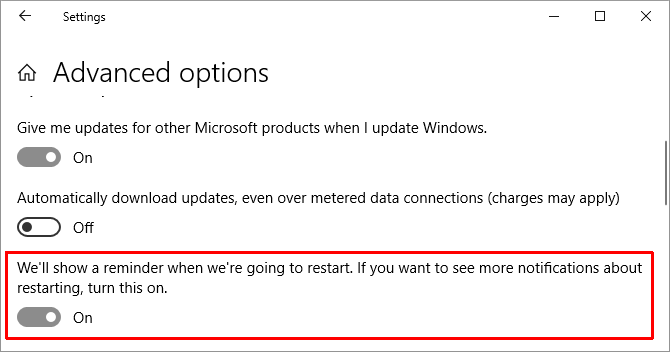
7. Απενεργοποιήστε πλήρως τις ενημερώσεις
Ως έσχατη λύση, εδώ είναι η μία μέθοδος που θα απενεργοποιήσει πραγματικά τις ενημερώσεις, είτε εντελώς είτε μέχρι να κάνετε επανεκκίνηση του υπολογιστή σας. Διατίθεται σε όλες τις εκδόσεις των Windows 10.
Παω σε Αρχή, πληκτρολογήστε Εργαλεία διαχείρισης, και ανοίξτε το αντίστοιχο αποτέλεσμα. Ανοιξε Υπηρεσίες> Windows Update. Παρακάτω Κατάσταση υπηρεσίας, Κάντε κλικ Να σταματήσει να τερματίσετε το Windows Update μέχρι να επανεκκινήσετε. Υπό Τύπος εκκίνησης, μπορείτε να επιλέξετε άτομα με ειδικές ανάγκες για να αποφευχθεί η εκκίνηση με τα Windows.
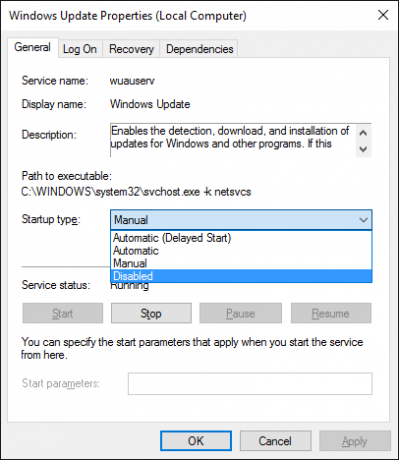
Θυμηθείτε να ενεργοποιήσετε ξανά τις ενημερώσεις το συντομότερο δυνατό ή προχωρήστε στη μη αυτόματη εγκατάσταση ενημερώσεων ασφαλείας.
Αποκλεισμός προβληματικών ενημερώσεων προγραμμάτων οδήγησης
Ξεκινώντας από τα Windows 10, το Windows Update χειρίζεται επίσης τις ενημερώσεις του προγράμματος οδήγησης. Αυτές οι ενημερωμένες εκδόσεις μπορεί να είναι ιδιαίτερα εύθραυστες επειδή η Microsoft εφαρμόζει μόνο τα πρότυπα προγράμματα οδήγησης. Αυτοί οι οδηγοί ενδέχεται να σπάσουν τις μεμονωμένες ρυθμίσεις σας ή να παρουσιάσουν προβλήματα, παρόλο που η έκδοση του κατασκευαστή λειτούργησε τέλεια.
Μπορείτε να αντιμετωπίσετε και να αποκλείσετε τις ενημερώσεις προγραμμάτων οδήγησης που έχουν πάει στραβά χρησιμοποιώντας Εμφάνιση ή απόκρυψη της Αντιμετώπισης προβλημάτων της ενημερωμένης έκδοσης της Microsoft (άμεσο κατέβασμα).
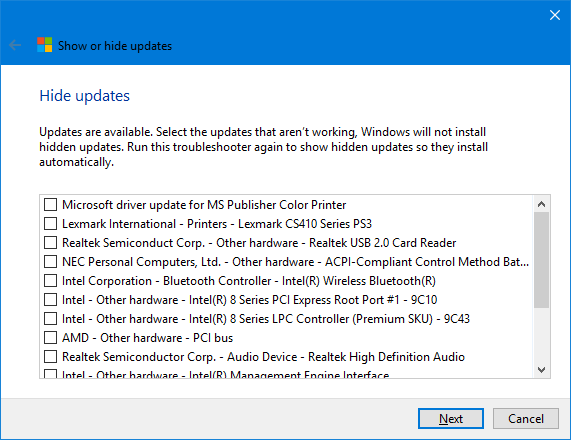
Μπορείτε επίσης να επαναφέρετε με μη αυτόματο τρόπο τις ζημιογόνες ενημερώσεις του προγράμματος οδήγησης, να εγκαταστήσετε νέα προγράμματα οδήγησης και να αποκλείσετε τις μελλοντικές ενημερώσεις προγραμμάτων οδήγησης, όπως περιγράψαμε λεπτομερώς στο Οδηγός ενημέρωσης προγραμμάτων οδήγησης των Windows 10 Επαναλάβετε τον έλεγχο των ενημερώσεων προγραμμάτων οδήγησης στα Windows 10Ένας κακός οδηγός Windows μπορεί να καταστρέψει την ημέρα σας. Στα Windows 10, το Windows Update ενημερώνει αυτόματα τα προγράμματα οδήγησης υλικού. Εάν υποφέρετε από τις συνέπειες, ας σας δείξουμε πώς να επαναφέρετε τον οδηγό σας και να μπλοκάρει το μέλλον ... Διαβάστε περισσότερα .
Απενεργοποιήστε τις Αυτόματες ενημερώσεις εφαρμογών της Microsoft Store
Όχι πολύ καιρό πριν δημοσιεύσαμε ένα μακρύ εκπαιδευτικό σεμινάριο πώς να απενεργοποιήσετε τις αυτόματες ενημερώσεις για τις εφαρμογές των Windows Store Πώς να απενεργοποιήσετε τις αυτόματες ενημερώσεις εφαρμογών στα Windows 10Απενεργοποίηση ενημερώσεων συστήματος δεν συνιστάται. Αλλά αν χρειάζεται, εδώ μπορείτε να το κάνετε με τα Windows 10. Διαβάστε περισσότερα . Λίγο μετά, η Microsoft έκανε αυτή την επιλογή εξαιρετικά απλή για τους χρήστες της Pro έκδοση των Windows 10 (βλ. Παραπάνω για συμβουλές αναβάθμισης). ενημερώσαμε το άρθρο.
Εν συντομία, ως χρήστες Windows 10 Pro, μπορείτε να εκκινήσετε το Microsoft Store, κάντε κλικ στο εικονίδιο μενού με τρία σημεία (Δείτε περισσότερα) δίπλα στην εικόνα του προφίλ σας, επιλέξτε Ρυθμίσεις, και στροφή Ενημερώστε αυτόματα τις εφαρμογέςΜακριά από.
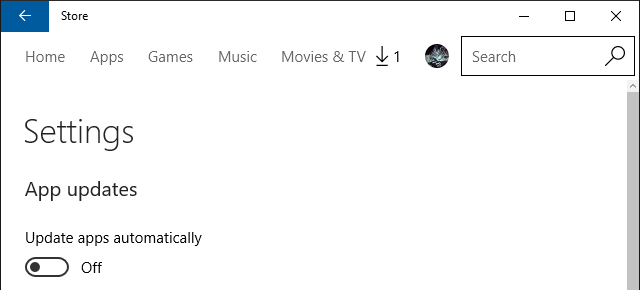
Για να ενεργοποιήσετε μη αυτόματα τις ενημερώσεις, μεταβείτε στο Δείτε περισσότερα> Λήψη και ενημερώσεις, Πάτα το Λάβετε ενημερώσεις (προηγουμένως "Ελέγξτε για ενημερώσεις") και μετά την ολοκλήρωση της σάρωσης Ενημέρωση όλων ή να ενημερώσετε μεμονωμένες εφαρμογές κάνοντας κλικ στο βέλος λήψης προς την ακροδεξιά τους.
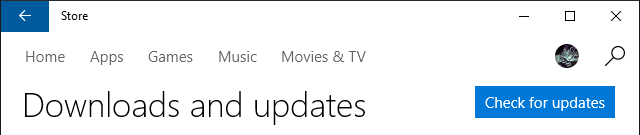
Η επιλογή της μη ενημέρωσης των εφαρμογών της Microsoft Store δεν έχει επιπτώσεις στην ασφάλεια, διότι αυτές οι εφαρμογές τρέχουν σε ένα sandbox Τα καλύτερα εργαλεία Sandbox για ασφαλή έλεγχο των προγραμμάτων των WindowsΌταν δοκιμάζετε ένα νέο πρόγραμμα, χρησιμοποιήστε ένα περιβάλλον sandbox για να προστατεύσετε το σύστημά σας από επιβλαβές λογισμικό. Διαβάστε περισσότερα που περιορίζει την αλληλεπίδραση με το υπόλοιπο λειτουργικό σύστημα. Αν κολλήσετε με μια παλιά έκδοση, ωστόσο, ίσως να χάσετε τις διορθώσεις σφαλμάτων ή τα νέα χαρακτηριστικά.
Ένα νέο Windows Update έρχεται σύντομα
Η μανία ενημέρωσης των Windows 10 είναι μια ευλογία όσο είναι μια κατάρα. Από τη μία πλευρά, η Microsoft μπορεί συνεχώς να βελτιώνει το λειτουργικό σύστημα και να ευλογεί τους χρήστες με νέες επιλογές και δυνατότητες για να παίξουν. Απο την άλλη, οι ενημερώσεις μπορεί επίσης να έχουν ανεπιθύμητες συνέπειες 7 Προεπιλεγμένες ρυθμίσεις των Windows 10 πρέπει να ελέγξετε αμέσωςΗ Microsoft έκανε κάποιες αμφισβητήσιμες αποφάσεις στα Windows 10. Ορισμένες από τις προεπιλεγμένες ρυθμίσεις δεν πρέπει να μείνουν μόνοι. Σας παρουσιάζουμε πώς μπορείτε να βελτιώσετε το απόρρητο, να διατηρήσετε το εύρος ζώνης, να μειώσετε τη διάσπαση της προσοχής σας και πολλά άλλα. Διαβάστε περισσότερα ή καταργήστε το παλιό λογισμικό και τις λειτουργίες Τα Windows 10 μπορούν να καταργήσουν αυτόματα το λογισμικό ενάντια στη βούλησή σαςΤα Windows 10 απεγκαθιστούν το λογισμικό που δεν θεωρούν συμβατό. Έχετε επηρεαστεί; Σας παρουσιάζουμε ποιες εφαρμογές θα μπορούσατε να χάσετε και γιατί. Διαβάστε περισσότερα εκτιμήσατε.
Έτσι, είστε έτοιμοι για το επόμενο Windows Update; Ποια ήταν η πιο ενοχλητική εμπειρία του Windows Update μέχρι στιγμής; Σημειώστε ότι αν αντιμετωπίσετε προβλήματα, υπάρχουν τρόποι να να επιλύσετε ένα κολλημένο παράθυρο του Windows Update Πώς να επιλύσετε τα προβλήματα του Windows Update σε 5 εύκολα βήματαΈχει αποτύχει το Windows Update; Ίσως το κατέβασμα να έχει κολλήσει ή η ενημέρωση αρνήθηκε να εγκαταστήσει. Θα σας δείξουμε πώς μπορείτε να διορθώσετε τα πιο συνηθισμένα προβλήματα με το Windows Update στα Windows 10. Διαβάστε περισσότερα .
Η Tina γράφει για την τεχνολογία των καταναλωτών εδώ και πάνω από μία δεκαετία. Είναι κάτοχος Διδακτορικού Διπλώματος Φυσικών Επιστημών, πτυχίου Γερμανίας και MSc από τη Σουηδία. Το αναλυτικό της υπόβαθρο βοήθησε την υπεροχή της ως δημοσιογράφος τεχνολογίας στο MakeUseOf, όπου τώρα διαχειρίζεται την έρευνα και τις λειτουργίες λέξεων-κλειδιών.


