Οι Επιλογές φακέλων είναι λειτουργίες που σας βοηθούν να διαμορφώσετε διάφορες ρυθμίσεις αρχείων και φακέλων. Η ενεργοποίηση ή η απενεργοποίησή τους μπορεί συχνά να είναι χρήσιμη—ειδικά αν μοιράζεστε τη συσκευή σας με άλλους.
Για παράδειγμα, εάν δεν θέλετε οι άλλοι να αλλάξουν τις ρυθμίσεις του αρχείου και του φακέλου σας, μπορείτε να απενεργοποιήσετε τις Επιλογές φακέλου. Εν τω μεταξύ, εάν λείπουν ξαφνικά ορισμένες ρυθμίσεις αρχείων και φακέλων, θα πρέπει να ενεργοποιήσετε τις Επιλογές φακέλου.
Ως εκ τούτου, ας εξερευνήσουμε λεπτομερώς την οθόνη Επιλογές φακέλου, καθώς και πώς να τις ενεργοποιήσετε ή να τις απενεργοποιήσετε.
Ποιες είναι οι επιλογές φακέλων των Windows και είναι σημαντικές;
Οι Επιλογές φακέλου είναι σημαντικές επειδή περιέχουν τις περισσότερες από τις κύριες ρυθμίσεις αρχείων και φακέλων. Μπορείτε να τα χρησιμοποιήσετε για να προσαρμόσετε τον τρόπο λειτουργίας του File Explorer και τυχόν αλλαγές που έγιναν στις Επιλογές φακέλων θα μπορούσαν να επηρεάσουν την απόδοση του File Explorer.
Μπορείτε να βρείτε τις Επιλογές φακέλου των Windows εκτελώντας τα εξής:
- Τύπος Win + E για να ανοίξετε την Εξερεύνηση αρχείων. Εναλλακτικά, δοκιμάστε τους διάφορους τρόπους για να ανοίξετε την Εξερεύνηση αρχείων.
- Κάντε κλικ Αρχείο στην επάνω αριστερή γωνία.
- Από εκεί, επιλέξτε Αλλαγή φακέλου και επιλογών αναζήτησης για να ανοίξετε το παράθυρο Επιλογές φακέλου.
Οι διαφορετικές ενότητες της οθόνης επιλογών φακέλου των Windows
Το παράθυρο Επιλογές φακέλου έχει τρεις καρτέλες: Γενικά, Προβολή και Αναζήτηση.
Η καρτέλα Γενικά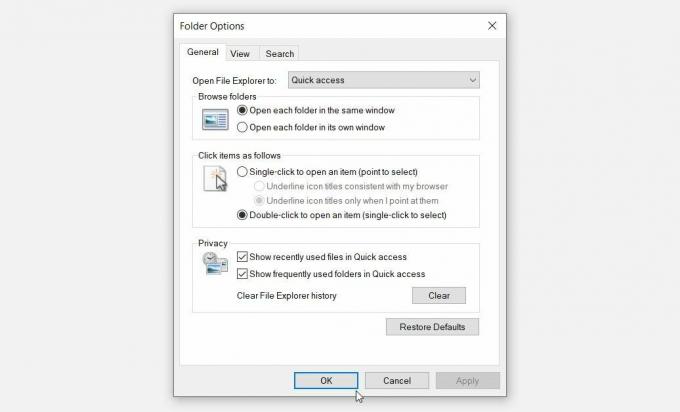
Ας ξεκινήσουμε με την καρτέλα Γενικά. Αυτή είναι η καρτέλα που συνήθως σας καλωσορίζει όταν ανοίγετε τις Επιλογές φακέλου των Windows.
Εδώ είναι όλες οι επιλογές που εμφανίζονται σε αυτήν την καρτέλα:
- Ανοίξτε την Εξερεύνηση αρχείων σε: Αυτό είναι ένα αναπτυσσόμενο μενού που σας επιτρέπει να ανοίξετε την Εξερεύνηση αρχείων είτε μέσω της επιλογής "Γρήγορη πρόσβαση" ή "Αυτός ο υπολογιστής".
- Περιήγηση σε φακέλους: Αυτή η ενότητα σάς επιτρέπει να επιλέξετε εάν θέλετε να ανοίξετε κάθε φάκελο στο ίδιο ή ξεχωριστό παράθυρο.
- Κάντε κλικ στα στοιχεία ως εξής: Σας επιτρέπει να επιλέξετε εάν θέλετε να ανοίξετε στοιχεία κάνοντας ένα ή διπλό κλικ πάνω τους.
- Μυστικότητα: Σας επιτρέπει να επιλέξετε τα αρχεία που θέλετε να εμφανίζονται στη Γρήγορη πρόσβαση. Η επιλογή σάς επιτρέπει επίσης να διαγράψετε το Ιστορικό της Εξερεύνησης αρχείων.
Εάν θέλετε να επαναφέρετε τις προεπιλεγμένες ρυθμίσεις στην καρτέλα Γενικά, πατήστε το Επαναφέρετε τις προεπιλογές κουμπί στο κάτω μέρος.
Η καρτέλα Προβολή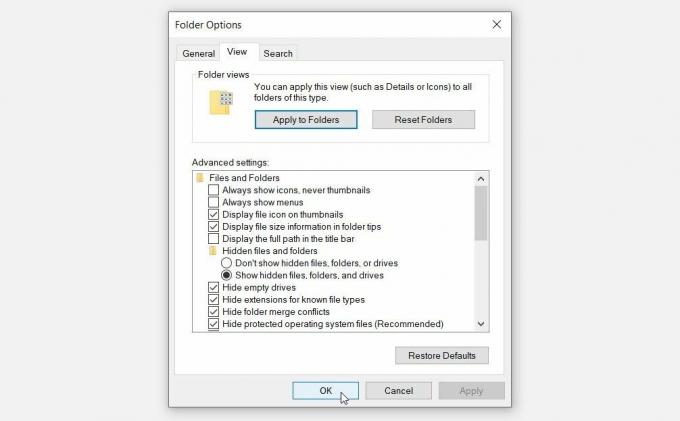
Η καρτέλα Προβολή περιέχει τις περισσότερες από τις ρυθμίσεις Επιλογών φακέλου. Ακολουθούν οι επιλογές που εμφανίζονται σε αυτήν την καρτέλα:
- Προηγμένες ρυθμίσεις: Αυτή η ενότητα σάς επιτρέπει να διαμορφώσετε διάφορες ρυθμίσεις επιλέγοντας ή αποεπιλέγοντας τα σχετικά πλαίσια.
- Προβολές φακέλων: Αυτή η ενότητα έχει δύο κουμπιά: τα κουμπιά "Εφαρμογή σε φακέλους" και "Επαναφορά φακέλων". Το κουμπί "Εφαρμογή σε φακέλους" σάς επιτρέπει να εφαρμόσετε τις ρυθμίσεις στην ενότητα "Σύνθετες ρυθμίσεις" σε όλους τους φακέλους σας. Εν τω μεταξύ, το κουμπί "Επαναφορά φακέλων" επαναφέρει τις ρυθμίσεις σας.
Για να επαναφέρετε τις προεπιλεγμένες ρυθμίσεις στην καρτέλα Προβολή, κάντε κλικ στο Επαναφέρετε τις προεπιλογές κουμπί στο κάτω μέρος.
Η καρτέλα Αναζήτηση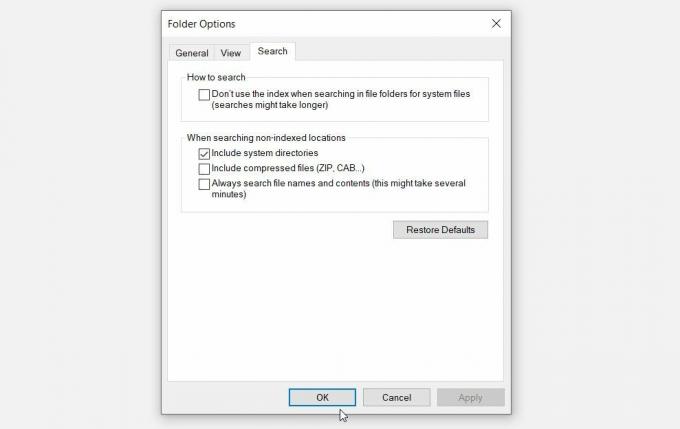
Τέλος, η καρτέλα αναζήτησης σάς επιτρέπει να διαμορφώσετε τις ρυθμίσεις για τη γραμμή αναζήτησης του File Explorer. Ακολουθούν οι επιλογές στην καρτέλα Αναζήτηση:
- Πώς να αναζητήσετε: Αυτή η επιλογή σάς επιτρέπει να αποφασίσετε αν θέλετε ευρετηρίαση των αποτελεσμάτων αναζήτησής σας στα Windows ή όχι.
- Κατά την αναζήτηση τοποθεσιών χωρίς ευρετήριο: Αυτή η ρύθμιση σάς επιτρέπει να επιλέξετε τις επιλογές που θέλετε να συμπεριλάβετε ή να εξαιρέσετε κατά την αναζήτηση τοποθεσιών χωρίς ευρετήριο.
Εάν θέλετε να επαναφέρετε τις ρυθμίσεις αναζήτησης του File Explorer, κάντε κλικ στο Επαναφέρετε τις προεπιλογές κουμπί στο κάτω μέρος.
Τώρα, ας ανακαλύψουμε πώς μπορείτε να ενεργοποιήσετε ή να απενεργοποιήσετε τις Επιλογές φακέλων στα Windows.
Πώς να ενεργοποιήσετε ή να απενεργοποιήσετε τις επιλογές φακέλων των Windows
Μπορείτε να ενεργοποιήσετε ή να απενεργοποιήσετε τις Επιλογές φακέλων χρησιμοποιώντας είτε τον Επεξεργαστή Πολιτικής Τοπικής Ομάδας (LGPE) είτε τον Επεξεργαστή Μητρώου.
Χρήση του Επεξεργαστή Πολιτικής Τοπικής Ομάδας (LGPE)
Αυτή η μέθοδος θα είναι χρήσιμη μόνο εάν χρησιμοποιείτε τις εκδόσεις Windows Pro, Education και Enterprise.
Εάν χρησιμοποιείτε Windows Home, πρέπει πρώτα να εφαρμόσετε μερικά κόλπα πρόσβαση στο LGPE στο Windows Home. Αλλά αν αυτό ακούγεται περίπλοκο, μπορείτε να μεταβείτε απευθείας στη μέθοδο "Επεξεργαστής Μητρώου".
Διαφορετικά, δείτε πώς μπορείτε να ενεργοποιήσετε ή να απενεργοποιήσετε τις Επιλογές φακέλων χρησιμοποιώντας το LGPE:
- Τύπος Επεξεργασία πολιτικής ομάδας στη γραμμή αναζήτησης του μενού Έναρξη και επιλέξτε το Ταιριάζει καλύτερα.
- Πλοηγηθείτε στο Διαμόρφωση χρήστη > Πρότυπα διαχείρισης > Στοιχεία Windows > Εξερεύνηση αρχείων.
- Κάντε διπλό κλικ στο Να μην επιτρέπεται το άνοιγμα των Επιλογών φακέλων από το κουμπί Επιλογές στην καρτέλα Προβολή της κορδέλας επιλογή.
Επιλέγω Ενεργοποιημένο για να απενεργοποιήσετε τις Επιλογές φακέλου. Εναλλακτικά, επιλέξτε Δεν έχει ρυθμιστεί ή άτομα με ειδικές ανάγκες για να ενεργοποιήσετε την επιλογή Φάκελοι. Τέλος, κάντε κλικ Ισχύουν και μετά κάντε κλικ Εντάξει για να εφαρμόσετε αυτές τις αλλαγές.
Για να ελέγξετε εάν έχουν εφαρμοστεί αυτές οι ρυθμίσεις, ακολουθήστε τα εξής βήματα:
- Τύπος Win + E για να ανοίξετε την Εξερεύνηση αρχείων.
- Κάντε κλικ Αρχείο στην επάνω αριστερή γωνία.
- Επιλέγω Αλλαγή φακέλου και επιλογών αναζήτησης από τη λίστα. Αυτό θα πρέπει να εμφανιστεί ένα μήνυμα σφάλματος που λέει, "Αυτή η λειτουργία έχει ακυρωθεί λόγω περιορισμών που ισχύουν σε αυτόν τον υπολογιστή".
Χρήση του Επεξεργαστή Μητρώου
Ο Επεξεργαστής Μητρώου μπορεί επίσης να βοηθήσει. Ωστόσο, ξεκινήστε από δημιουργία αντιγράφων ασφαλείας του μητρώου σας πρώτα σε περίπτωση που κάτι πάει στραβά.
Τώρα, δείτε πώς μπορείτε να χρησιμοποιήσετε τον Επεξεργαστή Μητρώου για να απενεργοποιήσετε ή να ενεργοποιήσετε τις Επιλογές φακέλου:
- Τύπος Win + R για να ανοίξετε το παράθυρο διαλόγου εντολή Εκτέλεση.
- Τύπος Regedit και πατήστε Εισαγω για να ανοίξετε τον Επεξεργαστή Μητρώου.
- Αντιγράψτε και επικολλήστε την παρακάτω εντολή στη γραμμή διευθύνσεων και πατήστε Εισαγω:
Υπολογιστής\HKEY_CURRENT_USER\Software\Microsoft\Windows\CurrentVersion\Policies\ExplorerΣτη συνέχεια, ακολουθήστε αυτά τα βήματα:
- Κάντε δεξί κλικ στο Εξερευνητής πληκτρολογήστε και επιλέξτε Νέο > Τιμή DWORD (32-bit)..
- Μετονομάστε τη νέα τιμή ως NoFolderOptions.
Για να απενεργοποιήσετε τις Επιλογές φακέλου, κάντε διπλό κλικ στο NoFolderOptions τιμή και ορίστε το Δεδομένα αξίας προς την 1. Εναλλακτικά, ορίστε το Δεδομένα αξίας προς την 0 (μηδέν) για να ενεργοποιήσετε τις Επιλογές φακέλου.
Τύπος Εντάξει, κλείστε το Επεξεργαστής Μητρώουκαι, στη συνέχεια, επανεκκινήστε τη συσκευή σας για να αποθηκεύσετε αυτές τις αλλαγές.
Ενεργοποιήστε ή απενεργοποιήστε τις επιλογές φακέλων χωρίς ταλαιπωρία!
Οι Επιλογές φακέλου των Windows διευκολύνουν τη διαμόρφωση των ρυθμίσεων στην Εξερεύνηση αρχείων. Εάν θέλετε να ενεργοποιήσετε ή να απενεργοποιήσετε τις Επιλογές φακέλου, δοκιμάστε οποιαδήποτε από τις μεθόδους σε αυτό το άρθρο.
Όταν τελειώσετε, μπορείτε να προχωρήσετε και να δείτε μερικά εξαιρετικά κόλπα φακέλων των Windows.