Τα Windows και το λογισμικό τρίτων κατασκευαστών χρησιμοποιούν προσωρινά αρχεία για την αποθήκευση δεδομένων για ένα, καλά, προσωρινό χρονικό διάστημα. Τα προγράμματα δημιουργούν αυτά τα αρχεία μικρής διάρκειας για κάθε είδους σκοπούς. Και παρόλο που υποτίθεται ότι είναι προσωρινά, πολλά προγράμματα δεν διαγράφουν τα προσωρινά αρχεία που έχουν δημιουργήσει όταν δεν χρειάζονται πλέον. Επομένως, αυτά τα λεγόμενα "προσωρινά" αρχεία μπορούν να συγκεντρωθούν στον σκληρό δίσκο του υπολογιστή σας.
Έτσι, τα προσωρινά αρχεία που απομένουν μπορεί να σπαταλούν αρκετό χώρο αποθήκευσης στον σκληρό σας δίσκο. Ακολουθούν έξι μέθοδοι για τη διαγραφή προσωρινών δεδομένων στα Windows 11.
1. Πώς να διαγράψετε αυτόματα προσωρινά αρχεία με Storage Sense
Τα Windows 11 περιλαμβάνουν μια λειτουργία Storage Sense που εξαλείφει αυτόματα τα προσωρινά αρχεία συστήματος και εφαρμογών. Έτσι, η ενεργοποίηση αυτής της δυνατότητας μπορεί να σας εξοικονομήσει κατά τη μη αυτόματη διαγραφή τέτοιων αρχείων. Μπορείτε να ενεργοποιήσετε αυτήν τη δυνατότητα ως εξής.
- Κάντε κλικ στο εικονίδιο της γραμμής εργασιών του μεγεθυντικού φακού για να ανοίξετε το εργαλείο αναζήτησης των Windows 11.
- Εισαγάγετε τη λέξη-κλειδί Αίσθηση αποθήκευσης στο πλαίσιο αναζήτησης.
- Επιλέξτε Ενεργοποίηση Storage Sense στα αποτελέσματα αναζήτησης.
- Κάντε κλικ στο Αίσθηση αποθήκευσης ενεργοποίηση του διακόπτη.
- Στη συνέχεια κάντε κλικ στο > βέλος στο Αίσθηση αποθήκευσης επιλογή για να εμφανίσετε τις ρυθμίσεις ακριβώς παρακάτω.
- Επίλεξε το Διατηρήστε την ομαλή λειτουργία των Windows με αυτόματη εκκαθάριση των προσωρινών αρχείων συστήματος και εφαρμογών πλαίσιο ελέγχου.
- Αναψε το Περιεχόμενο αυτόματης εκκαθάρισης χρήστη επιλογή.
- Κάντε κλικ στο Εκτελέστε το Storage Sense αναπτυσσόμενο μενού για να επιλέξετε ένα πρόγραμμα αυτόματης εκκαθάρισης για τη διαγραφή προσωρινών αρχείων. Επίλεξε το Κάθε μέρα επιλογή για τον πιο τακτικό προγραμματισμό.
- Για μη αυτόματη διαγραφή προσωρινών αρχείων με το Storage Sense, πατήστε το Εκτελέστε το Storage Sense τώρα κουμπί.
Διαβάστε επίσης: Απελευθερώστε αυτόματα χώρο στο δίσκο με Windows 10 Storage Sense
2. Πώς να διαγράψετε προσωρινά αρχεία μέσω της εφαρμογής Ρυθμίσεις
Η εφαρμογή Ρυθμίσεις περιλαμβάνει επίσης ένα εύχρηστο ειδικό εργαλείο καθαρισμού προσωρινών αρχείων. Με αυτό το βοηθητικό πρόγραμμα, μπορείτε να επιλέξετε να διαγράψετε συγκεκριμένες κατηγορίες προσωρινών αρχείων. Επομένως, σας δίνει περισσότερο έλεγχο της διαδικασίας προσωρινής εκκαθάρισης αρχείων από το Storage Sense. Αυτός είναι ο τρόπος με τον οποίο μπορείτε να διαγράψετε προσωρινά δεδομένα με αυτό το πρόγραμμα καθαρισμού προσωρινών αρχείων.
- Τύπος Αρχή στη γραμμή εργασιών σας και κάντε κλικ Ρυθμίσεις στο μενού.
- Επιλέγω Αποθήκευση στο Σύστημα αυτί.
- Κάντε κλικ Προσωρινά αρχεία για να εμφανίσετε το εργαλείο καθαρισμού που φαίνεται ακριβώς παρακάτω.
- Για να ελευθερώσετε τον περισσότερο χώρο στο δίσκο, επιλέξτε όλα τα πλαίσια ελέγχου του προσωρινού αρχείου. Ωστόσο, επιλέγοντας το Εκκαθάριση του Windows Update Η επιλογή από μόνη της μπορεί να ελευθερώσει gigabyte χώρου.
- Πάτα το Κατάργηση αρχείων κουμπί.
Διαβάστε επίσης: Πώς να εξοικονομήσετε χώρο με το νέο εργαλείο καθαρισμού δίσκου των Windows 10
3. Πώς να διαγράψετε προσωρινά αρχεία μέσω της γραμμής εντολών
Ο διερμηνέας της γραμμής εντολών έχει πολλά χρήσιμα εργαλεία. Μπορείτε να διαγράψετε προσωρινά δεδομένα εισάγοντας μια γρήγορη εντολή στο παράθυρο του Prompt. Αυτά είναι τα τέσσερα βήματα για τη διαγραφή προσωρινών αρχείων μέσω της γραμμής εντολών.
- Τύπος Win + S, μετά πληκτρολογήστε cmd στο πλαίσιο κειμένου αναζήτησης που ανοίγει.
- Κάντε δεξί κλικ στη γραμμή εντολών στα αποτελέσματα αναζήτησης για να επιλέξετε α Εκτελέστε ως διαχειριστής επιλογή στο μενού περιβάλλοντος.
- Πληκτρολογήστε την παρακάτω εντολή και πατήστε Εισαγω:
del /q/f/s %TEMP%\*
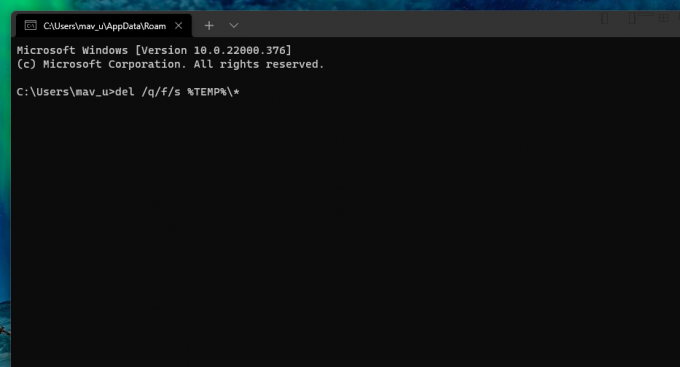 4. Πώς να διαγράψετε προσωρινά αρχεία με την εκκαθάριση δίσκου
4. Πώς να διαγράψετε προσωρινά αρχεία με την εκκαθάριση δίσκου
Το Disk Cleanup είναι το ενσωματωμένο εργαλείο εκκαθάρισης στις πλατφόρμες των Windows. Μπορείτε να διαγράψετε προσωρινά αρχεία και πολύ πιο περιττά δεδομένα με αυτό το βοηθητικό πρόγραμμα. Για παράδειγμα, η Εκκαθάριση Δίσκου περιλαμβάνει επίσης επιλογές πλαισίου ελέγχου για την εκκαθάριση του Κάδου Ανακύκλωσης, τη βελτιστοποίηση παράδοσης, τον πόρο γλώσσας, το αρχείο καταγραφής και τα αρχεία Microsoft Defender. Αυτός είναι ο τρόπος με τον οποίο μπορείτε να διαγράψετε προσωρινά αρχεία με την Εκκαθάριση Δίσκου στα Windows 11.
- Ανοίξτε το πλαίσιο αναζήτησης των Windows 11 στη γραμμή εργασιών.
- Εισαγωγή ΕΚΚΑΘΑΡΙΣΗ δισκου μέσα στο πλαίσιο αναζήτησης.
- Κάντε κλικ στην Εκκαθάριση δίσκου στα αποτελέσματα αναζήτησης για να την ανοίξετε.
- Πάτα το Εκκαθάριση αρχείων συστήματος κουμπί.
- Επίλεξε το Προσωρινά αρχεία, Προσωρινά αρχεία Ίντερνετ, και Εκκαθάριση του Windows Update αρχεία. Εναλλακτικά, μπορείτε απλώς να επιλέξετε όλες τις επιλογές του πλαισίου ελέγχου εκεί.
- Κάντε κλικ στο Εντάξει κουμπί.
- Επίλεξε το Διαγραφή αρχείων επιλογή.
5. Πώς να διαγράψετε προσωρινά αρχεία με ένα αρχείο δέσμης
Τα αρχεία δέσμης ενσωματώνουν μια συλλογή εντολών προς εκτέλεση. Μπορείτε να ρυθμίσετε ομαδικά αρχεία για να κάνετε πολλά πράγματα, και αυτό περιλαμβάνει τη διαγραφή προσωρινών αρχείων. Για να ρυθμίσετε ένα αρχείο δέσμης για τη διαγραφή δεδομένων θερμοκρασίας, ακολουθήστε αυτά τα βήματα.
- Ανοίξτε το μενού Έναρξη και επιλέξτε Όλες οι εφαρμογές.
- Στη συνέχεια, επιλέξτε Σημειωματάριο στη λίστα εφαρμογών του μενού Έναρξη.
- Στη συνέχεια, αντιγράψτε τον κωδικό αρχείου δέσμης παρακάτω με το Ctrl + C πλήκτρο συντόμευσης.
rd %temp% /s /q
md %temp% - Επικολλήστε αυτόν τον κωδικό στο Σημειωματάριο πατώντας το Ctrl + V συντόμευση πληκτρολογίου.
- Επίλεξε το Αρχείο επιλογή μενού.
- Κάντε κλικ Αποθήκευση ως στο μενού.
- Επίλεξε το Ολα τα αρχεία επιλογή στο Αποθήκευση ως πληκτρολογήστε αναπτυσσόμενο μενού.
- Εισαγω Διαγραφή Temporary Data.bat στο πλαίσιο Όνομα αρχείου.
- Επίλεξε το Επιφάνεια εργασίας τοποθεσία.
- Κάντε κλικ στο Σώσει επιλογή.
- Στη συνέχεια, κάντε διπλό κλικ στο Διαγραφή Προσωρινών Δεδομένων αρχείο δέσμης στην επιφάνεια εργασίας σας.
Τώρα μπορείτε να κάνετε κλικ σε αυτό το αρχείο δέσμης στην επιφάνεια εργασίας σας για να διαγράψετε τα προσωρινά αρχεία όποτε χρειάζεται. Μπορείτε επίσης να προσθέσετε αυτό το αρχείο δέσμης στην εκκίνηση, ώστε να εκτελείται αυτόματα. Για να το κάνετε αυτό, αντιγράψτε αυτό το αρχείο στον φάκελο εκκίνησης ως εξής.
- Κάντε δεξί κλικ στο αρχείο δέσμης Διαγραφή προσωρινών δεδομένων στην επιφάνεια εργασίας και επιλέξτε το αντίγραφο επιλογή.
- Εκκίνηση Run (έχει ένα Windows + R πλήκτρο συντόμευσης).
- Τύπος %appdata%\microsoft\windows\start menu\programs\startup\ στο πλαίσιο Άνοιγμα και κάντε κλικ στο Εντάξει επιλογή.
- Στη συνέχεια πατήστε το Ctrl + V πλήκτρο πρόσβασης για να επικολλήσετε το αρχείο δέσμης στον φάκελο εκκίνησης.
6. Τρόπος μη αυτόματης εκκαθάρισης του φακέλου Temp
Ο φάκελος Temp είναι αυτός που περιλαμβάνει πολλά από τα προσωρινά αρχεία στον υπολογιστή σας. Μπορείτε να διαγράψετε μη αυτόματα τα δεδομένα σε αυτόν τον φάκελο μέσω του File Explorer. Αυτή είναι μια αρκετά γρήγορη μέθοδος και αυτός είναι ο τρόπος με τον οποίο μπορείτε να διαγράψετε μη αυτόματα τα περιεχόμενα του φακέλου Temp.
- Φέρτε το Run with Win + R.
- Τύπος %Θερμοκρασία% στην Εκτέλεση και κάντε κλικ στο Εντάξει κουμπί.
- Πάτα το Ctrl + A πλήκτρο πρόσβασης για να επιλέξετε όλο το περιεχόμενο εντός του φακέλου Temp
- Στη συνέχεια κάντε κλικ στο Διαγράφω κουμπί στη γραμμή εντολών.
- Μπορεί να εμφανιστεί ένα παράθυρο διαλόγου που σας λέει ότι μια ενέργεια δεν μπορεί να ολοκληρωθεί επειδή χρησιμοποιείται ένα προσωρινό αρχείο. Επίλεξε το Κάντε αυτό για όλα τα τρέχοντα στοιχεία πλαίσιο ελέγχου σε αυτό το πλαίσιο διαλόγου και κάντε κλικ στο Παραλείπω κουμπί.
Τα προσωρινά αρχεία που διαγράφετε με αυτήν τη μέθοδο μπορεί να καταλήξουν στον Κάδο Ανακύκλωσης. Για να καθαρίσετε αυτόν τον κάδο, κάντε διπλό κλικ στο εικονίδιο της επιφάνειας εργασίας του. Στη συνέχεια επιλέξτε το Αδειος κάδος ανακύκλωσης επιλογή.
Διαβάστε επίσης: Διαγράψτε αυτά τα αρχεία και τους φακέλους των Windows για να ελευθερώσετε χώρο στο δίσκο
Εξαλείψτε τα προσωρινά αρχεία για να ελευθερώσετε χώρο στον σκληρό δίσκο
Τώρα μπορείτε να κερδίσετε λίγο χώρο στον σκληρό δίσκο από ενοχλητικά προσωρινά αρχεία. Ίσως μπορείτε να ελευθερώσετε gigabytes αποθηκευτικού χώρου για περισσότερο λογισμικό διαγράφοντας προσωρινά δεδομένα με τις εναλλακτικές μεθόδους των Windows 11 παραπάνω. Ούτε χρειάζεστε κάποιο βοηθητικό πρόγραμμα καθαρισμού δίσκων τρίτων για να διαγράψετε τέτοια δεδομένα. Επομένως, μην αφήνετε τα temp αρχεία να σπαταλούν πλέον χώρο στο δίσκο στον υπολογιστή σας.
Τα προσωρινά αρχεία στα Windows είναι άχρηστα αφού ο υπολογιστής σας δεν τα χρησιμοποιεί πλέον, οπότε γιατί τα Windows δεν τα καταργούν αυτόματα;
Διαβάστε Επόμενο
- Windows
- Windows 11
- Διαχείριση αρχείων
- Προσωρινά αρχεία

Ο Jack είναι ανεξάρτητος δημοσιογράφος τεχνολογίας για περισσότερο από μια δεκαετία. Έχει καλύψει θέματα των Windows Vista, 7, 10 και 11 σε πληθώρα οδηγών για τη χρήση των ιστοσελίδων και πολλούς άλλους ιστότοπους.
Εγγραφείτε στο ενημερωτικό μας δελτίο
Εγγραφείτε στο ενημερωτικό μας δελτίο για συμβουλές τεχνολογίας, κριτικές, δωρεάν ebook και αποκλειστικές προσφορές!
Κάντε κλικ εδώ για να εγγραφείτε
