Διαφήμιση
Από όλα τα σφάλματα, δυσλειτουργίες και προβλήματα Ο πλήρης Οδηγός αντιμετώπισης προβλημάτων για την ενημέρωση των Windows 10 Fall CreatorsΑντιμετωπίζετε κάποιο σφάλμα Windows 10 Fall Creators Update; Βρήκατε το κατάλληλο μέρος για να αναζητήσετε επιδιορθώσεις. Εδώ είναι οι λύσεις για τα πιο κοινά προβλήματα. Διαβάστε περισσότερα που μπορεί να συναντήσετε ενώ χρησιμοποιείτε τα Windows 10, λίγοι προκαλούν τόσο φόβο όσο οι επίφοβοι "Το λειτουργικό σύστημα δεν βρέθηκε" οθόνη.
Τα οράματα της απώλειας ολόκληρης της συλλογής πολυμέσων αναβοσβήνουν μπροστά στα μάτια σας, οι μαθητές κλαίνε στη σκέψη ανεπανόρθωτων δοκιμίων και αναθέσεις, και οι επαγγελματίες ανησυχούν για το τι θα πει το αφεντικό τους όταν μάθουν ότι οι μήνες εργασίας του έργου έχουν εξαφανιστεί.
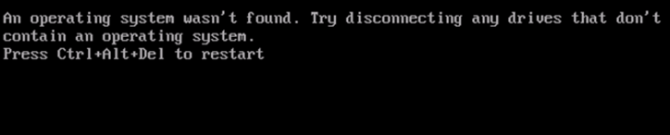
Να σταματήσει. Πάρε μια βαθιά ανάσα. Τα δεδομένα σας είναι ακόμα εκεί Τα καλύτερα δωρεάν εργαλεία ανάκτησης δεδομένων για WindowsΗ απώλεια δεδομένων μπορεί να συμβεί ανά πάσα στιγμή. Θα επισημάνουμε τα καλύτερα δωρεάν εργαλεία ανάκτησης δεδομένων για τα Windows για να σας βοηθήσουμε να επαναφέρετε τα πολύτιμα αρχεία σας. Διαβάστε περισσότερα — και εξίσου σημαντικό, μπορείτε να διορθώσετε το πρόβλημα. Σε αυτό το άρθρο, θα σας δείξουμε τις διαθέσιμες λύσεις. Είναι έξι συνολικά, οπότε περάστε τα σιγά-σιγά μέχρι να βρείτε αυτό που σας ταιριάζει.
Χωρίς περαιτέρω καθυστέρηση, δείτε πώς μπορείτε να διορθώσετε το μήνυμα "Το λειτουργικό σύστημα δεν βρέθηκε" στα Windows 10.
1. Ελέγξτε το BIOS
Πρέπει να ελέγξετε για δύο πράγματα στο BIOS. Αρχικά, πρέπει να βεβαιωθείτε ότι το μηχάνημά σας αναγνωρίζει τον σκληρό σας δίσκο. Δεύτερον, πρέπει να βεβαιωθείτε ότι η μονάδα δίσκου στην οποία εγκαταστήσατε τα Windows αναφέρεται ως η προτιμώμενη μονάδα εκκίνησης.
ο μεθοδολογία για την είσοδο στο BIOS Πώς να εισάγετε και να επαναφέρετε το BIOS στις προεπιλεγμένες ρυθμίσεις σε οποιονδήποτε υπολογιστήΕάν ο υπολογιστής σας δεν εκκινεί, μπορεί να φταίει το BIOS. Δείτε πώς μπορείτε να το εισαγάγετε και να το επαναφέρετε στις εργοστασιακές προεπιλογές για να διορθώσετε αυτά τα προβλήματα. Διαβάστε περισσότερα αλλάζει από κατασκευαστή σε κατασκευαστή. Συνήθως, θα χρειαστεί να πατήσετε Διαφυγή, Διαγράφω, ή ένα από τα Πλήκτρα λειτουργιών. Θα πρέπει να δείτε ένα μήνυμα στην οθόνη που σας ενημερώνει ποιο είναι το σωστό κλειδί.
Το μενού του BIOS Επεξήγηση του BIOS: Σειρά εκκίνησης, μνήμη βίντεο, αποθήκευση, επαναφορά και βέλτιστες προεπιλογέςΘέλετε να αλλάξετε τη σειρά εκκίνησης του υπολογιστή σας ή να ορίσετε έναν κωδικό πρόσβασης; Δείτε πώς μπορείτε να αποκτήσετε πρόσβαση και να χρησιμοποιήσετε το BIOS, καθώς και ορισμένες ρυθμίσεις που τροποποιούνται συνήθως. Διαβάστε περισσότερα διαφέρει επίσης μεταξύ συσκευών. Σε γενικές γραμμές, πρέπει να εντοπίσετε το Μπότα καρτέλα στο επάνω μέρος της οθόνης. (Μπορείτε να χρησιμοποιήσετε το πληκτρολόγιό σας μόνο για πλοήγηση στο μενού BIOS.)
Στην καρτέλα Εκκίνηση, επισημάνετε Σκληρός δίσκος και πατήστε Εισαγω. Βλέπετε το όνομα του σκληρού σας δίσκου; Αν ναι, συνέχισε να διαβάζεις.
Στη συνέχεια βεβαιωθείτε Σκληρός δίσκος παρατίθεται παραπάνω Αποθήκευση USB, CD\DVD\BD-ROM, Αφαιρούμενες Συσκευές, και Εκκίνηση δικτύου. Μπορείτε να προσαρμόσετε τη σειρά χρησιμοποιώντας το + και – κλειδιά.
Εάν όλα στο μενού του BIOS σας φαίνονται καλά, μεταβείτε στο τρίτο βήμα. Εάν δεν είδατε τον σκληρό δίσκο στη λίστα, μεταβείτε στο βήμα δύο.
2. Επαναφέρετε το BIOS
Εάν το μηχάνημά σας δεν αναγνωρίζει τον σκληρό σας δίσκο, υπάρχουν πολλές πιθανές αιτίες. Για χρήστες που δεν γνωρίζουν την τεχνολογία, η μόνη εύκολη λύση είναι να δοκιμάσετε να επαναφέρετε ολόκληρο το μενού του BIOS στις προεπιλεγμένες τιμές του.
Στο κάτω μέρος του μενού του BIOS, θα πρέπει να δείτε ένα κλειδί για Προεπιλογές ρύθμισης ή Επαναφορά του BIOS. Στο μηχάνημά μου είναι F9, αλλά μπορεί να είναι διαφορετικό στο δικό σας.
Επιβεβαιώστε την απόφασή σας όταν σας ζητηθεί και επανεκκινήστε το μηχάνημά σας.
Εάν το λειτουργικό σύστημα εξακολουθεί να μην έχει βρεθεί, μπορείτε να σταματήσετε να διαβάζετε αυτό το άρθρο. Αν δεν γνωρίζετε πολλά για την κατασκευή υπολογιστών, θα χρειαστεί να μεταφέρετε το μηχάνημά σας σε ένα κατάστημα επισκευής υπολογιστών.
3. Διορθώστε τα αρχεία εκκίνησης
Τα Windows βασίζονται κυρίως σε τρεις εγγραφές για την εκκίνηση του υπολογιστή σας. Είναι οι Κύριο αρχείο εκκίνησης (MBR), Εγγραφή εκκίνησης DOS (DBR), και το Βάση δεδομένων διαμόρφωσης εκκίνησης (BCD).
Εάν κάποια από τις τρεις εγγραφές καταστραφεί ή καταστραφεί, υπάρχει μεγάλη πιθανότητα να εμφανιστεί το μήνυμα "Το λειτουργικό σύστημα δεν βρέθηκε".
Ευτυχώς, η διόρθωση αυτών των εγγραφών δεν είναι τόσο περίπλοκη όσο νομίζετε. Χρειάζεστε απλώς μια αφαιρούμενη μονάδα εγκατάστασης των Windows. Χρησιμοποιήστε τη MicrosoftΕργαλείο δημιουργίας πολυμέσων προς το δημιουργήστε μέσα εγκατάστασης Windows 10 Πώς να δημιουργήσετε μέσα εγκατάστασης των Windows 10Ανεξάρτητα από το πώς φτάσατε στα Windows 10, υπάρχει τρόπος να δημιουργήσετε το δικό σας μέσο εγκατάστασης. Αργά ή γρήγορα μπορεί να το χρειαστείτε. Ας σας δείξουμε πώς να προετοιμαστείτε. Διαβάστε περισσότερα .
Όταν το εργαλείο σας είναι έτοιμο, πρέπει να το χρησιμοποιήσετε για να εκκινήσετε το μηχάνημά σας. Ανάλογα με τη συσκευή σας, μπορεί να χρειαστεί να πατήσετε μόνο ένα πλήκτρο κατά τη διαδικασία εκκίνησης ή ίσως χρειαστεί να αλλάξετε τη σειρά εκκίνησης στο μενού του BIOS.
Τελικά, θα δείτε την οθόνη εγκατάστασης των Windows. Εισαγάγετε τη γλώσσα, το πληκτρολόγιο και τη μορφή ώρας που προτιμάτε και κάντε κλικ Επόμενο. Στην επόμενη οθόνη, επιλέξτε Επιδιορθώστε τον υπολογιστή σας στην κάτω αριστερή γωνία.
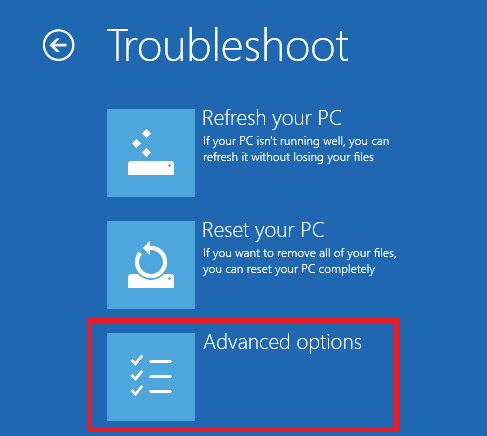
Στη συνέχεια, μεταβείτε στο Αντιμετώπιση προβλημάτων > Προηγμένες επιλογές > Γραμμή εντολών. Όταν φορτώνεται η γραμμή εντολών, πληκτρολογήστε τις ακόλουθες τρεις εντολές. Τύπος Εισαγω μετά από καθένα από αυτά:
- bootrec.exe /fixmbr
- bootrec.exe /fixboot
- bootrec.exe /rebuildbcd
Κάθε εντολή μπορεί να διαρκέσει αρκετά λεπτά για να ολοκληρωθεί. Μόλις ολοκληρωθούν όλες οι διαδικασίες, επανεκκινήστε τον υπολογιστή σας και δείτε εάν εκκινείται με επιτυχία.
4. Ενεργοποιήστε ή απενεργοποιήστε την Ασφαλή εκκίνηση του UEFI
Σχεδόν κάθε μηχανή Windows είναι αποστέλλεται με υλικολογισμικό UEFI και ενεργοποιημένη την Ασφαλή εκκίνηση Πώς να ελέγξετε εάν ο υπολογιστής σας χρησιμοποιεί υλικολογισμικό UEFI ή BIOSΜερικές φορές κατά την αντιμετώπιση προβλημάτων, θα πρέπει να γνωρίζετε εάν ο υπολογιστής σας χρησιμοποιεί UEFI ή BIOS. Δείτε πώς μπορείτε να ελέγξετε με ευκολία. Διαβάστε περισσότερα . Ωστόσο, σε ορισμένες περιπτώσεις μπορεί να μην λειτουργήσει.
Για παράδειγμα, εάν τα Windows είναι εγκατεστημένα σε έναν πίνακα διαμερισμάτων GUID, μπορούν να εκκινηθούν μόνο σε λειτουργία UEFI. Αντίθετα, εάν τα Windows 10 εκτελούνται σε δίσκο MBR, δεν μπορεί να εκκινηθεί σε λειτουργία UEFI.
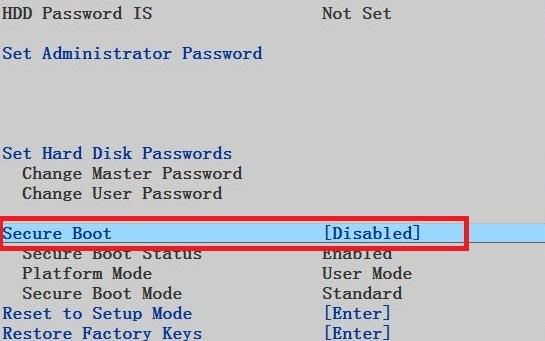
Ως εκ τούτου, είναι συνετό είτε να ενεργοποιήσετε είτε να απενεργοποιήσετε την Ασφαλή εκκίνηση του UEFI και να δείτε αν κάνει τη διαφορά.
Κάνετε τις ρυθμίσεις στο μενού BIOS. Συνήθως, η επιλογή θα καλείται Ασφαλής εκκίνηση και μπορεί να βρεθεί στο Ασφάλεια αυτί.
5. Ενεργοποιήστε το διαμέρισμα των Windows
Είναι πιθανό το διαμέρισμα στο οποίο είναι εγκατεστημένα τα Windows να έχει απενεργοποιηθεί. Μπορείτε να το διορθώσετε χρησιμοποιώντας το εγγενές εργαλείο διαχωρισμού δίσκου των Windows.
Για να εκτελέσετε τα ακόλουθα βήματα, θα χρειαστείτε ξανά ένα USB μέσο εγκατάστασης των Windows.
Ενεργοποιήστε το μηχάνημά σας και εκκινήστε από το εργαλείο. Όπως και στο τρίτο βήμα, θα χρειαστεί να εισαγάγετε τις προτιμήσεις γλώσσας κ.λπ. μετά κάντε κλικ Επόμενο, μετά επιλέξτε Επιδιορθώστε τον υπολογιστή σας. Παω σε Αντιμετώπιση προβλημάτων > Προηγμένες επιλογές > Γραμμή εντολών.
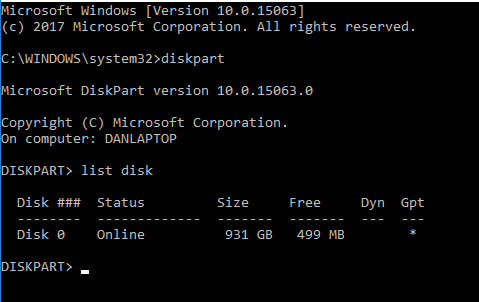
Στη γραμμή εντολών, πληκτρολογήστε diskpart και πατήστε Εισαγω, μετά πληκτρολογήστε δίσκος λίστας και πατήστε Εισαγω. Θα δείτε μια λίστα με όλους τους δίσκους που είναι συνδεδεμένοι στο μηχάνημά σας. Σημειώστε τον αριθμό του δίσκου που χρειάζεστε. Συνήθως, είναι το μεγαλύτερο.
Στη συνέχεια, πληκτρολογήστε επιλέξτε δίσκο [αριθμός], αντικαθιστώντας το [number] με τον προαναφερθέντα αριθμό. Τύπος Εισαγω.
Τώρα πληκτρολογήστε όγκος λίστας και πατήστε Εισαγω. Θα σας δείξει όλα τα διαμερίσματα του δίσκου που επιλέξατε. Καθορίστε σε ποιο διαμέρισμα είναι εγκατεστημένα τα Windows και σημειώστε τον αριθμό και, στη συνέχεια, πληκτρολογήστε επιλέξτε τόμο [αριθμός], αντικαθιστώντας ξανά το [number] με τον αριθμό που μόλις σημειώσατε.
Τέλος, πληκτρολογήστε ενεργός και πατήστε Εισαγω.
Για να δείτε εάν η διαδικασία ήταν επιτυχής, επανεκκινήστε το μηχάνημά σας.
6. Χρησιμοποιήστε το Easy Recovery Essentials
Το Easy Recovery Essentials είναι μια εφαρμογή τρίτου κατασκευαστή που ειδικεύεται στην επίλυση προβλημάτων εκκίνησης. Εάν κανένα από τα προηγούμενα πέντε βήματα δεν έχει λειτουργήσει, αξίζει να προσπαθήσετε.
Εκτός από τη διόρθωση του μηνύματος "Το λειτουργικό σύστημα δεν βρέθηκε", μπορεί επίσης να επιλύσει άλλα κοινά μηνύματα σφάλματος εκκίνησης. Περιλαμβάνουν INACCESSIBLE_BOOT_DEVICE, INACCESSIBLE_BOOT_VOLUME, UNMOUNTABLE_BOOT_VOLUME, Το BOOTMGR λείπει, Τα δεδομένα διαμόρφωσης εκκίνησης για τον υπολογιστή σας λείπουν ή περιέχουν σφάλματα, Παρουσιάστηκε σφάλμα κατά την προσπάθεια ανάγνωσης των δεδομένων διαμόρφωσης εκκίνησης, Το boot.ini δεν βρέθηκε, κι αλλα.
Απλώς κατεβάστε την εφαρμογή, εγγράψτε το ISO σε ένα CD και χρησιμοποιήστε το CD για να εκκινήσετε το μηχάνημά σας. Ο οδηγός της εφαρμογής σάς καθοδηγεί στη διαδικασία επισκευής. Το λογισμικό κοστίζει 19,75 $.
Διορθώσατε το μήνυμα σφάλματος;
Ας ελπίσουμε ότι μία από αυτές τις έξι λύσεις θα λειτουργήσει για εσάς. Εάν όλα τα άλλα αποτύχουν, δοκιμάστε να μεταφέρετε τον υπολογιστή σας σε ένα ειδικό κατάστημα επισκευής υπολογιστών.
Συναντήσατε το φοβερό μήνυμα "Το λειτουργικό σύστημα δεν βρέθηκε"; Τι έκανες για να το φτιάξεις; Χρησιμοποιήσατε κάποια από τις λύσεις που καλύψαμε ή ήρθατε με τη δική σας τεχνική;
Ο Dan είναι ένας Βρετανός ομογενής που ζει στο Μεξικό. Είναι ο Managing Editor για την αδελφή τοποθεσία του MUO, Blocks Decoded. Σε διάφορες χρονικές περιόδους, έχει διατελέσει Social Editor, Creative Editor και Finance Editor για το MUO. Μπορείτε να τον βρείτε να περιπλανιέται στον χώρο της έκθεσης στο CES στο Λας Βέγκας κάθε χρόνο (άτομα δημοσίων σχέσεων, απευθυνθείτε!), και κάνει πολλά παρασκήνια…