Διαφήμιση
Όλοι γνωρίζουν πώς γίνεται η «εμφάνιση» των Windows, αλλά τι γίνεται αν νιώθετε λίγο κουρασμένοι να βλέπετε το ίδιο παλιό πράγμα κάθε φορά που ανοίγετε τον υπολογιστή σας;
Τα Windows 10 και τα παλαιότερα Windows 7 έχουν το καθένα καλές επιλογές για την προσαρμογή της οθόνης σύνδεσης. Δείτε πώς μπορείτε να αποκτήσετε πρόσβαση σε αυτές τις επιλογές και να διαμορφώσετε την οθόνη σύνδεσης ώστε να φαίνεται ακριβώς όπως θέλετε.
Προσαρμόστε την οθόνη σύνδεσης στα Windows 10
Έχετε δύο επιλογές για την προσαρμογή της οθόνης σύνδεσης των Windows 10: το μήνυμα και το φόντο.
Αλλάξτε το μήνυμα της οθόνης σύνδεσης των Windows 10
Είτε χρησιμοποιείτε επιτραπέζιο υπολογιστή, φορητό υπολογιστή ή ακόμα και tablet που μοιάζει με Surface, είναι δυνατό να ορίσετε ένα προσαρμοσμένο μήνυμα οθόνης σύνδεσης. Αυτό έχει διάφορες χρήσεις, από την παράδοση ενός εταιρικού μηνύματος μέχρι να κάνει τον τελικό χρήστη να χαμογελά. Μπορεί επίσης να είναι χρήσιμο εάν η συσκευή σας χαθεί, εμφανίζοντας τη διεύθυνσή σας στον ανιχνευτή.
Σημειώστε ότι η ίδια η οθόνη σύνδεσης θα παραμείνει αμετάβλητη. Αντίθετα, θα εμφανιστεί μια νέα οθόνη, με μια προτροπή ΟΚ, πριν από την οθόνη σύνδεσης.
Ξεκινήστε ανοίγοντας τον Επεξεργαστή Μητρώου πατώντας WIN+R και πληκτρολόγηση regedit. Κάντε κλικ Εντάξει, μετά περιηγηθείτε στο αριστερό παράθυρο για HKEY_LOCAL_MACHINE. Αναπτύξτε αυτήν την καταχώρηση, ακολουθώντας τη διαδρομή Λογισμικό\Microsoft\Windows\Τρέχουσα έκδοση\Πολιτικές\Σύστημα.
Στην περιοχή Σύστημα, στο δεξιό τμήμα του παραθύρου, θα πρέπει να δείτε ένα στοιχείο μητρώου, νομική δέσμευση. Κάντε δεξί κλικ σε αυτό και επιλέξτε Τροποποιώ, και κάτω Δεδομένα αξίας εισάγετε μια επικεφαλίδα για το νέο σας μήνυμα. Κάποιο είδος χαλαζιού, ή φράση που τραβήξει την προσοχή, πρέπει να κάνει.

Στη συνέχεια, βρείτε legalnoticetext. Πάλι, κάντε δεξί κλικ στο Τροποποιώ, αυτή τη φορά μπαίνοντας σε Δεδομένα αξίας ένα πιο αναλυτικό μήνυμα.
Αυτό μπορεί να είναι κάτι σαν "Συνδεθείτε για πρόσβαση στο δίκτυο ACME Plc" ή "Εάν βρεθεί, παρακαλούμε επιστρέψτε στο…" Σε τελική ανάλυση, πρέπει να είναι ένα μήνυμα που να εξυπηρετεί κάποιο σκοπό, διαφορετικά δεν έχει πολύ νόημα αλλάζοντας οτιδήποτε!
Με την εισαγωγή μηνύματος, κάντε κλικ Εντάξει για επιβεβαίωση και, στη συνέχεια, βγείτε από το μητρώο των Windows. Στη συνέχεια, επανεκκινήστε τα Windows για να εφαρμόσετε το tweak στο μητρώο.

Το νέο σας μήνυμα σύνδεσης στα Windows 10 θα πρέπει να εμφανίζεται! Θα χρειαστεί να κάνετε κλικ Εντάξει για να φτάσετε στην οθόνη σύνδεσης.
Δεν είναι μόνο αυτό το μήνυμα που μπορείτε να τροποποιήσετε από το μητρώο των Windows. Εδώ είναι άλλα πέντε τροποποιήσεις μητρώου που μπορείτε να κάνετε στα Windows 10 5 Τροποποιήσεις μητρώου των Windows 10 για βελτίωση και ξεκλείδωμα δυνατοτήτωνΟ επεξεργαστής μητρώου είναι ο μόνος τρόπος για να ενεργοποιήσετε ορισμένες από τις κρυφές λειτουργίες των Windows 10. Εδώ θα σας δείξουμε εύκολες τροποποιήσεις όπως η ενεργοποίηση του σκούρου θέματος ή η απόκρυψη φακέλων. Διαβάστε περισσότερα .
Προσθήκη νέου φόντου της οθόνης σύνδεσης των Windows 10
Εκτός από το μήνυμα της οθόνης σύνδεσης, μπορείτε επίσης να αλλάξετε το φόντο.
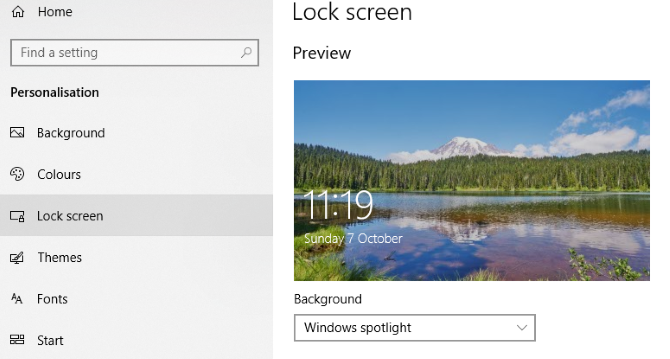
Κτύπημα WIN+I να ανοίξει το Ρυθμίσεις οθόνη και επιλέξτε Εξατομίκευση > Κλείδωμα οθόνης. Βρείτε το αναπτυσσόμενο μενού Φόντο και επιλέξτε μεταξύ Προβολείς των Windows (εικόνες από τη Microsoft), Picture και Slideshow. Οι δύο τελευταίες επιλογές σάς επιτρέπουν να επιλέξετε εικόνες από τη δική σας βιβλιοθήκη.
Τώρα, καθώς αυτή η νέα εικόνα είναι ειδικά για την οθόνη κλειδώματος σε αυτό το στάδιο, θα πρέπει επίσης να διασφαλίσετε ότι Εμφάνιση εικόνας φόντου οθόνης κλειδώματος στην οθόνη σύνδεσης η επιλογή έχει αλλάξει σε Επί. Διαφορετικά, η οθόνη κλειδώματος εμφανίζει διαφορετική εικόνα ή παραμένει κενή. Μόλις τελειώσετε, κλείστε την οθόνη Ρυθμίσεις. (Ελέγξτε το πλήρες μας οδηγός στο μενού Ρυθμίσεις των Windows 10 Ο Οδηγός ρυθμίσεων των Windows 10: Πώς να κάνετε τα πάντα και τα πάνταΓνωρίζετε τον τρόπο που περνάτε από την εφαρμογή Ρυθμίσεις στα Windows 10; Εδώ είναι όλα όσα πρέπει να γνωρίζετε. Διαβάστε περισσότερα για περισσότερα.)
Και πάλι, θα πρέπει να αποσυνδεθείτε από τα Windows για να ελέγξετε ότι το tweak έχει εφαρμοστεί. Εάν όλα έχουν πάει σύμφωνα με το σχέδιο, θα πρέπει να έχετε ένα νέο φόντο οθόνης κλειδώματος των Windows 10 και ένα συνοδευτικό μήνυμα!
Δυστυχώς, μέχρι εκεί μπορείτε να φτάσετε στα Windows 10. Οι τροποποιήσεις περιορίζονται στο μήνυμα της οθόνης σύνδεσης και στο φόντο. δεν μπορείτε να αλλάξετε τη γραμματοσειρά. Ωστόσο, είναι διαθέσιμες και άλλες τροποποιήσεις των Windows 10, όπως π.χ αλλαγή της ταπετσαρίας της επιφάνειας εργασίας σε κινούμενο φόντο Πώς να ορίσετε ζωντανές ταπετσαρίες και κινούμενα φόντο επιφάνειας εργασίας στα Windows 10Θέλετε να ζωντανέψετε την επιφάνεια εργασίας των Windows 10 με μερικά κινούμενα φόντο; Εδώ είναι τι πρέπει να κάνετε. Διαβάστε περισσότερα .
Προσαρμόστε την οθόνη σύνδεσης των Windows 7
Ενώ οι τροποποιήσεις είναι περιορισμένες στα Windows 10, τα πράγματα είναι λίγο πιο γενναιόδωρα στα Windows 7. Εδώ, μπορείτε να προσαρμόσετε το μήνυμα της οθόνης σύνδεσης, καθώς και τη γραμματοσειρά της οθόνης σύνδεσης.
Αλλάξτε το μήνυμα στην οθόνη σύνδεσης των Windows 7
Προορίζεται για υπολογιστές Windows 7 32-bit ή 64-bit με εγκατεστημένο το Service Pack 1, τα ακόλουθα μπορούν να γίνουν με ή χωρίς ενεργό Έλεγχο λογαριασμού χρήστη. Θα χρειαστείτε επίσης ένα αντίγραφο του Χάκερ πόρων, ένα δωρεάν εργαλείο που έχει σχεδιαστεί για να σας δίνει τη δυνατότητα να τροποποιείτε, να προσθέτετε, να μετονομάζετε, να διαγράφετε και να προβάλλετε πόρους σε αρχεία Windows EXE.
Ενώ γίνεται λήψη, ανοίξτε C:\Windows\System32\en-US\ (σημειώστε ότι οι μη αγγλικές εκδόσεις των Windows θα έχουν διαφορετικό όνομα φακέλου, όπως π.χ \es-ES\ για ισπανικά) και βρείτε winlogon.exe.mui.
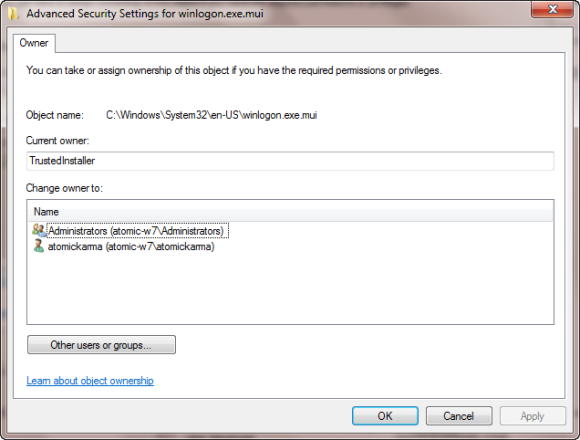
Κάντε δεξί κλικ σε αυτό το αρχείο και επιλέξτε Ιδιότητες > Ασφάλεια > Προηγμένες > Κάτοχος.
Σε αυτό το παράθυρο, κάντε κλικ Επεξεργασία και μετά κάτω Αλλαγή κατόχου σε, επιλέξτε το δικό σας όνομα σύνδεσης και κάντε κλικ Ισχύουν. Κάντε κλικ Εντάξει για να προχωρήσετε και να επιλέξετε Εντάξει για έξοδο από αυτά τα παράθυρα και το αρχικό πλαίσιο Ιδιότητες.

Μόλις τελειώσετε, επιστρέψτε στο Ιδιότητες > Ασφάλεια και επιλέξτε Επεξεργασία. Στο παρακάτω πλαίσιο, κάντε κλικ Προσθήκη και αναζητήστε το όνομα σύνδεσής σας. θα πρέπει να επιλυθεί ως PCNAME\USERNAME.
Επιλέξτε αυτό, κάντε κλικ Εντάξει για να προσθέσετε τα στοιχεία σύνδεσης και θα επιστρέψετε στην καρτέλα Ασφάλεια. Από εδώ, κάντε κλικ Για προχωρημένους > Δικαιώματα > Αλλαγή δικαιωμάτων, και κάτω Εγγραφές αδειών επιλέξτε την καταχώρηση που προστέθηκε πρόσφατα και κάντε κλικ Επεξεργασία.
Επίλεξε το Πλήρης έλεγχος πλαίσιο ελέγχου στο Επιτρέπω στήλη και μετά κάντε κλικ ΕΝΤΑΞΕΙ, και μετά Ισχύουν για έξοδο.
Στη συνέχεια, θα πρέπει να αντιγράψετε το winlogon.exe.mui σε μια νέα τοποθεσία, κατά προτίμηση στην επιφάνεια εργασίας σας.
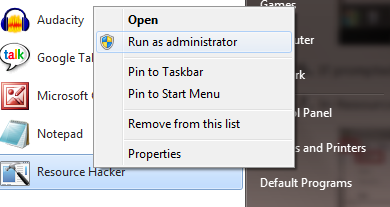
Στη συνέχεια, εγκαταστήστε το Resource Hacker και εκκινήστε το λογισμικό από το μενού Έναρξη των Windows κάνοντας δεξί κλικ και επιλέγοντας Εκτέλεση ως Διαχειριστής.
Συμφωνήστε με την ειδοποίηση UAC και όταν η εφαρμογή έχει φορτωθεί ανοιχτή Αρχείο > Άνοιγμα.Στο Αρχεία τύπου πλαίσιο επιλέξτε Όλα τα αρχεία (*.*), περιηγηθείτε στην επιφάνεια εργασίας και φορτώστε winlogon.exe.mui σε Resource Hacker.

Θα δείτε ότι το εργαλείο έχει παρόμοια διεπαφή με τον Επεξεργαστή Μητρώου των Windows, οπότε αναπτύξτε το Τραπέζι χορδών > 63 > 1033 και στο δεξιό παράθυρο ενημερώστε τις καταχωρήσεις σε εισαγωγικά στις γραμμές 1002 και 1005—αυτό θα είναι το νέο σας μήνυμα στην οθόνη σύνδεσης των Windows 7!

Βεβαιωθείτε ότι τα εισαγωγικά παραμένουν στη θέση τους και κάντε κλικ Μεταγλώττιση σεναρίου τότε Αρχείο > Αποθήκευση για να ολοκληρωθεί η διαδικασία.
Κλείστε το Resource Hacker και αντιγράψτε το winlogon.exe.mui αρχείο πίσω στο C:\Windows\System32\en-US\ (επιλέγοντας Αντέγραψε και αντικατέστησε). Ανοιξε Αρχή και πληκτρολογήστε CMD, κάνοντας δεξί κλικ στο εικονίδιο της γραμμής εντολών που προκύπτει και επιλέγοντας Εκτελέστε ως διαχειριστής.
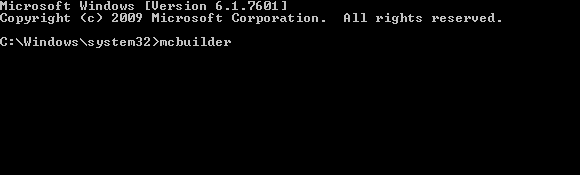
Τύπος Mcbuilder και πατήστε Εισαγω, μετά περιμένετε μέχρι να ολοκληρωθεί η διαδικασία (ο κέρσορας θα αναβοσβήσει σε νέα γραμμή).
Όταν τελειώσετε, πληκτρολογήστε έξοδος και πατήστε Enter για να κλείσετε τη γραμμή εντολών.
Θα χρειαστεί να επανεκκινήσετε τα Windows για να ολοκληρώσετε τη διαδικασία και να επιβεβαιώσετε τις αλλαγές σας.
Για να το αναιρέσετε και να επαναφέρετε το αρχικό μήνυμα, απλώς ξεκινήστε τη διαδικασία ξανά, αντικαθιστώντας το προσαρμοσμένο μήνυμά σας με το "Καλώς ήρθατε".
Εναλλακτικά, διαγράψτε winlogon.exe.mui και αντικαταστήστε το με το winlogon.exe_original.mui αρχείο που δημιουργήθηκε από τον Resource Hacker, φροντίζοντας να του δώσετε το παλιό όνομα αρχείου.
Επιλέξτε μια νέα γραμματοσειρά οθόνης σύνδεσης στα Windows 7
Ενώ η αλλαγή του μηνύματος της οθόνης σύνδεσης μπορεί να διαρκέσει λίγο, η αλλαγή της γραμματοσειράς είναι πολύ πιο γρήγορη.
Ανοιξε Αρχή και πληκτρολογήστε regedit, τρύπημα Εισαγω να εκκινήσετε το βοηθητικό πρόγραμμα και να συμφωνήσετε με τυχόν προτροπές UAC (πριν συνεχίσετε τη χρήση Αρχείο > Εξαγωγή για να δημιουργήσετε αντίγραφο ασφαλείας του μητρώου των Windows—χρήσιμο εάν γίνει κάποιο σφάλμα).

Επεκτείνετε τη διαδρομή HKEY_LOCAL_MACHINE\SOFTWARE\Microsoft\Windows NT\CurrentVersion\FontSubstitutes και βρείτε MS Shell Dlg στο δεξιό παράθυρο#
Κάντε δεξί κλικ σε αυτό και επιλέξτε Τροποποιώ.
Στο πλαίσιο που προκύπτει, εισαγάγετε το όνομα της γραμματοσειράς που θέλετε να χρησιμοποιήσετε (ελέγξτε C:\Windows\Fonts για μια λίστα με τις τρέχουσες εγκατεστημένες επιλογές) και επαναλάβετε για την καταχώρηση MS Shell Dlg 2 (σημειώστε ότι η προεπιλεγμένη επιλογή είναι Tahoma).
Μόλις γίνει αυτό, κλείστε το μητρώο των Windows και επανεκκινήστε τον υπολογιστή σας για να εφαρμόσετε τις αλλαγές. (Ενώ μπορείτε επίσης να αποσυνδεθείτε και να συνδεθείτε, το κλείδωμα του υπολογιστή σας δεν θα εμφανίζει τη νέα γραμματοσειρά.)
Το κείμενο σύνδεσης είναι πολύ ανοιχτό/σκοτεινό!
Η αλλαγή του χρώματος της γραμματοσειράς της οθόνης σύνδεσης των Windows δεν είναι δυνατή.
Ωστόσο, εσείς μπορώ αλλάξτε το βάρος του κειμένου—δηλαδή πόσο εμφανές εμφανίζεται μπροστά από το φόντο που έχετε επιλέξει.
Για να το κάνετε αυτό, επιστρέψτε στον Επεξεργαστή Μητρώου των Windows και αναπτύξτε τη διαδρομή HKLM\SOFTWARE\Microsoft\Windows\CurrentVersion\Authentication\LoginUI.
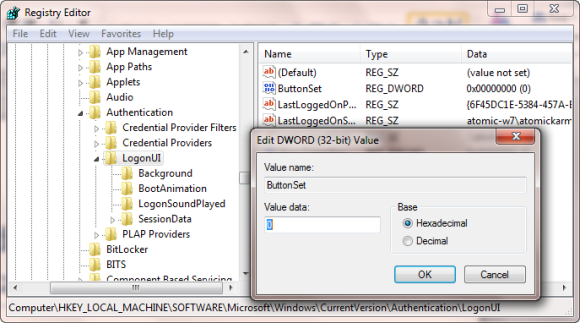
Στο δεξί παράθυρο, κάντε δεξί κλικ σε κάποιο κενό χώρο και επιλέξτε Νέο > DWORD, ονομάζοντάς το ButtonSet.
Μόλις γίνει αυτό, κάντε διπλό κλικ για να επεξεργαστείτε την τιμή, κάνοντας κλικ στο OK όταν τελειώσετε. Έχετε την επιλογή από τα ακόλουθα:
0: Αυτό δίνει πιο ανοιχτόχρωμες σκιές κειμένου, πιο σκούρα κουμπιά και είναι η προεπιλεγμένη επιλογή.
1: Κατάλληλη για πιο ανοιχτόχρωμα φόντο, αυτή η επιλογή προσφέρει πιο σκούρες σκιές κειμένου και πιο ανοιχτόχρωμα κουμπιά.
2: Προορίζονται για πιο σκούρο φόντο, οι σκιές κειμένου αφαιρούνται και τα κουμπιά είναι αδιαφανή.
Όταν κάνετε την επιλογή σας, κλείστε τον Επεξεργαστή Μητρώου και επανεκκινήστε τα Windows για να ελέγξετε τα αποτελέσματα.
Αλλάξτε την οθόνη σύνδεσης των Windows!
Εξετάσαμε τροποποιήσεις οθόνης σύνδεσης για δύο εκδόσεις των Windows, αυτές που είναι σήμερα πιο δημοφιλείς: Windows 7 και Windows 10.
Για να ανακεφαλαιώσουμε, εάν θέλετε να τροποποιήσετε την οθόνη σύνδεσης των Windows 10, πρέπει:
- Ανοίξτε το Μητρώο των Windows
- Αναπτύξτε το HKEY_LOCAL_MACHINE. Αναπτύξτε αυτήν την καταχώρηση, ακολουθώντας τη διαδρομή Λογισμικό / Microsoft / Windows / Τρέχουσα έκδοση / Πολιτικές / Σύστημα
- Κάντε δεξί κλικ νομική δέσμευση, επιλέξτε Τροποποιώ, και κάτω Δεδομένα αξίας εισάγετε το νέο σας μήνυμα.
Για τροποποιήσεις στην οθόνη σύνδεσης των Windows 7, εν τω μεταξύ, μπορείτε:
- Αλλάξτε το μήνυμα της οθόνης σύνδεσης
- Αλλάξτε τη γραμματοσειρά της οθόνης σύνδεσης
- Προσαρμόστε το βάρος του κειμένου, κάνοντας το πιο ανοιχτό ή πιο σκούρο
Παρόλο που απαιτείται λογισμικό τρίτων κατασκευαστών και αλλαγές στο μητρώο των Windows για την πραγματοποίησή τους προσαρμογές, τα αποτελέσματα μπορεί να είναι εντυπωσιακά, ειδικά όταν συνδυάζονται με μια προσαρμοσμένη οθόνη σύνδεσης Ιστορικό.
Ψάχνετε για περισσότερες τροποποιήσεις στα Windows; Εδώ είναι έξι εργαλεία για τροποποιώντας το μενού Έναρξη των Windows 10 6 Εργαλεία για να τροποποιήσετε το μενού Έναρξης των Windows 10Το μενού Έναρξης των Windows 10 συνδυάζει τις καλύτερες δυνατότητες των Windows 7 με τα Windows 8 live πλακίδια. Εάν προτιμάτε μια διαφορετική εμφάνιση και επιθυμείτε μια σημαντική αναμόρφωση, εδώ είναι τα εργαλεία που θα χρειαστείτε. Διαβάστε περισσότερα .
Ο Christian Cawley είναι Αναπληρωτής Συντάκτης για θέματα Ασφάλειας, Linux, DIY, Προγραμματισμού και Επεξήγησης Τεχνολογίας. Επίσης, παράγει το The Really Useful Podcast και έχει μεγάλη εμπειρία στην υποστήριξη επιτραπέζιων υπολογιστών και λογισμικού. Συνεργάτης στο περιοδικό Linux Format, ο Christian είναι λάτρης του Raspberry Pi, λάτρης των Lego και λάτρης των ρετρό παιχνιδιών.

