Διαφήμιση
Οι εκτυπωτές έχουν τη φήμη ότι είναι τα πράγματα που πρέπει να ρυθμιστούν, αλλά στα Windows 10 είναι πραγματικά πολύ εύκολο να θέσετε σε λειτουργία τον εκτυπωτή σας. Θα σας καθοδηγήσουμε στις διάφορες μεθόδους που μπορείτε να χρησιμοποιήσετε για να αποκτήσετε τα Windows 10 τον εντοπισμό και τη σύνδεση στον εκτυπωτή σας.
Ενώ αυτές οι οδηγίες έχουν γραφτεί με γνώμονα τα Windows 10, θα διαπιστώσετε ότι η διαδικασία είναι αρκετά παρόμοια για τις περισσότερες σύγχρονες εκδόσεις των Windows, είναι ακριβώς ότι η διαδικασία έχει ενσωματωθεί σε τον νέο πίνακα ρυθμίσεων Ο οδηγός ρυθμίσεων των Windows 10: Πώς να κάνετε οτιδήποτε και τα πάνταΓνωρίζετε το δρόμο σας γύρω από την εφαρμογή Ρυθμίσεις στα Windows 10; Εδώ είναι όλα όσα πρέπει να γνωρίζετε. Διαβάστε περισσότερα στο πιο πρόσφατο λειτουργικό σύστημα της Microsoft.
Εάν έχετε τις δικές σας συμβουλές για κοινή χρήση σχετικά με τη ρύθμιση ενός εκτυπωτή στα Windows 10, ενημερώστε μας στα παρακάτω σχόλια.
Συνδέστε τον εκτυπωτή σας
Το πρώτο είναι το πρώτο: σύνδεση του εκτυπωτή σας. Κάθε συσκευή θα διαφέρει, επομένως είναι πάντα καλύτερο να ακολουθείτε τις οδηγίες του κατασκευαστή. Εάν δεν σας ενδιαφέρει σύνδεση δικτύου, απλώς συνδέστε το καλώδιο από τον εκτυπωτή στο σύστημά σας. Ωστόσο, η πλειονότητα των σύγχρονων εκτυπωτών θα σας επιτρέψει να συνδεθείτε στο δίκτυό σας χρησιμοποιώντας WiFi ή Ethernet. Η απευθείας σύνδεση στο δίκτυο είναι ο ευκολότερος τρόπος ρύθμισης, εάν θέλετε να κάνετε κοινή χρήση του εκτυπωτή σε όλα τα συστήματα, οπότε αν το μοντέλο σας προσφέρει αυτό, επωφεληθείτε από αυτό.
Εάν αυτό δεν είναι δυνατό, θα πρέπει να χρησιμοποιήσετε την Οικιακή ομάδα για να μοιραστείτε τις συσκευές σας με άλλα αξιόπιστα συστήματα στο δίκτυό σας. Κάντε μια αναζήτηση συστήματος οικιακή ομάδα και επιλέξτε το σχετικό αποτέλεσμα. Κάντε κλικ Αλλαγή σύνθετων ρυθμίσεων κοινής χρήσης… και επιλέξτε Ενεργοποιήστε την κοινή χρήση αρχείων και εκτυπωτών.

Η οθόνη Homegroup που θα δείτε εξαρτάται από το εάν υπάρχει ήδη υπάρχουσα Homegroup στο δίκτυο ή όχι. Κάντε κλικ Δημιουργήστε μια οικιακή ομάδα ή Πάρε μέρος τώρα, ανάλογα με την περίπτωσή σας. Στη συνέχεια, ακολουθήστε τον οδηγό. Στο βήμα όπου επιλέγετε τι θα μοιραστείτε, βεβαιωθείτε ότι Εκτυπωτές και συσκευές έχουν οριστεί σε Κοινόχρηστο.
Για περισσότερες πληροφορίες σχετικά με τις Οικιακές ομάδες, ρίξτε μια ματιά στο οδηγός για οικιακή δικτύωση μεταξύ λογαριασμών χρηστών Συμβουλή οικιακού δικτύου: Τρόπος κοινής χρήσης αρχείων και φακέλων μεταξύ λογαριασμών χρηστών των WindowsΜερικές φορές ο υπολογιστής μπορεί να είναι πολύ κοντά μεταξύ τους, αλλά μοιάζει με μίλια όταν προσπαθείτε να μεταφέρετε ένα αρχείο. Χρησιμοποιήστε αυτόν τον οδηγό για να σας βοηθήσουμε να μεταφέρετε αρχεία από υπολογιστή σε υπολογιστή με τη μεγαλύτερη ευκολία. Διαβάστε περισσότερα .
Προσθέστε τον εκτυπωτή σας
Τύπος Πλήκτρο Windows + I για να ανοίξετε τις Ρυθμίσεις και να μεταβείτε στο Συσκευές> Εκτυπωτές & σαρωτές. Εδώ θα δείτε μια λίστα με όλα συνδεδεμένες συσκευές Πώς να παραχωρήσετε στις εφαρμογές πρόσβαση σε αξιόπιστες συσκευές στα Windows 10Τα Windows 10 προσθέτουν όλο το εξωτερικό υλικό σας σε μια λίστα αξιόπιστων συσκευών. Δείτε πώς μπορείτε να ελέγξετε ποιες εφαρμογές έχουν πρόσβαση σε αυτές. Διαβάστε περισσότερα . Για να προσθέσετε έναν νέο εκτυπωτή, κάντε κλικ στο Προσθέστε έναν εκτυπωτή ή σαρωτή.

Στη συνέχεια, θα σαρώσει για τυχόν εκτυπωτές που μπορεί να εντοπίσει αυτόματα. Εάν ο επιθυμητός εκτυπωτής εμφανίζεται στη λίστα, επιλέξτε τον και κάντε κλικ στο Προσθέστε ΣΥΣΚΕΥΗ. Τα Windows θα εγκαταστήσουν τώρα τον εκτυπωτή, φροντίζοντας για πράγματα όπως τα προγράμματα οδήγησης και τις ρυθμίσεις. Και αυτό είναι! Πραγματικά απλό.
Εάν, ωστόσο, ο εκτυπωτής σας δεν εμφανίστηκε στη λίστα, κάντε κλικ στο Ο εκτυπωτής που θέλω δεν αναφέρεται. Αυτό θα ανοίξει ένα νέο παράθυρο με διαφορετικές επιλογές για να επιλέξετε.
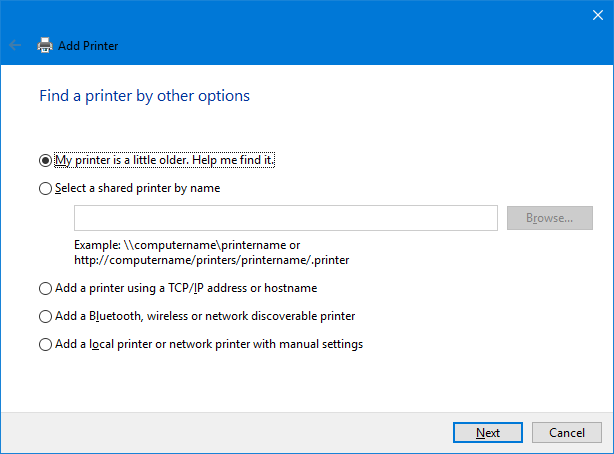
Ως πρώτο λιμάνι κλήσης, δοκιμάστε και τα δύο Ο εκτυπωτής μου είναι λίγο μεγαλύτερος. Βοηθήστε με να το βρω. και Προσθέστε έναν εκτυπωτή Bluetooth, ασύρματο ή ανιχνεύσιμο στο δίκτυο. Αυτά υποτίθεται ότι θα εκτελέσουν μια πιο εμπεριστατωμένη σάρωση, αν και τα χιλιόμετρα σας σχετικά με το πόσο επιτυχημένα είναι διαφορετικά. Ωστόσο, το μόνο πράγμα που πρέπει να κάνετε είναι να περιμένετε όσο σαρώνει, οπότε αξίζει τον κόπο.
Εάν γνωρίζετε το ακριβές όνομα του εκτυπωτή, κάντε κλικ στο Επιλέξτε έναν κοινόχρηστο εκτυπωτή με όνομα και εισαγάγετε το όνομα στο πεδίο κειμένου ή κάντε κλικ στο Ξεφυλλίζω… για να το βρείτε στην Εξερεύνηση.
Ακόμα δεν έχετε τύχη; Συνεχίστε να διαβάζετε και θα διερευνήσουμε την ελαφρώς πιο περίπλοκη επιλογή χρησιμοποιώντας μια διεύθυνση IP Τρόπος προβολής και αλλαγής της διεύθυνσης IP στα Windows 7, 8 και 10Μπορείτε να χρησιμοποιήσετε τον υπολογιστή σας χωρίς καν να γνωρίζετε τη δική σας διεύθυνση IP, αλλά θα θέλατε να μάθετε πώς να ελέγξετε; Δείτε πώς μπορείτε να ελέγξετε ή να αλλάξετε γρήγορα τη διεύθυνση IP σας στα Windows. Διαβάστε περισσότερα .
Χρήση διεύθυνσης IP
Εάν γνωρίζετε τη διεύθυνση IP του εκτυπωτή σας, επιλέξτε την Προσθέστε έναν εκτυπωτή χρησιμοποιώντας μια διεύθυνση TCP / IP ή όνομα κεντρικού υπολογιστή είναι μια καλή επιλογή. Ο εκτυπωτής σας θα πρέπει να έχει τη δυνατότητα να σας πει τη διεύθυνση IP του, αν και η μέθοδος λήψης αυτού θα διαφέρει ανάλογα με το μοντέλο. Ανατρέξτε στις οδηγίες του κατασκευαστή, αλλά εάν υπάρχει οθόνη στον εκτυπωτή, θα πρέπει να το βρείτε σε μια ενότητα ρυθμίσεων ή δικτύου.
Ορίστε την επιλογή στο σύστημά σας και μετά κάντε κλικ στο Επόμενο. Διατήρηση Τύπος συσκευής προς το Αυτόματη αναγνώριση και συμπληρώστε το Όνομα κεντρικού υπολογιστή ή διεύθυνση IP και Όνομα θύρας. Βεβαιωθείτε ότι Ερώτημα του εκτυπωτή και επιλέξτε αυτόματα το πρόγραμμα οδήγησης για χρήση είναι επιλεγμένο.
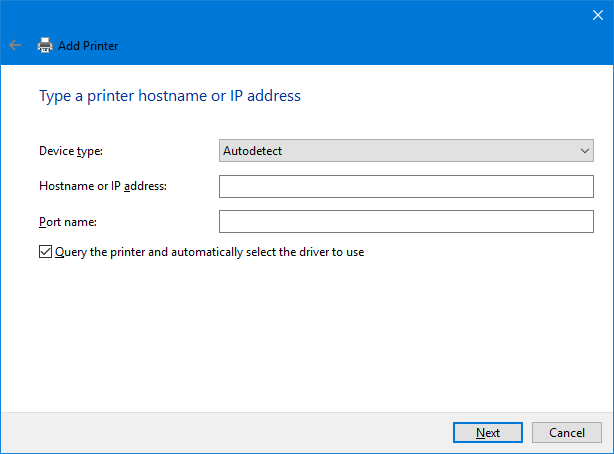
Κάντε κλικ Επόμενο. Θα πρέπει να δείτε μια οθόνη για να σας πει ότι έχετε προσθέσει με επιτυχία τον εκτυπωτή σας. Αλλαξε το Όνομα εκτυπωτή, αν θέλετε, κάντε κλικ στο Επόμενο, αποφασίστε αν θέλετε Ορισμός ως προεπιλεγμένος εκτυπωτήςκαι μετά κάντε κλικ Φινίρισμα.
Προσαρμόστε τις ρυθμίσεις του εκτυπωτή σας
Τώρα που έχετε προσθέσει τον εκτυπωτή σας, ήρθε η ώρα να προσαρμόσετε τις ρυθμίσεις στις προτιμήσεις σας. Επιλέξτε τον εκτυπωτή από το Εκτυπωτές & σαρωτές λίστα και κάντε κλικ Διαχειρίζονται. Εάν θέλετε η συσκευή να επιλέγεται αυτόματα κατά την εκτύπωση, κάντε κλικ στο Ορίσετε ως προεπιλογή.
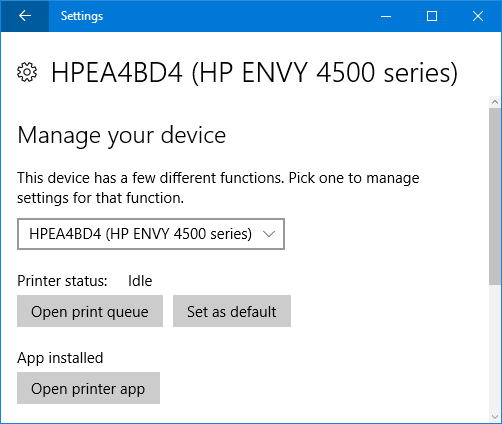
Κάντε κλικ Ιδιότητες εκτυπωτή αν θέλετε να κάνετε πράγματα όπως να αλλάξετε το όνομα του εκτυπωτή, να δείτε τις δυνατότητές του και να κάνετε πιο σύνθετα πράγματα, όπως ο περιορισμός του χρόνου χρήσης του.
Κάντε κλικ Προτιμήσεις εκτύπωσης εάν θέλετε να καθορίσετε τον τύπο χαρτιού που χρησιμοποιείτε, την ποιότητα εκτύπωσης, εάν θα εκτυπώσετε και στις δύο πλευρές και πολλά άλλα. Ορισμένες δυνατότητες θα είναι περιορισμένες ανάλογα με το μοντέλο του εκτυπωτή σας.
Η εκτύπωση ολοκληρώθηκε
Ας ελπίσουμε ότι αυτός ο οδηγός σας καθοδήγησε με επιτυχία στα απλά βήματα εγκατάστασης του εκτυπωτή σας. Ενώ η εκτύπωση στο σπίτι μπορεί να μην είναι τόσο δημοφιλής στις μέρες μας, χάρη στο ευκολία διαδικτυακής κοινοποίησης Τρόπος ανακατεύθυνσης των φακέλων χρηστών των Windows 10 στο Cloud StorageΤα Windows 10 περιλαμβάνουν συντομεύσεις στους προεπιλεγμένους φακέλους σας, αλλά μπορείτε εύκολα να τις μεταφέρετε στο cloud storage για να βεβαιωθείτε ότι έχουν δημιουργηθεί αντίγραφα ασφαλείας. Διαβάστε περισσότερα , είναι πάντα βολικό να έχετε ένα.
Εάν εξακολουθείτε να αντιμετωπίζετε προβλήματα με τη σύνδεση του εκτυπωτή σας, ρίξτε μια ματιά στο συμβουλές αντιμετώπισης προβλημάτων κατά την εγκατάσταση ασύρματου εκτυπωτή Πώς να εγκαταστήσετε έναν ασύρματο εκτυπωτή σε Windows & λύσειςΑντιμετωπίζετε προβλήματα σύνδεσης με τον ασύρματο εκτυπωτή σας ή αναζητάτε έναν τρόπο να κάνετε ασύρματο προσβάσιμο τον καλωδιακό εκτυπωτή; Χρησιμοποιήστε αυτές τις συμβουλές και κόλπα για να επιτύχετε ασύρματη εκτύπωση Zen. Διαβάστε περισσότερα . Και μετά φροντίστε να δείτε το δικό μας οδηγός για την εξοικονόμηση μελανιού εκτυπωτή Πώς να αποθηκεύσετε το μελάνι του εκτυπωτή και να το κρατήσετε περισσότερο Διαβάστε περισσότερα , που σίγουρα θα σας εξοικονομήσει χρήματα.
Αντιμετωπίσατε προβλήματα κατά τη διάρκεια αυτής της διαδικασίας; Έχετε τις δικές σας συμβουλές για κοινή χρήση σχετικά με τη ρύθμιση ενός εκτυπωτή στα Windows 10;
Ο Joe γεννήθηκε με ένα πληκτρολόγιο στα χέρια του και άρχισε αμέσως να γράφει για την τεχνολογία. Τώρα είναι ανεξάρτητος συγγραφέας. Ρωτήστε με για τον Loom.