Διαφήμιση
Χρειάζεται να μεταφέρετε αρχεία από Mac σε Windows; Μην ανησυχείτε. είναι μια απλή διαδικασία.
Υπάρχουν μερικές διαφορετικές προσεγγίσεις που μπορείτε να ακολουθήσετε. Μπορείτε εύκολα να κάνετε μεταφορά αρχείων από Mac σε Windows χρησιμοποιώντας τα εγγενή εργαλεία και των δύο λειτουργικών συστημάτων. Εναλλακτικά, υπάρχουν μερικές λύσεις τρίτων που αξίζει να ελέγξετε.
Παρακάτω εξηγούμε πώς να μεταφέρετε αρχεία από Mac σε Windows, καθώς και πώς να μεταφέρετε αρχεία από υπολογιστή σε Mac.
Πώς να μεταφέρετε αρχεία από Mac σε Windows
Ο πιο προφανής τρόπος μεταφοράς αρχείων από Mac σε Windows είναι να χρησιμοποιήσετε τις ενσωματωμένες λειτουργίες που προσφέρουν και τα δύο λειτουργικά συστήματα.
Ωστόσο, αυτό έχει ένα σημαντικό μειονέκτημα. Η διαδικασία θα λειτουργήσει μόνο εάν και οι δύο υπολογιστές Mac και Windows βρίσκονται στο ίδιο τοπικό δίκτυο. Εάν δεν είναι, μπορείτε να μεταβείτε στην ενότητα για λύσεις τρίτων.
Ρύθμιση κοινής χρήσης αρχείων σε Mac
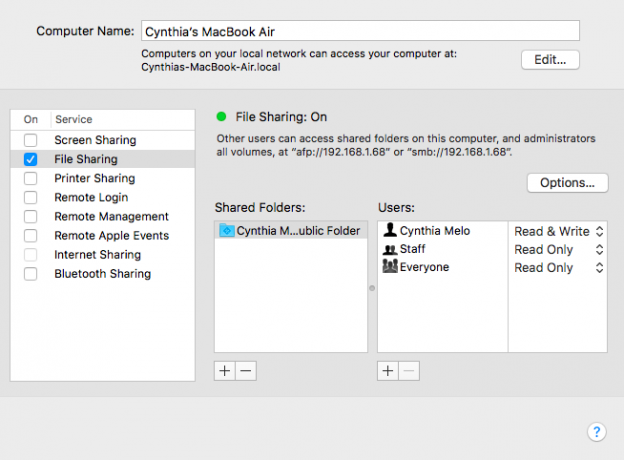
Για να κάνετε κοινή χρήση αρχείων μεταξύ ενός Mac και ενός υπολογιστή, υπάρχουν ορισμένες ρυθμίσεις που θα πρέπει να τροποποιήσετε. Αρχικά, πρέπει να επιτρέψετε στο Mac σας να μοιράζεται τα αρχεία του. Ακολουθήστε αυτά τα βήματα για να το κάνετε αυτό:
- Κάνε κλικ στο μήλο εικονίδιο στην επάνω αριστερή γωνία της οθόνης.
- Παω σε Προτιμήσεις συστήματος > Κοινή χρήση.
- Επισημάνετε το πλαίσιο ελέγχου δίπλα Κοινή χρήση αρχείων στον αριστερό πίνακα.
- Κάνε κλικ στο Επιλογές κουμπί και θα ανοίξει ένα νέο παράθυρο.
- Ενεργοποιήστε το πλαίσιο ελέγχου δίπλα στο Κοινή χρήση αρχείων και φακέλων χρησιμοποιώντας SMB.
- Επιπλέον, σημειώστε το πλαίσιο δίπλα Κοινή χρήση αρχείων και φακέλων χρησιμοποιώντας το AFP.
- Στο Κοινή χρήση αρχείων των Windows παρακάτω, σημειώστε το πλαίσιο ελέγχου δίπλα σε κάθε χρήστη του οποίου τα αρχεία θέλετε να μοιραστείτε.
- Εισαγάγετε τους κωδικούς πρόσβασης των χρηστών.
- Κάντε κλικ στο Εγινε.
Τώρα θα επιστρέψετε στο παράθυρο Κοινή χρήση. Στη συνέχεια, πρέπει να επιλέξετε ποιους φακέλους και χρήστες θα μοιραστείτε με τον υπολογιστή σας με Windows. Πάτα το Συν (+) και Μείον (-) κουμπιά παρακάτω Κοινόχρηστοι φάκελοι και Κοινόχρηστοι χρήστες για να προσαρμόσετε τις προτιμήσεις σας.
Τέλος, πρέπει να σημειώσετε τη διεύθυνση IP του Mac σας. Αυτό θα το δείτε παρακάτω Κοινή χρήση αρχείων: Ενεργό μήνυμα.
Πρόσβαση σε αρχεία Mac στα Windows
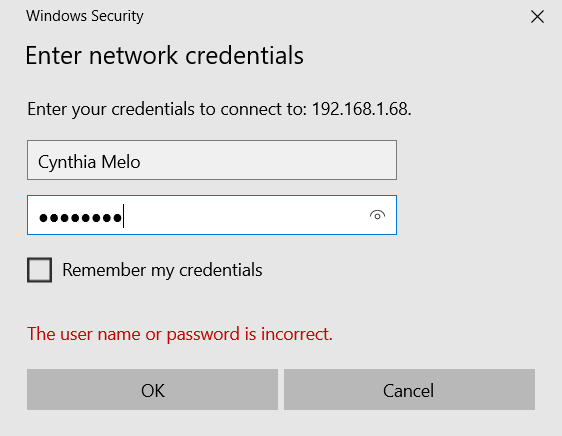
Τώρα είναι ώρα να κατευθυνθείτε στον υπολογιστή σας με Windows. Ακολουθήστε τις παρακάτω οδηγίες για να μεταφέρετε αρχεία από Mac σε Windows:
- Ανοιξε Εξερεύνηση αρχείων.
- Στη γραμμή διευθύνσεων στο επάνω μέρος του παραθύρου, πληκτρολογήστε \\ ακολουθούμενη από τη διεύθυνση IP του Mac σας. Θα πρέπει να μοιάζει κάπως έτσι: \\192.168.1.68.
- Θα εμφανιστεί ένα νέο παράθυρο που θα ζητά όνομα χρήστη και κωδικό πρόσβασης.
- Εισαγάγετε τα διαπιστευτήρια ακριβώς όπως εμφανίζονται στο Mac σας.
Η Εξερεύνηση αρχείων θα εμφανίσει τυχόν φακέλους και χρήστες που έχετε προσθέσει σε Κοινόχρηστοι φάκελοι και Κοινόχρηστοι χρήστες λίστες στο Mac σας. Μπορείτε να μετακινήσετε, να επεξεργαστείτε και να αντιγράψετε φακέλους όπως οποιοιδήποτε άλλοι φάκελοι των Windows. Έτσι, για να μεταφέρετε ένα αρχείο από Mac σε Windows, απλώς σύρετέ το και αποθέστε το σε έναν από τους τοπικούς σας φακέλους.
Πώς να μεταφέρετε αρχεία από υπολογιστή σε Mac
Δεν ήταν πολύ δύσκολο, σωστά; Τώρα ας δούμε την αντίστροφη διαδικασία: πώς να μεταφέρετε αρχεία από τα Windows σε Mac.
Ρύθμιση κοινής χρήσης αρχείων στα Windows
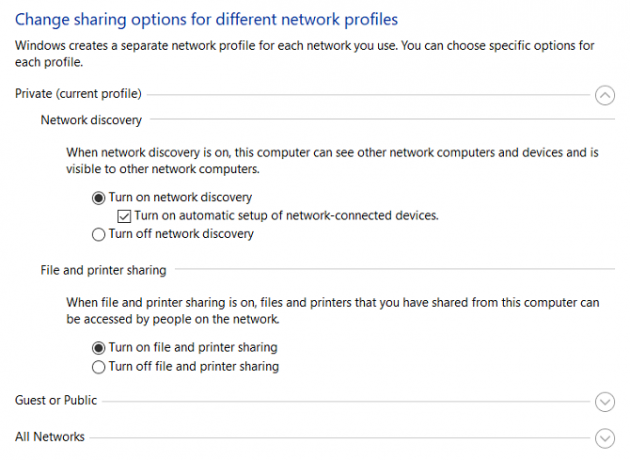
Για να ξεκινήσετε, πρέπει να βεβαιωθείτε ότι Ανακάλυψη δικτύου είναι ενεργοποιημένο στα Windows. Ενεργοποιήστε τον υπολογιστή σας με Windows και εκτελέστε τα παρακάτω βήματα:
- Ανοιξε το Ρυθμίσεις εφαρμογή και μεταβείτε στο Δίκτυο & Διαδίκτυο.
- Στον αριστερό πίνακα, κάντε κλικ στο Κατάσταση.
- Υπό Αλλάξτε τις ρυθμίσεις του δικτύου σας, επιλέξτε Επιλογές κοινής χρήσης.
- Αναπτύξτε είτε το Ιδιωτικό Δίκτυο ή Δημόσιο δίκτυο μενού, ανάλογα με τον τρέχοντα τύπο σύνδεσής σας.
- Επισημάνετε το πλαίσιο ελέγχου δίπλα Ενεργοποιήστε την ανακάλυψη δικτύου.
- Επισημάνετε το πλαίσιο ελέγχου δίπλα Κοινή χρήση αρχείων και εκτυπωτών.
- Κάντε κλικ στο Αποθήκευσε τις αλλαγές.
(Σημείωση: Δεν συνιστούμε να ενεργοποιήσετε την ανακάλυψη δικτύου ή την κοινή χρήση αρχείων σε δημόσια δίκτυα. Είναι συνήθως πολύ λιγότερο ασφαλή από τα ιδιωτικά δίκτυα. Αντίθετα, χρησιμοποιήστε μία από τις άλλες επιλογές που θα συζητήσουμε εν συντομία αργότερα.)
Για κοινή χρήση φακέλων κατά περίπτωση, κάντε δεξί κλικ στο όνομα του φακέλου και μεταβείτε στο Ιδιότητες > Κοινή χρήση > Κοινή χρήση αρχείων και φακέλων δικτύου > Κοινή χρήση.
Θα χρειαστεί επίσης να σημειώσετε τη διεύθυνση IP του υπολογιστή σας με Windows (Ρυθμίσεις > Δίκτυο και διαδίκτυο > Wi-Fi > Ιδιότητες υλικού) ή όνομα υπολογιστή (Ρυθμίσεις > Σύστημα > Πληροφορίες).
Πρόσβαση στα αρχεία των Windows σε Mac
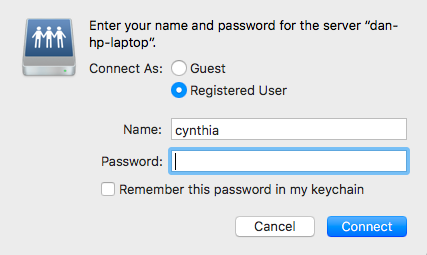
Μόλις είστε ευχαριστημένοι με τις επιλογές κοινής χρήσης, ήρθε η ώρα να μεταφέρετε τα αρχεία σας από υπολογιστή σε Mac. Ακολουθήστε τα παρακάτω βήματα για να το κάνετε αυτό:
- Ανοιξε το Ευρίσκων εφαρμογή.
- Στη γραμμή μενού στο επάνω μέρος της οθόνης, επιλέξτε Μετάβαση > Σύνδεση με διακομιστή.
- Πληκτρολογήστε είτε smb://[διεύθυνση IP] ή smb://[όνομα υπολογιστή] και πατήστε Εισαγω.
- Θα σας ζητηθεί να εισαγάγετε το όνομα χρήστη και τον κωδικό πρόσβασης των Windows.
- Όταν είστε έτοιμοι, κάντε κλικ στο Συνδέω-συωδεομαι.
Το κοινόχρηστο περιεχόμενο των Windows θα είναι διαθέσιμο στο Κοινή χρήση τμήμα του Finder. Για να μεταφέρετε αρχεία από τον υπολογιστή σας στο Mac, απλώς σύρετε και αποθέστε όπως απαιτείται.
Άλλοι τρόποι κοινής χρήσης αρχείων μεταξύ Mac και υπολογιστή
Δεν περιορίζεστε στις παραπάνω ενσωματωμένες μεθόδους. υπάρχουν άλλοι τρόποι κοινής χρήσης αρχείων από Windows σε Mac. Αυτές οι μέθοδοι θα λειτουργήσουν εάν οι δύο υπολογιστές σας δεν βρίσκονται στο ίδιο δίκτυο.
1. Χρησιμοποιήστε μια υπηρεσία Cloud Storage
Dropbox, Google Drive, και OneDrive Όλες έχουν αποκλειστικές εφαρμογές διαθέσιμες τόσο για Windows όσο και για macOS. Απλώς εγκαταστήστε τα στα δύο συστήματα και μεταφορτώστε/κατεβάστε τα αρχεία όπως χρειάζεται. Αν έχετε εφεδρικό χώρο αποθήκευσης iCloud 6 Ωραίες χρήσεις για ανταλλακτικό χώρο αποθήκευσης iCloudΈχετε περισσότερο χώρο στο iCloud από ό, τι ξέρετε τι να κάνετε; Ακολουθούν αρκετοί υπέροχοι τρόποι για να αξιοποιήσετε περισσότερο το iCloud. Διαβάστε περισσότερα , μπορείτε επίσης να το χρησιμοποιήσετε για κοινή χρήση αρχείων.
2. Χρησιμοποιήστε ένα USB Stick
Μια απλή αλλά αποτελεσματική λύση για όποιον χρειάζεται να μεταφέρει γρήγορα αρχεία από Mac σε Windows είναι να χρησιμοποιήσει μια μονάδα flash USB. Εάν δεν διαθέτετε ένα, σας προτείνουμε το SanDisk Ultra Flair 128 GB μοντέλο στο Amazon.
3. Χρησιμοποιήστε τον δικό σας διακομιστή
Εάν έχετε ήδη πληρώσει για τη φιλοξενία Ιστού, θα μπορούσατε να ανεβάσετε ένα αρχείο χρησιμοποιώντας FTP και να το κατεβάσετε ξανά στον άλλο υπολογιστή σας.
Μερικές από τις καλύτερες υπηρεσίες φιλοξενίας ιστοσελίδων περιλαμβάνουν Κινητήρας WP, Σε κίνηση, και Bluehost.
Μάθετε περισσότερα σχετικά με τις μεταφορές αρχείων Mac σε Windows
Ας ελπίσουμε ότι οι διάφορες μέθοδοι που συζητήσαμε θα σας βοηθήσουν να μοιράζεστε αρχεία μεταξύ ενός Mac και ενός υπολογιστή με ευκολία. Εάν πρέπει επίσης να το κάνετε αυτό με το τηλέφωνό σας, ρίξτε μια ματιά οι ευκολότεροι τρόποι μεταφοράς αρχείων μεταξύ υπολογιστών και φορητών συσκευών Οι ταχύτερες μέθοδοι μεταφοράς αρχείων μεταξύ υπολογιστών και φορητών συσκευώνΗ μεταφορά αρχείων από υπολογιστή σε κινητό είναι εύκολη. Αυτό το άρθρο καλύπτει πέντε μεθόδους γρήγορης μεταφοράς μεταξύ υπολογιστών και φορητών συσκευών. Διαβάστε περισσότερα .
Ο Dan είναι ένας Βρετανός ομογενής που ζει στο Μεξικό. Είναι ο Managing Editor για την αδελφή τοποθεσία του MUO, Blocks Decoded. Σε διάφορες χρονικές περιόδους, έχει διατελέσει Social Editor, Creative Editor και Finance Editor για το MUO. Μπορείτε να τον βρείτε να περιπλανιέται στον χώρο της έκθεσης στο CES στο Λας Βέγκας κάθε χρόνο (άτομα δημοσίων σχέσεων, απευθυνθείτε!), και κάνει πολλά παρασκήνια…


