Θέλετε να μεταφέρετε αρχεία μεταξύ δύο διαφορετικών συσκευών Apple; Μάθετε πώς μπορείτε να ενεργοποιήσετε το AirDrop για το iPhone ή το Mac σας για να στείλετε φωτογραφίες, έγγραφα, τοποθεσίες, ιστότοπους και πολλά άλλα σε οποιονδήποτε θέλετε.
Εάν δεν έχετε χρησιμοποιήσει ποτέ το AirDrop στο παρελθόν, είναι ο γρηγορότερος και ευκολότερος τρόπος μεταφοράς αρχείων από τη μία συσκευή της Apple στην άλλη. Εδώ είναι όσα πρέπει να γνωρίζετε για να ξεκινήσετε να το χρησιμοποιείτε.
Πώς λειτουργεί το AirDrop;
Το AirDrop χρησιμοποιεί έναν συνδυασμό Wi-Fi και Bluetooth για τη δημιουργία ασύρματης σύνδεσης μεταξύ δύο συσκευών. Μπορείτε να χρησιμοποιήσετε αυτήν τη σύνδεση για να μεταφέρετε αρχεία σχεδόν οποιουδήποτε μεγέθους σε αστραπιαίες ταχύτητες.
Επιπλέον, κάθε αρχείο που μεταφέρετε είναι πλήρως κρυπτογραφημένο. Επομένως, δεν χρειάζεται να ανησυχείτε για το απόρρητό σας, ακόμη και όταν χρησιμοποιείτε το AirDrop σε δημόσιο δίκτυο. Μπορείτε να στείλετε αρχεία σε οποιονδήποτε βρίσκεται εντός εμβέλειας Wi-Fi και Bluetooth (συνήθως περίπου 30 πόδια) και δεν έχει σημασία ακόμη και αν τα έχετε ως επαφή ή όχι.
Στις επόμενες δύο ενότητες, θα εξηγήσουμε πώς να χρησιμοποιήσετε το AirDrop σε Mac και σε iPhone.
Πώς να χρησιμοποιήσετε το AirDrop σε Mac

Το AirDrop λειτουργεί με κάθε Mac που κυκλοφόρησε μετά το 2012 (εκτός από το Mac Pro 2012), εφόσον εκτελεί OS X Yosemite ή μεταγενέστερη έκδοση. Για να ελέγξετε αυτές τις λεπτομέρειες για το Mac σας, ανοίξτε το Μενού της Apple επάνω αριστερά και επιλέξτε Σχετικά με αυτό το Mac.
Εάν το Mac σας είναι συμβατό - τα περισσότερα από αυτά - ακολουθήστε τα παρακάτω βήματα για να ενεργοποιήσετε το AirDrop και να ξεκινήσετε τη μεταφορά αρχείων σε άλλα Mac ή iPhone.
Πώς να ενεργοποιήσετε το AirDrop σε Mac
Αρχικά, βεβαιωθείτε ότι είναι ενεργοποιημένα τόσο το Wi-Fi όσο και το Bluetooth. Αυτό πρέπει να ισχύει για το Mac σας καθώς και για τη συσκευή στην οποία θέλετε να μεταφέρετε τα αρχεία AirDrop.
Για να ενεργοποιήσετε το Wi-Fi, κάντε κλικ στο εικονίδιο Wi-Fi στη γραμμή μενού και συνδεθείτε σε ένα δίκτυο. Για Bluetooth, μεταβείτε στο Προτιμήσεις συστήματος> Bluetooth και κάντε κλικ Ενεργοποιήστε το Bluetooth.

Πρέπει επίσης να βεβαιωθείτε ότι ο Mac σας είναι ορατός σε οποιονδήποτε θέλει αρχεία AirDrop. Για να το κάνετε αυτό, ανοίξτε ένα νέο Ευρίσκων παράθυρο και επιλέξτε AirDrop από την πλευρική γραμμή. Εάν δεν μπορείτε να το δείτε, επιλέξτε Μετάβαση> AirDrop αντ 'αυτού από τη γραμμή μενού.
Στο κάτω μέρος του παραθύρου AirDrop, ανοίξτε το αναπτυσσόμενο μενού όπου αναφέρεται Επιτρέψτε μου να ανακαλυφθούν από: και επιλέξτε Μόνο επαφές ή Ολοι.
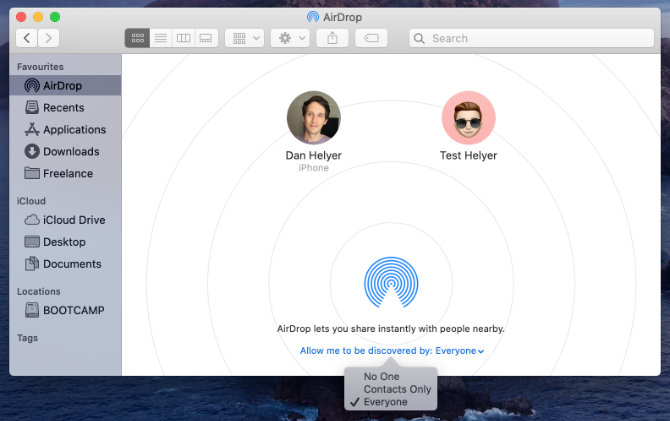
Ακόμα κι αν επιλέξετε Όλοι, κανείς δεν μπορεί να AirDrop αρχεία στο Mac σας χωρίς την άδειά σας πρώτα.
Τρόπος μεταφοράς αρχείων από Mac χρησιμοποιώντας το κουμπί κοινής χρήσης
Ο γρηγορότερος τρόπος για τα αρχεία AirDrop από το Mac σας είναι να αναζητήσετε ένα Μερίδιο κουμπί στην τρέχουσα εφαρμογή σας. Οι περισσότερες εφαρμογές σάς επιτρέπουν να επιλέξετε το AirDrop ως μέθοδο κοινής χρήσης αρχείων. Έτσι, θα πρέπει να μπορείτε να μεταφέρετε αυτό που εργάζεστε χωρίς να αλλάζετε εφαρμογές.
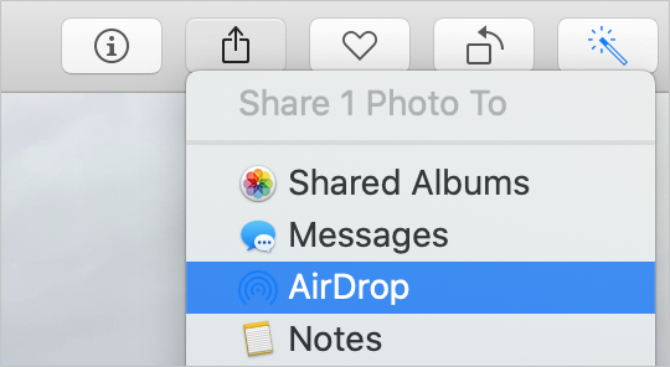
Αφού επιλέξετε AirDrop από το μενού Κοινή χρήση, εμφανίζεται ένα παράθυρο με κάθε άλλο Mac ή iPhone στο οποίο μπορείτε να μεταφέρετε αρχεία. Μερικές φορές χρειάζεται μια στιγμή για να εμφανιστούν άλλες συσκευές, οπότε υπομονή.

Εάν η συσκευή στην οποία δεν θέλετε να εμφανίζονται τα αρχεία AirDrop, βεβαιωθείτε ότι το AirDrop είναι ενεργοποιημένο για τη συγκεκριμένη συσκευή καθώς και για τη δική σας.
Πώς να μεταφέρετε αρχεία από Mac χρησιμοποιώντας το Finder
Εάν δεν υπάρχει κουμπί Κοινή χρήση στην τρέχουσα εφαρμογή σας - ή εάν δεν παρέχει το AirDrop ως επιλογή κοινής χρήσης - μπορείτε να χρησιμοποιήσετε το Finder για να μεταφέρετε αρχεία μέσω του AirDrop.
Ανοίξτε ένα Ευρίσκων παράθυρο και κάντε κλικ AirDrop στην πλευρική γραμμή ή επιλέξτε Μετάβαση> AirDrop από τη γραμμή μενού. Μετά από μια στιγμή, θα πρέπει να δείτε τα άτομα ή τις συσκευές που είναι διαθέσιμες για εσάς στα αρχεία AirDrop.
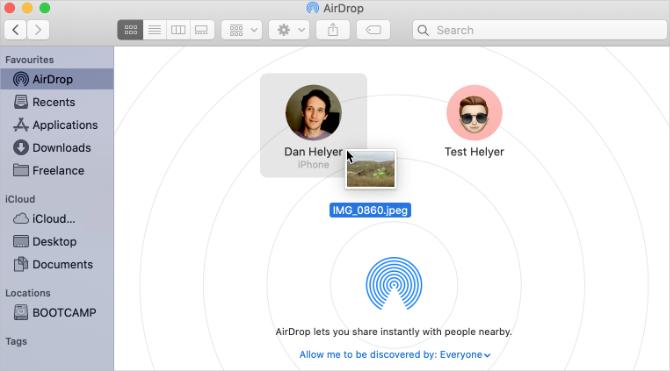
Ανοίξτε ένα δεύτερο παράθυρο Finder και μεταβείτε στο αρχείο που θέλετε να μεταφέρετε. Τώρα σύρετε και αποθέστε το στη συσκευή στην οποία θέλετε να την στείλετε στο παράθυρο AirDrop.
Τρόπος λήψης αρχείων AirDrop σε Mac
Όταν κάνετε AirDrop αρχεία σε κάποιον, έχουν την ευκαιρία να τα αποδεχτούν ή να τα απορρίψουν πριν ξεκινήσει η μεταφορά. Ομοίως, εάν κάποιος άλλος AirDrops ένα αρχείο στο Mac σας, πρέπει να κάνετε κλικ Αποδέχομαι στην ειδοποίηση που εμφανίζεται.

Θα πρέπει να δείτε αυτήν την ειδοποίηση να εμφανίζεται στην επάνω δεξιά γωνία του Mac σας. Αφού κάνετε κλικ Αποδέχομαι, μπορείτε να επιλέξετε πού θα αποθηκεύσετε το αρχείο. Εάν δεν βλέπετε αυτήν την επιλογή και αναρωτιέστε πού πηγαίνουν τα αρχεία AirDrop στο Mac σας, ρίξτε μια ματιά στο Λήψεις ντοσιέ.
Εάν κάποιος προσπαθεί να AirDrop ένα αρχείο στο Mac σας αλλά δεν μπορεί να σας βρει, βεβαιωθείτε ότι έχετε ενεργοποιήσει πρώτα το AirDrop.
Πώς να χρησιμοποιήσετε το AirDrop σε iPhone

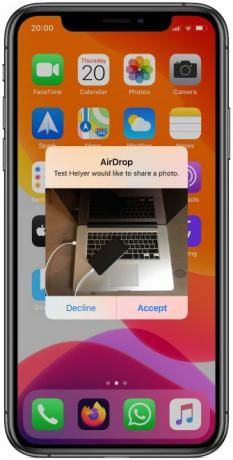
Μπορείτε να χρησιμοποιήσετε το Airdrop σε οποιοδήποτε iPhone, iPad ή iPod touch με iOS 7 ή μεταγενέστερη έκδοση. Η μέθοδος για κάθε συσκευή είναι ακριβώς η ίδια.
Για να χρησιμοποιήσετε το AirDrop στο iPhone σας, πρέπει πρώτα να απενεργοποιήσετε το Personal Hotspot. Παω σε Ρυθμίσεις> Προσωπικό σημείο πρόσβασης και απενεργοποιήστε την επιλογή για Να επιτρέπεται στους άλλους να συμμετέχουν.
Πώς να ενεργοποιήσετε το AirDrop σε iPhone
Ακριβώς όπως με ένα Mac, πρέπει να ενεργοποιήσετε το Wi-Fi και το Bluetooth για να χρησιμοποιήσετε το AirDrop στο iPhone σας. Το ίδιο ισχύει και για τη συσκευή στην οποία θέλετε να μεταφέρετε αρχεία.
Σύρετε προς τα κάτω από την επάνω δεξιά γωνία για άνοιγμα Κέντρο ελέγχου (ή σύρετε προς τα πάνω από το κάτω μέρος στο iPhone 8 και νωρίτερα) και μετά πατήστε το Wi-Fi και Bluetooth εικονίδια για να τα ενεργοποιήσετε.
Για να επιλέξετε ποιος μπορεί να σας βρει χρησιμοποιώντας το AirDrop, πατήστε παρατεταμένα τις ρυθμίσεις δικτύου στην επάνω αριστερή ενότητα του Κέντρου Ελέγχου για να αποκαλύψετε περισσότερες επιλογές. Στη συνέχεια, πατήστε AirDrop και επιλέξτε Μόνο επαφές ή Ολοι.


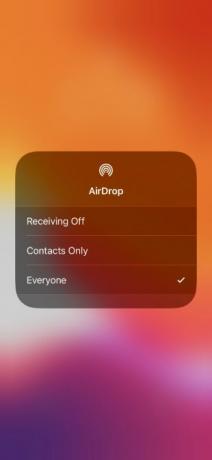
Επιλογή Ολοι εξακολουθεί να είναι ασφαλές, καθώς πρέπει να αποδεχτείτε μεταφορές προτού ο καθένας μπορεί να κάνει αρχεία AirDrop στο iPhone σας. Ωστόσο, ίσως θέλετε να επιλέξετε Μόνο επαφές προς το αποφύγετε τις προσπάθειες NSFW AirDrop Απενεργοποιήστε το AirDrop για να αποφύγετε ένα φράγμα εικόνων NSFWΛάβατε μια εκπληκτική εικόνα των γεννητικών οργάνων κάποιου στο τηλέφωνό σας ενώ οδηγούσατε στο λεωφορείο ή το τρένο; Έχετε τζακάρει! Να τι σημαίνει αυτό και τι μπορείτε να κάνετε για να το σταματήσετε. Διαβάστε περισσότερα ενώ είστε έξω και περίπου.
Πώς να μεταφέρετε αρχεία από ένα iPhone
Ο μόνος τρόπος για να Airdrop αρχεία από το iPhone σας είναι η χρήση του Μερίδιο κουμπί μέσα σε μια συγκεκριμένη εφαρμογή. Δεν έχει σημασία αν θέλετε να χρησιμοποιήσετε το AirDrop για τη μεταφορά αρχείων σε Mac ή σε άλλο iPhone - η μέθοδος είναι η ίδια.
Ανοίξτε τη φωτογραφία, τον ιστότοπο, τη σημείωση ή οποιοδήποτε έγγραφο θέλετε να στείλετε χρησιμοποιώντας το AirDrop και αναζητήστε ένα εικονίδιο κοινής χρήσης στην εφαρμογή. Αφού χτυπήσεις Μερίδιο, πρέπει να δεις AirDrop εμφανίζονται στη δεύτερη σειρά του Share Sheet.
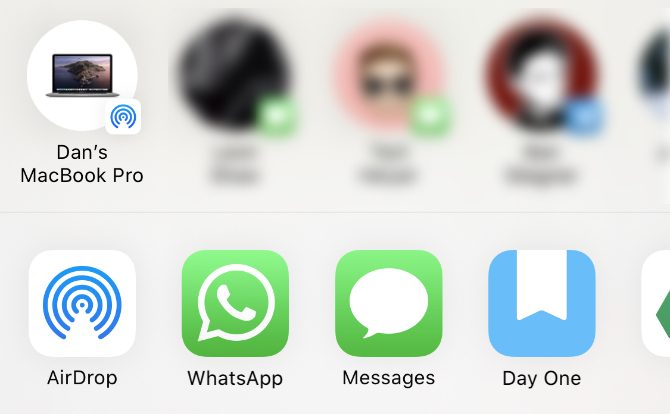
Παρακέντηση AirDrop και περιμένετε να εμφανιστούν άλλες συσκευές. Στη συνέχεια, απλώς πατήστε το άτομο, το iPhone ή το Mac στο οποίο θέλετε να AirDrop το αρχείο και η μεταφορά θα πρέπει να ξεκινήσει.
Εάν θέλετε να μεταφέρετε ένα αρχείο ή ένα έγγραφο, ακολουθήστε την ίδια διαδικασία χρησιμοποιώντας την εφαρμογή Files. Ίσως χρειαστεί να πατήσετε παρατεταμένα σε ένα συγκεκριμένο αρχείο για να αποκαλύψετε το κουμπί Κοινή χρήση.
Τρόπος λήψης αρχείων AirDrop σε iPhone
Εάν κάποιος άλλος προσπαθεί να σας στείλει ένα αρχείο, θα πρέπει να δείτε μια ειδοποίηση AirDrop να εμφανίζεται στο iPhone σας. Αυτή η ειδοποίηση εμφανίζει συνήθως μια προεπισκόπηση του αρχείου και σας δίνει την επιλογή να αποδεχτείτε ή να απορρίψετε τη μεταφορά. Εάν η συσκευή σας είναι κλειδωμένη, θα πρέπει να βρείτε την ειδοποίηση στην οθόνη κλειδώματος.

Όταν πατήσετε Αποδέχομαι, Το AirDrop ρωτά με ποια εφαρμογή θα ανοίξει το αρχείο στο iPhone σας. Ακριβώς πού πηγαίνει αυτό το αρχείο AirDrop εξαρτάται από το είδος του αρχείου. Για παράδειγμα, μια φωτογραφία θα πρέπει να αποθηκευτεί στην εφαρμογή Φωτογραφίες, ενώ μια σημείωση θα πρέπει να αποθηκευτεί στην εφαρμογή Σημειώσεις.
Εάν δεν μπορείτε να βρείτε ένα συγκεκριμένο αρχείο AirDrop, ρίξτε μια ματιά στην εφαρμογή Files.
Αντιμετώπιση προβλημάτων AirDrop
Εάν αντιμετωπίζετε προβλήματα με την εύρεση του προοριζόμενου παραλήπτη σας στο AirDrop, βεβαιωθείτε ότι έχουν ενεργοποιήσει το AirDrop από τη δική τους συσκευή. Πρέπει επίσης να βεβαιωθείτε ότι και οι δύο συσκευές είναι ενεργοποιημένες, ξεκλείδωτες και σε απόσταση μεταξύ τους.
Εάν εξακολουθείτε να αντιμετωπίζετε προβλήματα, δοκιμάστε το Βήματα αντιμετώπισης προβλημάτων AirDrop Το AirDrop δεν λειτουργεί; Αντιμετώπιση προβλημάτων των προβλημάτων μεταφοράς αρχείωνΑντιμετωπίζετε προβλήματα με το AirDrop; Μπορούμε να σας καθοδηγήσουμε σε όλες τις διαθέσιμες επιλογές σας. Διαβάστε περισσότερα .
Μεταφορά αρχείων μεταξύ όλων των συσκευών σας
Μέχρι τώρα, θα πρέπει να εξοικειωθείτε με την ταχύτητα μεταφοράς αρχείων μέσω AirDrop. Είναι εύκολο να ενεργοποιήσετε και να χρησιμοποιήσετε το AirDrop από iPhone ή Mac, αλλά δεν θα χρειαστεί πολύς χρόνος έως ότου χρειαστεί να μεταφέρετε αρχεία και σε άλλες συσκευές.
Αυτό δεν είναι πρόβλημα. Υπάρχουν πολλές επιλογές για τη μεταφορά αρχείων από το iPhone σε συσκευή Android ή από το Mac σε υπολογιστή με Windows. Ρίξε μια ματιά στο τις ταχύτερες μεθόδους μεταφοράς αρχείων Οι γρηγορότερες μέθοδοι μεταφοράς αρχείων μεταξύ υπολογιστών και φορητών συσκευώνΗ μεταφορά αρχείων από υπολογιστή σε κινητό είναι εύκολο να γίνει. Αυτό το άρθρο καλύπτει πέντε μεθόδους γρήγορης μεταφοράς μεταξύ υπολογιστών και κινητών συσκευών. Διαβάστε περισσότερα για χρήση μεταξύ οποιωνδήποτε συσκευών για να ξεκινήσετε.
Ο Dan γράφει σεμινάρια και οδηγούς αντιμετώπισης προβλημάτων για να βοηθήσει τους ανθρώπους να αξιοποιήσουν στο έπακρο την τεχνολογία τους. Πριν γίνει συγγραφέας, κέρδισε πτυχίο Τεχνολογίας Ήχου, εποπτεύτηκε επισκευές σε ένα Apple Store και δίδαξε Αγγλικά σε ένα δημοτικό σχολείο στην Κίνα.

