Διαφήμιση
 VirtualBox είναι μια καταπληκτική εφαρμογή. Στην πραγματικότητα, θα έφτανα στο σημείο να πω ότι είναι μια από τις πιο σημαντικές εφαρμογές που θα μπορούσατε να εγκαταστήσετε στον υπολογιστή σας, εάν ενδιαφέρεστε για το απόρρητό σας, την ασφάλειά σας και τη γενική επισκευή του συστήματός σας. Με το VirtualBox, μπορείτε να περιηγηθείτε στο Web, να δοκιμάσετε εφαρμογές και να εκτελέσετε δυνητικά επικίνδυνες λειτουργίες – όλα σε ένα πλήρως προστατευμένο περιβάλλον, ξεχωριστό από το «πραγματικό» λειτουργικό σας σύστημα.
VirtualBox είναι μια καταπληκτική εφαρμογή. Στην πραγματικότητα, θα έφτανα στο σημείο να πω ότι είναι μια από τις πιο σημαντικές εφαρμογές που θα μπορούσατε να εγκαταστήσετε στον υπολογιστή σας, εάν ενδιαφέρεστε για το απόρρητό σας, την ασφάλειά σας και τη γενική επισκευή του συστήματός σας. Με το VirtualBox, μπορείτε να περιηγηθείτε στο Web, να δοκιμάσετε εφαρμογές και να εκτελέσετε δυνητικά επικίνδυνες λειτουργίες – όλα σε ένα πλήρως προστατευμένο περιβάλλον, ξεχωριστό από το «πραγματικό» λειτουργικό σας σύστημα.
Αλλά μέχρι πρόσφατα, το VirtualBox είχε έναν αρκετά σημαντικό περιορισμό: Δεν υπήρχε τρόπος να χρησιμοποιηθούν εφέ Windows Aero όταν εκτελούνταν τα Windows Vista ή τα Windows 7 μέσα στο VirtualBox. Εάν δοκιμάζετε λογισμικό, αυτό έχει μεγάλη διαφορά: δεν απολαμβάνετε την εμπειρία Aero που θα είχαν οι περισσότεροι χρήστες των Windows και τα στιγμιότυπα οθόνης σας φαίνονται λάθος. Ευτυχώς, με την έλευση του VirtualBox 4.1, αυτό μπορεί να διορθωθεί.
Τι χρειάζεστε για να ξεκινήσετε
![aero[4] ενεργοποιήστε τα windows 7 aero](/f/e11a57c0a3b1c7c5a73ef0dbf90b5405.png)
Το πρώτο πράγμα που χρειάζεστε είναι το VirtualBox 4.1 και πάνω. Μπορείς να το πάρεις εδώ.
Στη συνέχεια, χρειάζεστε μια παρουσία των Windows 7 που εκτελείται στο VirtualBox. Πίσω στο 2009, σας δείξαμε Πώς να εγκαταστήσετε τα Windows 7 σε μια εικονική μηχανή με το VirtualBox Πώς να εγκαταστήσετε τα Windows 7 σε μια εικονική μηχανή VirtualBoxΗ Microsoft θα σταματήσει σύντομα την υποστήριξη των Windows 7. Ένας τρόπος για να το διατηρήσετε σε λειτουργία είναι μέσω μιας εικονικής μηχανής με VirtualBox. Διαβάστε περισσότερα , και η διαδικασία δεν έχει αλλάξει πραγματικά από τότε. Βεβαιωθείτε ότι έχετε φορτώσει αυτήν την παρουσία των Windows 7 πριν από το επόμενο βήμα.
Εγκατάσταση των προσθηκών του νέου επισκέπτη
Ακόμη και με το VirtualBox 4.1, θα δείτε κάτι σαν αυτό όταν ενεργοποιείτε τον Explorer:
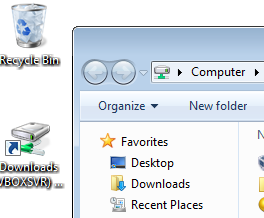
Δηλαδή, όχι Aero. Αυτό συμβαίνει επειδή πρέπει να εγκαταστήσετε την πιο πρόσφατη έκδοση του VirtualBox Guest Additions. Αυτό είναι ένα πακέτο λογισμικού που εγκαθιστάτε στο λειτουργικό σύστημα επισκέπτη (το "εικονικό") και του επιτρέπει να ενσωματωθεί καλύτερα με τον κεντρικό υπολογιστή του (τόσο ο επισκέπτης όσο και ο κεντρικός υπολογιστής είναι Windows 7 στην περίπτωσή μου).
Για να εγκαταστήσετε τα Guest Additions, επιλέξτε Devices > Install Guest Additions:
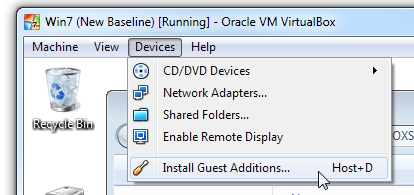
Στη συνέχεια, το VirtualBox θα εισαγάγει ένα εικονικό CD στο VM σας και θα το εκτελέσει:
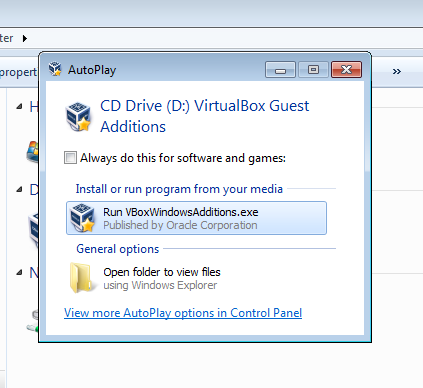
Προσέξτε το βήμα σας τώρα: Η υποστήριξη Aero είναι ακόμα πειραματική και έχει αλλάξει μακριά από από προεπιλογή. Επομένως, δεν μπορούμε απλώς να κάνουμε Next-Next-Next μέσω αυτού του προγράμματος εγκατάστασης:
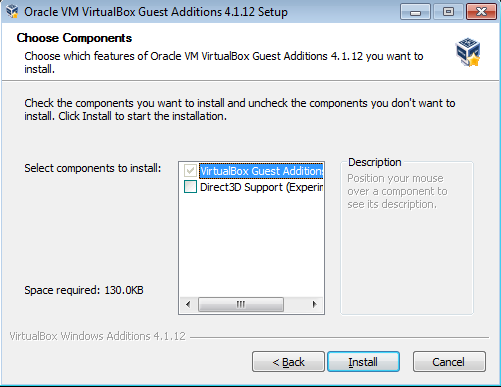
Παραπάνω βλέπετε το κρίσιμο βήμα. Σημειώστε ότι Υποστήριξη Direct3D είναι απενεργοποιημένο από προεπιλογή. Πρέπει να ενεργοποιήσετε αυτό το πλαίσιο για να λειτουργήσει αυτό το σεμινάριο. Μόλις το κάνετε, το VirtualBox Guest Additions σάς λέει ότι βρίσκεστε στο σωστό δρόμο για το Aero:
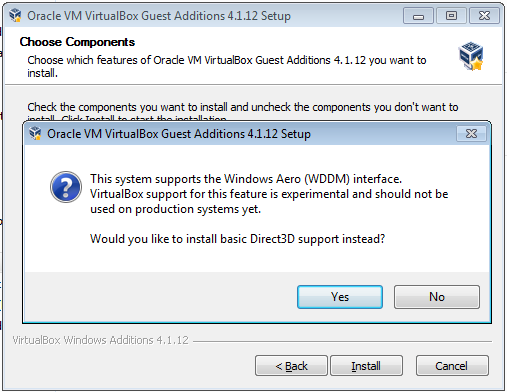
Αυτή είναι μια ερώτηση κόλπο: Κάντε κλικ στο Όχι. Δεν θέλετε τη βασική υποστήριξη του Direct3D: Θέλετε το νέο, πειραματικό υλικό. Ζώντας στην άκρη! Μόλις κάνετε κλικ στο Όχι, το VirtualBox θα εξηγήσει τις απαιτήσεις μνήμης:
![αερο[16]](/f/186f34bf22ebfdc4b8d1a23d9d5d392e.png)
Κανένα πρόβλημα; θα φτάσουμε σε αυτό το κομμάτι σε λίγο. Τώρα κάντε κλικ στο Install και αφήστε το βοηθητικό πρόγραμμα εγκατάστασης να κάνει τη δουλειά του. Τα Windows θα σας ρωτήσουν εάν θέλετε να εγκαταστήσετε ένα πρόγραμμα οδήγησης. προφανώς, κάνεις:
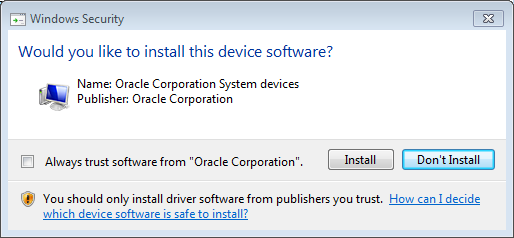
Και πάλι, έχει επιλεγεί λάθος προεπιλογή για εσάς. Βεβαιωθείτε ότι έχετε κάνει κλικ στο Install. Αυτό το αναδυόμενο παράθυρο θα εμφανιστεί περισσότερες από μία φορές, επομένως παρακολουθείτε το VM κατά τη διάρκεια αυτής της διαδικασίας. Μόλις ολοκληρωθεί, θα σας ζητηθεί να επανεκκινήσετε το VM:
![aero[20]](/f/e6c6d46901132cb6cfd858515715ab23.png)
Ναι: Κάντε επανεκκίνηση τώρα.
Επιβεβαιώστε τις ρυθμίσεις μηχανήματος
Κατά την επανεκκίνηση του VM, ας βεβαιωθούμε ότι έχουμε αρκετή μνήμη οθόνης για να λειτουργήσει το Aero. Κάντε κλικ στην επιλογή Μηχανή > Ρυθμίσεις και, στη συνέχεια, Εμφάνιση:
![aero[22]](/f/df9034926c89d4370b37b898c17027f7.png)
Δεν μπορείτε να το αλλάξετε όταν εκτελείται η εικονική μηχανή, οπότε αν δείτε μια ρύθμιση μικρότερη από 128 MB στο βίντεο Το ρυθμιστικό μνήμης ή το "Ενεργοποίηση επιτάχυνσης 3D" δεν είναι επιλεγμένο, τερματίστε τη λειτουργία του VM και διορθώστε το και, στη συνέχεια, φορτώστε το πάλι.
Ενεργοποίηση Aero
Τώρα που είμαστε έτοιμοι, έφτασε η στιγμή της αλήθειας. Κάντε δεξί κλικ στην επιφάνεια εργασίας στο σύστημα επισκεπτών και επιλέξτε Εξατομίκευση. Θα ανοίξει το παράθυρο Εξατομίκευση:
![aero[24]](/f/43e43a2e79348e50aeec570925cf0e35.png)
Στην ενότητα Aero Themes, απλώς κάντε κλικ σε όποιο θέμα σας αρέσει. Πήγα με το προεπιλεγμένο Windows 7, και λίγο αργότερα, ιδού:
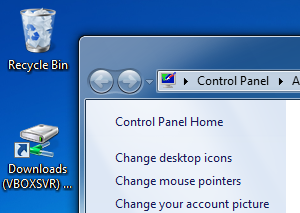
Νίκη! Το Aero είναι πλέον ενεργοποιημένο στο VM και οποιαδήποτε εφαρμογή εγκαθιστάτε εκεί θα λειτουργεί μόλις όπως συμβαίνει σε μια εγγενή παρουσία των Windows 7! Τώρα μπορείτε να τραβήξετε στιγμιότυπα οθόνης με βάση το περιεχόμενο της καρδιάς σας και να απολαύσετε μια καλύτερη εικονική εμπειρία των Windows 7.

