Διαφήμιση
Εάν τα δεκαέξι πλήκτρα λειτουργιών (συνήθως ονομάζονται πλήκτρα F) στο πληκτρολόγιο Mac δεν κάνετε κλικ τακτικά, ενδέχεται να χάνετε τις χρήσεις που εξοικονομούν χρόνο.
Εάν σπάνια χρησιμοποιείτε αυτά τα πλήκτρα, ξεκινήστε Επιλογές συστήματος στο Mac σας και κάντε κλικ Πληκτρολόγιο> Συντομεύσεις πληκτρολογίου. Στο προκύπτον ανοιχτό παράθυρο, κάντε κλικ στο Απεικόνιση στην αριστερή στήλη και θα δείτε από προεπιλογή ότι τα πλήκτρα F14 και F15 έχουν αντιστοιχιστεί για μείωση και αύξηση της φωτεινότητας της οθόνης του υπολογιστή σας. Υπό Εκθέτω & Χώροι Τα πλήκτρα F9, F10 και F11 αντιστοιχίζονται στα "Όλα τα παράθυρα", "Παράθυρα εφαρμογών", "Επιφάνεια εργασίας" αντίστοιχα. Εάν δεν έχετε χρησιμοποιήσει ποτέ αυτά τα κλειδιά, απλώς κάντε κλικ σε αυτά και θα δείτε τι κάνουν.
Τα πλήκτρα F στο πληκτρολόγιο Mac σας μπορούν να είναι ένα ισχυρό σύνολο εφαρμογών και εκκινητών αντικειμένων Finder, εξοικονομώντας σας πρόβλημα να ξεγελάσει το Finder και τους σελιδοδείκτες για να ξεκινήσει πείτε iCal, Βιβλίο διευθύνσεων, τους αγαπημένους σας ιστότοπους και άλλα αντικείμενα. Γιατί λοιπόν να χρησιμοποιήσετε τα πλήκτρα F όταν μπορείτε απλά να εκκινήσετε στοιχεία από το Dock; Λοιπόν, μερικές φορές το Dock μπορεί να είναι γεμάτο με εφαρμογές. Ταυτόχρονα, μπορεί να είναι πολύ πιο γρήγορο να κάνετε κλικ στο κουμπί F5 για να ξεκινήσετε γρήγορα το iCal, το φάκελο Dropbox ή τον ιστότοπο του τραπεζικού σας λογαριασμού.
Ενίσχυση των πλήκτρων F
Εάν τα πλήκτρα F δεν χρησιμοποιούνται, υπάρχουν δύο τρόποι για να τους αντιστοιχίσετε λειτουργίες. Μπορείτε να κατεβάσετε μια εφαρμογή επί πληρωμή που ονομάζεται Mapper πλήκτρα λειτουργιών, και / ή μπορείτε να χρησιμοποιήσετε το Automator στο φάκελο Εφαρμογές για να δημιουργήσετε ροές εργασίας που μπορείτε να ενεργοποιήσετε με τα πλήκτρα F. Υπάρχουν πολλά άρθρα σχετικά με το MUO που εξηγούν πώς να χρησιμοποιήσετε το Automator. Μπορείτε επίσης να κατεβάσετε το my Οδηγός αυτοματισμού για χρήστες Mac Ο φοβερός οδηγός αυτοματισμού για χρήστες MacΕίτε πρόκειται να ταξινομήσετε το email σας, να αναζητήσετε τα έγγραφά σας είτε να δημιουργήσετε μια λίστα αναπαραγωγής, θα εκπλαγείτε πόσες εργασίες μπορούν να γίνουν αυτόματα αντί χειροκίνητα - αν μόνο ήξερα πώς να ξεκινήσετε. Διαβάστε περισσότερα να μάθω περισσότερα. Αλλά θα σας καθοδηγήσω εν συντομία μια άσκηση που θα σας δείξει πώς να ρυθμίσετε μια ροή εργασίας του Automator εκκίνηση ενός ιστότοπου (σε αυτήν την περίπτωση, MakeUseOf.com) που με τη σειρά του μπορεί να ενεργοποιηθεί από ένα εκχωρημένο F-Key.
Ξεκινήστε με την εκκίνηση του Automator. Επίλεξε το Υπηρεσίες πρότυπο και κάντε κλικ στο "Επιλογή".

Αλλάξτε το αναπτυσσόμενο κουμπί "Επιλογή λήψης υπηρεσίας" σε "URL" σε "οποιαδήποτε εφαρμογή". Αυτό σημαίνει απλά αυτό Η ενέργεια που δημιουργείτε θα εμφανιστεί στην ενότητα Διαδίκτυο των συντομεύσεων πληκτρολογίου, στο Σύστημα Προτιμήσεις. Υποδεικνύει επίσης ότι αυτή η ροή εργασίας θα λειτουργεί σε οποιαδήποτε εφαρμογή.
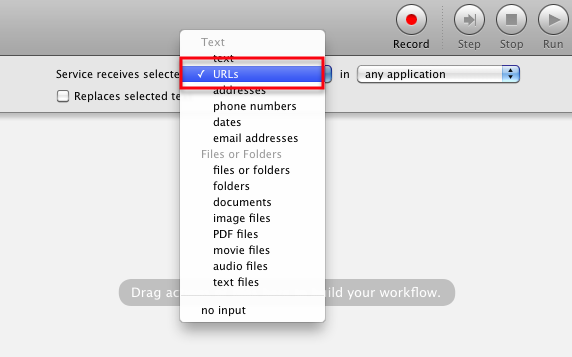
Τώρα κάντε κλικ στις ενέργειες Διαδικτύου στη Βιβλιοθήκη Automator.

Σύρετε τις ακόλουθες δύο ενέργειες στο κύριο παράθυρο ροής εργασίας: "Λήψη καθορισμένων διευθύνσεων URL" και στη συνέχεια "Εμφάνιση ιστοσελίδων".
![Πώς να χρησιμοποιήσετε τα πλήκτρα F για την εκκίνηση εφαρμογών και αντικειμένων εύρεσης [Mac] muoscreenshot467](/f/bd9d2bee93f2e8453a57fd6fbed0e0e7.png)
Αλλάξτε την προεπιλεγμένη διεύθυνση URL της Apple στην πρώτη ενέργεια σε " http://makeuseof.com” URL ή οποιονδήποτε ιστότοπο επιθυμείτε. Παρατηρήστε ότι μπορείτε να προσθέσετε μια σειρά διευθύνσεων URL αν θέλετε, και θα μπορείτε να τα ανοίξετε όλα με ένα μόνο κλικ.

Κάντε κλικ στο κουμπί Εκτέλεση στην επάνω δεξιά πλευρά της γραμμής εργαλείων Automator για να βεβαιωθείτε ότι η ροή εργασίας έχει ρυθμιστεί σωστά.
Κάντε κλικ στο Αρχείο> Αποθήκευση και δώστε στη ροή εργασίας ένα όνομα, όπως "Άνοιγμα MUO".
Εκχωρήστε ένα πλήκτρο λειτουργίας
Τώρα ανοιχτό Επιλογές συστήματος και κάντε κλικ στο Πληκτρολόγιο. Επιλέγω Συντομεύσεις πληκτρολογίου, και μετά Υπηρεσίες. Θα πρέπει να βρείτε τη ροή εργασίας του Automator στην ενότητα Διαδίκτυο.
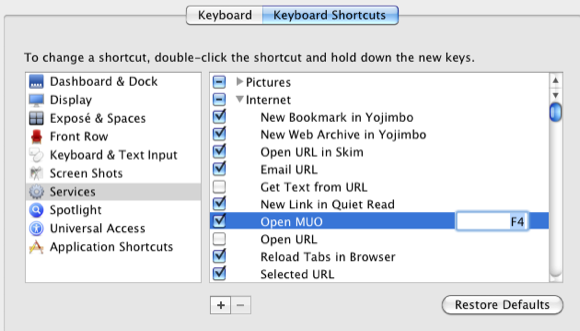
Επιλέξτε τη ροή εργασίας και κάντε κλικ μέσα σε αυτήν. Στον κενό χώρο, κάντε κλικ και εκχωρήστε ένα πλήκτρο F που θα ενεργοποιήσει τη ροή εργασίας σας, δηλαδή ξεκινήστε τους καθορισμένους ιστότοπους. Εάν το επιλεγμένο κλειδί F δεν είναι αποδεκτό, αυτό σημαίνει ότι χρησιμοποιείται για άλλη εφαρμογή ή στοιχείο Finder. Αφού εφαρμοστεί το πλήκτρο F, είναι έτοιμο για χρήση. Ενώ χρειάστηκαν λίγα λεπτά για να συγκεντρωθεί αυτή η ροή εργασίας, θα κερδίσετε ξανά αυτόν τον χρόνο και πολλά άλλα όταν μπορείτε απλά να ανοίξετε τον ιστότοπο που έχετε επιλέξει με ένα κλικ ενός κουμπιού.
Πλήκτρα F και πλήκτρα τροποποιητή
Δεν περιορίζεστε στη χρήση μεμονωμένων πλήκτρων F ως hotkeys. Μπορείτε να προσθέσετε ένα ή περισσότερα πλήκτρα τροποποίησης για να δημιουργήσετε ένα πλήκτρο πρόσβασης.

Για παράδειγμα, το πλήκτρο πρόσβασης θα μπορούσε να είναι Command + Option + F4 ή οποιοσδήποτε συνδυασμός που μπορείτε να θυμάστε καλύτερα.
Άλλες ενεργοποιήσεις
Τώρα που έχετε δημιουργήσει την πρώτη σας ενέργεια Automator και έχετε εκχωρήσει ένα πλήκτρο F σε αυτό, επιστρέψτε στο Automator και ελέγξτε πολλούς από τους άλλους τύπους ροών εργασίας που μπορείτε να δημιουργήσετε για να αντιστοιχίσετε τα πλήκτρα F.

Με παρόμοιο τρόπο, θα μπορούσατε να δημιουργήσετε μια ροή εργασίας για να ανοίξετε έναν καθορισμένο φάκελο, π.χ. το φάκελο "Λήψεις" ή μια παρόμοια ενέργεια για τη δημιουργία ενός νέου μηνύματος αλληλογραφίας σε κάποιον ή εταιρεία στην οποία γράφετε τακτικά βάση.

Για χρήστες φορητών υπολογιστών Mac που θέλετε να προσαρμόσετε τα πλήκτρα λειτουργιών στο φορητό σας Mac, ανατρέξτε στο άρθρο του Jackson σχετικά με το πώς να το κάνετε Αλλάξτε τα πλήκτρα λειτουργιών Mac με το FunctionFlip Αλλάξτε τα πλήκτρα λειτουργιών Mac με FunctionFlip [Mac] Διαβάστε περισσότερα .
Επιτρέψτε μου να ξέρω πώς λειτουργεί αυτό το σεμινάριο για εσάς και μη διστάσετε να μοιραστώ άλλες συμβουλές που γνωρίζετε για τη χρήση των πλήκτρων F στο Mac σας.
Πιστωτική εικόνα: Shutterstock.com
Ο Μπακάρι είναι ανεξάρτητος συγγραφέας και φωτογράφος. Είναι μακροχρόνιος χρήστης Mac, θαυμαστής μουσικής τζαζ και οικογενειακός άνθρωπος.
