Διαφήμιση
Είτε κάνετε αναβάθμιση από το τυπικό σας PlayStation 4 σε PS4 Pro (ίσως για να αξιοποιήσετε στο έπακρο νέα τηλεόραση 4K) ή απλώς μεταβαίνοντας σε άλλο τυπικό PS4, θα θέλετε να μεταφέρετε τα δεδομένα σας από την παλιά σας κονσόλα στη νέα σας κονσόλα.
Αυτό σημαίνει ότι θα πρέπει να αντιγράψετε τα δεδομένα αποθήκευσης, τους λογαριασμούς χρηστών, τη συλλογή καταγραφής και τα δεδομένα εφαρμογών σας στο νέο σας PlayStation 4. Ευτυχώς, αυτή είναι μια απλή διαδικασία που δεν απαιτεί ιδιόκτητα καλώδια και δεν διαρκεί πολύ, ακόμα κι αν έχετε εκατοντάδες gigabyte για να μετακινήσετε.
Ακολουθεί η διαδικασία μεταφοράς δεδομένων από το παλιό σας PS4 στο νέο σας PS4.
Τι θα χρειαστείτε
Η μεταφορά δεδομένων από τη μια κονσόλα στην άλλη, ανεξάρτητα από το υλικό που διαθέτετε, απαιτεί μόνο τη χρήση καλωδίων Ethernet. Εάν χρησιμοποιείτε ασύρματο δρομολογητή, θα χρειαστείτε μόνο ένα μόνο καλώδιο. Εάν χρησιμοποιείτε ενσύρματη σύνδεση, τότε θα χρειαστεί να συνδέσετε και τις δύο κονσόλες μέσω Ethernet.

Οποιοδήποτε καλώδιο Ethernet πρέπει να κάνει. Για αυτήν την περιήγηση χρησιμοποίησα ένα καλώδιο Cat6 "crossover" που χρησιμοποιούσα
δικτύου δύο Xbox 360 μαζί, αλλά τα κανονικά καλώδια Cat5e ή Cat5 θα πρέπει να λειτουργούν εξίσου καλά.Και οι δύο κονσόλες θα απαιτούν επίσης πρόσβαση στο Διαδίκτυο για να ξεκινήσει η μεταφορά. Δεν υπάρχει τρόπος να μεταφέρετε δεδομένα από το ένα PS4 στο άλλο σε λειτουργία "εκτός σύνδεσης". Οι κονσόλες δεν θα μεταφέρουν δεδομένα μέσω Διαδικτύου, χρησιμοποιούνται αποκλειστικά για την ενεργοποίηση της νέας κονσόλας ως κύριου PS4 με τους διακομιστές της Sony.
Ενσύρματο ή Ασύρματο;
Δεδομένου ότι η μεταφορά βασίζεται στο καλώδιο Ethernet και όχι στο ασύρματο δίκτυό σας, δεν υπάρχει διαφορά στην ταχύτητα μεταφοράς είτε πηγαίνετε στην ασύρματη διαδρομή είτε όχι. Θα χρειαστεί απλώς να βεβαιωθείτε για δύο πράγματα:
- ο ασύρματος το σημείο πρόσβασης βρίσκεται εντός εμβέλειας και των δύο κονσολών ή
- ο ενσύρματο ο δρομολογητής που χρησιμοποιείτε έχει πρόσβαση στο διαδίκτυο.
Δεδομένου ότι οι περισσότεροι από εμάς έχουμε ασύρματα δίκτυα για σκοπούς περιήγησης στο web, η πιο εύκολη μέθοδος είναι η ασύρματη διαδρομή. Θα χρειαστείτε μόνο ένα καλώδιο Ethernet σε αυτήν την περίπτωση.
Πώς να μεταφέρετε δεδομένα από το PS4 στο PS4
Βήμα 1: Ρυθμίστε τη νέα σας κονσόλα PS4
Αποσυσκευάστε το νέο σας PlayStation 4 και ρυθμίστε το κανονικά. Εάν έχετε μόνο μία οθόνη, θα πρέπει να τη συνδέσετε στη νέα κονσόλα κατά τη διάρκεια της διαδικασίας εγκατάστασης.
Ενεργοποιήστε το νέο σας PS4 και ακολουθήστε τις οδηγίες για να αρχίσετε να το χρησιμοποιείτε κανονικά, συμπεριλαμβανομένης της σύνδεσης στο τοπικό ασύρματο δίκτυο (εάν χρησιμοποιείτε). Εάν ακολουθείτε την ενσύρματη διαδρομή, η κονσόλα σας θα πρέπει να συνδεθεί αυτόματα στο διαδίκτυο.
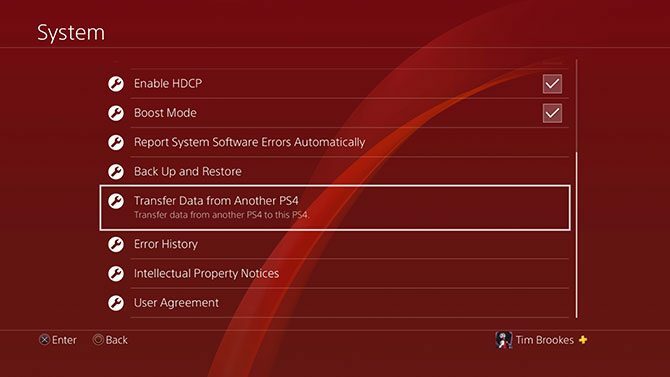
Η μεταφορά δεδομένων αρχικοποιείται στη νέα κονσόλα (δηλαδή στην κονσόλα που μεταφέρετε δεδομένα προς το). Όταν επιτέλους δείτε το ταμπλό του PS4, κατευθυνθείτε προς Ρυθμίσεις > Σύστημα > Μεταφορά δεδομένων από άλλο PS4.
Βήμα 2: Συνδεθείτε στο PSN
Εάν δεν το έχετε κάνει ήδη, θα σας ζητηθεί να συνδεθείτε στο PSN στη νέα σας κονσόλα. Στη συνέχεια, θα σας ζητηθεί να επιβεβαιώσετε εάν θέλετε ή όχι η νέα σας κονσόλα να είναι το κύριο PS4 σας.
Θυμάμαι: Μπορείτε να έχετε μόνο ένα πρωτεύον PS4 κάθε φορά. Όλο το περιεχόμενο που συνδέεται με τον λογαριασμό σας (αγορές παιχνιδιών, θέματα, δωρεάν παιχνίδια PlayStation Plus) δεν θα είναι διαθέσιμο σε άλλους χρήστες μόλις απενεργοποιήσετε μια κονσόλα ως κύρια συσκευή.
Βήμα 3: Προετοιμάστε την παλιά σας κονσόλα PS4
Ενεργοποιήστε το παλιό σας PS4 όταν σας ζητηθεί να το κάνετε και μετά πατήστε Επόμενο. Δεν χρειάζεται να συνδέσετε μια οθόνη εκτός και αν το θέλετε πραγματικά. Μόλις η νέα σας κονσόλα εντοπίσει την παλιά, θα σας ζητηθεί να πατήσετε το κουμπί λειτουργίας στην παλιά κονσόλα για ένα δευτερόλεπτο μέχρι να ακούσετε έναν ήχο "μπιπ".

Σε αυτό το σημείο, συνδέστε και τις δύο κονσόλες μαζί χρησιμοποιώντας το καλώδιο Ethernet. Εάν χρησιμοποιείτε ήδη ενσύρματο δίκτυο, δεν θα χρειαστεί να κάνετε τίποτα. Ακολουθήστε τις οδηγίες που εμφανίζονται στην οθόνη και περιμένετε να επανεκκινηθεί το παλιό PS4. Εάν έχετε μια οθόνη συνδεδεμένη στην παλιά κονσόλα, θα δείτε ένα μήνυμα στην οθόνη σχετικά με μια εκκρεμή μεταφορά.
Βήμα 4: Διαμόρφωση της μεταφοράς
Τώρα θα σας ζητηθεί να επιλέξετε αυτό που θέλετε να μεταφέρετε από την παλιά σας κονσόλα στη νέα. Μπορείτε να επιλέξετε δεδομένα εφαρμογών (παιχνίδια κ.λπ.), αποθήκευση παιχνιδιών, γκαλερί λήψης, θέματα και ρυθμίσεις. Θα δείτε πόσος χώρος θα μείνει στη νέα σας κονσόλα μόλις ολοκληρωθεί η μεταφορά.
Θα πρέπει επίσης να δείτε μια εκτίμηση για το χρόνο που θα διαρκέσει η μεταφορά. Η κονσόλα μου υπολόγισε ότι θα χρειαζόταν 79 λεπτά για τη μεταφορά περίπου 450 GB δεδομένων.
Βρισκόμαστε τώρα στην 6η ώρα μεταφοράς των πάντων από το παλιό μου PS4 στο νέο μου PS4 Pro. Μόνο 4 ώρες έμειναν!? pic.twitter.com/hNi3wXF7g9
— Jen Mayhew (@JenM512) 30 Ιουλίου 2018
Τέλος, θα ερωτηθείτε εάν θέλετε ή όχι να ενεργοποιήσετε αυτήν τη νέα κονσόλα ως κύρια κονσόλα για άλλους λογαριασμούς χρηστών. Εάν επιλέξετε όχι, αυτοί οι λογαριασμοί χρηστών θα συνεχίσουν να χρησιμοποιούν την παλιά σας κονσόλα ως κύριο PS4.
Βήμα 5: Ξεκινήστε τη μεταφορά και περιμένετε
Επιτέλους χτύπησε Έναρξη Μεταφοράς και περιμένετε να επανεκκινήσουν και τα δύο μηχανήματα. Μόλις ολοκληρωθεί η επανεκκίνηση, θα δείτε μια γραμμή προόδου στην οθόνη που θα σας ειδοποιεί για το πώς γίνεται η μεταφορά.

Μην πανικοβληθείτε εάν η κονσόλα σας αναφέρει αρχικά έναν τρομερά μεγάλο χρόνο μεταφοράς. Ο δικός μου ανέφερε αρχικά αναμονή 18 ωρών, αλλά η όλη διαδικασία ολοκληρώθηκε σε περίπου 80 λεπτά, όπως είχε αρχικά υπολογιστεί. Έχω δει άλλους χρήστες να αναφέρουν αναμονή εννέα ωρών για περίπου 500 GB δεδομένων.
Δεν ξέρω αν βοήθησε η χρήση ενός καλωδίου Cat6 υψηλής ταχύτητας, αλλά σε περίπτωση αμφιβολίας χρησιμοποιήστε το καλύτερο καλώδιο που έχετε στη διάθεσή σας.
Τι γίνεται με τους εξωτερικούς σκληρούς δίσκους;
Μπορείτε απλά να αποσυνδέσετε την εξωτερική σας μονάδα από το παλιό PS4 και να τη συνδέσετε στο νέο σας. Θα λειτουργήσει όπως και πριν. Δυστυχώς δεν είναι δυνατή η σύνδεση δύο σκληρών δίσκων και η μεταφορά δεδομένων μεταξύ τους. Το PS4 χρησιμοποιεί ένα κρυπτογραφημένο σύστημα αρχείων που καθιστά αδύνατο να γίνει αυτό σε υπολογιστή ή Mac.
Ο καλύτερος τρόπος για να μεταφέρετε δεδομένα μεταξύ δύο μονάδων USB είναι να αντιγράψετε τη συλλογή λήψης σε μια εξωτερική συσκευή USB χρησιμοποιώντας το Ρυθμίσεις > Αποθήκευση μενού και, στη συνέχεια, εγκαταστήστε ξανά ή κατεβάστε ξανά τα δεδομένα της εφαρμογής.
Μπορείτε επίσης να δοκιμάσετε να χρησιμοποιήσετε τον εσωτερικό χώρο αποθήκευσης ως ενδιάμεσο (και πάλι μέσω του Αποθήκευση μενού), αλλά επειδή οι περισσότεροι από εμάς συνδέουμε εξωτερικές μονάδες δίσκου όταν ο εσωτερικός μας αποθηκευτικός χώρος γεμίζει, αυτό πιθανότατα δεν είναι μια επιλογή για τους περισσότερους χρήστες.
Δείτε τον οδηγό μας για οι καλύτεροι εξωτερικοί σκληροί δίσκοι για PS4 Οι 6 καλύτεροι εξωτερικοί σκληροί δίσκοι για το PS4Ακολουθούν οι καλύτεροι εξωτερικοί σκληροί δίσκοι για το PS4, καθώς και συμβουλές για το πώς να χρησιμοποιήσετε τον εξωτερικό χώρο αποθήκευσης με το σύστημά σας PS4. Διαβάστε περισσότερα εάν χρειάζεστε περισσότερο χώρο για παιχνίδια.
Πώς να μεταφέρετε στιγμιότυπα οθόνης και βίντεο PS4
Η μεταφορά βίντεο και στιγμιότυπων οθόνης από το PS4 σας είναι πολύ πιο εύκολη και απαιτεί μόνο μια κανονική μονάδα στυλό USB. Βεβαιωθείτε ότι η μονάδα δεν χρησιμοποιεί ιδιόκτητες μεθόδους κρυπτογράφησης (η οποία συχνά απαιτεί τη χρήση πρόσθετου λογισμικού) και μορφοποιήστε την σε FAT32 ή exFAT.
Άλλα συστήματα αρχείων (συμπεριλαμβανομένων των NTFS και macOS Journaled) δεν θα λειτουργήσουν, παρά την αναφορά ότι η μεταφορά έχει ολοκληρωθεί.

Τώρα κατευθυνθείτε προς Σύστημα > Αποθήκευση > Συλλογή λήψης και βρείτε τα στιγμιότυπα οθόνης και τα βίντεο που θέλετε να μεταφέρετε. Χτύπα το Επιλογές κουμπί και επιλέξτε Αντιγραφή σε συσκευή αποθήκευσης USB.

Σημειώστε όσα αντικείμενα θέλετε (ή έχετε χώρο για) και μετά επιλέξτε αντίγραφο. Εάν έχετε συνδέσει πολλές μονάδες (ή μια μονάδα USB με διαμερίσματα), θα σας ζητηθεί να επιλέξετε μεταξύ τους.

Στη συνέχεια, το PS4 θα σας ειδοποιήσει για την ιεραρχία φακέλων που χρησιμοποιείται για τη μεταφορά του περιεχομένου. Όταν είστε έτοιμοι χτυπήστε αντίγραφο και περιμένετε να ολοκληρωθεί η μεταφορά. Όταν τελειώσετε, δεν χρειάζεται να "βγάλετε με ασφάλεια" τη μονάδα, απλώς τραβήξτε την έξω.
Σημείωση: Δεν μπορείτε να μεταφέρετε δεδομένα αποθήκευσης ή εφαρμογής χρησιμοποιώντας αυτήν τη μέθοδο.
Πώς να μεταφέρετε δεδομένα PS4 Save

Όταν μεταφέρετε δεδομένα από το ένα PS4 στο άλλο, όλα τα δεδομένα αποθήκευσης θα αντιγραφούν, οπότε δεν χρειάζεται να μεταφέρετε τίποτα με μη αυτόματο τρόπο. Εάν είστε συνδρομητής του PlayStation Plus (ποιες είναι οι διαφορές μεταξύ PlayStation Plus, PlayStation Now και PlayStation Vue; Τι είναι το Playstation Vue, το PlayStation Now και το PlayStation Plus;Σας ενδιαφέρει το PlayStation Vue, το PlayStation Now ή το PlayStation Plus; Ας μάθουμε τι κάνει καθένα από αυτά. Διαβάστε περισσότερα ), θα δημιουργηθούν αντίγραφα ασφαλείας των αποθηκευμένων δεδομένων σας στο cloud.
Το μόνο που χρειάζεται να κάνετε για να αποκτήσετε πρόσβαση στα αποθηκευμένα δεδομένα σας σε άλλη κονσόλα (ακόμα κι αν δεν είναι η κύρια) είναι να συνδεθείτε στο PSN. Μπορείτε να αναγκάσετε με μη αυτόματο τρόπο την κονσόλα σας να ανεβάσει ή να πραγματοποιήσει λήψη αποθηκευμένων δεδομένων τοποθετώντας το δείκτη του ποντικιού πάνω από ένα παιχνίδι, πατώντας το Επιλογές κουμπί και επιλογή Ανέβασμα κατέβασμα
Και αυτό είναι. Η μεταφορά των δεδομένων σας ολοκληρώθηκε και μπορείτε να ρίξετε μια ματιά σε μερικούς άλλους τρόπους που μπορείτε αξιοποιήστε περισσότερα από το PS4 σας 10 συμβουλές για να αξιοποιήσετε περισσότερο το PS4 σαςΤο PlayStation 4 είναι μια υπέροχη κονσόλα που κάνει περισσότερα από το να παίζει παιχνίδια. Δείτε πώς μπορείτε να κερδίσετε περισσότερα από το PS4 σας. Διαβάστε περισσότερα .
Ξεκινώντας με το PS4 Pro
Εάν έχετε κάνει αναβάθμιση σε PS4 Pro, σχεδόν όλα τα παιχνίδια PS4 μπορούν να κάνουν καλύτερη χρήση του υλικού χρησιμοποιώντας τη λειτουργία Boost, την οποία μπορείτε να ενεργοποιήσετε κάτω από Ρυθμίσεις > Σύστημα > Λειτουργία ενίσχυσης.

Πολλά παιχνίδια περιλαμβάνουν βελτιστοποιημένες λειτουργίες PS4 Pro, είτε πρόκειται για αναβαθμίσεις υφής και αναβαθμισμένες αναλύσεις για οθόνες 4K, είτε βελτιωμένο anti-aliasing και υψηλότερους ρυθμούς καρέ για περιεχόμενο 1080p. Εάν αντιμετωπίζετε προβλήματα και αστάθεια, καλύτερα να το απενεργοποιήσετε (αυτό επηρεάζει κυρίως τα παλαιότερα παιχνίδια).

Έχοντας αυτό κατά νου, ελέγξτε τη λίστα μας παιχνίδια που φαίνονται καλύτερα σε ένα PS4 Pro Ακολουθεί μια λίστα με παιχνίδια που θα τρέχουν καλύτερα στο PS4 ProΤο PS4 Pro έρχεται αυτή την εβδομάδα και διαθέτει υποστήριξη για παιχνίδια 4K. Εδώ είναι τα παιχνίδια που μπορείτε να παίξετε με βελτιωμένα γραφικά στη νέα κονσόλα. Διαβάστε περισσότερα . Και να θυμάστε, οι περισσότεροι νέοι τίτλοι έχουν βελτιστοποιηθεί για το PlayStation 4 Pro και οι τίτλοι πρώτου μέρους (όπως το Uncharted και το God of War) τυγχάνουν της βασιλικής μεταχείρισης από αυτή την άποψη. Επιπλέον θα είναι όλοι συμβατό προς τα πίσω και στο PS5.
Ο Tim είναι ένας ανεξάρτητος συγγραφέας που ζει στη Μελβούρνη της Αυστραλίας. Μπορείτε να τον ακολουθήσετε στο Twitter.


