Διαφήμιση
Ξεκινώντας με το Ubuntu 17.10, η επιφάνεια εργασίας του GNOME 3 είναι η προεπιλογή. Υπάρχουν πολλά νέες δυνατότητες στο Ubuntu 18.04, και μπορείτε ακόμη και να επεκτείνετε τη λειτουργικότητα της επιφάνειας εργασίας του Ubuntu με επεκτάσεις κελύφους GNOME. Αυτές οι επεκτάσεις είναι πρόσθετα για την επιφάνεια εργασίας GNOME Τι σημαίνει η επιστροφή στο GNOME για το UbuntuΗ Canonical ανακοίνωσε το τέλος της επιφάνειας εργασίας Unity. Από το Ubuntu 18.04, η επιφάνεια εργασίας του GNOME θα αποκατασταθεί. Τι σημαίνει αυτό για το Ubuntu και τη σχέση του με τους χρήστες Linux; Διαβάστε περισσότερα που είτε προσθέτουν νέα λειτουργικότητα είτε τροποποιούν την υπάρχουσα λειτουργικότητα για να την επεκτείνουν, κάτι σαν πρόσθετα προγράμματος περιήγησης.
Διαβάστε παρακάτω για να βρείτε διαφορετικούς τρόπους εγκατάστασης και ενεργοποίησης επεκτάσεων του GNOME Shell, πώς να αφαιρέσετε επεκτάσεις και πώς να λαμβάνετε ειδοποιήσεις για ενημερώσεις επεκτάσεων.
Πώς να εγκαταστήσετε και να διαχειριστείτε τις επεκτάσεις του κελύφους του GNOME
Πριν εγκαταστήσετε τυχόν επεκτάσεις, εγκαταστήστε το Εργαλείο Tweak του GNOME (ονομάζεται επίσης Tweaks). Αυτός είναι ο κύριος τρόπος διαχείρισης των επεκτάσεων του GNOME Shell. Το εργαλείο είναι διαθέσιμο στο Κέντρο Λογισμικού του Ubuntu, αλλά ο ευκολότερος τρόπος για να το εγκαταστήσετε είναι να χρησιμοποιήσετε τη γραμμή εντολών.
Λοιπόν, χτυπήστε Ctrl + Alt + T για να ανοίξετε ένα παράθυρο τερματικού. Στη συνέχεια, πληκτρολογήστε την ακόλουθη εντολή και πατήστε Enter:
sudo apt εγκατάσταση gnome-tweak-toolΗ εγκατάσταση και η ενεργοποίηση επεκτάσεων στο GNOME μπορεί να επιβραδύνει το σύστημά σας. Προσέξτε λοιπόν πόσες επεκτάσεις εγκαθιστάτε και ενεργοποιείτε. Χρησιμοποιήστε τα Tweaks για να απενεργοποιήσετε τις επεκτάσεις και επιταχύνετε το σύστημά σας 6 τρόποι για να επιταχύνετε την επιφάνεια εργασίας GNOMEΤο GNOME είναι η διεπαφή επιφάνειας εργασίας που έχετε στις περισσότερες διανομές Linux. Θέλετε να επιταχύνετε τα πράγματα; Αυτές οι τροποποιήσεις θα βελτιώσουν την εμπειρία σας στο GNOME. Διαβάστε περισσότερα αν γίνει αργή.
Έχετε τρεις τρόπους για να εγκαταστήσετε τις επεκτάσεις του GNOME Shell.
1. Εγκαταστήστε τις επεκτάσεις του κελύφους του GNOME χρησιμοποιώντας το εργαλείο GNOME Tweaks
Αφού εγκαταστήσετε το εργαλείο GNOME Tweaks, μπορείτε να εγκαταστήσετε ένα πακέτο που περιέχει ένα ελάχιστο σύνολο επεκτάσεων GNOME, το οποίο θα είναι διαθέσιμο στο Tweaks. Πρώτα, βεβαιωθείτε ότι το Tweaks είναι κλειστό.
Στη συνέχεια, ανοίξτε ένα παράθυρο τερματικού πατώντας Ctrl + Alt + T, πληκτρολογώντας την ακόλουθη εντολή και πατώντας Enter:
sudo apt εγκατάσταση gnome-shell-extensionsΠρέπει να επανεκκινήσετε το GNOME Shell. Κτύπημα Alt + F2, πληκτρολογήστε "r" και πατήστε Enter.
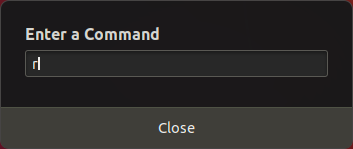
Για να ξεκινήσετε το Tweaks, κάντε κλικ Εμφάνιση εφαρμογών στην κάτω αριστερή γωνία της οθόνης.
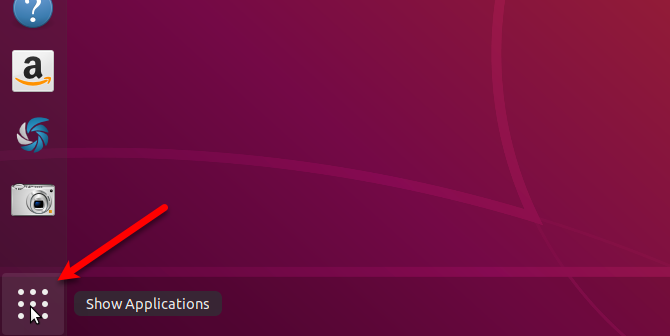
Πληκτρολογήστε "tweaks" στο πλαίσιο αναζήτησης και κάντε κλικ στο Τροποποιήσεις εικόνισμα.
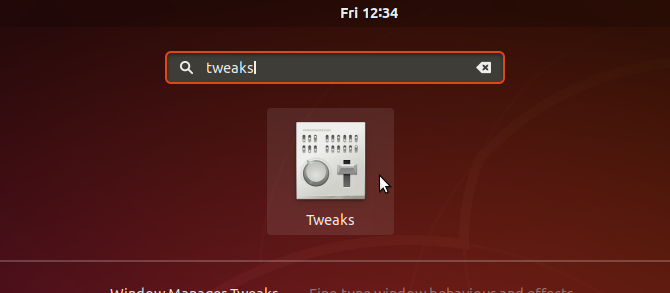
Κάντε κλικ Επεκτάσεις στο αριστερό παράθυρο στο Τροποποιήσεις κουτί διαλόγου. Θα δείτε μια λίστα επεκτάσεων με περιγραφές. Χρησιμοποιήστε το ON/OFF ρυθμιστικά κουμπιά στα δεξιά για ενεργοποίηση και απενεργοποίηση των επεκτάσεων.
Ορισμένες επεκτάσεις έχουν ρυθμίσεις που μπορείτε να αλλάξετε (εικονίδιο με το γρανάζι) για να προσαρμόσετε την επέκταση.
2. Εγκαταστήστε τις επεκτάσεις του GNOME Shell σε ένα πρόγραμμα περιήγησης Ιστού
Ο ιστότοπος των επεκτάσεων GNOME σάς επιτρέπει να βρείτε, να εγκαταστήσετε και να διαχειριστείτε επεκτάσεις για την επιφάνεια εργασίας του GNOME. Ο ιστότοπος είναι μια εναλλακτική λύση στη χρήση του εργαλείου GNOME Tweaks για τη διαχείριση επεκτάσεων.
Όταν επισκέπτεστε το Ιστότοπος επεκτάσεων GNOME, θα δείτε ένα μήνυμα που λέει ότι πρέπει να εγκαταστήσετε την ενσωμάτωση του GNOME Shell, η οποία έχει δύο μέρη: μια επέκταση προγράμματος περιήγησης και μια εγγενή εφαρμογή ανταλλαγής μηνυμάτων κεντρικού υπολογιστή.
Το μήνυμα παρέχει έναν σύνδεσμο για την εγκατάσταση της επέκτασης ή του πρόσθετου προγράμματος περιήγησης. Αυτός ο σύνδεσμος σάς οδηγεί στην κατάλληλη επέκταση ή σελίδα πρόσθετου για το πρόγραμμα περιήγησης που χρησιμοποιείτε. Κάντε κλικ στον σύνδεσμο για να μεταβείτε στη σελίδα και να εγκαταστήσετε την επέκταση ή το πρόσθετο.

Χρησιμοποιούμε το Chrome στο παράδειγμά μας, αλλά μπορείτε να εγκαταστήσετε την επέκταση ή το πρόσθετο σε οποιοδήποτε από τα ακόλουθα προγράμματα περιήγησης:
- Google Chrome, Chromiun και Vivaldi
- Firefox
- Opera [Ο σπασμένος σύνδεσμος αφαιρέθηκε]
Αφού εγκαταστήσετε την επέκταση ή το πρόσθετο, ανανεώστε την ιστοσελίδα των επεκτάσεων GNOME. Τώρα θα δείτε ένα μήνυμα που λέει ότι πρέπει να εγκαταστήσετε την υποδοχή εγγενούς κεντρικού υπολογιστή.
Κτύπημα Ctrl + Alt + T για να ανοίξετε ένα παράθυρο τερματικού. Πληκτρολογήστε την παρακάτω εντολή και πατήστε Enter. Η εντολή είναι η ίδια ανεξάρτητα από το πρόγραμμα περιήγησης που χρησιμοποιείτε.
sudo apt εγκατάσταση chrome-gnome-shellΕισαγάγετε τον κωδικό πρόσβασής σας όταν σας ζητηθεί.
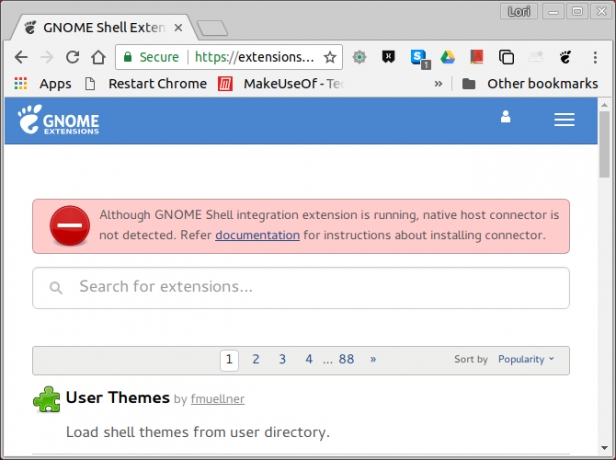
Ανανεώστε ξανά την ιστοσελίδα των επεκτάσεων GNOME. Δεν υπάρχει μήνυμα στην κορυφή και μπορείτε να ξεκινήσετε την περιήγηση στις επεκτάσεις.
Εάν θέλετε να δείτε μόνο επεκτάσεις που είναι διαθέσιμες για την τρέχουσα έκδοση του κελύφους GNOME, επιλέξτε Τρέχουσα έκδοση από το Συμβατό με αναπτυσσόμενη λίστα. Οι επεκτάσεις που γίνονται για παλαιότερες εκδόσεις του κελύφους GNOME ενδέχεται να λειτουργούν στην τρέχουσα έκδοση, αλλά δεν λειτουργούν όλες.
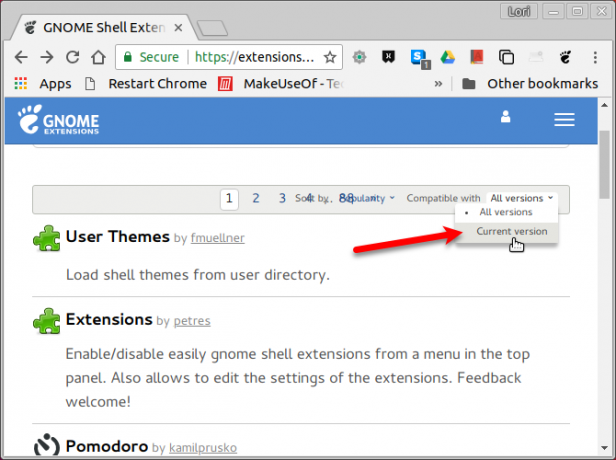
Για να εγκαταστήσετε μια επέκταση, κάντε κλικ στον τίτλο της επέκτασης στη λίστα. Στη σελίδα της επέκτασης, κάντε κλικ στο ON/OFF ρυθμιστικό κουμπί στα δεξιά.
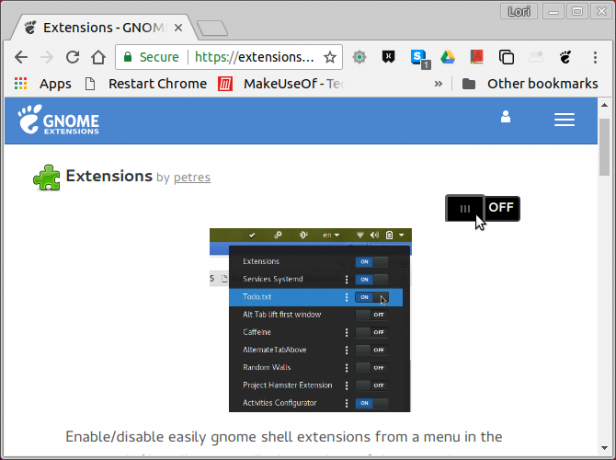
Εάν αυτή είναι μια επέκταση που είναι ήδη διαθέσιμη στο Tweaks, απλώς θα ενεργοποιηθεί. Εάν όχι, θα ερωτηθείτε εάν θέλετε να κάνετε λήψη και εγκατάσταση της επέκτασης. Κάντε κλικ Εγκαθιστώ.
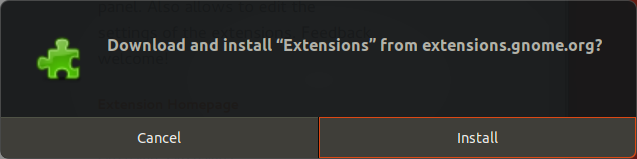
Η επέκταση εγκαθίσταται και ενεργοποιείται αυτόματα. Σε αυτό το παράδειγμα, η επέκταση Επεκτάσεις παρέχει ένα εικονίδιο στην περιοχή του δίσκου συστήματος που σας επιτρέπει να ενεργοποιείτε και να απενεργοποιείτε γρήγορα τις επεκτάσεις και να έχετε πρόσβαση στις ρυθμίσεις τους όταν είναι διαθέσιμες.
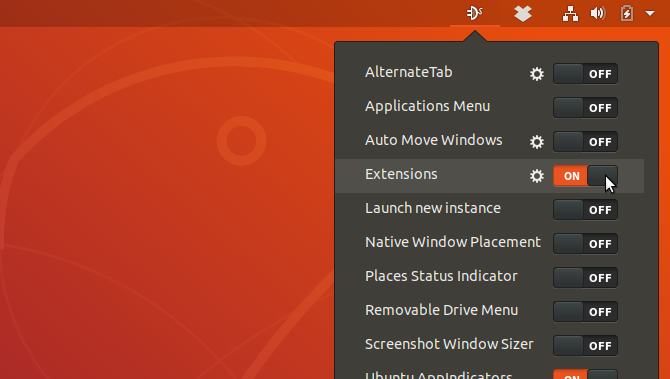
Μπορείτε επίσης να ενεργοποιήσετε και να απενεργοποιήσετε επεκτάσεις και να διαμορφώσετε ρυθμίσεις για επεκτάσεις στον ιστότοπο των επεκτάσεων GNOME.
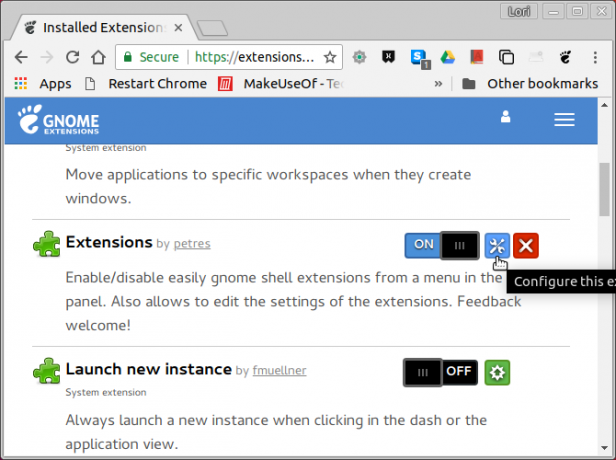
Όπως αναφέραμε προηγουμένως, οι επεκτάσεις που είναι εγκατεστημένες από τον ιστότοπο των επεκτάσεων GNOME μπορούν επίσης να διαχειρίζονται στο Tweaks.
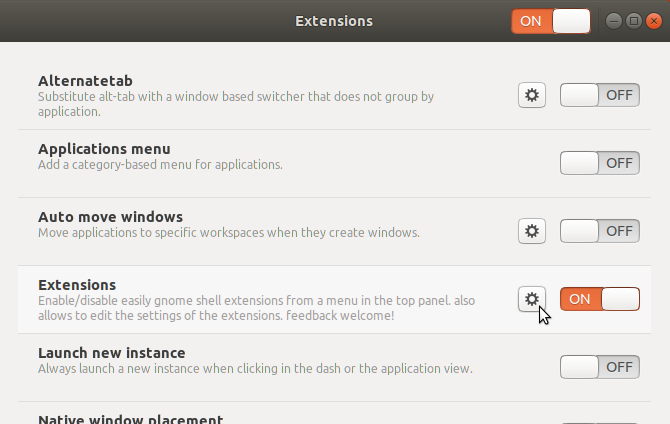
Για να χρησιμοποιήσετε τον ιστότοπο των επεκτάσεων GNOME για τη διαχείριση σας εγκατεστημένες επεκτάσεις, Κάντε κλικ Εγκατεστημένες επεκτάσεις στη γραμμή εργαλείων του ιστότοπου.
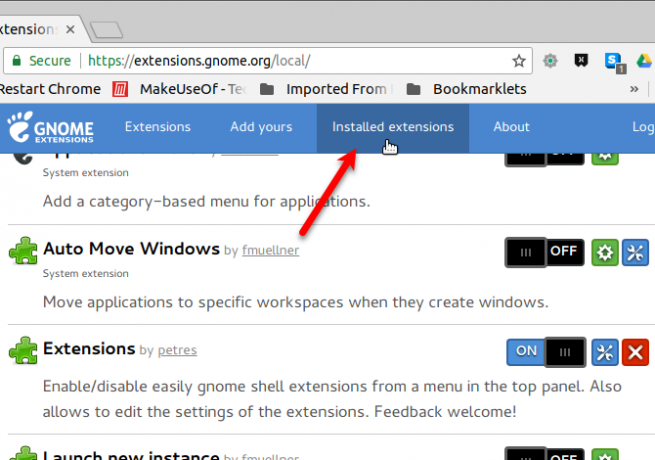
3. Εγκαταστήστε μη αυτόματα τις επεκτάσεις του κελύφους του GNOME
Μπορείτε να κάνετε λήψη επεκτάσεων από τον ιστότοπο των επεκτάσεων GNOME για να εγκαταστήσετε μη αυτόματα εκτός σύνδεσης. Μπορεί επίσης να βρείτε επεκτάσεις σε άλλους ιστότοπους που μπορείτε να κατεβάσετε.
Για παράδειγμα, υπάρχουν δύο διαθέσιμες επεκτάσεις που σας επιτρέπουν να μετακινήσετε τα κουμπιά παραθύρου στον πίνακα (Κουμπιά στον πίνακα) και τον τίτλο του παραθύρου στον πίνακα (Τίτλος στον πίνακα). Είναι διαθέσιμα ως λήψεις αρχείων ZIP και τα εγκαθιστάτε χειροκίνητα. Να είστε σίγουροι σάρωση ληφθέντων αρχείων Τα 6 καλύτερα δωρεάν προγράμματα προστασίας από ιούς LinuxΠιστεύετε ότι το Linux δεν χρειάζεται antivirus; Ξανασκέψου το. Αυτά τα δωρεάν εργαλεία προστασίας από ιούς μπορούν να διασφαλίσουν ότι το Linux box σας παραμένει απαλλαγμένο από ιούς. Διαβάστε περισσότερα πριν την εξαγωγή και την εγκατάστασή τους.
Κατά τη λήψη επεκτάσεων στον ιστότοπο των επεκτάσεων GNOME, πρέπει να επιλέξετε την έκδοση του κελύφους GNOME που χρησιμοποιείτε. Για να μάθετε ποια έκδοση χρησιμοποιείτε, πατήστε Ctrl + Alt + T για να ανοίξετε ένα παράθυρο τερματικού, πληκτρολογήστε την ακόλουθη εντολή και πατήστε Enter:
gnome-shell --έκδοση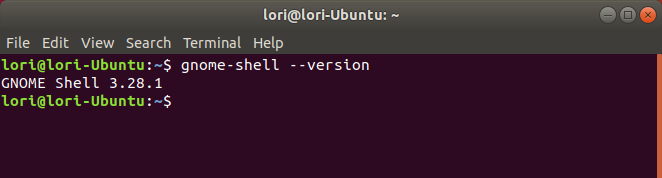
Για παράδειγμα, θα εγκαταστήσουμε το Επέκταση διαχείρισης φακέλων εφαρμογών από τον ιστότοπο των επεκτάσεων GNOME με μη αυτόματο τρόπο. Αυτή η επέκταση σάς επιτρέπει να ομαδοποιείτε εικονίδια στην προβολή Εφαρμογές.
Στην ιστοσελίδα της επέκτασης, επιλέξτε το Έκδοση Shell προς το Κατεβάστε. Στη συνέχεια, επιλέξτε το Έκδοση επέκτασης. Η λήψη ξεκινά αυτόματα.
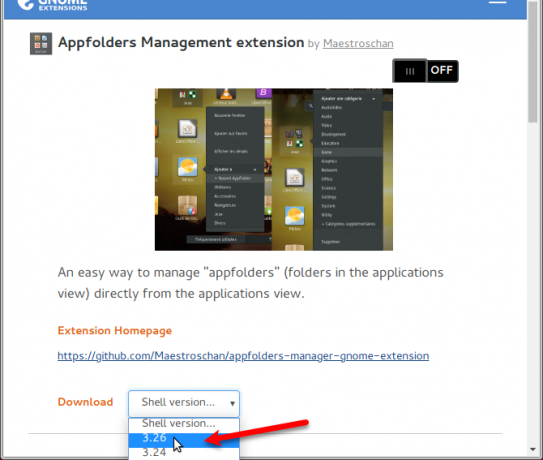
Ανοίξτε το Nautilus και εξαγάγετε το ληφθέν αρχείο κάνοντας δεξί κλικ στο αρχείο και επιλέγοντας Εξαγωγή εδώ.
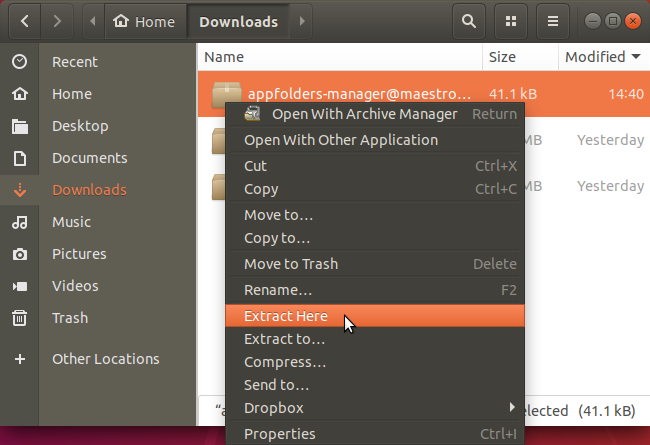
Τύπος Ctrl + H για εμφάνιση κρυφών αρχείων και φακέλων. Στη συνέχεια, επιλέξτε τον φάκελο επέκτασης που έχει εξαχθεί και πατήστε Ctrl + C για να αντιγράψετε τον εξαγόμενο φάκελο. Μεταβείτε στον παρακάτω φάκελο και πατήστε Ctrl + V για να επικολλήσετε τον φάκελο επέκτασης:
~/.local/share/gnome-shell/extensionsΟ χαρακτήρας tilde (~) αντιπροσωπεύει τον αρχικό σας φάκελο.
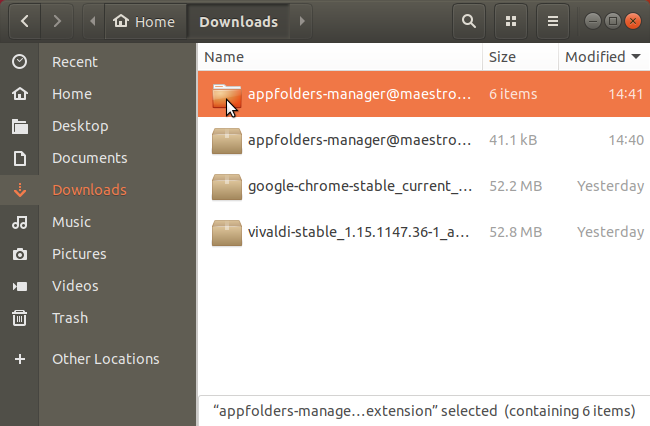
Τώρα πρέπει να βεβαιωθούμε ότι το όνομα του φακέλου επέκτασης ταιριάζει με αυτό που υπάρχει στο αρχείο μεταδεδομένων.
Ανοίξτε τον φάκελο επέκτασης στον οποίο μόλις επικολλήσατε ~/.local/share/gnome-shell/extensions ντοσιέ. Κάντε δεξί κλικ στο μεταδεδομένα.json αρχείο και επιλέξτε Άνοιγμα με το πρόγραμμα επεξεργασίας κειμένου.
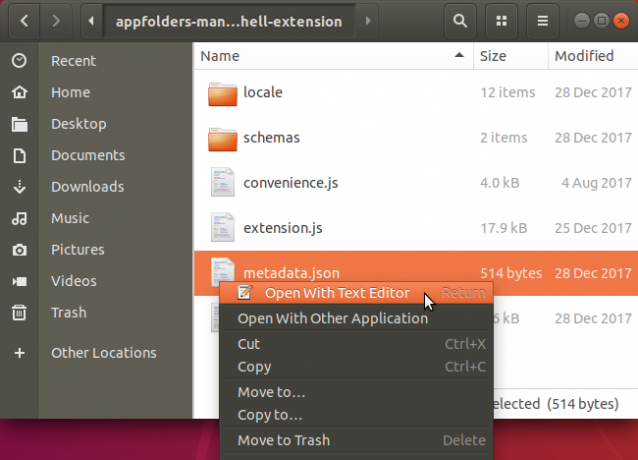
Βρείτε την τιμή του "uuid", επιλέξτε το (χωρίς τα εισαγωγικά) και αντιγράψτε το.
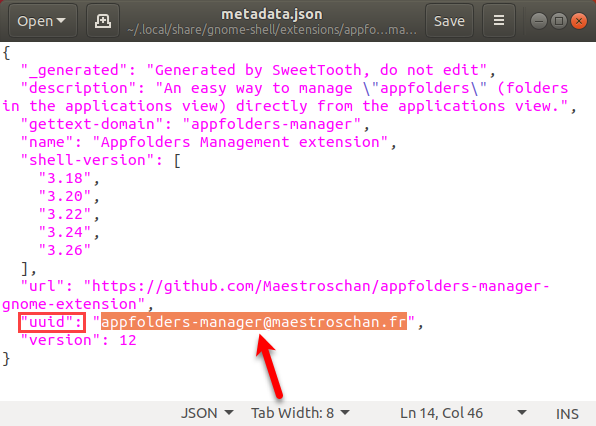
Επιστρέψτε στο φάκελο της επέκτασης στο Nautilus και επιλέξτε το φάκελο. Στη συνέχεια, χτυπήστε F2 για να το μετονομάσετε. Επικολλήστε το κείμενο που αντιγράψατε από το "uuid" στο Ονομα φακέλου πλαίσιο και κάντε κλικ Μετονομάζω.
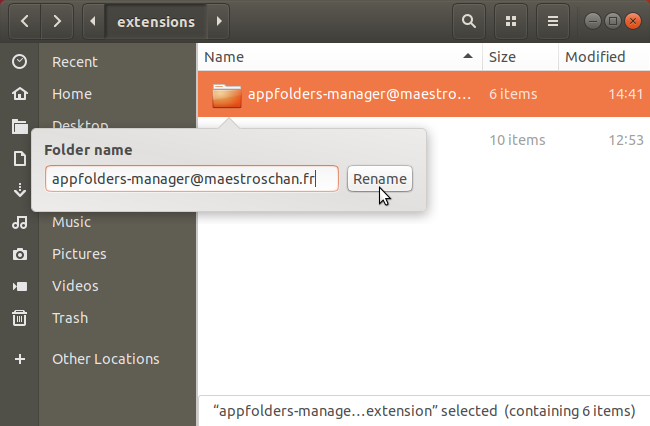
Τώρα πρέπει να επανεκκινήσετε το GNOME Shell. Κτύπημα Alt + F2, πληκτρολογήστε "r" και πατήστε Enter:
Οι μη αυτόματα εγκατεστημένες επεκτάσεις είναι επίσης διαθέσιμες στο Επεκτάσεις ενότητα στο Tweaks. Μπορείτε να τα ενεργοποιήσετε και να τα απενεργοποιήσετε και να αλλάξετε τις ρυθμίσεις τους εδώ, καθώς και στον ιστότοπο Επεκτάσεις GNOME.
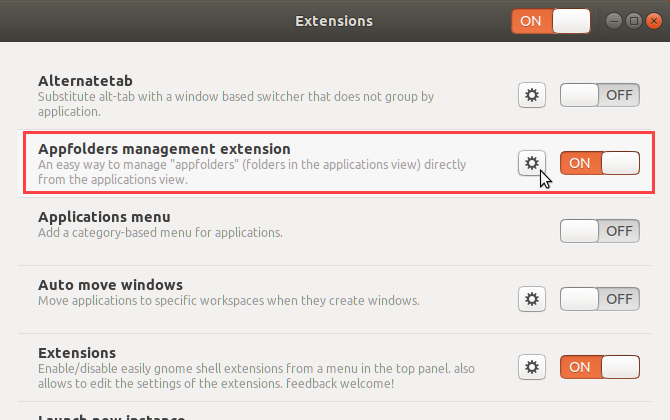
Πώς να απενεργοποιήσετε ή να απεγκαταστήσετε τις επεκτάσεις του κελύφους του GNOME
Οι επεκτάσεις που είναι ενεργοποιημένες στο Εργαλείο Tweaks του GNOME μπορούν να απενεργοποιηθούν ή να απενεργοποιηθούν, χρησιμοποιώντας το εργαλείο. Δεν μπορούν να απεγκατασταθούν εκτός και αν απεγκαταστήσετε το Tweaks. Για να απεγκαταστήσετε το Tweaks, πατήστε Ctrl + Alt + T για να ανοίξετε ένα παράθυρο τερματικού, πληκτρολογήστε την ακόλουθη εντολή και πατήστε Enter:
sudo apt αφαίρεση gnome-tweak-toolΕάν εγκαταστήσατε επεκτάσεις χρησιμοποιώντας τον ιστότοπο των επεκτάσεων GNOME, μπορείτε να χρησιμοποιήσετε τον ιστότοπο για να απενεργοποιήσετε ή να απεγκαταστήσετε αυτές τις επεκτάσεις. Για να απενεργοποιήσετε μια επέκταση, κάντε κλικ στο ON/OFF κουμπί ρυθμιστικού ώστε να διαβάζεται ΜΑΚΡΙΑ ΑΠΟ.
Μόνο οι επεκτάσεις που είναι εγκατεστημένες στον ιστότοπο των επεκτάσεων GNOME που δεν είναι διαθέσιμες στο εργαλείο Tweaks μπορούν να απεγκατασταθούν. Μπορείτε να καταλάβετε ποιες επεκτάσεις είναι αυτές από το λευκό Χ στο εικονίδιο του κόκκινου πλαισίου στα δεξιά του ON/OFF ρυθμιστικό κουμπί. Κάντε κλικ στο Χ κουμπί για απεγκατάσταση της επέκτασης.
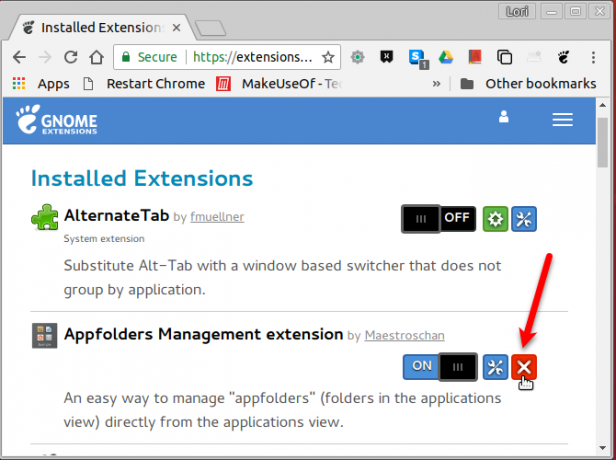
Οι επεκτάσεις που έχουν εγκατασταθεί χρησιμοποιώντας τον ιστότοπο Επεκτάσεις GNOME προστίθενται επίσης στο ~/.local/share/gnome-shell/extensions ντοσιέ. Έτσι, μπορείτε να απεγκαταστήσετε αυτές τις επεκτάσεις και τυχόν επεκτάσεις που εγκαταστήσατε με μη αυτόματο τρόπο, διαγράφοντας τους φακέλους επεκτάσεων από το ~/.local/share/gnome-shell/extensions ντοσιέ.
Τρόπος λήψης ειδοποιήσεων ενημέρωσης για επεκτάσεις κελύφους GNOME
Ο μόνος τρόπος για να μάθετε εάν μια ενημέρωση είναι διαθέσιμη για μια επέκταση GNOME Shell είναι να επισκεφτείτε τον ιστότοπο των επεκτάσεων GNOME. Αλλά υπάρχει μια διαθέσιμη επέκταση, που ονομάζεται Ειδοποίηση ενημέρωσης επέκτασης, που σας ειδοποιεί όταν υπάρχει μια ενημέρωση για μια εγκατεστημένη επέκταση στο σύστημά σας.
Χρήσιμες επεκτάσεις GNOME Shell για εγκατάσταση
Ακολουθούν μερικές χρήσιμες επεκτάσεις του GNOME Shell για να ξεκινήσετε.
1. Παύλα στην αποβάθρα
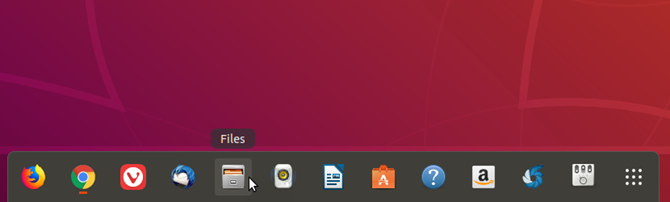
Το Dash to Dock παρέχει ένα dock για το GNOME Shell, διευκολύνοντας την πρόσβαση στις εφαρμογές σας και ταχύτερη εναλλαγή μεταξύ ανοιχτών εφαρμογών και επιτραπέζιων υπολογιστών.
Το πλαϊνό πλαίσιο μετατρέπεται σε βάση σύνδεσης που μπορεί να εμφανιστεί στα αριστερά, δεξιά, πάνω ή κάτω στην οθόνη. Μπορείτε επίσης να αλλάξετε το μέγεθος των εικονιδίων στο dock, να περιορίσετε το μέγεθος του ίδιου του dock και να προσαρμόσετε πολλές άλλες ρυθμίσεις που επηρεάζουν την εμφάνιση και τη συμπεριφορά του dock.
Κατεβάστε:Παύλα στην αποβάθρα
2. Ένδειξη πρόχειρου
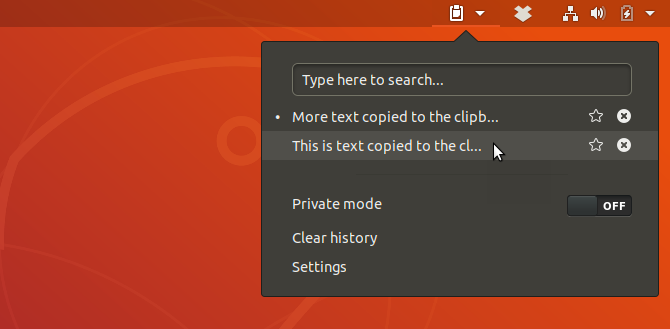
Η επέκταση ένδειξης προχείρου προσθέτει μια ένδειξη προχείρου στον επάνω πίνακα και αποθηκεύει το ιστορικό του προχείρου. Αυτό σας επιτρέπει να έχετε πρόσβαση σε στοιχεία που έχετε αντιγράψει στο πρόχειρο από την εγκατάσταση της επέκτασης και να τα επικολλήσετε σε μια εφαρμογή όπως επεξεργαστή κειμένου ή πρόγραμμα επεξεργασίας κειμένου.
Μπορείτε να αλλάξετε ρυθμίσεις (όπως πόσα στοιχεία θα αποθηκεύσετε στο ιστορικό του προχείρου ή πόσοι χαρακτήρες θα εμφανίζονται στην προεπισκόπηση κάθε στοιχείου) στο μενού της επέκτασης.
Κατεβάστε:Ένδειξη πρόχειρου
3. Πτυσσόμενο τερματικό
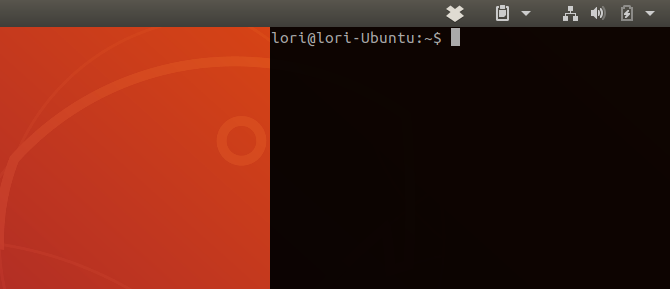
Εάν χρησιμοποιείτε πολύ τη γραμμή εντολών, μπορείτε να εγκαταστήσετε την επέκταση του Drop Down Terminal. Αυτό σας επιτρέπει να έχετε πρόσβαση σε ένα παράθυρο τερματικού με ένα πάτημα πλήκτρων (το πλήκτρο tilde (~) πάνω από το Αυτί κλειδί από προεπιλογή) που πέφτει από το επάνω μέρος της οθόνης ή αναδύεται από το κάτω μέρος.
Κατεβάστε:Πτυσσόμενο τερματικό
Βελτιώστε την παραγωγικότητα με τις επεκτάσεις κελύφους GNOME
Ακόμα κι αν δεν σας αρέσει πολύ το νέο GNOME Shell, μπορείτε να το προσαρμόσετε χρησιμοποιώντας επεκτάσεις και να το μετατρέψετε σε ένα χρήσιμο και παραγωγικό περιβάλλον επιφάνειας εργασίας.
Εν ολίγοις, οι επεκτάσεις του GNOME Shell παρέχουν ένα άλλο λόγος για αναβάθμιση σε Ubuntu 18.04 Ubuntu 18.04 LTS: Πρέπει να κάνετε αναβάθμιση; 8 ΛόγοιΤο Ubuntu 18.04 LTS Bionic Beaver είναι μια έκδοση μακροπρόθεσμης υποστήριξης. Να γιατί θα πρέπει να χρησιμοποιείτε το Ubuntu 18.04 LTS τουλάχιστον μέχρι το 2021. Διαβάστε περισσότερα .
Η Λόρι Κάουφμαν είναι ανεξάρτητος τεχνικός συγγραφέας που ζει στο Σακραμέντο της Καλιφόρνια. Είναι μια gadget και geek της τεχνολογίας που της αρέσει να γράφει άρθρα με οδηγίες για ένα ευρύ φάσμα θεμάτων. Η Lori λατρεύει επίσης να διαβάζει μυστήρια, τις σταυροβελονιές, το μουσικό θέατρο και τον Doctor Who. Συνδεθείτε με τη Lori στο LinkedIn.


