Διαφήμιση
Όλοι οι χρήστες Mac έχουν μεγαλώσει με Cmd + C και Cmd + V, τις συνήθεις συντομεύσεις για αντιγραφή και επικόλληση στα περισσότερα προγράμματα. (Απλά ανταλλάξτε το Εντολή κλειδί για το Ctrl κλειδί στα Windows.) Αλλά πώς αντιγράφετε και επικολλάτε το iPhone σας;
Μπορεί να φαίνεται σαν μια πολύ βασική ενέργεια για να ενοχλεί κανείς την κάλυψη. Αλλά θα εκπλαγείτε πόσο έχει σημασία για τους χρήστες του iPhone που ακόμα δεν είναι πλούσιοι στην κινητή κουλτούρα.
Αυτός ο οδηγός είναι για αυτούς. Σε αντίθεση με την επιφάνεια εργασίας σας, δεν υπάρχουν πλήκτρα συντόμευσης ή Επεξεργασία μενού. Όλα λειτουργούν με μια βρύση στην οθόνη, την οποία εξηγούμε παρακάτω.
Πώς να αντιγράψετε και να επικολλήσετε κείμενο στο iPhone
Πατήστε στην οθόνη και ένα αναδυόμενο μενού αποκαλύπτει τις εντολές αντιγραφής και επικόλλησης. Αυτό συμβαίνει σε όλες τις εφαρμογές του iPhone.
Ας δούμε πώς λειτουργεί αυτό, βήμα-βήμα. Πρέπει να επιλέξετε μια μόνο λέξη ή ένα απόσπασμα κειμένου, πριν να την αντιγράψετε και να την επικολλήσετε αλλού στο τηλέφωνο.
1. Πατήστε δύο φορές μια μόνο λέξη για να την επιλέξετε. Θα εμφανιστεί ένα μικρό μενού με επιλογές για Τομή, αντίγραφο, Επικόλληση, κι αλλα. Εναλλακτικά, στο πρόγραμμα περιήγησης, θα δείτε Αντιγραφή, αναζήτηση, κοινή χρήση ...
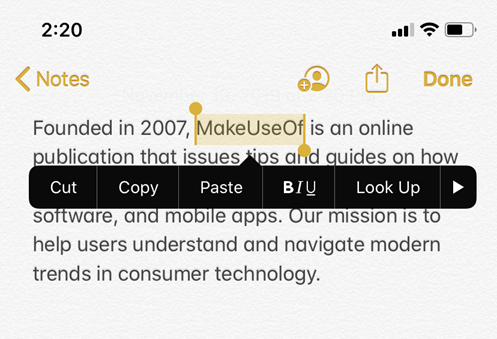
2. Για να επιλέξετε περισσότερες από μία λέξεις, σύρετε τη λαβή με τον μικρό κύκλο σε κάθε άκρο του επισημασμένου κειμένου. Μπορείτε να σύρετε τη λαβή αριστερά και δεξιά, καθώς και πάνω και κάτω.
3. Εναλλακτικά, μπορείτε να χρησιμοποιήσετε αυτές τις ακολουθίες κουκίδων για να επιλέξετε μια λέξη, μια πρόταση, μια παράγραφο ή όλο το κείμενο στην οθόνη:
- Για να επιλέξετε μια λέξη: Πατήστε δύο φορές με ένα δάκτυλο.
- Επιλέξτε μια πρόταση: Αγγίξτε το τρεις φορές.
- Όταν θέλετε να επιλέξετε μια παράγραφο: Πατήστε το τέσσερις φορές.
- Και για να επιλέξετε όλο το κείμενο σε μια σελίδα: Πατήστε δύο φορές στην αρχή και σύρετε δύο δάχτυλα στη σελίδα.
4. Μόλις επιλέξετε το κείμενο που θέλετε να αντιγράψετε, πιέστε αντίγραφο. Το αντιγραμμένο κείμενο αποθηκεύεται σε ένα "πρόχειρο", έτοιμο για επικόλληση όπου θέλετε. Αυτό το πρόχειρο λειτουργεί στο παρασκήνιο και είναι αόρατο. Συγκεκριμένα, μπορεί να αποθηκεύσει μόνο ένα στοιχείο στη μνήμη του. Εάν αντιγράψετε κάτι άλλο, το προηγούμενο κείμενο θα διαγραφεί.
5. Πατήστε τη θέση στην εφαρμογή ή στο έγγραφο όπου θέλετε να επικολλήσετε το κείμενο. Πατήστε και κρατήστε πατημένο το δάχτυλό σας μέχρι να εμφανιστεί το μενού. Παρακέντηση Επικόλληση για να επικολλήσετε το κείμενο.
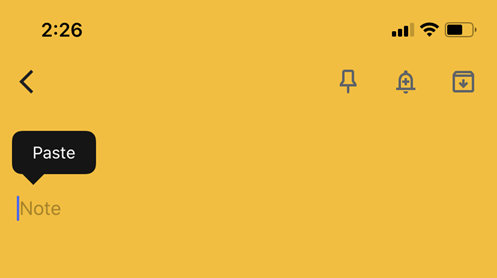
Υπόδειξη: Γνωρίζατε ότι μπορείτε να επιλέξετε καλύτερα το κείμενο περιστρέφοντας το πληκτρολόγιο σε ένα trackpad; Βλέπω Η σελίδα υποστήριξης της Apple για την επεξεργασία κειμένου στο iPhone για οδηγίες.
Τρόπος αντιγραφής και επικόλλησης με χειρονομίες επεξεργασίας κειμένου
Η Apple εισήγαγε μια νέα σειρά χειρονομιών στο iOS 13. Αυτές είναι γρήγορες κινήσεις τριών δακτύλων που σας επιτρέπουν να εκτελείτε συνήθεις εργασίες όπως αντιγραφή και επικόλληση. Ανάλογα με την προτίμησή σας, μπορείτε να αγγίξετε την αντιγραφή ή επικόλληση από το μενού όπως εξηγήθηκε παραπάνω ή να χρησιμοποιήσετε αυτές τις χειρονομίες.
Είναι καλύτερο να τα κάνετε με τον αντίχειρα και τα δύο δάχτυλά σας. Επιλέξτε το κείμενο και στη συνέχεια:
- Τομή: Ο πείρος κλείστηκε με τρία δάχτυλα δύο φορές.
- Αντίγραφο: Κλείστε το τσίμπημα με τρία δάχτυλα (φανταστείτε ότι παίρνετε τις λέξεις από την οθόνη)
- Επικόλληση: Ανοίξτε το τσίμπημα με τρία δάχτυλα (φανταστείτε ότι τα βάζετε στην οθόνη)
Έχουμε μικτά συναισθήματα για τη χρήση αυτών των χειρονομιών. Αυτό μπορεί να οφείλεται σε παλιές συνήθειες ή παχιά δάχτυλα που παλεύουν στη μικρότερη οθόνη του iPhone, αλλά μπορείτε να τα δοκιμάσετε μόνοι σας και να δείτε αν αυτά μεγαλώνουν πάνω σας.
Το επίσημο βίντεο παρακάτω θα σας βοηθήσει να κατανοήσετε την τεχνική, μαζί με τον τρόπο αναίρεσης και επαναφοράς της λειτουργίας.
Το βοηθητικό πρόγραμμα του καθολικού προχείρου
Η λειτουργία καθολικού προγράμματος κλιπ σας επιτρέπει να αντιγράφετε και να επικολλάτε περιεχόμενο σε όλες τις συσκευές της Apple, εφόσον είστε συνδεδεμένοι σε όλα μαζί με το ίδιο αναγνωριστικό της Apple. Για παράδειγμα, μπορείτε να αντιγράψετε κείμενο ή οτιδήποτε άλλο στο iPhone σας, και στη συνέχεια να το επικολλήσετε σε ένα έγγραφο στο Mac ή στο iPad σας.
Ενεργοποιήστε καθένα από αυτά για να κάνετε το Universal Clipboard να λειτουργεί με τις συσκευές Apple σας:
- Συνδεθείτε με το ίδιο αναγνωριστικό της Apple.
- Ενεργοποιήστε το Wi-Fi για όλες τις συσκευές.
- Ενεργοποιήστε το Bluetooth και κρατήστε τις συσκευές σε απόσταση μεταξύ τους (περίπου 33 πόδια ή 10 μέτρα).
- επιτρέπω Μην αγγίζετε σε όλες τις συσκευές.
Το Universal Clipboard λειτουργεί με iOS 10, iPadOS 13, macOS 10.12 και αργότερα. Είναι μέρος των χαρακτηριστικών της Συνέχειας καθιστούν όλες τις συσκευές της Apple να δουλεύουν μαζί 10 εύχρηστοι τρόποι χρήσης του Mac και του iPhone μαζίΈχετε ένα Mac και ένα iPhone; Αυτές οι εφαρμογές, τα χαρακτηριστικά και οι συμβουλές σας επιτρέπουν να τα χρησιμοποιείτε μαζί με καταπληκτικούς τρόπους! Διαβάστε περισσότερα με τη βοήθεια του iCloud.
Πώς να αντιγράψετε συνδέσμους URL σε ένα iPhone
Είναι ασφαλές να πούμε ότι οι διευθύνσεις URL (ή οι υπερσυνδέσεις) είναι αυτό που αντιγράφετε και επικολλώνται περισσότερο από οτιδήποτε άλλο. Ευτυχώς, η διαδικασία είναι παρόμοια με την αντιγραφή τυπικού κειμένου.
Πατήστε και κρατήστε πατημένο το σύνδεσμο μέχρι να εμφανιστεί ένα αναδυόμενο μενού από το κάτω μέρος της οθόνης. Από εδώ, πατήστε αντίγραφο.
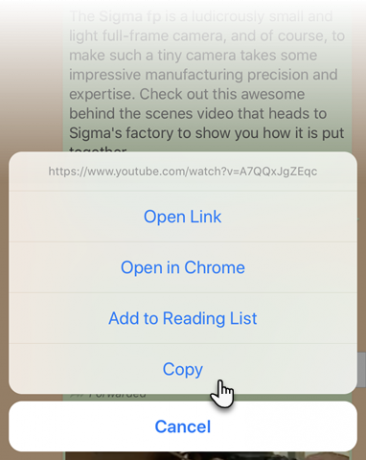
Μπορείτε να την επικολλήσετε οπουδήποτε στο τηλέφωνό σας χρησιμοποιώντας τα ίδια βήματα με το άλλο κείμενο.
Πώς να αντιγράψετε μια διεύθυνση URL Safari
Υπάρχουν δύο τρόποι για να αντιγράψετε γρήγορα μια διεύθυνση URL από τη γραμμή διευθύνσεων του Safari στο iPhone σας. Τα στιγμιότυπα οθόνης που ακολουθούν απεικονίζουν τις δύο επιλογές.
1. Πατήστε παρατεταμένα στη γραμμή διευθύνσεων. Στη συνέχεια, πατήστε αντίγραφο από το αναδυόμενο μενού. Το Safari θα αντιγράψει τη διεύθυνση URL στο πρόχειρο σας.
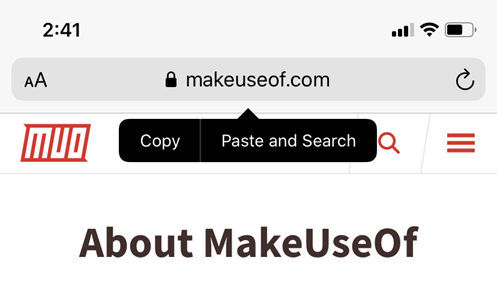
2. Πατήστε δύο φορές στη γραμμή διευθύνσεων για να εμφανίσετε την πλήρη διεύθυνση URL. Αποκοπή ή Αντιγραφή της διεύθυνσης URL από το αναδυόμενο μενού και επικόλληση της οπουδήποτε αλλού.
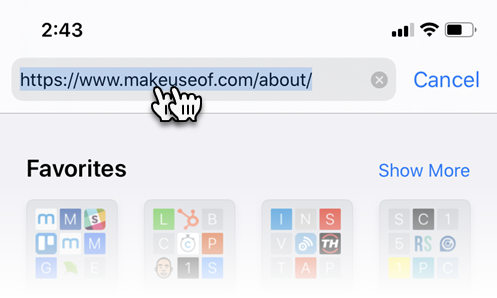
Αντιγραφή-επικόλληση μιας διεύθυνσης URL από κάπου αλλού για περιήγηση με το Safari; Απλά πατήστε και κρατήστε πατημένο τη γραμμή διευθύνσεων του Safari. Παρακέντηση Επικόλληση και μετάβαση από το αναδυόμενο μενού για να μεταβείτε αυτόματα στην ιστοσελίδα.
Πώς να αντιγράψετε ένα μήνυμα κειμένου
Η αντιγραφή ενός μηνύματος κειμένου σε μηνύματα ή εφαρμογές συνομιλίας, όπως το WhatsApp, οδηγεί συνήθως στην προώθηση τους. Δείτε πώς λειτουργεί στα μηνύματα στο iPhone σας:
- Εκκινήστε την εφαρμογή.
- Πατήστε παρατεταμένα το μήνυμα που θέλετε να αντιγράψετε.
- Εμφανίζεται ένα αναδυόμενο μενού αντίγραφο ως μία από τις επιλογές. Αγγίξτε το και στη συνέχεια επικολλήστε το οπουδήποτε θέλετε.
Ανάλογα με το περιεχόμενο του μηνύματος, θα εμφανιστεί ένα διαφορετικό μενού γρήγορης ενέργειας με μια αφή και κρατήστε πατημένο την οθόνη. Οι εφαρμογές iOS ενημερώνουν δυναμικά τις γρήγορες ενέργειές τους όταν υπάρχουν νέες πληροφορίες. Εδώ είναι τρεις τύποι:
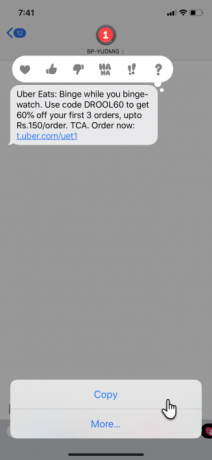
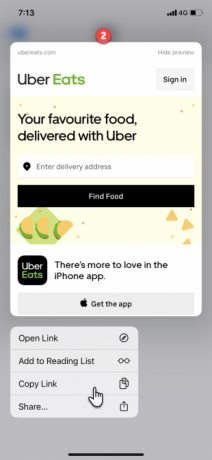
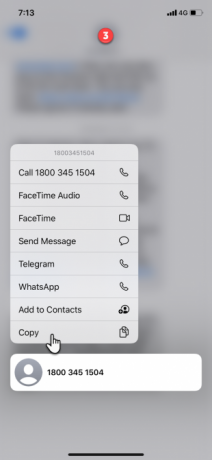
- Το προεπιλεγμένο μενού με το αντίγραφο που επιλέγει ολόκληρο το μήνυμα.
- Εμφανίζεται μια προεπισκόπηση μαζί με το Αντιγραφή συνδέσμου στο μενού γρήγορης ενέργειας, εάν το μήνυμα περιέχει σύνδεσμο.
- Ένας τηλεφωνικός αριθμός στο μήνυμα εμφανίζει ένα μενού γρήγορης ενέργειας με αντίγραφο ως μία από τις επιλογές.
Πώς να αντιγράψετε και να επικολλήσετε εικόνες σε ένα iPhone
Μπορείτε να αντιγράψετε και να επικολλήσετε τις εικόνες εξίσου εύκολα από μια εφαρμογή σε οποιαδήποτε άλλη που την υποστηρίζει.
Αγγίξτε παρατεταμένα την εικόνα μέχρι να εμφανιστεί ένα μενού κάτω από την εικόνα αντίγραφο ως επιλογή, όπως φαίνεται στο στιγμιότυπο οθόνης.
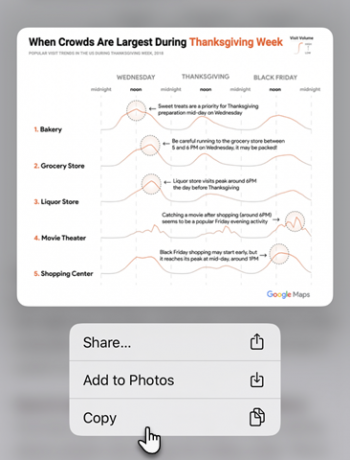
Η συμπεριφορά μπορεί να διαφέρει από την εφαρμογή στην εφαρμογή. Για παράδειγμα, το Twitter θα σας επιτρέψει να αποθηκεύσετε μια εικόνα στις Φωτογραφίες, αλλά δεν θα σας δώσει τη δυνατότητα να την αντιγράψετε. Σε αυτές τις περιπτώσεις, μπορείτε να ανοίξετε το άρθρο ή τη φωτογραφία με το Safari και στη συνέχεια να χρησιμοποιήσετε το αντίγραφο επιλογή πατώντας και κρατώντας το.
Αντιγράψτε και τοποθετήστε το Emojis στο iPhone
Το iPhone σας διαθέτει ειδικό πληκτρολόγιο emoji. Αλλά μερικές φορές μπορεί να θέλετε να ντους κάποιον με emojis. Σε αυτές τις περιπτώσεις, η αντιγραφή του emoji και η επικόλλησή του πολλές φορές είναι ένα timeaver.
Αυτό ακολουθεί το ίδιο Επιλέξτε με ένα πάτημα> Αντιγραφή> Επικόλληση όπως περιγράφεται σε αυτόν τον οδηγό.
Οι Emojis είναι σχεδόν παντού τώρα. Αλλά τι γίνεται με ειδικά σύμβολα που είναι πιο δύσκολο να πάρει; Σκεφτείτε νομικά σύμβολα όπως πνευματικά δικαιώματα και εμπορικά σήματα, σύμβολα ξένου νομίσματος και ακόμη και φανταχτερά γραμματοσειρές Instagram.
Μπορείτε να χρησιμοποιήσετε έναν ιστότοπο όπως Cool σύμβολο για να τις αντιγράψετε, και στη συνέχεια να επικολλήσετε το σύμβολο σε οποιαδήποτε εφαρμογή στο iPhone σας.
Βελτιώστε την Αντιγραφή και Επικόλληση με τους Διευθυντές Πρόχειρου
Αν χρησιμοποιείτε το iPhone σας σαν κινητό εργαλείο σε κίνηση, τότε είναι λογικό να εγκαταστήσετε έναν εξειδικευμένο διαχειριστή προχείρων. Οι διαχειριστές προχείρου είναι βοηθητικά προγράμματα που σας βοηθούν να αποθηκεύσετε πολλαπλά αποκόμματα και στη συνέχεια να τα επικολλήσετε οπουδήποτε.
Έχουμε μιλήσει για μερικούς εξαιρετικοί Διευθυντές Πρόχειρο για iOS Οι καλύτεροι διευθυντές ημερολογίου iPhoneΘέλετε να μάθετε πώς να διαχειρίζεστε το πρόχειρο σας στο iPhone; Μαζί με τους καλύτερους διαχειριστές πρόχειρων iPhone, δείτε πώς λειτουργεί. Διαβάστε περισσότερα πριν, έτσι ρίξτε μια ματιά σε αυτά.
Μια εναλλακτική λύση για την αντιγραφή και επικόλληση: Μοιραστείτε
Τώρα ξέρετε πώς να αντιγράψετε και να επικολλήσετε σχεδόν τίποτα στο iPhone σας. Αλλά δεν είναι πάντα απαραίτητο να το κάνετε αυτό. Μπορείτε συχνά να σώσετε τον εαυτό σας την ενοχλητική του αντιγράφου-πάστα, όπως Μοιρασιά είναι μια άλλη επιλογή.
Για παράδειγμα, μπορεί να θέλετε να μοιραστείτε κάτι από μια εφαρμογή σε κοινωνικά μέσα όπως το Facebook ή το Twitter. Το φύλλο "Κοινή χρήση" στο iOS όχι μόνο σας επιτρέπει να αντιγράφετε, αλλά και να μοιράζεστε γρήγορα μέσω αλληλογραφίας, μηνυμάτων και κοινωνικών εφαρμογών. Μαθαίνω πώς να ελέγξετε το φύλλο Share στο iPhone σας Πώς να ελέγξετε και να επεκτείνετε το μενού κοινής χρήσης του iPhone σαςΗ λειτουργία Κοινή χρήση του iPhone σας διευκολύνει την κοινή χρήση πολυμέσων μεταξύ εφαρμογών. Δείτε πώς μπορείτε να το καταφέρετε και να το υπερφορτώσετε με τη ροή εργασίας. Διαβάστε περισσότερα Επόμενο.
Ο Saikat Basu είναι αναπληρωτής συντάκτης για το Internet, τα Windows και την παραγωγικότητα. Μετά την απομάκρυνση του βάρους ενός MBA και μιας δεκαετίας καριέρας μάρκετινγκ, είναι πλέον παθιασμένος με το να βοηθήσει τους άλλους να βελτιώσουν τις ικανότητές τους για την αφήγηση. Εξετάζει το αγνοούμενο κόμμα της Οξφόρδης και μισεί κακά στιγμιότυπα οθόνης. Αλλά οι ιδέες για την Φωτογραφία, το Photoshop και την Παραγωγικότητα μαθαίνουν την ψυχή του.