Διαφήμιση
Η λήψη ενός στιγμιότυπου οθόνης είναι τόσο χρήσιμο σε κάθε είδους κατάσταση που όλοι πρέπει να γνωρίζουν πώς να το κάνουν. Από την αποθήκευση πληροφοριών για τη διανομή μηνυμάτων λάθους για την αντιμετώπιση προβλημάτων, τα στιγμιότυπα οθόνης είναι ζωτικής σημασίας.
Θα σας δείξουμε όλα όσα πρέπει να γνωρίζετε για το πώς να τραβήξετε ένα στιγμιότυπο οθόνης στα Windows. Ποτέ δεν θα χρειαστεί ποτέ να τραβήξετε μια φωτογραφία της οθόνης με το τηλέφωνό σας!
Πώς να τραβήξετε ένα στιγμιότυπο οθόνης στα Windows χρησιμοποιώντας την οθόνη εκτύπωσης
Ο πιο βασικός τρόπος για να τραβήξετε ένα στιγμιότυπο οθόνης στα Windows είναι να πατήσετε το Οθόνη εκτύπωσης στο πληκτρολόγιό σας. Ανάλογα με τον υπολογιστή σας, αυτό μπορεί να φέρει ετικέτα PrtSc ή κάτι παρόμοιο. Σε ένα φορητό υπολογιστή, μπορεί να χρειαστεί να κρατήσετε το Fn πληκτρολογήστε σε συνδυασμό με άλλο πλήκτρο για να ενεργοποιήσετε την οθόνη εκτύπωσης.
Όταν πατάτε αυτό το πλήκτρο, ολόκληρο το περιεχόμενο της οθόνης σας αντιγράφεται στο πρόχειρο σας, μια προσωρινή θέση αποθήκευσης για αντιγραφή και επικόλληση. Δεν μπορείτε να δείτε το πρόχειρο των Windows, αλλά μπορείτε να επικολλήσετε τα περιεχόμενά του σε οποιαδήποτε εφαρμογή.
Έτσι, απλά ανοίξτε τη Microsoft Paint (ή άλλη εφαρμογή επεξεργασίας εικόνας) και πατήστε Ctrl + V για να επικολλήσετε το στιγμιότυπο οθόνης στον επεξεργαστή. Από εκεί, μπορείτε να επεξεργαστείτε και να επεξεργαστείτε το στιγμιότυπο οθόνης σας στο Paint Πώς να επεξεργαστείτε και να βελτιώσετε στιγμιότυπα χρησιμοποιώντας MS PaintΔείτε πώς μπορείτε να επεξεργαστείτε ένα στιγμιότυπο οθόνης χρησιμοποιώντας το Microsoft Paint, ώστε να μπορείτε να επεξεργάζεστε στιγμιότυπα οθόνης στα Windows 10 χωρίς πρόσθετο λογισμικό. Διαβάστε περισσότερα όπως απαιτείται.
Χρησιμοποιώντας τροποποιητές οθόνης εκτύπωσης
Αν έχετε πολλές οθόνες, PrtSc θα συλλάβει όλους τους, κάτι που δεν είναι πολύ χρήσιμο. Τύπος Alt + PrtSc για να καταγράψετε μόνο το ενεργό παράθυρο, το οποίο λειτουργεί σε όλες τις σύγχρονες εκδόσεις των Windows.
Μπορείτε επίσης να πατήσετε Win + PrtSc να τραβήξετε αμέσως ένα στιγμιότυπο οθόνης και να το αποθηκεύσετε ως αρχείο. Αυτό θα αποθηκευτεί σε ένα φάκελο που ονομάζεται Στιγμιότυπα οθόνης σε σας Εικόνες ντοσιέ. Ωστόσο, αυτή η επιλογή είναι διαθέσιμη μόνο στα Windows 8 και στα Windows 10.
Υπάρχουν πολλούς τρόπους για να κάνετε στιγμιότυπο οθόνης χωρίς το κουμπί Οθόνη εκτύπωσης Πώς να Screenshot σε υπολογιστή με Windows χωρίς οθόνη εκτύπωσης: 4 ΜέθοδοιΔεν έχετε κλειδί οθόνης εκτύπωσης ή θέλετε να χρησιμοποιήσετε πιο γρήγορη μέθοδο; Δείτε πώς μπορείτε να τραβήξετε στιγμιότυπα οθόνης των Windows χωρίς την οθόνη εκτύπωσης. Διαβάστε περισσότερα , την οποία θα καλύψουμε παρακάτω.
Πώς να τραβήξετε γρήγορα ένα στιγμιότυπο οθόνης στα Windows 10
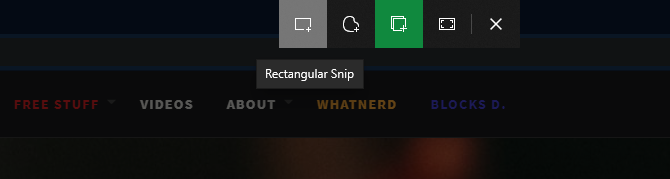
Η παραπάνω μέθοδος λειτουργεί σε όλες τις εκδόσεις των Windows, αλλά είναι αδέξια. Οι σύγχρονες εκδόσεις των Windows 10 περιλαμβάνουν μια πολύ καλύτερη καθολική συντόμευση για λήψη ενός στιγμιότυπου οθόνης. Τύπος Win + Shift + S για να έχετε πρόσβαση στο πιο ισχυρό εργαλείο οθόνης.
Θα δείτε μια γραμμή εργαλείων στην κορυφή με μερικές διαφορετικές μεθόδους οθόνης. Από προεπιλογή, αυτό έχει οριστεί σε ένα τοπικό στιγμιότυπο οθόνης, όπου κάνετε κλικ και σύρετε για να επιλέξετε μια περιοχή για καταγραφή. Άλλες επιλογές περιλαμβάνουν ελεύθερη μορφή (ελεύθερη επιλογή μιας περιοχής), αποκοπή παραθύρων (λήψη ολόκληρου του παραθύρου της εφαρμογής) και πλήρη οθόνη (αρπάζει τα πάντα).
Μόλις τραβήξετε ένα στιγμιότυπο οθόνης χρησιμοποιώντας οποιαδήποτε μέθοδο, θα δείτε μια ειδοποίηση που αποθηκεύτηκε στο πρόχειρο σας. Εάν είστε ικανοποιημένοι με το στιγμιότυπο οθόνης, μπορείτε να το επικολλήσετε σε οποιαδήποτε εφαρμογή θέλετε.
Επεξεργασία με Snip & Σκίτσο
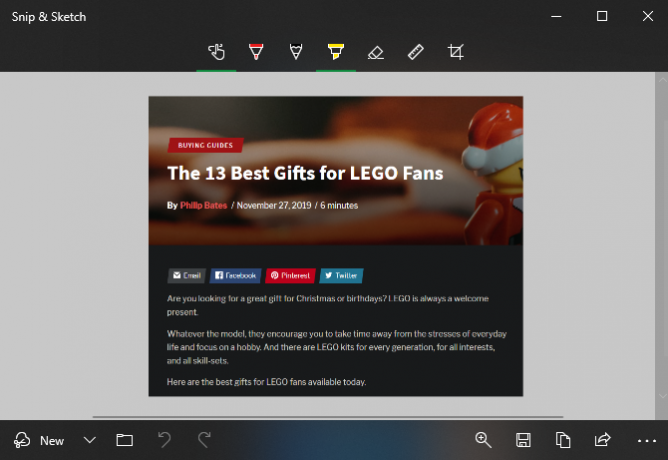
Εναλλακτικά, κάντε κλικ στην ειδοποίηση για να ανοίξετε το στιγμιότυπο οθόνης στη νέα εφαρμογή Windows 10 Snip & Sketch. Εδώ μπορείτε να κάνετε βασική σήμανση στο στιγμιότυπο οθόνης, όπως σχεδίαση και περικοπή. Αφού τελειώσετε, μπορείτε να χρησιμοποιήσετε τα κουμπιά στην κάτω γραμμή εργαλείων για να αντιγράψετε την τροποποιημένη έκδοση στο πρόχειρο σας ή να την αποθηκεύσετε ως αρχείο.
Ειδικά, αν ανοίξετε το μενού δίπλα Νέος στην εφαρμογή Snip & Σκίτσο, μπορείτε να τραβήξετε ένα στιγμιότυπο οθόνης. Αυτό σας επιτρέπει να καταγράφετε εύκολα μενού εργαλείων που εξαφανίζονται όταν προσπαθείτε να κάνετε κανονική λήψη.
Εάν σας αρέσει αυτή η μέθοδος και θέλετε να την καταστήσετε πιο προσιτή, μπορείτε να αντικαταστήσετε την προεπιλογή PrtSc συμπεριφορά με τη λειτουργία Snip & Sketch. Κατευθύνομαι προς Ρυθμίσεις> Ευκολία πρόσβασης> Πληκτρολόγιο και ενεργοποιήστε Χρησιμοποιήστε το κουμπί PrtScn για να ανοίξετε την αποκοπή της οθόνης. Μπορεί να χρειαστεί να κάνετε επανεκκίνηση του υπολογιστή σας πριν αρχίσει να ισχύει αυτό.
Πώς να τραβήξετε στιγμιότυπα οθόνης των Windows χρησιμοποιώντας το εργαλείο αποκοπής
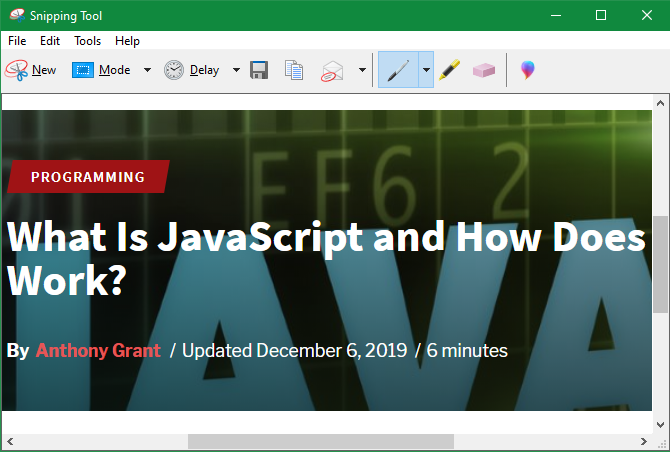
Το εργαλείο αποκοπής είναι διαθέσιμο στα Windows 7 και νεότερα. Στα Windows 10, είναι αρκετά παρόμοια με το Snip & Sketch, αλλά επειδή το τελευταίο έχει μερικά επιπλέον χαρακτηριστικά, συνιστούμε να το χρησιμοποιήσετε. Ωστόσο, στα Windows 7 και τα Windows 8, το εργαλείο αποκοπής είναι ο καλύτερος ενσωματωμένος τρόπος λήψης στιγμιότυπων οθόνης.
Για να έχετε πρόσβαση σε αυτό, απλώς αναζητήστε Εργαλείο αποκοπής χρησιμοποιώντας το μενού Έναρξη ή την Αρχική οθόνη. Όταν είναι ανοιχτό, επιλέξτε το Νέος dropdown για να επιλέξετε τη λειτουργία (είναι πανομοιότυπα με τα τέσσερα που αναφέρονται παραπάνω) και να τραβήξετε ένα στιγμιότυπο οθόνης.
Αφού καταγράψετε ένα στιγμιότυπο οθόνης, θα ανοίξει στον επεξεργαστή εργαλείων αποκοπής. Αυτό παρέχει μερικά βασικά εργαλεία σήμανσης και σας επιτρέπει να αποθηκεύσετε ή να αντιγράψετε την τροποποιημένη εικόνα. Τα Windows 8 και τα προηγούμενα δεν περιλαμβάνουν τη λειτουργία καθυστερημένης οθόνης στο εργαλείο αποκοπής.
Πώς να εκτυπώσετε σε PDF στα Windows
Κατά την εκτύπωση ενός αρχείου ή μιας ιστοσελίδας στο PDF δεν είναι ακριβώς η ίδια με τη λήψη ενός στιγμιότυπου οθόνης, μπορεί να είναι χρήσιμη σε ορισμένες περιπτώσεις. Για παράδειγμα, αν θέλετε να τραβήξετε μια μεγάλη σελίδα χωρίς να συρράψετε στιγμιότυπα μαζί, ή να στείλετε σε κάποιον ένα PDF και θέλετε να το κάνετε σε ένα βήμα, αυτή η μέθοδος είναι πρακτική.
Στα Windows 10, υπάρχει μια ενσωματωμένη επιλογή για εκτύπωση σε PDF. Απλά πηγαίνετε στο Αρχείο> Εκτύπωση (ή χρησιμοποιήστε τη συντόμευση πληκτρολογίου Ctrl + P) για να ανοίξετε το παράθυρο διαλόγου εκτύπωσης στην εφαρμογή που χρησιμοποιείτε. Όταν δείτε τη λίστα των διαθέσιμων εκτυπωτών, επιλέξτε Εκτύπωση της Microsoft σε PDF.
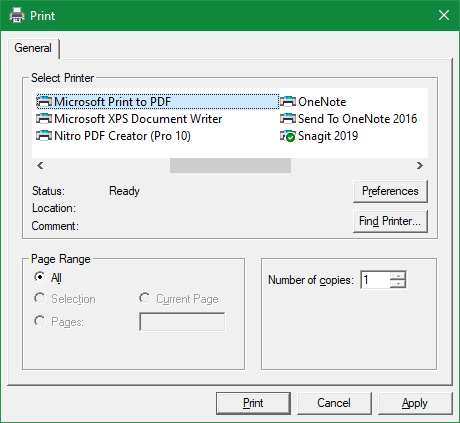
Τώρα, όταν χτυπάς Τυπώνω, αντί να εκτυπώσετε φυσικά μια σελίδα, θα σας ζητηθεί να αποθηκεύσετε ένα αρχείο PDF.
Αν βρίσκεστε σε Windows 8 ή παλαιότερα, δεν θα δείτε το ενσωματωμένο Εκτύπωση της Microsoft σε PDF επιλογή. Αντ 'αυτού, μπορείτε να εγκαταστήσετε ένα δωρεάν εργαλείο τρίτων όπως CutePDF. Προσέξτε για junkware άλλων κατασκευαστών κατά την εγκατάσταση.
Αφού εγκατασταθεί, λειτουργεί με τον ίδιο τρόπο όπως η μέθοδος των Windows 10 - απλά επιλέξτε τη από τη λίστα των εκτυπωτών για να δημιουργήσετε ένα νέο PDF.
Ενώ είναι μια μεγάλη επιλογή να έχουμε, η εκτύπωση σε PDF δεν είναι πάντα ιδανική. Συχνά, όταν καταγράφετε μια ιστοσελίδα ως PDF, θα έχει προβλήματα όπως το εσφαλμένο κείμενο. Έτσι, τα στιγμιότυπα οθόνης είναι ο καλύτερος τρόπος λήψης πληροφοριών ακριβώς όπως εμφανίζεται στην οθόνη σας.
Χρησιμοποιώντας εργαλεία οθόνης τρίτου μέρους
Έχουμε εξετάσει όλους τους τρόπους με τους οποίους τα Windows σας επιτρέπουν να καταγράφετε στιγμιότυπα οθόνης χωρίς να εγκαταστήσετε τίποτα επιπλέον. Ωστόσο, όποιος παίρνει τα screenshots τακτικά θα πρέπει να εξετάσει τη χρήση ενός εξειδικευμένου εργαλείου για την εργασία.
Αυτά παρέχουν πολύ περισσότερη χρησιμότητα, συμπεριλαμβανομένων των λειτουργιών όπως:
- Ισχυροί επεξεργαστές για την προσθήκη κοινών στοιχείων, όπως τα βέλη, το κείμενο, τα κουτάκια και η παραμόρφωση
- Γρήγορη κοινή χρήση σε διάφορες εφαρμογές και τοποθεσίες, όπως αποθήκευση σε σύννεφο
- Μια ποικιλία συντομεύσεων πληκτρολογίου για τις διάφορες λειτουργίες του
Επαγγελματικά εργαλεία όπως Snagit έχουν ακόμα πιο προηγμένες λειτουργίες, όπως κύλιση στιγμιότυπων οθόνης που μπορούν να καταγράψουν ολόκληρη τη σελίδα. Ωστόσο, το Snagit δεν είναι φθηνό και οι περισσότεροι οικιακοί χρήστες δεν το χρειάζονται.
Εξετάσαμε τα καλύτερα εργαλεία οθόνης για τα Windows Τα καλύτερα εργαλεία για να τραβήξετε στιγμιότυπα οθόνης στα WindowsΛαμβάνετε συχνά στιγμιότυπα οθόνης; Αναβαθμίστε το εργαλείο σε εργαλείο που ανταποκρίνεται στις ανάγκες σας. Τοποθετούμε διάφορα δωρεάν εργαλεία και δοκιμάστε τα καλύτερα για εύκολη χρήση, επεξεργασία και κοινή χρήση στιγμιότυπων οθόνης. Διαβάστε περισσότερα , επομένως αναθεωρήστε αυτήν τη λίστα για να βρείτε το σωστό για εσάς.
Grabbing Screenshots των Windows με ευκολία
Τώρα γνωρίζετε τους πολλούς τρόπους για να τραβήξετε στιγμιότυπα οθόνης στα Windows. Οι καλύτερες επιλογές είναι διαθέσιμες στα Windows 10, αλλά εκείνες που εξακολουθούν να λειτουργούν στα Windows 7 ή στα Windows 8 έχουν τρόπους να το κάνουν αυτό.
Εάν παίρνετε πολλά screenshots για αναφορά, θα πρέπει να ξέρετε πώς να τραβήξετε στιγμιότυπα που είναι εύκολο να αναζητηθούν 6 τρόποι να τραβήξετε στιγμιότυπα μπορείτε να αναζητήσετε γρήγοραΑυτά τα εργαλεία δείχνουν όχι μόνο πώς μπορείτε να τραβήξετε στιγμιότυπα οθόνης αλλά και να τα κρατήσετε οργανωμένα και να τα αναζητήσετε με OCR οποιαδήποτε στιγμή. Διαβάστε περισσότερα .
Ο Ben είναι αναπληρωτής συντάκτης και ο χορηγός Post Manager στο MakeUseOf. Είναι κάτοχος B.S. στο Computer Information Systems από το Grove City College, όπου αποφοίτησε το Cum Laude και με τιμητικές διακρίσεις στις μεγάλες του. Απολαμβάνει να βοηθά τους άλλους και είναι παθιασμένος με τα βιντεοπαιχνίδια ως μέσο.


