Εάν επαναφέρετε τον υπολογιστή σας, αλλάζετε την εφαρμογή email σας ή απλώς παίζετε με κάτι τέτοιο θα μπορούσαν να επηρεάσουν τα email σας, μπορεί να θέλετε να δημιουργήσετε ένα αντίγραφο ασφαλείας των email σας στο Microsoft Outlook μέσω της εξαγωγής τους.
Το Outlook σάς επιτρέπει να εξάγετε τα μηνύματά σας σε διάφορες μορφές. Θα σας δείξουμε ποια να χρησιμοποιήσετε, ανάλογα με τον τρόπο με τον οποίο σκοπεύετε να χρησιμοποιήσετε τα εξαγόμενα μηνύματα ηλεκτρονικού ταχυδρομείου (συμπεριλαμβανομένης της συνεργασίας μαζί τους εκτός του Outlook).
Τρόπος εξαγωγής μηνυμάτων ηλεκτρονικού ταχυδρομείου από το Outlook σε Windows
Εάν χρησιμοποιείτε το Outlook σε υπολογιστή με Windows, μπορείτε να εξαγάγετε τα email σας σε μορφή PST. Αυτή η μορφή περιλαμβάνει όχι μόνο τα email σας, αλλά και τις επαφές και το ημερολόγιό σας. Στη συνέχεια, μπορείτε να χρησιμοποιήσετε αυτό το αρχείο PST σε άλλον υπολογιστή για να εισαγάγετε όλα τα email σας στο Outlook.
Μερικά από τα σενάρια όπου θέλετε να χρησιμοποιήσετε αυτήν τη μέθοδο εξαγωγής περιλαμβάνουν όταν μετακινείτε από έναν υπολογιστή σε έναν άλλο, μετάβαση από Windows σε Mac, μετακίνηση μηνυμάτων ηλεκτρονικού ταχυδρομείου από έναν λογαριασμό σε άλλο ή απλά
κάνοντας τακτικό αντίγραφο ασφαλείας των email σας Πώς να δημιουργήσετε αντίγραφα ασφαλείας του email σας (Outlook) με το ιστορικό αρχείων των Windows 10Τα Windows 10 έρχονται ενσωματωμένα με ένα βοηθητικό πρόγραμμα δημιουργίας αντιγράφων ασφαλείας που ονομάζεται Ιστορικό αρχείων. Μπορείτε να το χρησιμοποιήσετε για να δημιουργήσετε αντίγραφα των αρχείων σας στο Outlook. Θα σας δείξουμε πώς να το κάνετε σωστά. Διαβάστε περισσότερα .Μπορείτε να το κάνετε αυτό από το Outlook. τα ακόλουθα βήματα θα σας καθοδηγήσουν στη διαδικασία:
- Εκκινήστε το Outlook στον υπολογιστή σας, κάντε κλικ στο Αρχείο καρτέλα και επιλέξτε Πληροφορίες από την αριστερή πλευρική γραμμή.
- Στο κύριο μενού, επιλέξτε το Ρυθμίσεις λογαριασμού επιλογή, ακολουθούμενη από Ρυθμίσεις λογαριασμού πάλι. Αυτό θα ανοίξει το μενού ρυθμίσεων για το Outlook.
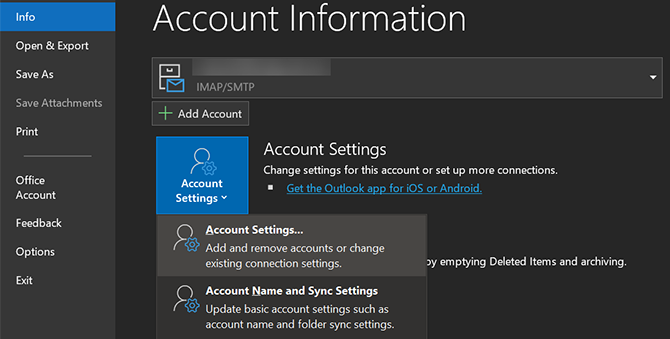
- Επίλεξε το Αρχεία δεδομένων για να δείτε τους λογαριασμούς email σας.
- Κάντε κλικ στο λογαριασμό email από τον οποίο θέλετε να εξαγάγετε μηνύματα και επιλέξτε Άνοιγμα τοποθεσίας αρχείου στην κορυφή.
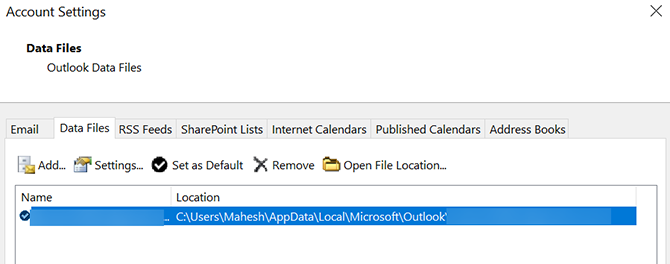
- Θα ανοίξει ένα παράθυρο της Εξερεύνησης αρχείων με ένα PST επισημασμένο αρχείο. Αυτό είναι το αρχείο που περιέχει όλα τα email σας - μπορείτε να το αντιγράψετε όπου θέλετε.
Αυτό που κάνετε με αυτό εξαρτάται από τις ανάγκες σας. Μπορείτε να αντιγράψετε το αρχείο στο cloud storage για ένα ασφαλές αντίγραφο ασφαλείας, να το μετακινήσετε σε άλλο υπολογιστή εάν θα χρησιμοποιήσετε το Outlook εκεί ή να το αντιγράψετε σε μια εξωτερική μονάδα δίσκου για αρχειοθέτηση.
Τρόπος εξαγωγής μηνυμάτων ηλεκτρονικού ταχυδρομείου από το Outlook σε Mac
Το Outlook λειτουργεί διαφορετικά στο macOS από ό, τι στα Windows. Σε Mac, μπορείτε να εξαγάγετε τα μηνύματα ηλεκτρονικού ταχυδρομείου του Outlook σε ένα αρχείο OLM. Όπως και η μορφή PST στα Windows, αυτή η μορφή αποθηκεύει επίσης όλα τα μηνύματα ηλεκτρονικού ταχυδρομείου, τις επαφές και τις καταχωρίσεις ημερολογίου.
Η μόνη διαφορά εδώ είναι η πραγματική μορφή αρχείου. Το Outlook χρησιμοποιεί το προτιμώμενο για το λειτουργικό σας σύστημα. Δείτε πώς μπορείτε να αποθηκεύσετε τα μηνύματα ηλεκτρονικού ταχυδρομείου του Outlook σε ένα αρχείο OLM στο Mac σας:
- Εκκινήστε το Outlook στο Mac σας και κάντε κλικ στο Εργαλεία καρτέλα στην κορυφή. Βεβαιωθείτε ότι κάνετε κλικ στην καρτέλα μέσα στο Outlook και όχι στο Εργαλεία μενού, το οποίο βρίσκεται στην επάνω γραμμή μενού του Mac σας.
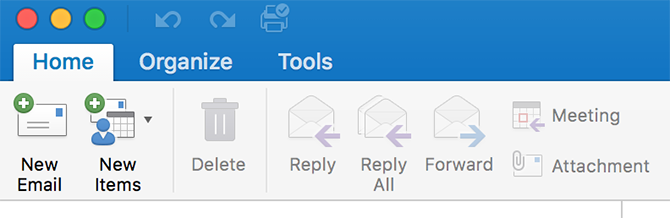
- Κάντε κλικ στο Εξαγωγή στο Εργαλεία για να εξαγάγετε τα email σας στο Outlook.
- Σε αντίθεση με τα Windows, το Outlook για Mac θα ρωτήσει ποια στοιχεία θέλετε να εξαγάγετε από την εφαρμογή. Επιλέξτε τα στοιχεία που θέλετε να συμπεριλάβετε στο αντίγραφο ασφαλείας σας και κάντε κλικ στο Να συνεχίσει.
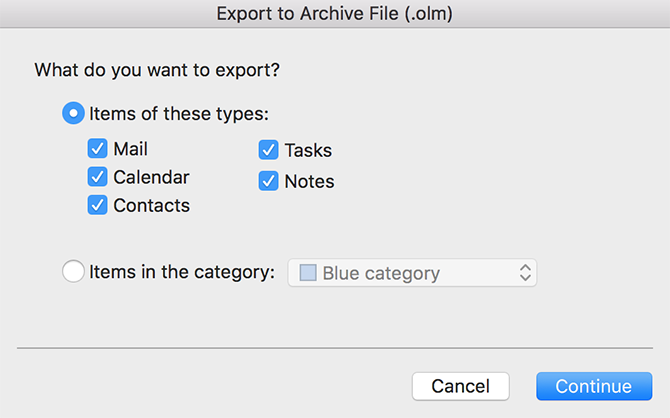
- Το Outlook θα σας ζητήσει να επιλέξετε μια θέση για την αποθήκευση του εξαγόμενου αρχείου email. Επιλέξτε μια βολική τοποθεσία στο Mac σας και πατήστε Αποθηκεύσετε.

- Περιμένετε έως ότου το Outlook εξάγει όλα τα email σας στον επιλεγμένο φάκελό σας.
Το αρχείο OLM θα είναι πλέον διαθέσιμο στον φάκελο που έχετε επιλέξει. Μπορείτε να το μετακινήσετε όποτε θέλετε.
Τρόπος εξαγωγής μηνυμάτων ηλεκτρονικού ταχυδρομείου από το Outlook σε άλλο λογαριασμό email
Εάν δεν τα αποθηκεύετε ως αντίγραφο ασφαλείας, ίσως θελήσετε να εξαγάγετε τα μηνύματα ηλεκτρονικού ταχυδρομείου του Outlook για να τα εισαγάγετε σε έναν άλλο λογαριασμό email όπως το Gmail ή το Yahoo. Όπως αποδεικνύεται, το Outlook σάς επιτρέπει να μετακινείτε τα email σας μεταξύ των λογαριασμών σας, αρκεί να είναι όλα διαθέσιμα στην εφαρμογή.
Εάν έχετε προσθέσει τον λογαριασμό email προορισμού στο Outlook, μπορείτε εύκολα και γρήγορα να μετακινήσετε όλα τα τρέχοντα μηνύματα ηλεκτρονικού ταχυδρομείου του Outlook στον λογαριασμό email που έχετε επιλέξει εντός της εφαρμογής.
Δείτε πώς μπορείτε να εκτελέσετε αυτήν τη διαδικασία μεταφοράς email από λογαριασμό σε λογαριασμό:
- Προσθέστε τον δευτερεύοντα λογαριασμό email σας στο Outlook, εάν δεν το έχετε κάνει ήδη. Έχουμε δείξει πώς να προσθέσετε το Gmail στο Outlook Πώς να ρυθμίσετε το Gmail στο Microsoft OutlookΘέλετε να ρυθμίσετε το Gmail για χρήση στο Microsoft Outlook; Θα σας δείξουμε τις ρυθμίσεις του Gmail Outlook που θα χρειαστείτε για αυτήν τη ρύθμιση. Διαβάστε περισσότερα αν χρειάζεσαι βοήθεια.
- Ανοίξτε το Outlook και αποκτήστε πρόσβαση στον λογαριασμό από τον οποίο θέλετε να εξαγάγετε μηνύματα ηλεκτρονικού ταχυδρομείου.
- Ανοίξτε τα εισερχόμενά σας και επιλέξτε όλα τα μηνύματα ηλεκτρονικού ταχυδρομείου πατώντας Ctrl + A στο πληκτρολόγιό σας.
- Κάντε δεξί κλικ σε οποιοδήποτε email και, στη συνέχεια, επιλέξτε Κίνηση, ακολουθούμενη από Άλλος φάκελος.
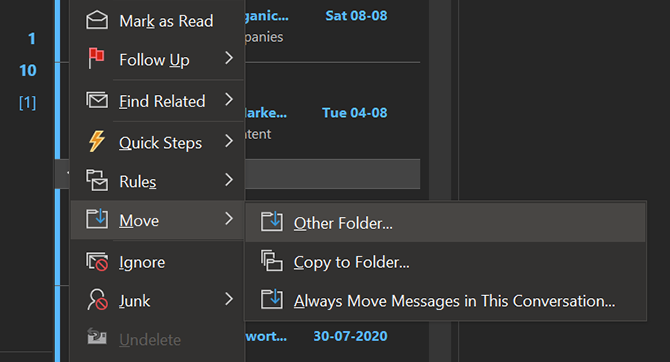
- Θα δείτε ένα παράθυρο διαλόγου που μπορείτε να χρησιμοποιήσετε για να μετακινήσετε τα email σας. Επιλέξτε τον λογαριασμό email προορισμού σας εδώ (όπως ο λογαριασμός σας στο Gmail), επιλέξτε το φάκελο μέσα σε αυτόν τον λογαριασμό στον οποίο θέλετε να αποθηκεύσετε τα email και κάντε κλικ Εντάξει.
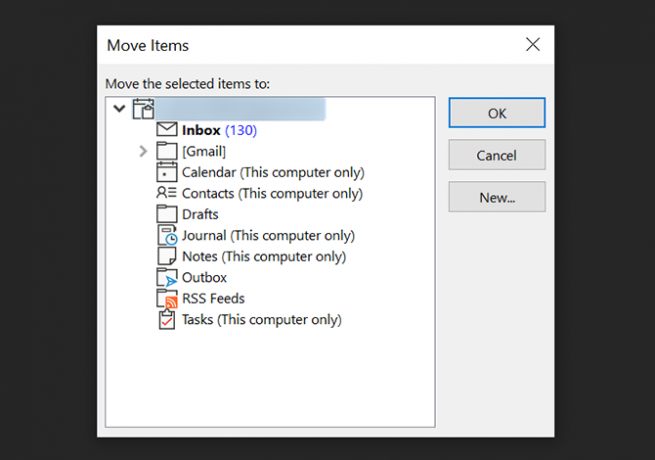
- Τα email σας θα αρχίσουν να μετακινούνται στον επιλεγμένο φάκελο στον λογαριασμό email προορισμού σας.
Τρόπος εξαγωγής μηνυμάτων ηλεκτρονικού ταχυδρομείου από το Outlook στο Excel
Εάν θέλετε να αναλύσετε, να ταξινομήσετε ή να εκτελέσετε μαζικές εργασίες στα μηνύματά σας, ίσως προτιμάτε να τα έχετε σε υπολογιστικό φύλλο Excel. Ευτυχώς, το Outlook έχει μια επιλογή που σας επιτρέπει να εξάγετε τα email σας απευθείας σε ένα αρχείο Excel.
Αυτό το αρχείο θα μοιάζει με οποιοδήποτε άλλο υπολογιστικό φύλλο, με όλα τα μηνύματά σας οργανωμένα τακτοποιημένα σε διάφορες στήλες. Αυτό καθιστά την ανάλυση των μηνυμάτων σας πολύ πιο εύκολη από τη μετάδοσή τους στο Outlook ή σε άλλο πρόγραμμα αλληλογραφίας.
Μπορείτε να το κάνετε με τα ακόλουθα βήματα:
- Ανοίξτε το Outlook, κάντε κλικ στο Αρχείο καρτέλα και επιλέξτε Άνοιγμα & εξαγωγή από την αριστερή πλευρική γραμμή.
- Κάνε κλικ στο Εισαγωγή εξαγωγή επιλογή στον κύριο πίνακα.
- Το Outlook θα ρωτήσει πώς θέλετε να εξαγάγετε τα δεδομένα σας. Ορίστε την επιλογή που λέει Εξαγωγή σε αρχείο, καθώς θέλετε να εξάγετε τα δεδομένα σε ένα αρχείο Excel.
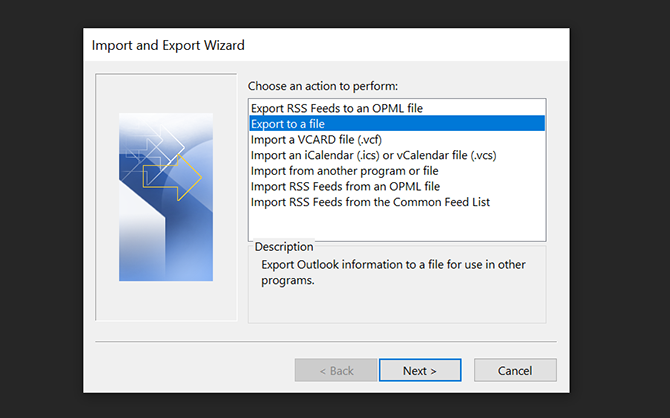
- Στην ακόλουθη οθόνη, κάντε κλικ στην πρώτη επιλογή που λέει Τιμές διαχωρισμένες με κόμμα. Θα δημιουργήσει ένα αρχείο CSV που είναι πλήρως συμβατό με το Excel.
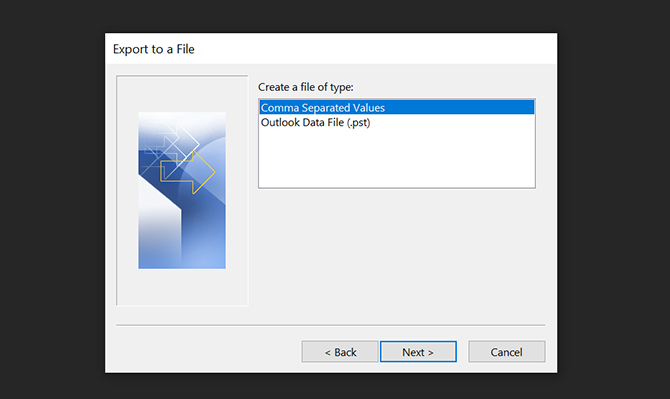
- Στη συνέχεια, ο οδηγός σάς ζητά να επιλέξετε έναν φάκελο για εξαγωγή δεδομένων από. Επιλέξτε τον κύριο φάκελο email σας και κάντε κλικ στο Επόμενο.
- Κάντε κλικ στο Ξεφυλλίζω και επιλέξτε ένα φάκελο προορισμού για το εξαγόμενο αρχείο email σας.
- Επιλέγω Επόμενο ακολουθούμενη από Φινίρισμα για να εξαγάγετε τα email σας σε ένα αρχείο Excel.
Τρόπος εξαγωγής μεμονωμένων μηνυμάτων ηλεκτρονικού ταχυδρομείου από το Outlook
Εάν θέλετε να εξάγετε μόνο λίγα μηνύματα ηλεκτρονικού ταχυδρομείου, είναι βολικό να το κάνετε χρησιμοποιώντας μια μέθοδο μεταφοράς και απόθεσης.
Για να το κάνετε αυτό, ανοίξτε το Outlook, επιλέξτε τα μηνύματα ηλεκτρονικού ταχυδρομείου που θέλετε να εξαγάγετε και σύρετε και αποθέστε τα σε ένα φάκελο στην Εξερεύνηση αρχείων. Για κάθε ένα, το Outlook θα δημιουργήσει ένα αρχείο MSG που περιέχει το μήνυμα.
Πολλοί τρόποι για να βγάλετε τα μηνύματά σας από το Outlook
Είτε μετακινείστε σε μια νέα εφαρμογή ηλεκτρονικού ταχυδρομείου είτε θέλετε απλώς ένα αντίγραφο ασφαλείας των μηνυμάτων ηλεκτρονικού ταχυδρομείου σας, η εξαγωγή μηνυμάτων από το Outlook είναι εύκολη, όπως φαίνεται παραπάνω.
Εάν θέλετε να μεταβείτε σε άλλη εφαρμογή ηλεκτρονικού ταχυδρομείου, ρίξτε μια ματιά τις καλύτερες δωρεάν εναλλακτικές λύσεις για το Microsoft Outlook Οι 5 καλύτερες δωρεάν εναλλακτικές λύσεις στο Microsoft OutlookΌσο φοβερό μπορεί να είναι το Microsoft Outlook, υπάρχουν καλοί λόγοι για να εξετάσετε μια εναλλακτική λύση του Outlook. Εδώ είναι οι καλύτερες επιλογές! Διαβάστε περισσότερα για ορισμένες άλλες επιλογές αλληλογραφίας επιτραπέζιου υπολογιστή.
Αποκάλυψη συνεργατών: Αγοράζοντας τα προϊόντα που προτείνουμε, μπορείτε να διατηρήσετε τον ιστότοπο ζωντανό. Διαβάστε περισσότερα.
Ο Mahesh είναι συγγραφέας τεχνολογίας στο MakeUseOf. Έχει γράψει τεχνολογικούς οδηγούς για περίπου 8 χρόνια τώρα και έχει καλύψει πολλά θέματα. Του αρέσει να διδάσκει στους ανθρώπους πώς μπορούν να αξιοποιήσουν στο έπακρο τις συσκευές τους.


