Κανονικά, όταν κάποιος απαντήσει στο email σας, η απάντησή του επιστρέφει στη διεύθυνση email από την οποία στείλατε. Ωστόσο, υπάρχουν ορισμένοι πάροχοι email που σας επιτρέπουν να προσαρμόσετε τη διεύθυνση email όπου λαμβάνετε email.
Χρησιμοποιώντας αυτήν τη δυνατότητα, μπορείτε να έχετε ένα email λήψης διαφορετικό από αυτό που χρησιμοποιείτε για την αποστολή email. Για παράδειγμα, εάν στείλετε μηνύματα ηλεκτρονικού ταχυδρομείου από το [email protected], μπορείτε να αποστείλετε απαντήσεις στο [email protected] αντί για την αρχική διεύθυνση.
Μπορείτε να ρυθμίσετε αυτήν τη δυνατότητα εύκολα σε ορισμένες από τις κύριες υπηρεσίες email, τις οποίες σας καθοδηγούμε παρακάτω.
Τρόπος χρήσης μιας προσαρμοσμένης διεύθυνσης ηλεκτρονικού ταχυδρομείου απάντησης σε Gmail
Όταν πρόκειται για συναρπαστικές δυνατότητες για τα email σας, το Gmail κερδίζει εύκολα τον αγώνα. Υπάρχουν πολλές λειτουργίες που μπορείτε να χρησιμοποιήσετε και να εξερευνήσετε στην υπηρεσία. Ένα από αυτά είναι η δυνατότητα χρήσης οποιασδήποτε διεύθυνσης email ως διεύθυνσης απάντησης.
Με αυτό, μπορείτε να καθορίσετε σχεδόν οποιαδήποτε διεύθυνση θέλετε ως email απάντησής σας. Αυτό σας επιτρέπει να λαμβάνετε απαντήσεις χωρίς να χτυπάτε ποτέ την κύρια διεύθυνση Gmail σας αν θέλετε.
Η προσθήκη διευθύνσεων απάντησης στο Gmail δεν απαιτεί επαλήθευση. Ως αποτέλεσμα, μπορείτε να εισαγάγετε οποιαδήποτε διεύθυνση email. Βεβαιωθείτε ότι δεν πληκτρολογείτε λάθος τι εισαγάγετε, διαφορετικά κάποιος άλλος θα λάβει όλες τις απαντήσεις μέσω email.
Δείτε πώς μπορείτε να ρυθμίσετε διευθύνσεις απάντησης στο Gmail:
- Πρόσβαση στο Ιστότοπος Gmail και συνδεθείτε στον λογαριασμό σας, εάν χρειάζεται.
- Κάνε κλικ στο μηχανισμός επάνω δεξιά και επιλέξτε Δείτε όλες τις ρυθμίσεις για να δείτε την κύρια σελίδα ρυθμίσεων του Gmail.
- Από τη λίστα καρτελών στην κορυφή, επιλέξτε αυτήν που λέει Λογαριασμοί και εισαγωγή.
- Εντοπίστε την ενότητα που λέει Αποστολή αλληλογραφίας ως; Αυτό δείχνει όλες τις διευθύνσεις ηλεκτρονικού ταχυδρομείου που συνδέονται με τον λογαριασμό σας στο Gmail.
- Βρείτε τη διεύθυνση email που χρησιμοποιείτε για να στείλετε email και κάντε κλικ επεξεργασία πληροφοριών διπλα σε ΑΥΤΟ.
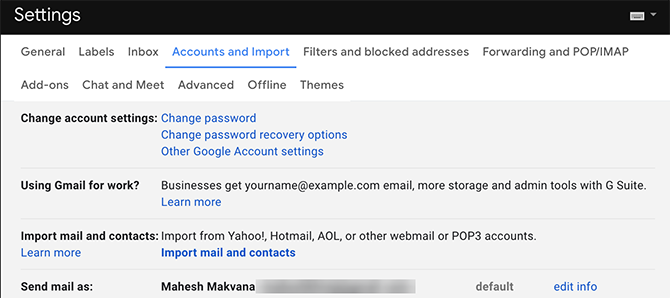
- Θα ανοίξει ένα νέο παράθυρο, επιτρέποντάς σας να επεξεργαστείτε το όνομα του λογαριασμού σας. Εδώ, κάντε κλικ στον σύνδεσμο που λέει Καθορίστε μια διαφορετική διεύθυνση "απάντηση σε".
- Εισαγάγετε τη διεύθυνση email απάντησης στο δεδομένο πεδίο και κάντε κλικ στο Αποθήκευσε τις αλλαγές.
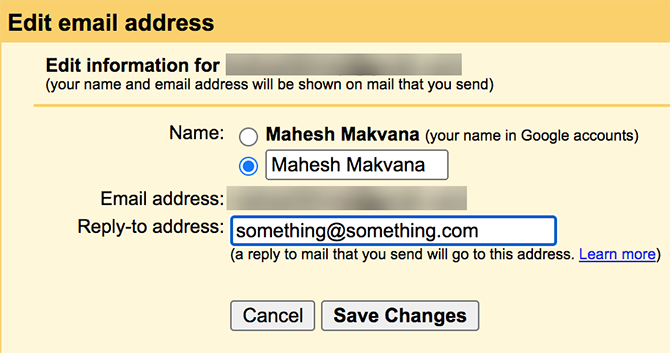
- Με αυτόν τον τρόπο θα επιστρέψετε στη σελίδα ρυθμίσεων του Gmail και θα δείτε την πρόσφατα καθορισμένη διεύθυνση email απάντησης στην οθόνη σας.
Τρόπος χρήσης μιας προσαρμοσμένης διεύθυνσης ηλεκτρονικού ταχυδρομείου απάντησης στο Outlook
Το Outlook έχει πολλές λιγότερο γνωστές δυνατότητες 10 κρυφές δυνατότητες του Microsoft Outlook που σπάνια χρησιμοποιούνταιΤο Microsoft Outlook διαθέτει πολλές δυνατότητες. Χρησιμοποιήστε αυτές τις λιγότερο γνωστές δυνατότητες του Outlook και βελτιώστε τη ροή εργασίας του email σας Διαβάστε περισσότερα που διευκολύνουν την εμπειρία σας μέσω email. Ένα από αυτά σας επιτρέπει να καθορίσετε μια προσαρμοσμένη διεύθυνση απάντησης προς τη διεύθυνση καθώς γράφετε κάθε email στην εφαρμογή.
Όπως αποδεικνύεται, μπορείτε να το κάνετε αυτό για μεμονωμένα μηνύματα ή να ορίσετε μια καθολική διεύθυνση απάντησης. Θα καλύψουμε και τις δύο διαδικασίες.
Χρήση μιας διεύθυνσης Outlook Reply-To για μεμονωμένα email
Χρησιμοποιώντας αυτήν τη μέθοδο, μπορείτε να χρησιμοποιήσετε διαφορετικές διευθύνσεις απάντησης σε διάφορα email που στέλνετε. Είναι βολικό όταν θέλετε μόνο μια προσαρμοσμένη διεύθυνση απάντησης σε email για ένα συγκεκριμένο μήνυμα. Δεν θα επηρεάσει τα άλλα email σας. θα συνεχίσουν να λαμβάνουν απαντήσεις στην κύρια διεύθυνση email σας.
Μπορείτε να ρυθμίσετε αυτήν τη δυνατότητα στο Outlook ως εξής:
- Εκκινήστε το Outlook και κάντε κλικ στο Νέο Ηλεκτρονικό Μήνυμα επιλογή στην κορυφή για να συνθέσετε ένα νέο μήνυμα.
- Το νέο παράθυρο email θα ανοίξει στην οθόνη σας. Στην κορυφή, βρείτε την καρτέλα που λέει Επιλογές και κάντε κλικ σε αυτό.
- Μέσα του Επιλογές καρτέλα, βρείτε το Άμεσες απαντήσεις σε επιλογή και επιλέξτε το.
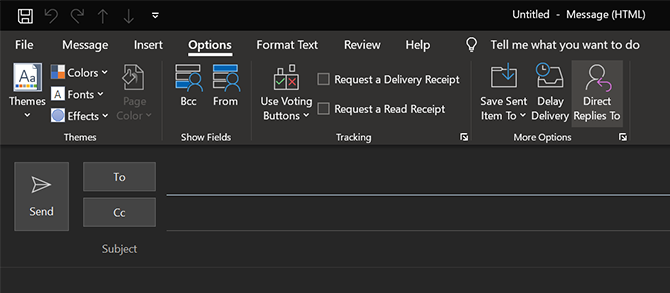
- Κοιτάξτε την ενότητα που λέει Επιλογές παράδοσης και κάντε κλικ στο Επιλέξτε Ονόματα δίπλα στο Έχετε αποστείλει απαντήσεις στο.
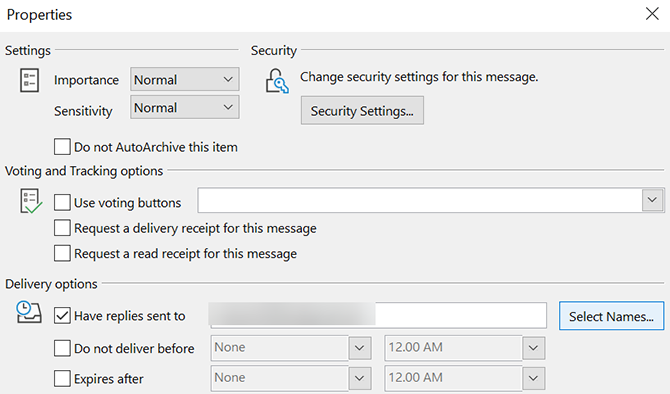
- Τώρα μπορείτε να επιλέξετε μια επαφή από τη λίστα επαφών που θέλετε να χρησιμοποιήσετε ως email απάντησης. Εάν δεν έχετε επαφή, πληκτρολογήστε τη διεύθυνση email χειροκίνητα στο κάτω μέρος και κάντε κλικ στο Εντάξει.
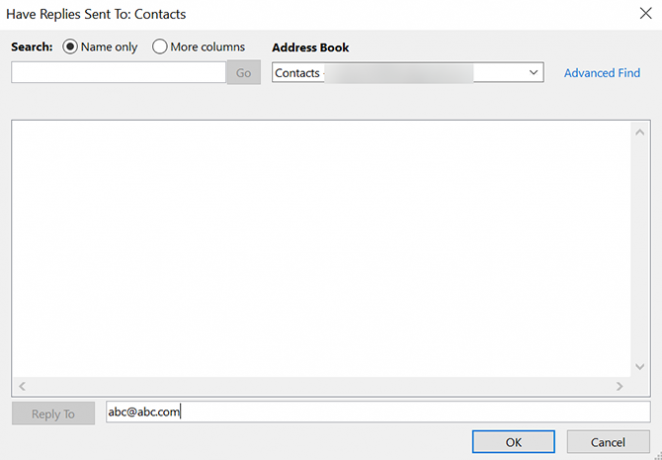
- Επιλέγω Κλείσε στην ακόλουθη οθόνη και θα επιστρέψετε στο παράθυρο σύνταξης email.
- Γράψτε το email σας όπως θα κάνατε συνήθως και πατάτε Στείλετε όταν τελειώσετε.
Όταν ο παραλήπτης απαντήσει, η απάντησή του θα μεταβεί στο email που καθορίσατε παραπάνω.
Χρήση διεύθυνσης απάντησης σε Outlook για όλα τα μηνύματα ηλεκτρονικού ταχυδρομείου
Το Outlook σάς παρέχει επίσης την επιλογή να χρησιμοποιήσετε μια προσαρμοσμένη διεύθυνση email απάντηση σε όλα τα μηνύματά σας. Με αυτόν τον τρόπο, δεν χρειάζεται να εισάγετε email απάντησης κάθε φορά που συνθέτετε ένα νέο μήνυμα.
Αυτή η διαδικασία απαιτεί από εσάς να τροποποιήσετε τις ρυθμίσεις για τον λογαριασμό email σας ώστε να συμπεριλάβετε το νέο σας email απάντησης. Μπορείτε να το κάνετε ακολουθώντας τα παρακάτω βήματα:
- Ξεκινήστε το Outlook, κάντε κλικ στο Αρχείο στο επάνω μέρος και επιλέξτε Πληροφορίες από την αριστερή πλευρική γραμμή.
- Στον κύριο πίνακα, επιλέξτε Ρυθμίσεις λογαριασμού, ακολουθούμενη από Ρυθμίσεις λογαριασμού πάλι.

- Βεβαιωθείτε ότι είστε μέσα στο ΗΛΕΚΤΡΟΝΙΚΗ ΔΙΕΥΘΥΝΣΗ αυτί. Στη συνέχεια, επιλέξτε τον λογαριασμό email σας από τη λίστα και κάντε κλικ στο Αλλαγή στην κορυφή.

- Ανάλογα με τον τρόπο με τον οποίο έχετε ρυθμίσει το τρέχον email σας στο Outlook, θα λάβετε διαφορετικές οθόνες για να τροποποιήσετε τις επιλογές σας. Εάν δείτε το Περισσότερες ρυθμίσεις κουμπί στην οθόνη σας, κάντε κλικ σε αυτό και εισαγάγετε μια διεύθυνση email απάντησης στην ακόλουθη οθόνη.
- Εάν εμφανιστεί μια οθόνη που μοιάζει με την ακόλουθη, απλώς εισαγάγετε τη διεύθυνση ηλεκτρονικού ταχυδρομείου απάντησης στο Απάντηση στη διεύθυνση πεδίο. Στη συνέχεια κάντε κλικ στο Επόμενο και ολοκληρώστε τον οδηγό για να αποθηκεύσετε τις αλλαγές σας.

Το Outlook θα χρησιμοποιεί τώρα την καθορισμένη διεύθυνση email σας ως email απάντησης για όλα τα μηνύματά σας σε αυτόν τον λογαριασμό.
Χρησιμοποιήστε μια προσαρμοσμένη διεύθυνση ηλεκτρονικού ταχυδρομείου απάντησης για το Yahoo Mail
Με το Yahoo, πρέπει πρώτα να ρυθμίσετε μια διεύθυνση email μόνο για αποστολή προτού μπορέσετε να χρησιμοποιήσετε μια προσαρμοσμένη διεύθυνση απάντησης. Αυτό είναι εύκολο να ρυθμιστεί, αρκεί να έχετε πρόσβαση και στους δύο λογαριασμούς email σας.
Σε αντίθεση με το Gmail, το Yahoo στέλνει έναν σύνδεσμο επαλήθευσης στο καθορισμένο email απάντησής σας. Θα πρέπει να έχετε ανοιχτά αυτά τα εισερχόμενα για να εξουσιοδοτήσετε τη διαδικασία και να συνεχίσετε με τη ρύθμιση.
Μπορείτε να το κάνετε στον λογαριασμό σας στο Yahoo Mail με τα εξής βήματα:
- Κατευθύνομαι προς Yahoo Mail και συνδεθείτε στον λογαριασμό σας. Στη συνέχεια, κάντε κλικ στο Ρυθμίσεις επιλογή και επιλέξτε Περισσότερες ρυθμίσεις στον πάτο.
- Επιλέγω Γραμματοκιβώτια από τις επιλογές στην αριστερή πλευρική γραμμή.
- Κάντε κλικ στο Προσθήκη σύμφωνα με το Διεύθυνση email μόνο για αποστολή ενότητα για να προσθέσετε ένα νέο email απάντησης.
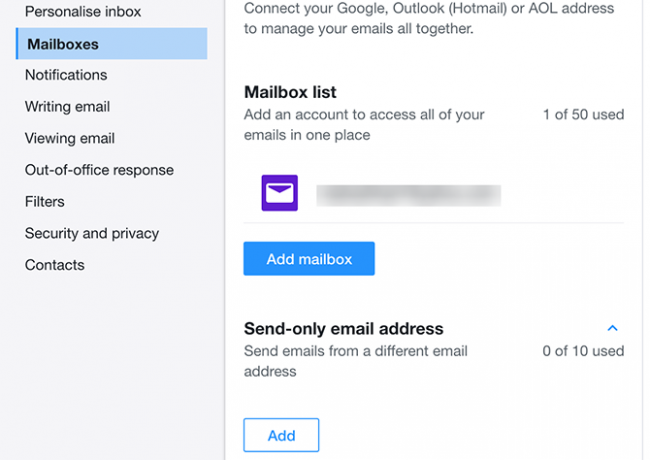
- Εισαγάγετε τη διεύθυνση email απάντησης και κάντε κλικ στο Επόμενο.
- Ανοίξτε τα εισερχόμενα για τη διεύθυνση που μόλις προσθέσατε και θα πρέπει να έχετε ένα email από το Yahoo. Κάντε κλικ στον σύνδεσμο στο email για να επιβεβαιώσετε την ενέργειά σας.
- Ανανεώστε τη σελίδα ρυθμίσεων του Yahoo Mail και κάντε κλικ στον λογαριασμό σας στο Yahoo Mail.
- Επιλέξτε τη διεύθυνση email που προστέθηκε πρόσφατα από το Απάντηση στη διεύθυνση πεδίο. Στη συνέχεια, κάντε κλικ στο Αποθηκεύσετε στον πάτο.
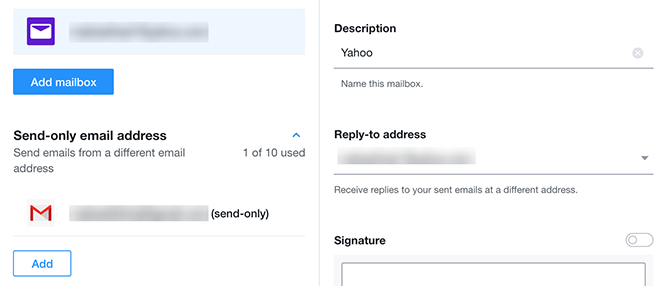
Ξεχωριστά εισερχόμενα email για κάθε σκοπό
Η χρήση μιας προσαρμοσμένης διεύθυνσης email απάντησης είναι ένας καλός τρόπος για να διατηρείτε τα εισερχόμενα του email σας μόνο καθαρά και καθαρά. Αυτό είναι επίσης χρήσιμο αν θέλετε μόνο μια συγκεκριμένη διεύθυνση email να λαμβάνει μηνύματα ηλεκτρονικού ταχυδρομείου από άτομα.
Όταν χρησιμοποιείτε πολλά εισερχόμενα μηνυμάτων ηλεκτρονικού ταχυδρομείου όπως αυτό, είναι απαραίτητο να τα διατηρείτε προστατευμένα. Ολοκλήρωση παραγγελίας σημαντικές συμβουλές ασφάλειας email 8 βασικές συμβουλές ασφαλείας μέσω ηλεκτρονικού ταχυδρομείου που πρέπει να γνωρίζετε από τώραΟ καθένας πρέπει να γνωρίζει αυτές τις βασικές συμβουλές ασφαλείας μέσω ηλεκτρονικού ταχυδρομείου και να τις εφαρμόζει στην πράξη για την προστασία των πιο σημαντικών λογαριασμών τους. Διαβάστε περισσότερα θα πρέπει να γνωρίζετε.
Αποκάλυψη συνεργατών: Αγοράζοντας τα προϊόντα που προτείνουμε, μπορείτε να διατηρήσετε τον ιστότοπο ζωντανό. Διαβάστε περισσότερα.
Ο Mahesh είναι συγγραφέας τεχνολογίας στο MakeUseOf. Έχει γράψει τεχνολογικούς οδηγούς για περίπου 8 χρόνια τώρα και έχει καλύψει πολλά θέματα. Του αρέσει να διδάσκει στους ανθρώπους πώς μπορούν να αξιοποιήσουν στο έπακρο τις συσκευές τους.


