Μόλις ολοκληρώσατε την εργασία σε ένα έγγραφο του Microsoft Word. Αφού κάνετε μια γρήγορη σάρωση πριν από την εκτύπωση, θα παρατηρήσετε ότι μια επιπλέον σελίδα έχει εισχωρήσει. Δεν είναι σημαντικό; απλά διαγράψτε το, σωστά; Ισως όχι. Οι επιπλέον σελίδες μπορεί να είναι εκπληκτικά δύσκολες, οπότε ας μάθουμε πώς να διαγράψουμε μια σελίδα στο Word.
Εάν αποτύχουν οι τυπικές μέθοδοι διαγραφής μιας σελίδας - τι μπορείτε να κάνετε; Σήμερα, θα εξηγήσουμε πώς να διαγράψετε μια κενή σελίδα στο Word. Στη συνέχεια, θα εξετάσουμε μερικές λύσεις που μπορείτε να δοκιμάσετε εάν δεν λειτουργεί.
Πώς να διαγράψετε μια σελίδα στο Word: Χρησιμοποιήστε το πλαίσιο "Μετάβαση σε"
Ας υποθέσουμε ότι δεν θέλετε να περάσετε τα επόμενα πέντε λεπτά πατώντας το κουμπί backspace ή προσπαθώντας να κάνετε κάποια υπερβολικά ακριβή εργασία στο ποντίκι. Μπορείτε να χρησιμοποιήσετε το "Παω σε"Λειτουργία αναζήτησης στο Find and Replace για να κάνετε τη διαδικασία απλή.
Στα Windows

Χρησιμοποιήστε αυτές τις οδηγίες εάν χρησιμοποιείτε Windows:
- Κάντε κλικ οπουδήποτε στη σελίδα που θέλετε να καταργήσετε
- Τύπος CTRL + G.
- Θα εμφανιστεί το πλαίσιο Εύρεση και αντικατάσταση.
- Στο αριστερό πλαίσιο, επιλέξτε Σελίδα.
- Στο Εισαγάγετε τον αριθμό σελίδας πεδίο, τύπος \σελίδα.
- Όταν είστε έτοιμοι, πατήστε Εισαγω.
- Θα επιλεγεί τώρα η σελίδα που θέλετε να διαγράψετε
- Πάτα το Διαγράφω κουμπί στο πληκτρολόγιό σας.
Σε macOS
Οι οδηγίες για τη διαγραφή μιας σελίδας του Word σε macOS είναι παρόμοιες:
- Κάντε κλικ οπουδήποτε στη σελίδα που θέλετε να καταργήσετε.
- Τύπος CTRL + Επιλογή + G.
- Επιλέγω Σελίδα στο Βρίσκω και αντικαθιστώ κουτί.
- Τύπος \σελίδα στο Εισαγάγετε τον αριθμό σελίδας κουτί.
- Τύπος Εισαγω.
- Τύπος Διαγράφω.
Επειδή και οι δύο μέθοδοι βασίζονται στη λειτουργία Go To Word, θα μπορούσατε επίσης να χρησιμοποιήσετε ένα + ή – για να μεταβείτε κατευθείαν στη συγκεκριμένη σελίδα.
Για παράδειγμα, εάν η σελίδα που θέλετε να διαγράψετε είναι 12 σελίδες πάνω από αυτήν που βλέπετε αυτήν τη στιγμή, πληκτρολογείτε -12 στο Εισαγω το πλαίσιο αριθμού σελίδας θα σας μεταφέρει εκεί. Αυτό σας σώζει από την κύλιση σε πολλές σελίδες μεγάλων εγγράφων για να βρείτε αυτό που θέλετε να καταργήσετε.
Χρησιμοποιήστε το παράθυρο περιήγησης για να διαγράψετε μια σελίδα στο Word

Είναι εύκολο να δημιουργήσετε κατά λάθος μια κενή σελίδα στο Word — για παράδειγμα, πατώντας το Σελίδα προς τα κάτω Το κουμπί θα σας χτυπήσει αμέσως μία σελίδα.
Εάν το έγγραφο έχει πολλές κενές σελίδες και το κύλισης σας κουράζεται, πρέπει να στραφείτε στο Παράθυρο πλοήγησης. Για να το ενεργοποιήσετε, μεταβείτε στο Προβολή> Εμφάνιση και επιλέξτε το πλαίσιο δίπλα στο Παράθυρο πλοήγησης επιλογή.
Ένα νέο πλαίσιο θα εμφανιστεί στα αριστερά της οθόνης. Από προεπιλογή, θα εμφανίζει τυχόν κεφαλίδες σελίδων που βρίσκονται στο έγγραφό σας. Ωστόσο, εάν κάνετε κλικ στο Σελίδες καρτέλα, εσείς και μετακινηθείτε στις μικρογραφίες των σελίδων.
Κάνοντας κλικ σε μια μικρογραφία θα μεταφερθείτε στη σελίδα του εγγράφου. Από εκεί, μπορείτε να το διαγράψετε όπως απαιτείται.
Κατάργηση σελίδας στο Word: Αντιμετώπιση προβλημάτων
Δεν είναι ασυνήθιστο να βλέπουμε χρήστες να παραπονιούνται ότι δεν μπορούν να διαγράψουν μια σελίδα στο Word. Το πρόβλημα εμφανίζεται ιδιαίτερα κοινό όταν η κενή σελίδα εμφανίζεται στο τέλος ενός εγγράφου, αλλά θα μπορούσε να συμβεί οπουδήποτε.
Πώς μπορείτε να το διορθώσετε;
1. Περιθώρια εγγράφων

Ένα υπερβολικά μεγάλο περιθώριο σελίδας θα μπορούσε να σας εμποδίσει να διαγράψετε μια επιπλέον σελίδα στο Word. Και πάλι, είναι το είδος του προβλήματος που μπορεί να μην παρατηρήσετε καν αν έχετε πιάσει ένα κουμπί μενού το λάθος μου.
Για έλεγχο, μεταβείτε στο Διάταξη> Περιθώρια και είτε ορίστε μία από τις προεπιλεγμένες επιλογές είτε εισαγάγετε μια προσαρμοσμένη επιλογή.
2. Σημεία παραγράφων

Εάν ενεργοποιήσετε τα σήματα μορφοποίησης στο Word, θα μπορείτε να δείτε τι συμβαίνει με το έγγραφό σας.
Για να τα ενεργοποιήσετε, μεταβείτε στο Αρχική σελίδα> Παράγραφος και κάντε κλικ στο Εμφάνιση σημείου παραγράφου εικόνισμα. Εναλλακτικά, πατήστε CTRL + *.
Μόλις ενεργοποιηθεί, σαρώστε την κενή σελίδα για σημάδια παραγράφων. Εάν δείτε κάποιο, διαγράψτε τα. Τα σημάδια παραγράφων είναι κρυφές λειτουργίες στο Word 10 κρυφές δυνατότητες του Microsoft Word που θα κάνουν τη ζωή σας ευκολότερηΤο Microsoft Word δεν θα ήταν το εργαλείο χωρίς τα παραγωγικά χαρακτηριστικά του. Ακολουθούν πολλές δυνατότητες που μπορούν να σας βοηθήσουν κάθε μέρα. Διαβάστε περισσότερα και μερικές φορές πρέπει να τα αποκαλύψετε για να λύσετε τυχόν προβλήματα στο έγγραφό σας.
3. Διακοπές σελίδας
Εάν η κενή σελίδα σας βρίσκεται στη μέση ενός εγγράφου και όχι στο τέλος, φταίει σχεδόν μια λάθος αλλαγή σελίδας.
Η ενεργοποίηση των σημείων παραγράφου στη μέθοδο που περιγράφεται παραπάνω θα σας επιτρέψει επίσης να δείτε τα διαλείμματα της σελίδας. Καταργήστε τις αλλαγές σελίδας 2 τρόποι για να καταργήσετε ένα διάλειμμα σελίδας στο Microsoft WordΤα διαλείμματα σελίδων αποτελούν μέρος καλά σχεδιασμένων εγγράφων του Word. Ας δούμε πώς να τα δημιουργήσουμε και επίσης να τα καταργήσουμε γρήγορα με δύο μεθόδους. Διαβάστε περισσότερα και θα βοηθήσει να απαλλαγούμε από την κενή σελίδα στο Word επίσης.
4. Πίνακες
Ένα παράξενο τρόπο με τον οποίο λειτουργεί το Microsoft Word σημαίνει ότι εάν το έγγραφό σας τελειώσει με έναν πίνακα, το Word θα εισαγάγει αυτόματα ένα σημάδι παραγράφου μετά από αυτό. Εάν ο πίνακας πέσει επίσης στο κάτω μέρος μιας σελίδας, αυτό μπορεί να αναγκάσει τη δημιουργία μιας επιπλέον σελίδας.
Είναι αδύνατο να διαγράψετε το τελικό σημάδι, αλλά υπάρχει μια λύση που σημαίνει ότι δεν θα χρειαστεί να προσαρμόσετε το ίδιο το μέγεθος του πίνακα. Απλώς επισημάνετε το σημάδι παραγράφου και αλλάξτε το μέγεθος της γραμματοσειράς σε 1.
Εάν το σημάδι εξακολουθεί να υπάρχει, επισημάνετε το με το δρομέα, κάντε δεξί κλικ και επιλέξτε Παράγραφος στο μενού περιβάλλοντος. Κάνε κλικ στο Εσοχές και διαστήματα καρτέλα και αλλάξτε όλα τα διαστήματα στο μηδέν.
Και αν κατά κάποιον τρόπο η σελίδα παραμένει εκεί, μπορείτε να δοκιμάσετε να αποκρύψετε πλήρως την παράγραφο. Παω σε Αρχική> Γραμματοσειρά κάντε κλικ στο μικρό βέλος στην κάτω δεξιά γωνία για να ανοίξετε το αναδυόμενο μενού. Εντοπίστε το Υπάρχοντα στην καρτέλα Γραμματοσειρές και επιλέξτε το πλαίσιο ελέγχου δίπλα Κρυμμένος.
5. Διακοπές ενότητας
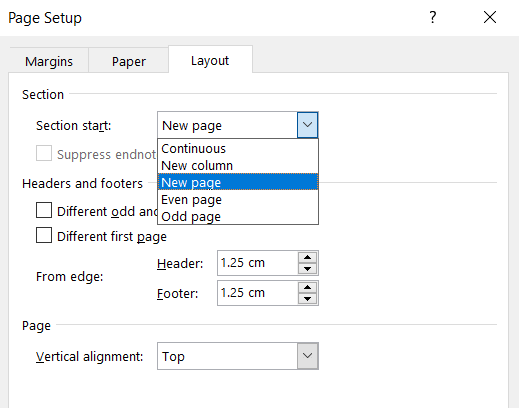
Τα διαλείμματα ενότητας είναι απαραίτητα για να δηλώσουν την αρχή και το τέλος των ενοτήτων διαφορετικής μορφοποίησης στο ίδιο έγγραφο.
Ως εκ τούτου, εάν μια αλλαγή ενότητας προκαλεί κενή σελίδα, προχωρήστε με προσοχή. Δεν θέλετε απαραίτητα να το διαγράψετε εντελώς, καθώς κάτι τέτοιο θα μπορούσε να προκαλέσει σημαντικά προβλήματα μορφοποίησης αλλού.
Η σωστή προσέγγιση είναι να ρυθμίσετε την αλλαγή ενότητας σε Συνεχή. Για να κάνετε την αλλαγή, κάντε κλικ αμέσως μετά το διάλειμμα που θέλετε να αλλάξετε και μετά μεταβείτε στο Διάταξη> Ρύθμιση σελίδας στην κορδέλα και ξεκινήστε το αναδυόμενο μενού.
Στην καρτέλα διάταξης, αλλάξτε το Έναρξη ενότητας επιλογή για Συνεχής.
6. Ρυθμίσεις εκτυπωτή
Εάν λαμβάνετε κενές σελίδες όταν εκτυπώνετε ένα έγγραφο, αλλά δεν βλέπετε καμία οθόνη, πιθανότατα φταίνε οι ρυθμίσεις του εκτυπωτή σας.
Η κάλυψη κάθε εκτυπωτή δεν εμπίπτει στο πεδίο εφαρμογής αυτού του άρθρου, αλλά πρέπει να κατευθυνθείτε προς τον εκτυπωτή σας Προτιμήσεις σελίδα και αναζητήστε το Διαχωριστής επιλογή σελίδας.
Μάθετε περισσότερα για το Microsoft Word
Εάν έχετε μάθει κάτι νέο από αυτό το άρθρο, θα λατρέψετε κάποια από την άλλη σε βάθος κάλυψη του Microsoft Word και του Office 365.
Για να ξεκινήσετε, γιατί να μην το ανακαλύψετε πώς να προσθέτετε και να μορφοποιείτε endnotes και footnotes Πώς να προσθέσετε και να μορφοποιήσετε υποσημειώσεις και σημειώσεις στο Microsoft WordΤο Microsoft Word διευκολύνει την προσθήκη υποσημειώσεων ή υποσημειώσεων στο έγγραφό σας και την ευελιξία να τις προσαρμόσετε. Ας δούμε πώς. Διαβάστε περισσότερα ?
Αποκάλυψη συνεργατών: Αγοράζοντας τα προϊόντα που προτείνουμε, μπορείτε να διατηρήσετε τον ιστότοπο ζωντανό. Διαβάστε περισσότερα.
Ο Dan έγινε μέλος του MakeUseOf το 2014 και είναι Διευθυντής Συνεργασιών από τον Ιούλιο του 2020. Επικοινωνήστε μαζί του για ερωτήσεις σχετικά με περιεχόμενο που υποστηρίζεται, συμφωνίες συνεργατών, προωθήσεις και άλλες μορφές συνεργασίας. Μπορείτε επίσης να τον βρείτε να περιπλανιέται στο σαλόνι στο CES στο Λας Βέγκας κάθε χρόνο, πείτε γεια αν πηγαίνετε. Πριν από τη γραπτή του καριέρα, ήταν…
