Εάν εργάζεστε από το σπίτι, πιθανότατα έχετε ακούσει για το Zoom, ένα εργαλείο συνάντησης που πρόσφατα εξερράγη σε δημοτικότητα. Ωστόσο, ίσως να μην είστε εξοικειωμένοι με το τι κάνει το Zoom ή πώς να το χρησιμοποιήσετε.
Ας ρίξουμε μια ματιά σε τι προσφέρει το Zoom, πώς να συμμετάσχετε στις συναντήσεις του Zoom και επίσης πώς να αξιοποιήσετε στο έπακρο την υπηρεσία.
Τι είναι το ζουμ;
Ανίπταμαι διαγωνίως είναι ένα εργαλείο απομακρυσμένης επικοινωνίας που επιτρέπει στις ομάδες να συνεργάζονται παρά το γεγονός ότι βρίσκονται σε διαφορετικές τοποθεσίες. Η εταιρεία προσφέρει μια ποικιλία λύσεων, όπως εικονικές αίθουσες συνεδρίων, συστήματα softphone και διαδικτυακά σεμινάρια βίντεο. Ωστόσο, οι περισσότεροι άνθρωποι γνωρίζουν το Zoom για τα εργαλεία τηλεδιάσκεψης.
Η εταιρεία σας ενδέχεται να χρησιμοποιεί μία ή όλες τις υπηρεσίες του Zoom. Ωστόσο, για τους σκοπούς σας ως χρήστη, θα επικεντρωθούμε στη Ζουμ συνομιλία μέσω βίντεο για πλατφόρμες επιτραπέζιων υπολογιστών εδώ. Μπορείτε επίσης να συμμετάσχετε σε συσκέψεις χρησιμοποιώντας τις εφαρμογές για κινητά του Zoom, εάν προτιμάτε.
Κατεβάστε: Μεγέθυνση για Android | iOS (Ελεύθερος)
Τι είναι μια συνάντηση ζουμ;
Η συνάντηση Zoom είναι μια εικονική συγκέντρωση ανθρώπων. Κάθε άτομο συμμετέχει στη χρήση επιτραπέζιου, φορητού υπολογιστή ή κινητής συσκευής του. Χάρη στις (συχνά ενσωματωμένες) κάμερες και τα μικρόφωνα, όλοι μπορούν να συνομιλήσουν και να έχουν μια συνάντηση χωρίς να είναι φυσικά μαζί.
Φυσικά, το Zoom παρέχει πρόσθετα εργαλεία για την ενίσχυση της συνεργασίας και την ανακούφιση ορισμένων από τα εμπόδια της συνάντησης ψηφιακά. Εάν έχετε χρησιμοποιήσει άλλα εργαλεία σύσκεψης βίντεο όπως το Google Hangouts, το Webex ή το GoToMeeting, το Zoom θα σας φανεί οικείο.
Πώς να λάβετε μέρος σε μια συνάντηση Zoom
Εάν κάποιος σας έχει προσκαλέσει σε μια συνάντηση στο Zoom, η είσοδος είναι απλή. Μπορεί να σας έστειλαν ένα email με μια μοναδική διεύθυνση URL σύσκεψης. Σε αυτήν την περίπτωση, μπορείτε να κάνετε κλικ σε αυτόν τον σύνδεσμο για να μεταβείτε δεξιά στη σελίδα της σύσκεψης χωρίς να ανησυχείτε για ένα αναγνωριστικό σύσκεψης.
Εάν όχι, μην ανησυχείτε. Απλά κατευθυνθείτε προς το Ζουμ Γίνετε μέλος σε μια σελίδα συνάντησης, στην οποία μπορείτε να αποκτήσετε πρόσβαση κάνοντας κλικ Συμμετοχή σε μια συνάντηση στην επάνω δεξιά γωνία της αρχικής σελίδας του Zoom. Εδώ, θα πρέπει να εισαγάγετε έναν αριθμό σύσκεψης. Ο διοργανωτής της σύσκεψης θα έπρεπε να σας το έστειλε μέσω email ή με άλλα μέσα. Εισαγάγετε τον αριθμό και επιλέξτε Συμμετοχή.
Υποθέτοντας ότι είναι η πρώτη φορά που συμμετέχετε σε μια σύσκεψη Zoom, θα δείτε μια προτροπή για την εγκατάσταση της εφαρμογής Zoom, την οποία πρέπει να κάνετε για καλύτερη απόδοση. Σε περίπτωση που δεν φορτωθεί σωστά, κάντε κλικ στο Λήψη και εκτέλεση ζουμ εδώ.
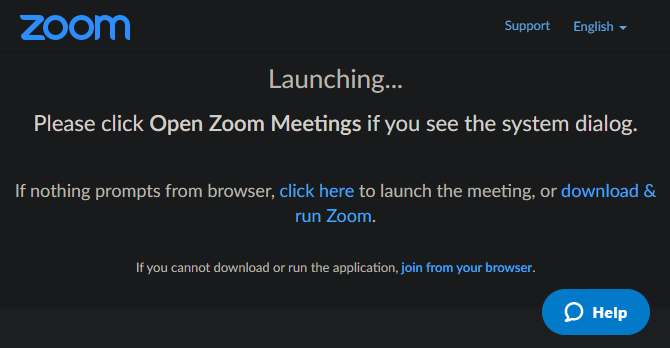
Μόλις εγκατασταθεί, επιλέξτε ένα εμφανιζόμενο όνομα και πατήστε Συμμετοχή σε συνάντηση να πηδήξω.
Χρήση εργαλείων και επιλογών σε μια συνάντηση ζουμ
Τώρα, θα πρέπει να βεβαιωθείτε ότι οι ρυθμίσεις ήχου και βίντεο λειτουργούν σωστά. Στο Εγγραφείτε στον ήχο πλαίσιο, μπορείτε να επιλέξετε Δοκιμή ηχείου και μικροφώνου για να βεβαιωθείτε ότι όλα έχουν ρυθμιστεί και, στη συνέχεια, κάντε κλικ στο Εγγραφείτε στο Computer Audio για να μπείτε στο δωμάτιο. Επιλέξτε το πλαίσιο στο κάτω μέρος για να παραλείψετε αυτό το βήμα στο μέλλον.
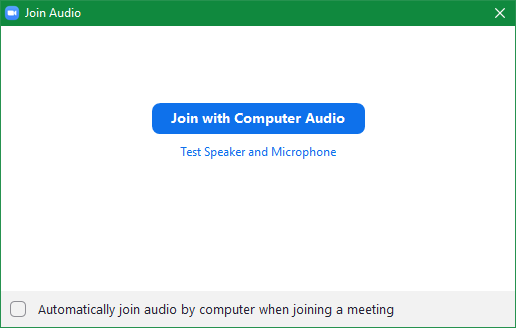
Μόλις τελειώσει, έχετε εγγραφεί πλήρως σε μια συνάντηση Zoom. Τώρα μπορείτε να τροποποιήσετε μερικές επιλογές και να χρησιμοποιήσετε ορισμένες από τις δυνατότητες του Zoom, εάν χρειάζεται.
Κάντε κλικ στο βέλος δίπλα Βουβός κάτω αριστερά για να αλλάξετε το μικρόφωνο ή το ηχείο σας. Μπορείτε επίσης να επιλέξετε Ρυθμίσεις ήχου από αυτό το μενού για να δείτε όλες τις διαθέσιμες επιλογές του Zoom, όπως γενικές τροποποιήσεις, συντομεύσεις πληκτρολογίου, στατιστικά στοιχεία και πολλά άλλα.
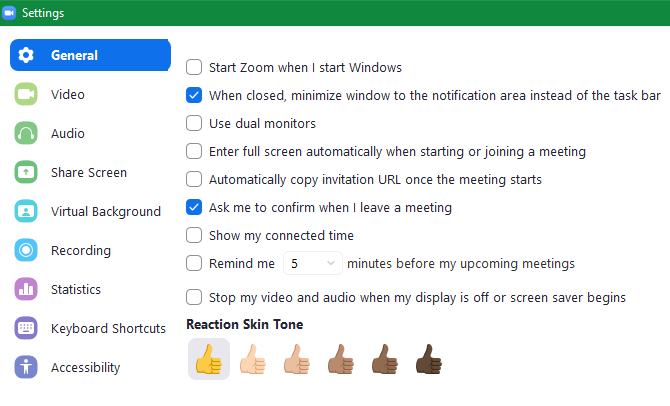
Εάν πρέπει να προβάλλετε βίντεο και δεν το έχετε ήδη κάνει, κάντε κλικ στο Ξεκινήστε το βίντεο κάτω αριστερά. Όπως και οι επιλογές ήχου, μπορείτε να αλλάξετε τη συσκευή βίντεο και τις επιλογές πρόσβασης εδώ, εάν χρειάζεται.
Επίσης, στην κάτω γραμμή, θα δείτε επιλογές για πρόσκληση άλλων, προβολή της λίστας των συμμετεχόντων και συνομιλία μέσω κειμένου, κοινή χρήση της οθόνης σας και καταγραφή της περιόδου σύνδεσης. Ορισμένες από αυτές τις επιλογές ενδέχεται να μην είναι διαθέσιμες, με βάση το τι έχει ορίσει ο κεντρικός υπολογιστής.
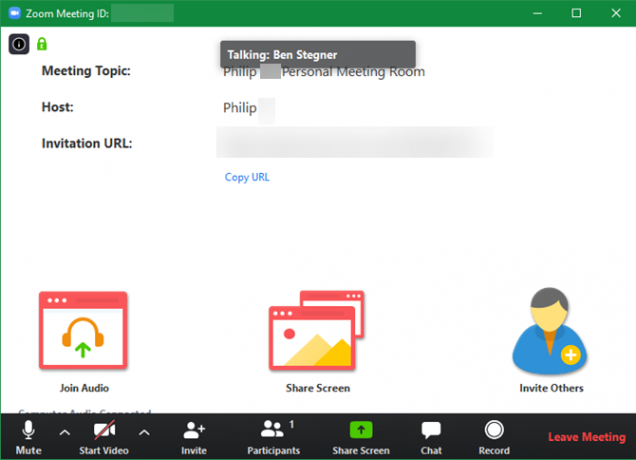
Όταν τελειώσετε, κάντε κλικ στο Αποχώρηση από τη συνάντηση και επιβεβαιώστε. Την επόμενη φορά, μπορείτε να λάβετε μέρος σε μια σύσκεψη Zoom χρησιμοποιώντας την εφαρμογή στον υπολογιστή σας. Ψάχνω για Ανίπταμαι διαγωνίως χρησιμοποιώντας το μενού Έναρξη για να το ξεκινήσετε και, στη συνέχεια, επιλέξτε Συμμετοχή σε μια συνάντηση και εισαγάγετε το αναγνωριστικό της σύσκεψης.
Πώς να ρυθμίσετε μια συνάντηση ζουμ
Η συμμετοχή σε μια συνάντηση στην οποία έχετε προσκληθεί είναι εύκολη, αλλά τι γίνεται αν πρέπει να ρυθμίσετε μόνοι σας μια συνάντηση Zoom; Υπάρχει λίγο περισσότερη δουλειά για τη φιλοξενία, αλλά δεν είναι δύσκολο.
Αρχικά, θα πρέπει να εγγραφείτε για λογαριασμό Zoom. Κατευθύνομαι προς Σελίδα εγγραφής Zoom, το οποίο μπορείτε να βρείτε κάνοντας κλικ στο Εγγραφείτε, είναι δωρεάν κουμπί επάνω δεξιά. Εισαγάγετε τη διεύθυνση ηλεκτρονικού ταχυδρομείου της εργασίας σας ή εγγραφείτε χρησιμοποιώντας τον λογαριασμό σας Google ή Facebook εάν προτιμάτε.
Θα λάβετε ένα μήνυμα ηλεκτρονικού ταχυδρομείου με έναν σύνδεσμο για να συνεχίσετε την εγγραφή. Δημιουργήστε έναν κωδικό πρόσβασης και, στη συνέχεια, μπορείτε να παραλείψετε το βήμα πρόσκλησης άλλων στην υπηρεσία. Από εκεί, θα δείτε τη νέα προσωπική σας διεύθυνση URL της σύσκεψης. Κάνοντας κλικ σε αυτό, θα ανοίξει η εφαρμογή Zoom στον υπολογιστή σας και θα ξεκινήσει η αίθουσα συσκέψεων.
Μόλις μπείτε στην αίθουσα, θα έχετε σχεδόν πανομοιότυπη διεπαφή με συσκέψεις όπου συμμετέχετε, όπως περιγράφεται παραπάνω. Η μόνη σημαντική διαφορά είναι ότι έχετε πλέον πλήρη έλεγχο των συμμετεχόντων στη σύσκεψη, της εγγραφής και άλλων λειτουργιών.
Κάντε κλικ στο Διαχείριση συμμετεχόντων κουμπί για να ανοίξετε το πλαϊνό πλαίσιο. Εκεί μπορείτε να ελέγξετε ποιος είναι παρών και να κάνετε τις απαραίτητες αλλαγές. Χρησιμοποιήστε τις επιλογές κάτω Περισσότερο για να αποτρέψουν τους συμμετέχοντες από το να θέσουν σε σίγαση τους εαυτούς τους, να αλλάξουν τα ονόματά τους ή ακόμα και να κλειδώσουν ολόκληρη τη συνάντηση.
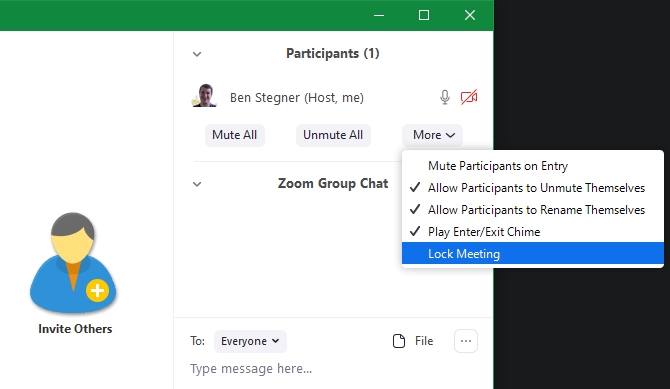
Πώς να προγραμματίσετε μια συνάντηση ζουμ
Μπορείτε να ξεκινήσετε μια γρήγορη συνάντηση ανά πάσα στιγμή στέλνοντας το προσωπικό σας URL ή το αναγνωριστικό της σύσκεψης. Αλλά τις περισσότερες φορές, θα θέλετε να προγραμματίσετε μια συνάντηση ζουμ εκ των προτέρων, ώστε όλοι να μπορούν να προετοιμαστούν.
Για να το κάνετε αυτό, επισκεφτείτε το τη σελίδα Zoom Meetings κάνοντας κλικ Ο λογαριασμός μου στην επάνω δεξιά γωνία της αρχικής σελίδας του Zoom και επιλέγοντας Συναντήσεις από την αριστερή πλευρική γραμμή. Εκεί, θα δείτε το κουμπί Προγραμματίστε μια νέα συνάντηση.
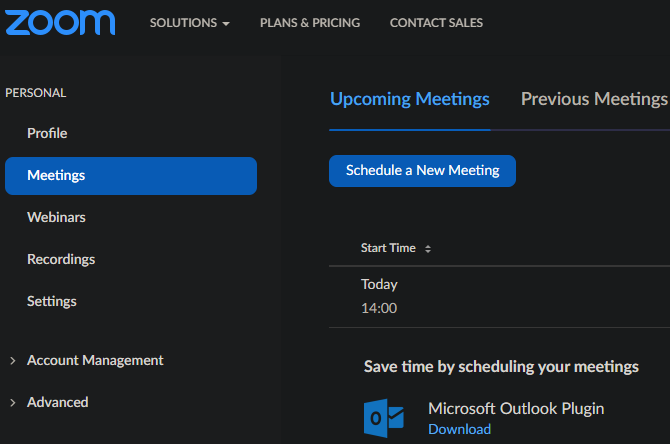
Κάντε κλικ σε αυτό για να συμπληρώσετε όλες τις πληροφορίες, συμπεριλαμβανομένου του θέματος, της ώρας, της διάρκειας και άλλων προτιμήσεων. Μόλις κάνετε κλικ Σώσει, Χρησιμοποιήστε το Προσθήκη στο κουμπιά για να το βάλετε στο ημερολόγιο Google, Outlook ή Yahoo, μέσω του οποίου μπορείτε να προσκαλέσετε άλλους. Μπορείτε επίσης να κάνετε κλικ Αντιγράψτε την πρόσκληση για ένα μπλοκ κειμένου που μπορείτε να επικολλήσετε σε email ή άλλη υπηρεσία ανταλλαγής μηνυμάτων.
Επιλέγω Ξεκινήστε τη συνάντηση για να ξεκινήσετε μια προγραμματισμένη συνάντηση. Για περισσότερη ευκολία στο μέλλον, μπορείτε να εγκαταστήσετε μια προσθήκη για το Microsoft Outlook ή μια επέκταση Chrome στη σελίδα Συναντήσεις για τον προγραμματισμό συσκέψεων από αυτά τα ημερολόγια.
Ενώ βρίσκεστε στις ρυθμίσεις, σας συνιστούμε να ρίξετε μια ματιά στις πολλές επιλογές του Zoom. Αυτά θα σας επιτρέψουν να ρυθμίσετε συσκέψεις ακριβώς όπως θέλετε, ώστε να μην χρειάζεται να αλλάζετε τις ίδιες επιλογές κάθε φορά.
Πώς να εγγράψετε μια συνάντηση ζουμ
Η εγγραφή μιας σύσκεψης όταν είστε ο διοργανωτής είναι απλή. Κάντε κλικ στο Ρεκόρ κουμπί στο κάτω μέρος της οθόνης για να ξεκινήσει η εγγραφή αμέσως. Μόλις τελειώσει η συνάντησή σας, θα βρείτε ένα αρχείο MP4 στον κατάλογο εγγραφής του Zoom στο σύστημά σας.
Για να προσαρμόσετε αυτές τις ρυθμίσεις, κάντε κλικ στο βέλος δίπλα Βουβός και επιλέξτε Ρυθμίσεις ήχου για να ανοίξετε τη σελίδα Ρυθμίσεις Zoom. Εκεί, μεταβείτε στο Εγγραφή για να επιλέξετε μια θέση εγγραφής και να αλλάξετε άλλες σχετικές επιλογές.
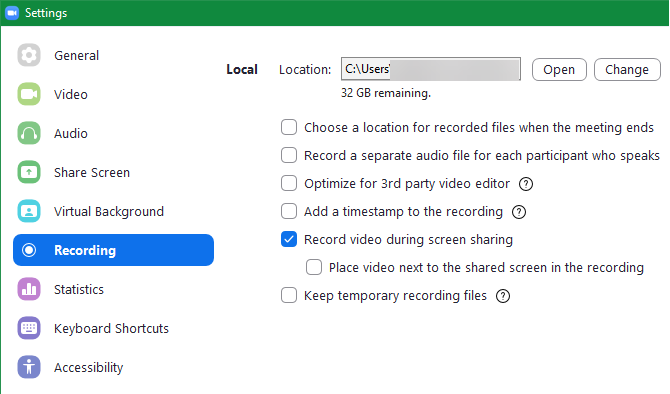
Πώς να μοιραστείτε την οθόνη σας στο Zoom
Κάντε κλικ στο Κοινή χρήση οθόνης για να ξεκινήσετε την κοινή χρήση οθόνης. Εκεί, μπορείτε να επιλέξετε ποια οθόνη θέλετε να μοιραστείτε ή να μοιραστείτε μόνο το παράθυρο μιας συγκεκριμένης εφαρμογής. Θα βρείτε περισσότερες επιλογές στο κάτω μέρος, καθώς και το Προχωρημένος αυτί.
Αναφέραμε την κοινή χρήση οθόνης νωρίτερα. ως διοργανωτής, έχετε τον πλήρη έλεγχο για το αν οι συμμετέχοντες μπορούν να μοιράζονται τις οθόνες τους ή όχι. Για να αλλάξετε τις επιλογές κοινής χρήσης οθόνης, κάντε κλικ στο βέλος δίπλα Κοινή χρήση οθόνης, ακολουθούμενη από Σύνθετες επιλογές κοινής χρήσης.
Εκεί μπορείτε να αποφασίσετε εάν επιτρέπεται στους συμμετέχοντες να κάνουν κοινή χρήση, εάν περισσότερα από ένα άτομα μπορούν να μοιραστούν την οθόνη τους κάθε φορά, και εάν οι συμμετέχοντες μπορούν να ξεκινήσουν την κοινή χρήση όταν κάποιος άλλος είναι ήδη.
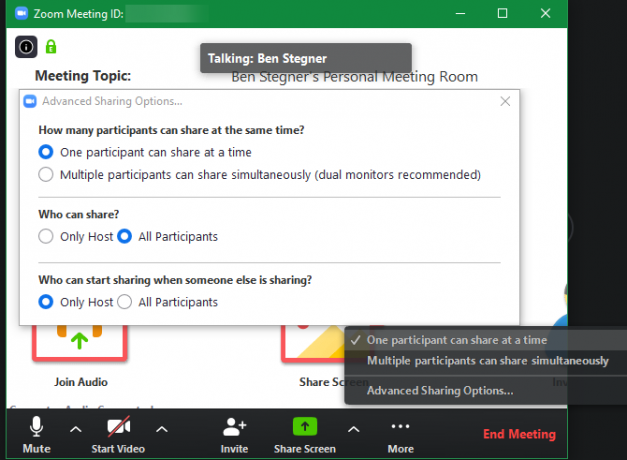
Σχέδια τιμολόγησης του Zoom
Ανάλογα με τις ανάγκες σας, μπορεί να χρειαστεί να κάνετε αναβάθμιση σε ένα από αυτά Τα premium σχέδια του Zoom. Η δωρεάν προσφορά σας επιτρέπει να διοργανώνετε συναντήσεις με έως και 100 συμμετέχοντες. Ωστόσο, κάθε συνάντηση με περισσότερα από δύο άτομα περιορίζεται σε 40 λεπτά.
Το δωρεάν πρόγραμμα πρέπει να είναι αρκετό για περιστασιακή χρήση, καθώς περιλαμβάνει όλες τις δυνατότητες που συζητήσαμε παραπάνω, καθώς και πολλά άλλα. Οι εταιρείες μπορούν να δουν τα σχέδια Pro ή Business, εάν χρειαστεί.
Πώς να χρησιμοποιήσετε τις συσκέψεις ζουμ
Τώρα που κοιτάξαμε πώς λειτουργεί το Zoom, ίσως αναρωτιέστε σε ποιον χρησιμοποιούν οι Zoom. Ακολουθούν ορισμένες κοινές χρήσεις του Zoom καθώς οι άνθρωποι εργάζονται πιο συχνά από το σπίτι:
- Εκπαίδευση:Σελίδα εκπαίδευσης Zoom περιγράφει τον τρόπο με τον οποίο η υπηρεσία επιτρέπει στους καθηγητές να προσφέρουν απομακρυσμένες ώρες γραφείου, να διοργανώνουν συναντήσεις διαχειριστή, μαθητές εκπαιδευτή και άλλα
- Φροντίδα υγείας:Μεγέθυνση για υγειονομική περίθαλψη προσφέρει βιντεοδιάσκεψη συμβατή με HIPAA. Χρησιμοποιείται για σημαντική επικοινωνία με πελάτες, εξ αποστάσεως εκπαίδευση και εικονική συμβουλευτική.
- Επαγγελματικές συναντήσεις: Όταν οι εργαζόμενοι εργάζονται από το σπίτι, οι συναντήσεις είναι πιο δύσκολες από ό, τι όταν όλοι βρίσκονται σε μία τοποθεσία. Όπως είδαμε παραπάνω, το Zoom διευκολύνει τη συγκέντρωση ατόμων για συνομιλίες one-on-one ή ομαδικές συζητήσεις.
Υπάρχουν πολλές ακόμη χρήσεις για το Zoom, επομένως η εταιρεία σας ενδέχεται να εμπίπτει σε άλλη περίπτωση χρήσης.
Zoom Απόρρητο και ασφάλεια
Με την αυξανόμενη δημοτικότητα του Zoom, πολλοί έχουν εκφράσει ανησυχίες σχετικά με ορισμένα αμφισβητήσιμα στοιχεία στο Όροι χρήσης και πολιτική απορρήτου. Το Zoom άλλαξε πρόσφατα αυτά τα έγγραφα, καθιστώντας τα δύσκολα να συζητηθούν, επομένως σας συνιστούμε να τα διαβάσετε μόνοι σας πριν εγγραφείτε στο Zoom.
Ένα αξιοσημείωτο χαρακτηριστικό είναι Παρακολούθηση προσοχής συμμετεχόντων, το οποίο επιτρέπει στον οικοδεσπότη της σύσκεψης να βλέπει ποιοι συμμετέχοντες δεν έχουν εστιασμένο το παράθυρο Zoom ενώ κάποιος μοιράζεται την οθόνη του. Λάβετε υπόψη αυτό εάν συμμετέχετε σε μια σύσκεψη που χρησιμοποιεί κοινή χρήση οθόνης.
Όπως και άλλα εργαλεία τηλεδιάσκεψης, Το Zoom είχε κάποια προβλήματα ασφαλείας στο παρελθόν Πόσο ασφαλές είναι το Skype και άλλα εργαλεία τηλεδιάσκεψης;Πιστεύετε ότι το λογισμικό βιντεοδιάσκεψης είναι ασφαλές; Δείτε πώς το Skype, το Zoom, το Webex και άλλοι έχουν πληγεί από ευπάθειες. Διαβάστε περισσότερα , την οποία έχει επιδιορθώσει η εταιρεία. Υπάρχει ένας άλλος κίνδυνος ασφαλείας που πρέπει να γνωρίζετε κατά τη χρήση του Zoom, ωστόσο: οι ανεπιθύμητοι συμμετέχοντες συμμετέχουν στη συνάντησή σας και εμφανίζουν ρητό υλικό.
Με την ονομασία "Zoom-bombing", αυτή η πρακτική περιλαμβάνει κάποιον που συμμετέχει μέσω του συνδέσμου Zoom της συνάντησής σας και μεταδίδει ακατάλληλο περιεχόμενο κοινοποιώντας την οθόνη του. Για να μην συμβεί αυτό, είναι καλό να αποφύγετε την κοινή χρήση της διεύθυνσης URL της σύσκεψης σας οπουδήποτε είναι δημόσια, όπως τα μέσα κοινωνικής δικτύωσης. Κατά τη φιλοξενία, θα πρέπει επίσης να αλλάξετε την προεπιλεγμένη ρύθμιση που επιτρέπει στους χρήστες να μοιράζονται τις οθόνες τους χωρίς να χρειάζονται πρώτα άδεια.
Εντάξει, οπότε κάποιος άρχισε να μοιράζεται εξαιρετικά γραφικό πορνό κατά τη διάρκεια του hangout Lauv και Chipotle + Zoom και τελείωσε απότομα lol. Ίσως αυτές οι πλατφόρμες πρέπει πρώτα να δοκιμαστούν διεξοδικά;
* θολή για προφανείς λόγους * pic.twitter.com/9mBlQSia1U
- exitpolls (@exitpost) 17 Μαρτίου 2020
Ανάρτηση ιστολογίου Zoom για το πώς να το αποτρέψετε αυτό έχει περισσότερες καλές συμβουλές.
Πώς λειτουργεί το Zoom; Τώρα ξέρεις
Εξετάσαμε τι είναι το Zoom, πώς να ξεκινήσετε και να συμμετάσχετε σε συναντήσεις Zoom και άλλες συμβουλές για να αξιοποιήσετε στο έπακρο. Αυτό θα ξεκινήσει με το νέο αγαπημένο εργαλείο για απομακρυσμένες συναντήσεις.
Εάν το Zoom δεν λειτουργεί για τις ανάγκες σας, ρίξτε μια ματιά σε μερικά άλλες δωρεάν εφαρμογές για πραγματοποίηση ομαδικών βιντεοκλήσεων Οι 7 καλύτερες εφαρμογές για να κάνετε δωρεάν ομαδικές κλήσεις συνδιάσκεψηςΟι βιντεοκλήσεις είναι εύκολα σήμερα! Ακολουθούν οι καλύτερες εφαρμογές για δωρεάν ομαδικές βιντεοκλήσεις, τόσο για προσωπική όσο και για επαγγελματική χρήση. Διαβάστε περισσότερα .
Ο Ben είναι αναπληρωτής συντάκτης και ο χορηγός Post Manager στο MakeUseOf. Είναι κάτοχος πτυχίου B.S. στα Πληροφοριακά Συστήματα Υπολογιστών από το Grove City College, όπου αποφοίτησε από τον Cum Laude και με το Honours στο μάθημά του. Του αρέσει να βοηθάει τους άλλους και είναι παθιασμένος με τα βιντεοπαιχνίδια ως μέσο.
