Για πολλούς από εμάς, τα πιο πολύτιμα δεδομένα στα iPhone μας είναι η βιβλιοθήκη φωτογραφιών. Είναι αυτό που μας απασχολεί περισσότερο κατά την αναβάθμιση σε νέο iPhone και για το οποίο είναι πιο πιθανό να μοιραστούμε με άλλα άτομα. Όταν πρέπει να στείλετε φωτογραφίες σε διαφορετική συσκευή iOS, το iPhone σας προσφέρει μερικούς διαφορετικούς τρόπους για να το κάνετε.
Διαχωρίσαμε αυτές τις μεθόδους σε δύο κατηγορίες: μεταφορά φωτογραφιών από παλιό iPhone σε νέο iPhone και μεταφορά φωτογραφιών από το iPhone σας σε άλλον.
Πώς να μεταφέρετε φωτογραφίες από παλιό iPhone σε νέο iPhone
Όταν κάνετε αναβάθμιση σε νέο iPhone, η Apple σάς δίνει μερικούς διαφορετικούς τρόπους για να μεταφέρετε τις φωτογραφίες σας από το ένα iPhone στο άλλο. Η καλύτερη μέθοδος χρήσης εξαρτάται από το πόσο καιρό μπορείτε να περιμένετε να αρχίσετε να χρησιμοποιείτε τη νέα σας συσκευή, πόσο γρήγορα το διαδίκτυο η σύνδεση είναι, πόσος αποθηκευτικός χώρος iCloud έχετε και αν θέλετε να μεταφέρετε τα πάντα ή απλά να στείλετε το δικό σας φωτογραφίες.
Όταν μεταφέρετε φωτογραφίες από το iPhone στο iPhone χρησιμοποιώντας μία από αυτές τις επιλογές, θα αντικαταστήσει τη βιβλιοθήκη φωτογραφιών στο νέο iPhone. Αυτό σημαίνει ότι δεν πρέπει να χρησιμοποιείτε αυτές τις μεθόδους εάν έχετε ήδη φωτογραφίες στο νέο iPhone που δεν θέλετε να χάσετε.
1. Χρησιμοποιήστε τη Γρήγορη εκκίνηση για μεταφορά δεδομένων
Όταν διαθέτετε ένα ολοκαίνουργιο iPhone που δεν έχει ρυθμιστεί ακόμα, μια γρήγορη μεταφορά είναι η πιο βολική επιλογή σας. Η Γρήγορη εκκίνηση χρησιμοποιεί Wi-Fi για τη μεταφορά όλων των δεδομένων από το παλιό σας iPhone στο νέο σας iPhone: εφαρμογές, μηνύματα, ρυθμίσεις, φωτογραφίες και παρόμοια.
Δεν μπορείτε να χρησιμοποιήσετε κανένα από τα iPhone σας ενώ πραγματοποιείται η μεταφορά γρήγορης εκκίνησης, η οποία μπορεί να διαρκέσει μια ώρα ή περισσότερο, ανάλογα με το πόσα δεδομένα έχετε.
Για να ξεκινήσετε τη γρήγορη μεταφορά, μετακινήστε το νέο σας iPhone κοντά στο παλιό σας. Στη συνέχεια, ακολουθήστε τις οδηγίες στην οθόνη για να Ρύθμιση νέου iPhone και επιλέξτε αν θέλετε Μεταφορά από το iPhone ή Λήψη από το iCloud.
Η χρήση του iCloud σάς επιτρέπει να χρησιμοποιήσετε ξανά το iPhone σας νωρίτερα, αλλά είναι καλή ιδέα μόνο εάν όλα τα δεδομένα σας έχουν ήδη συγχρονιστεί με το iCloud.

Όταν ολοκληρωθεί η μεταφορά Γρήγορης εκκίνησης, όλες οι φωτογραφίες, οι εφαρμογές και τα άλλα δεδομένα σας θα είναι έτοιμα για χρήση στο νέο σας iPhone.
2. Επαναφέρετε ένα αντίγραφο ασφαλείας iCloud, Finder ή iTunes
Εάν δεν έχετε πρόσβαση στο παλιό σας iPhone, μπορείτε να χρησιμοποιήσετε ένα υπάρχον αντίγραφο ασφαλείας για να μεταφέρετε φωτογραφίες στη νέα σας συσκευή. Ένα αντίγραφο ασφαλείας του iPhone περιλαμβάνει κάθε φωτογραφία, εφαρμογή, μήνυμα και άλλο κομμάτι δεδομένων που είναι αποθηκευμένο στο iPhone σας.
Ένα αντίγραφο ασφαλείας δεν περιλαμβάνει φωτογραφίες εάν χρησιμοποιείτε τις Φωτογραφίες iCloud με βελτιστοποίηση αποθήκευσης στο iPhone σας. Αυτό συμβαίνει επειδή οι φωτογραφίες σας αποθηκεύονται στο iCloud και όχι στο χώρο αποθήκευσης του iPhone σας.
Εάν δεν έχετε ήδη, μπορείτε δημιουργήστε ένα νέο αντίγραφο ασφαλείας του iPhone χρησιμοποιώντας iCloud, iTunes ή Finder. Για να δημιουργήσετε ένα αντίγραφο ασφαλείας iCloud, μεταβείτε στο Ρυθμίσεις> [Το όνομά σας]> iCloud> Δημιουργία αντιγράφων ασφαλείας. Για να δημιουργήσετε αντίγραφα ασφαλείας του iTunes ή του Finder, συνδέστε το iPhone σας σε έναν υπολογιστή, ανοίξτε την κατάλληλη εφαρμογή, εάν χρειάζεται και κάντε κλικ στο Δημιουργία αντιγράφων ασφαλείας τώρα.

Αφού δημιουργήσετε ένα αντίγραφο ασφαλείας, ακολουθήστε τις οδηγίες εγκατάστασης στο νέο σας iPhone μέχρι να φτάσετε στο Εφαρμογές και δεδομένα σελίδα. Από αυτήν τη σελίδα, επιλέξτε να επαναφέρετε το αντίγραφο ασφαλείας σας, το οποίο μπορεί να διαρκέσει μία ώρα ή περισσότερο.
Κατά τη διάρκεια αυτής της περιόδου μπορείτε να συνεχίσετε να χρησιμοποιείτε το παλιό σας iPhone εάν εξακολουθείτε να το έχετε.
3. Συνδεθείτε στις Φωτογραφίες iCloud
Με το iCloud Photos ενεργοποιημένο, το iPhone σας ανεβάζει κάθε φωτογραφία που τραβάτε στο iCloud. Αυτό καθιστά ολόκληρη τη βιβλιοθήκη φωτογραφιών σας διαθέσιμη σε οποιαδήποτε άλλη συσκευή χρησιμοποιώντας το Apple ID σας.
Εάν θέλετε μόνο να μεταφέρετε φωτογραφίες στο νέο σας iPhone χωρίς να μεταφέρετε επίσης εφαρμογές και άλλα δεδομένα, θα πρέπει να χρησιμοποιήσετε το iCloud Photos για να το κάνετε.
Στο παλιό σας iPhone, μεταβείτε στο Ρυθμίσεις> [Το όνομά σας]> iCloud> Φωτογραφίες και ενεργοποιήστε το Φωτογραφίες iCloud επιλογή. Το iPhone σας θα ανεβάσει κάθε φωτογραφία στο iCloud. Ακολουθήστε την πρόοδο αυτής της μεταφόρτωσης μεταβαίνοντας στο κάτω μέρος της εφαρμογής Φωτογραφίες.

Μετά τη μεταφόρτωση των φωτογραφιών σας, ανοίξτε Ρυθμίσεις στο νέο σας iPhone και συνδεθείτε στον ίδιο λογαριασμό Apple ID. Μετά πηγαίνετε στο [Το όνομά σας]> iCloud> Φωτογραφίες και ενεργοποιήστε Φωτογραφίες iCloud.
Εάν θέλετε να μεταφέρετε φωτογραφίες από το iPhone σας χωρίς να χρησιμοποιήσετε το iCloud, μπορείτε επίσης να χρησιμοποιήσετε την ίδια μέθοδο με άλλες υπηρεσίες συγχρονισμού φωτογραφιών. Ρίξτε μια ματιά σε μας σύγκριση των iCloud Photos, Google Photos και Dropbox Συγχρονισμός φωτογραφιών iPhone: iCloud εναντίον Φωτογραφίες Google εναντίον DropboxΕίναι η Βιβλιοθήκη φωτογραφιών iCloud, το Dropbox ή το Google Photos η καλύτερη εφαρμογή για τη δημιουργία αντιγράφων ασφαλείας των φωτογραφιών σας στο iPhone; Διαβάστε περισσότερα για να βρείτε την καλύτερη υπηρεσία για εσάς.
Πώς να μεταφέρετε φωτογραφίες στο iPhone κάποιου άλλου
Οι παραπάνω μέθοδοι δεν θα σας βοηθήσουν εάν θέλετε να μεταφέρετε φωτογραφίες από το iPhone σας στο iPhone ενός φίλου. Σε αυτήν την περίπτωση, συνήθως θέλετε μόνο να στείλετε μερικές φωτογραφίες ταυτόχρονα - όχι ολόκληρη η βιβλιοθήκη φωτογραφιών σας.
Μπορείτε να χρησιμοποιήσετε οποιαδήποτε από τις παρακάτω μεθόδους για να στείλετε φωτογραφίες στο iPhone ενός φίλου σας γρήγορα και εύκολα, χωρίς να αντικαταστήσετε τις φωτογραφίες που είναι ήδη στη συσκευή τους.
4. Μεταφορά φωτογραφιών χρησιμοποιώντας το AirDrop
Το AirDrop χρησιμοποιεί συνδέσεις Wi-Fi και Bluetooth για να σας επιτρέπει να μεταφέρετε ασύρματα αρχεία μεταξύ οποιωνδήποτε δύο συσκευών Apple. Όταν στέλνετε μια φωτογραφία χρησιμοποιώντας το AirDrop, μεταφέρει σε πλήρη ποιότητα με γρήγορη ταχύτητα.
Ανοιξε το Φωτογραφίες εφαρμογή στο iPhone σας και επιλέξτε τη φωτογραφία ή την ομάδα φωτογραφιών που θέλετε να μεταφέρετε. Στη συνέχεια, πατήστε το Μερίδιο κουμπί και επιλέξτε AirDrop. Το iPhone σας εμφανίζει κάθε κοντινή συσκευή με ενεργοποιημένο το AirDrop. Επιλέξτε το iPhone του φίλου σας για να ξεκινήσετε τη μεταφορά.

Εάν δεν μπορείτε να δείτε το iPhone του φίλου σας, ζητήστε του να το ανοίξει Κέντρο ελέγχου, πατήστε και κρατήστε πατημένο το επάνω αριστερό τμήμα με ασύρματες επιλογές και, στη συνέχεια, ενεργοποιήστε το AirDrop. Πρέπει επίσης Αποδέχομαι τη μεταφορά αφού αρχίσετε να στέλνετε φωτογραφίες στο iPhone τους. Βρίσκω πώς να αντιμετωπίσετε το AirDrop Το AirDrop δεν λειτουργεί; Διορθώστε το γρήγορα με αυτές τις συμβουλέςΤο AirDrop δεν λειτουργεί σε iPhone, iPad ή Mac; Ακολουθούν πολλές συμβουλές αντιμετώπισης προβλημάτων για να διορθώσετε το AirDrop στις συσκευές σας. Διαβάστε περισσότερα αν δεν λειτουργεί σωστά.
5. Μοιραστείτε έναν σύνδεσμο iCloud με τις φωτογραφίες σας
Εάν χρησιμοποιείτε τις Φωτογραφίες iCloud, ένας από τους ευκολότερους τρόπους μεταφοράς φωτογραφιών σε άλλο iPhone είναι η χρήση συνδέσμου iCloud. Αφού δημιουργήσετε έναν σύνδεσμο iCloud για τις φωτογραφίες σας, μπορείτε να τον μοιραστείτε με οποιονδήποτε μέσω εφαρμογών κειμένου, email και άμεσων μηνυμάτων.
Για να δημιουργήσετε έναν σύνδεσμο iCloud, ανοίξτε το Φωτογραφίες εφαρμογή και επιλέξτε τη φωτογραφία ή τις φωτογραφίες που θέλετε να μοιραστείτε. Πατήστε το Μερίδιο κουμπί και, στη συνέχεια, κάντε κύλιση προς τα κάτω και πατήστε Αντιγράψτε το σύνδεσμο iCloud. Το iPhone σας χρειάζεται λίγο χρόνο για να προετοιμάσει αυτές τις φωτογραφίες στο iCloud και, στη συνέχεια, αποθηκεύει έναν σύνδεσμο στο πρόχειρο σας.
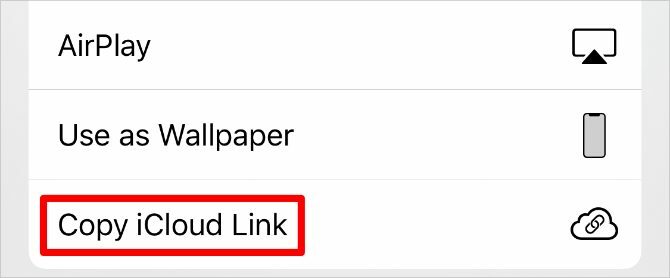
Επικολλήστε τον σύνδεσμο σε ένα μήνυμα σε έναν φίλο για να του επιτρέψει να κατεβάσει τις φωτογραφίες στο iPhone του.
6. Ανεβάστε τις φωτογραφίες σας σε μια υπηρεσία Cloud Storage
Ο καλύτερος τρόπος για να μεταφέρετε φωτογραφίες από ένα iPhone σε άλλο χωρίς να χρησιμοποιήσετε το iCloud είναι να τις αποθηκεύσετε σε μια διαφορετική υπηρεσία αποθήκευσης cloud, όπως το Google Drive, το Dropbox ή το OneDrive.
Πραγματοποιήστε λήψη και συνδεθείτε στη σχετική εφαρμογή αποθήκευσης cloud στο iPhone σας. Στη συνέχεια, επιλέξτε τη φωτογραφία ή τις φωτογραφίες που θέλετε να μοιραστείτε στο Φωτογραφίες εφαρμογή. Παρακέντηση Μερίδιο και μετακινηθείτε στη δεύτερη σειρά εφαρμογών στο φύλλο κοινής χρήσης για να βρείτε την εφαρμογή αποθήκευσης cloud. Ίσως χρειαστεί να πατήσετε Περισσότερο στο τέλος της σειράς για να δείτε περισσότερες εφαρμογές.
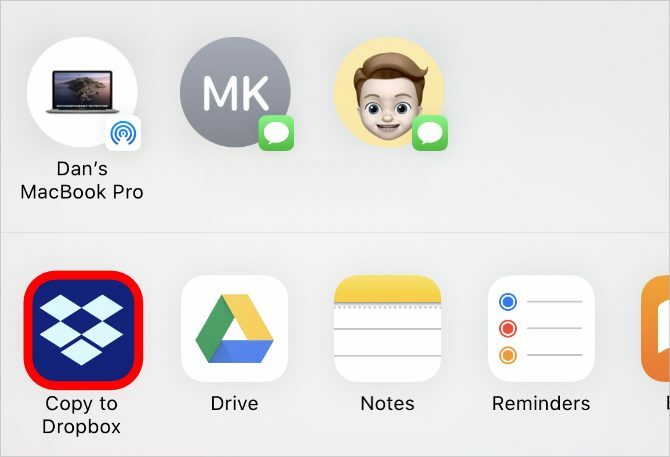
Αφού πατήσετε την εφαρμογή αποθήκευσης στο cloud, εμφανίζεται ένα αναδυόμενο παράθυρο που σας επιτρέπει να επιλέξετε πού θα αποθηκεύσετε αυτές τις φωτογραφίες. Μόλις ολοκληρωθεί η μεταφόρτωση, μοιραστείτε έναν σύνδεσμο προς αυτά τα αρχεία μέσα από τη σχετική εφαρμογή cloud storage.
7. Δημιουργήστε ένα κοινόχρηστο άλμπουμ iCloud
Είτε χρησιμοποιείτε τις Φωτογραφίες iCloud είτε όχι, μπορείτε να χρησιμοποιήσετε το iCloud για να δημιουργήσετε ένα Κοινόχρηστο άλμπουμ φωτογραφιών για κοινή χρήση με άλλα άτομα. Αυτό σας επιτρέπει να μοιράζεστε ένα άλμπουμ με έως και 5.000 φωτογραφίες με έως και 100 διαφορετικά άτομα.
Ανοιξε το Φωτογραφίες εφαρμογή και επιλέξτε τη φωτογραφία ή τις φωτογραφίες που θέλετε να μοιραστείτε. Στη συνέχεια, πατήστε το Μερίδιο κουμπί και επιλέξτε να Προσθήκη στο κοινόχρηστο άλμπουμ. Δημιουργώ ένα Νέο κοινόχρηστο άλμπουμ ή προσθέστε φωτογραφίες σε ένα υπάρχον άλμπουμ και, στη συνέχεια, επιλέξτε με ποιον θα το μοιραστείτε από τις επαφές σας.

Όποιος κι εσύ μοιραστείτε τις φωτογραφίες του iPhone σας 7 τρόποι για να ανεβάσετε και να μοιραστείτε βίντεο από το iPhone σαςΠοιος είναι ο καλύτερος τρόπος για κοινή χρήση βίντεο από το iPhone; Συγκρίνουμε AirDrop, Google Photos και περισσότερες επιλογές για κοινή χρήση βίντεο iPhone. Διαβάστε περισσότερα με μπορούν επίσης να προσθέσουν δικές τους φωτογραφίες ή να σχολιάσουν και να κατεβάσουν τις φωτογραφίες που προσθέτετε στο άλμπουμ.
8. Στείλτε τις φωτογραφίες σας χρησιμοποιώντας μηνύματα
Ίσως ο ευκολότερος τρόπος για να μεταφέρετε φωτογραφίες από το iPhone σας στο iPhone κάποιου άλλου είναι να τις στείλετε χρησιμοποιώντας το iMessage. Εάν το iMessage δεν είναι διαθέσιμο, μπορείτε να στείλετε φωτογραφίες μέσω MMS στην εφαρμογή Μηνύματα. Ωστόσο, η εταιρεία κινητής τηλεφωνίας σας ενδέχεται να σας χρεώσει για μηνύματα MMS και η ποιότητα θα υποφέρει.
Ανοιξε το Μηνύματα εφαρμογή και ξεκινήστε μια συνομιλία με το άτομο στο οποίο θέλετε να μεταφέρετε φωτογραφίες. Πατήστε το Εφαρμογές εικονίδιο δίπλα στο πλαίσιο κειμένου πάνω από το πληκτρολόγιο και επιλέξτε Φωτογραφίες από τα εικονίδια της εφαρμογής εκεί. Επιλέξτε τη φωτογραφία ή τις φωτογραφίες που θέλετε να μεταφέρετε και μετά αγγίξτε το Στείλετε κουμπί.

Ανάλογα με την ταχύτητα και το πρόγραμμα υπηρεσιών του κινητού σας στο Internet, τα Μηνύματα ενδέχεται να συμπιέσουν τις φωτογραφίες που στέλνετε για να μειώσετε το χρόνο μεταφοράς και τη χρήση δεδομένων.
Μεταφορά επαφών σε άλλο iPhone
Χρησιμοποιώντας τις παραπάνω μεθόδους, θα πρέπει να μπορείτε να μεταφέρετε φωτογραφίες από το ένα iPhone στο άλλο με λίγα προβλήματα. Χρησιμοποιήστε τα όταν ρυθμίζετε μια νέα συσκευή iOS ή πρέπει να μοιραστείτε φωτογραφίες με φίλους.
Φυσικά, οι φωτογραφίες δεν είναι τα μόνα δεδομένα που ίσως χρειαστεί να μεταφέρετε μεταξύ των τηλεφώνων. Βρίσκω πώς να μεταφέρετε επαφές από το iPhone σας Τρόπος μεταφοράς επαφών από iPhone σε iPhoneΣας παρουσιάζουμε πώς να μεταφέρετε επαφές από iPhone σε iPhone, ώστε να μπορείτε να ρυθμίσετε μια νέα συσκευή με τις επαφές από το παλιό σας τηλέφωνο. Διαβάστε περισσότερα επίσης, ώστε να μπορείτε να ενημερώνετε τους πάντες με τα τελευταία στοιχεία επικοινωνίας.
Αποκάλυψη συνεργατών: Αγοράζοντας τα προϊόντα που προτείνουμε, μπορείτε να διατηρήσετε τον ιστότοπο ζωντανό. Διαβάστε περισσότερα.
Ο Dan γράφει σεμινάρια και οδηγούς αντιμετώπισης προβλημάτων για να βοηθήσει τους ανθρώπους να αξιοποιήσουν στο έπακρο την τεχνολογία τους. Πριν γίνει συγγραφέας, κέρδισε πτυχίο στην Τεχνολογία Ήχου, εποπτεύτηκε επισκευές σε ένα Apple Store και μάλιστα δίδαξε Αγγλικά σε ένα δημοτικό σχολείο στην Κίνα.


