Με το iCloud Photos, μπορείτε να δείτε ολόκληρη τη συλλογή φωτογραφιών σας στο cloud από οποιαδήποτε συσκευή. Ωστόσο, πρέπει να κατεβάσετε αυτές τις φωτογραφίες εάν θέλετε να ελαχιστοποιήσετε τους χρόνους φόρτωσης, να δημιουργήσετε αντίγραφα ασφαλείας της βιβλιοθήκης σας ή να κάνετε οποιεσδήποτε αλλαγές χρησιμοποιώντας εγγενείς εφαρμογές και εφαρμογές τρίτων.
Δεν είναι πάντα προφανές πώς να κατεβάζετε φωτογραφίες από το iCloud, παρά το γεγονός ότι υπάρχουν αρκετές μέθοδοι στη διάθεσή σας. Θα εξηγήσουμε όλους τους διαφορετικούς τρόπους λήψης φωτογραφιών iCloud σε iPhone, Mac ή υπολογιστή με Windows, ώστε να μπορείτε να ξεκινήσετε την πρόσβαση στις φωτογραφίες σας εκτός σύνδεσης.
Τρόπος λήψης φωτογραφιών από τον ιστότοπο iCloud
Όποια συσκευή και αν χρησιμοποιείτε, μπορείτε να συνδεθείτε με τον λογαριασμό σας Apple ID για λήψη φωτογραφιών απευθείας από τον ιστότοπο iCloud. Είναι δυνατή η λήψη έως και 1.000 φωτογραφιών κάθε φορά. Εάν πρέπει να κατεβάσετε περισσότερα από αυτό, πρέπει να το χωρίσετε σε πολλές ενότητες.
Αυτή η μέθοδος δημιουργεί ένα αντίγραφο των φωτογραφιών σας iCloud. Αυτό σημαίνει ότι οι αρχικές φωτογραφίες εξακολουθούν να είναι διαθέσιμες στο iCloud και τυχόν τροποποιήσεις που κάνετε στις ληφθείσες φωτογραφίες δεν επηρεάζουν αυτές στη βιβλιοθήκη iCloud.
Για λήψη φωτογραφιών από τον ιστότοπο iCloud σε iPhone:
- Ανοίξτε το Safari και μεταβείτε στο iCloud.com.
- Συνδεθείτε στον λογαριασμό σας iCloud και μεταβείτε στο Φωτογραφίες σελίδα.
- Παρακέντηση Επιλέγω και επιλέξτε ποιες φωτογραφίες θέλετε να κατεβάσετε αγγίζοντας τις.
- Πατήστε το Περισσότερο (…) κουμπί στην κάτω δεξιά γωνία και, στη συνέχεια, επιλέξτε Κατεβάστε. Επιβεβαιώστε ότι θέλετε Κατεβάστε την επιλογή στο παράθυρο που ανοίγει.
- Ακολουθήστε την πρόοδο στο Λήψεις κουμπί στην επάνω δεξιά γωνία. Οι φωτογραφίες σας θα αποθηκευτούν στο Λήψεις φάκελο στο iCloud Drive. μπορείτε να τα βρείτε χρησιμοποιώντας το Αρχεία εφαρμογή.
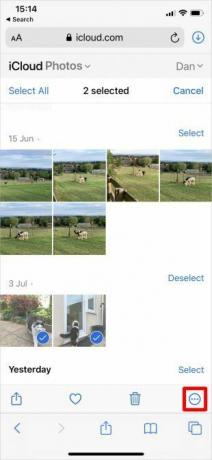
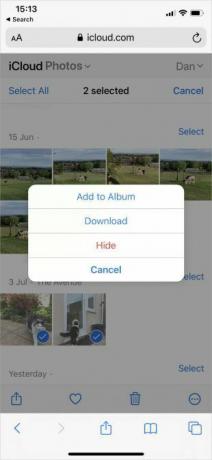
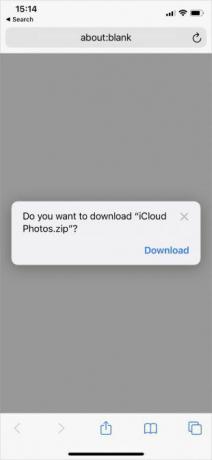
Για λήψη φωτογραφιών από τον ιστότοπο iCloud σε υπολογιστή Mac ή Windows:
- Ανοίξτε το πρόγραμμα περιήγησης ιστού και μεταβείτε στο iCloud.com.
- Συνδεθείτε στον λογαριασμό σας iCloud και κάντε κλικ Φωτογραφίες.
- Κάντε κλικ για να επιλέξετε ποιες φωτογραφίες θέλετε να κατεβάσετε. Κρατήστε Μετατόπιση για να επιλέξετε πολλές διαδοχικές φωτογραφίες ή να κρατήσετε πατημένο Cmd (Ctrl στα Windows) για να επιλέξετε μη διαδοχικές φωτογραφίες.
- Κάντε κλικ στο Κατεβάστε εικονίδιο στην επάνω δεξιά γωνία για να ξεκινήσει η λήψη σας.
- Εάν κατεβάσετε πολλές φωτογραφίες ταυτόχρονα, το iCloud θα τις αποθηκεύσει σε ένα φάκελο ZIP.
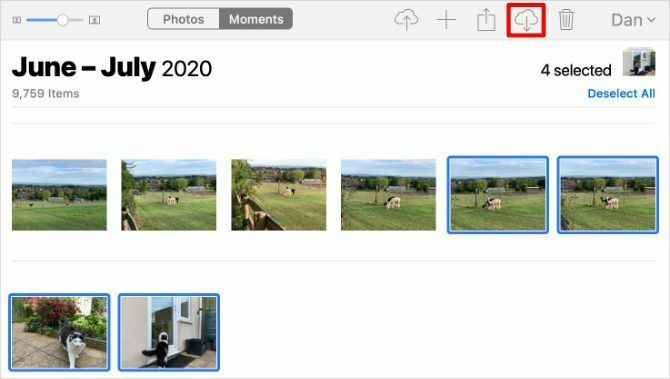
Πώς να κατεβάσετε φωτογραφίες iCloud σε iPhone ή Mac
Όταν επιλέγετε να βελτιστοποιήσετε τον χώρο αποθήκευσης της συσκευής σας με το iCloud Photos, το iPhone ή το Mac σας αποθηκεύουν μόνο συμπιεσμένες εκδόσεις κάθε φωτογραφίας στη συσκευή. Πραγματοποιεί λήψη της έκδοσης πλήρους ανάλυσης κάθε εικόνας όταν την ανοίγετε στην εφαρμογή Φωτογραφίες.
Μπορείτε να δείτε την πρόοδο αυτής της λήψης από ένα κυκλικό εικονίδιο που εμφανίζεται στην κάτω δεξιά γωνία της εφαρμογής Φωτογραφίες. Όταν συμπληρωθεί αυτός ο κύκλος, η φωτογραφία σας εμφανίζεται στο επίκεντρο και οι Φωτογραφίες μεταβαίνουν στην έκδοση πλήρους ανάλυσης.

Αυτές οι λήψεις φωτογραφιών είναι προσωρινές. Το iPhone ή το Mac σας επανέρχονται στη συμπιεσμένη έκδοση ξανά μόλις εξαντληθεί ο χώρος αποθήκευσης.
Για να ανακτήσετε μόνιμα φωτογραφίες από το iCloud, χρησιμοποιήστε μια από τις παρακάτω μεθόδους.
Εξαγωγή ή αποθήκευση σε αρχεία από την εφαρμογή Φωτογραφίες
Όπως και η λήψη φωτογραφιών από τον ιστότοπο iCloud, μπορείτε να χρησιμοποιήσετε την εφαρμογή Φωτογραφίες για να κατεβάσετε ένα αντίγραφο των φωτογραφιών σας. Αυτές οι φωτογραφίες αποθηκεύονται στο Λήψεις φάκελο στο Mac σας ή το Αρχεία εφαρμογή στο iPhone σας.
Για να το κάνετε αυτό σε ένα iPhone, ανοίξτε Φωτογραφίες και πατήστε Επιλέγω. Επιλέξτε ποιες φωτογραφίες θέλετε να κατεβάσετε πατώντας ή σύροντας. Στη συνέχεια, πατήστε το Μερίδιο κουμπί, μετακινηθείτε προς τα κάτω και πατήστε Αποθήκευση σε αρχεία.

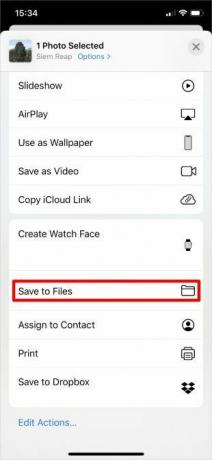

Το iPhone σας κατεβάζει τις επιλεγμένες φωτογραφίες και τις αποθηκεύει στο Λήψεις φάκελο στο iCloud Drive. Μπορείτε να τα δείτε χρησιμοποιώντας την εφαρμογή Files. Εναλλακτικά, χρησιμοποιήστε την ίδια μέθοδο για να αποθηκεύστε φωτογραφίες στο Google Drive ή στο Dropbox.
Σε Mac, ανοίξτε Φωτογραφίες και κάντε κλικ για να επιλέξετε τις φωτογραφίες που θέλετε να κατεβάσετε. Κρατήστε Μετατόπιση για να επιλέξετε διαδοχικές φωτογραφίες ή Cmd για να επιλέξετε μη διαδοχικές φωτογραφίες. Μετά πηγαίνετε στο Αρχείο> Εξαγωγή> Εξαγωγή φωτογραφίας και επιλέξτε πού θέλετε να αποθηκεύσετε τις λήψεις στο Mac σας.
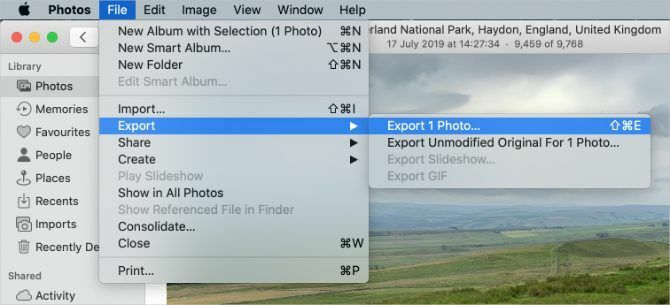
Λήψη και Διατήρηση πρωτοτύπων στις Ρυθμίσεις φωτογραφιών
Μπορείτε να σταματήσετε τη βελτιστοποίηση του χώρου αποθήκευσης με το iCloud Photos για να κατεβάσετε όλες τις φωτογραφίες σας στη συσκευή σας. Οι φωτογραφίες σας εξακολουθούν να ανεβαίνουν στο iCloud μετά από αυτό, έτσι παραμένουν διαθέσιμες σε άλλες συσκευές. Ωστόσο, δεν θα χρειαστεί να περιμένετε να κατεβάσουν την επόμενη φορά που θέλετε να δείτε μια έκδοση πλήρους ανάλυσης.
Ίσως χρειαστεί δημιουργήστε περισσότερο δωρεάν χώρο αποθήκευσης στο iPhone σας Πλήρης αποθήκευση iPhone; Πώς να δημιουργήσετε ελεύθερο χώρο στο iOSΤο μήνυμα "iPhone Storage Full" μας αγγίζει όταν το περιμένουμε λιγότερο. Εδώ είναι οι τρόποι για να ελευθερώσετε χώρο αποθήκευσης σε ένα iPhone. Διαβάστε περισσότερα ή Mac για να μπορέσετε να το κάνετε αυτό. Ανάλογα με το μέγεθος της βιβλιοθήκης φωτογραφιών σας, η λήψη κάθε φωτογραφίας ενδέχεται επίσης να διαρκέσει αρκετές ώρες.
Σε ένα iPhone, ανοίξτε Ρυθμίσεις και μετακινηθείτε προς τα κάτω για να βρείτε Φωτογραφίες. Επιλέγω Λήψη και διατήρηση πρωτοτύπων.
Σε Mac, ανοίξτε Φωτογραφίες και πηγαίνετε στο Φωτογραφίες> Προτιμήσεις από τη γραμμή μενού. Επιλέγω να Λήψη πρωτοτύπων σε αυτό το Mac.
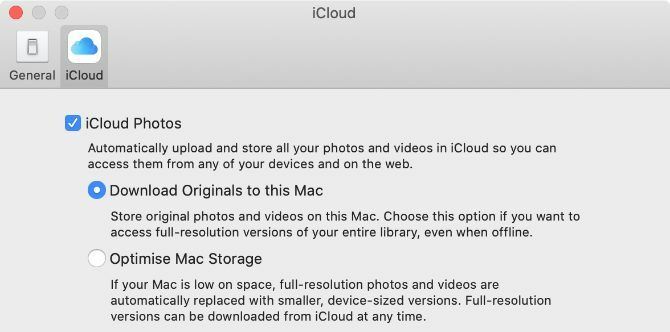
Μπορείτε να δείτε την πρόοδο των λήψεών σας από το κάτω μέρος της εφαρμογής Φωτογραφίες.
Απενεργοποιήστε τις Φωτογραφίες iCloud
Εάν δεν θέλετε πλέον να ανεβάζετε τις φωτογραφίες σας στο iCloud, απενεργοποιήστε εντελώς τις Φωτογραφίες iCloud. Μπορείτε να κάνετε λήψη ολόκληρης της βιβλιοθήκης φωτογραφιών όταν το κάνετε. Φυσικά, αυτό είναι δυνατό μόνο εάν έχετε αρκετό χώρο αποθήκευσης στη συσκευή σας για όλες τις φωτογραφίες σας.
Η απενεργοποίηση των φωτογραφιών iCloud δεν διαγράφει φωτογραφίες από τον λογαριασμό σας iCloud. Πραγματοποιεί λήψη μόνο ενός αντιγράφου στη συσκευή σας και σταματά να το συγχρονίζει με το σύννεφο. Η λήψη κάθε φωτογραφίας ενδέχεται να διαρκέσει αρκετές ώρες. Είναι καλύτερο να συνδεθείτε στο Wi-Fi και να περιμένετε όλη τη νύχτα για να ολοκληρωθούν οι λήψεις.
Σε ένα iPhone, ανοίξτε Ρυθμίσεις και μετακινηθείτε προς τα κάτω για να πατήσετε Φωτογραφίες. Σβήνω Φωτογραφίες iCloudκαι μετά επιλέξτε Λήψη φωτογραφιών και βίντεο από την αναδυόμενη ειδοποίηση.

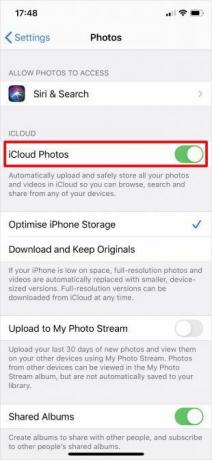
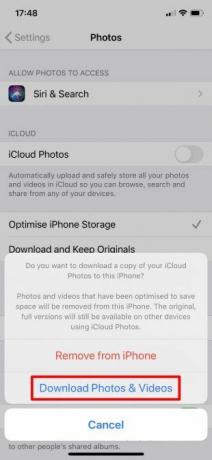
Σε Mac, ανοίξτε Φωτογραφίες και πηγαίνετε στο Φωτογραφίες> Προτιμήσεις από τη γραμμή μενού. Αποεπιλέξτε το Φωτογραφίες iCloud επιλογή και επιλέξτε να Κατεβάστε οι φωτογραφίες σου.
Ακολουθήστε την πρόοδο της λήψης από το κάτω μέρος της εφαρμογής Φωτογραφίες.
Τρόπος λήψης φωτογραφιών iCloud σε υπολογιστή με Windows
Λήψη και εγκατάσταση iCloud για Windows για πρόσβαση σε όλα τα δεδομένα iCloud, συμπεριλαμβανομένων φωτογραφιών, από τον υπολογιστή σας με Windows.
Αφού συνδεθείτε στο iCloud για Windows με τον λογαριασμό σας iCloud, ανοίξτε Εξερεύνηση αρχείων για να μεταφέρετε τις φωτογραφίες σας από το iCloud στον υπολογιστή σας. Επιλέγω Φωτογραφίες iCloud από την πλευρική γραμμή και, στη συνέχεια, κάντε κλικ στο Λήψη φωτογραφιών και βίντεο από τη γραμμή πλοήγησης.
Επιλέξτε τις φωτογραφίες που θέλετε να κατεβάσετε, με βάση το έτος ή το άλμπουμ και, στη συνέχεια, κάντε κλικ στο Κατεβάστε. Μπορείτε να βρείτε τις φωτογραφίες iCloud που έχετε κατεβάσει μεταβαίνοντας στο Εικόνες \ Φωτογραφίες iCloud \ Λήψεις.
Για αυτόματη λήψη νέων φωτογραφιών, ανοίξτε iCloud για Windows και κάντε κλικ Επιλογές δίπλα στο Φωτογραφίες. Στις ρυθμίσεις που εμφανίζονται, ενεργοποιήστε την επιλογή Λήψη νέων φωτογραφιών και βίντεο στον υπολογιστή μου.
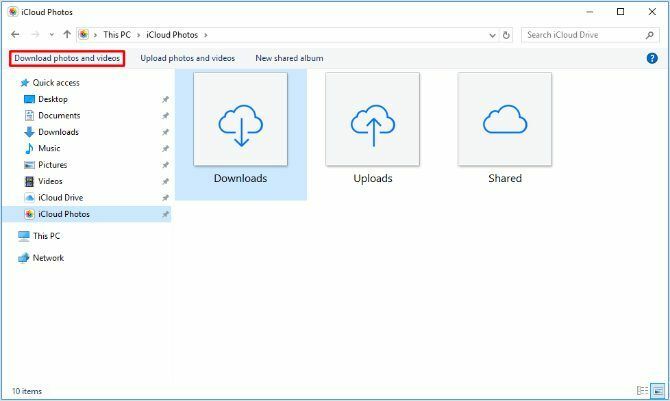
Μάθετε περισσότερα για τις φωτογραφίες iCloud
Το iCloud Photos είναι μια ισχυρή υπηρεσία που διευκολύνει την πρόσβαση στις φωτογραφίες σας από ένα ευρύ φάσμα συσκευών και τώρα γνωρίζετε πώς να τις κατεβάσετε σε οποιαδήποτε συσκευή. Ευτυχώς, δεν χρειάζεται να ανησυχείτε για την απώλεια ολόκληρης της συλλογής φωτογραφιών σας εάν συμβεί κάτι στο iPhone σας.
Αλλά η λήψη φωτογραφιών από το iCloud είναι μόνο μία πτυχή της υπηρεσίας. Υπάρχουν πολλά περισσότερα να μάθετε, όπως πώς να ανεβάσετε φωτογραφίες, να μοιραστείτε άλμπουμ ή να διαγράψετε φωτογραφίες για να ελευθερώσετε τον αποθηκευτικό χώρο iCloud. Ρίξτε μια ματιά στο δικό μας Κύριος οδηγός iCloud Photos Ο κύριος οδηγός φωτογραφιών iCloud: Όλα όσα πρέπει να γνωρίζετε για τη διαχείριση φωτογραφιώνΟ οδηγός φωτογραφιών iCloud σας δείχνει πώς μπορείτε να αποκτήσετε πρόσβαση σε φωτογραφίες iCloud, πώς να διαγράψετε φωτογραφίες από το iCloud, πώς να κατεβάσετε φωτογραφίες από το iCloud και άλλα. Διαβάστε περισσότερα για να μάθετε όλα όσα πρέπει να γνωρίζετε.
Αποκάλυψη συνεργατών: Αγοράζοντας τα προϊόντα που προτείνουμε, μπορείτε να διατηρήσετε τον ιστότοπο ζωντανό. Διαβάστε περισσότερα.
Ο Dan γράφει σεμινάρια και οδηγούς αντιμετώπισης προβλημάτων για να βοηθήσει τους ανθρώπους να αξιοποιήσουν στο έπακρο την τεχνολογία τους. Πριν γίνει συγγραφέας, κέρδισε πτυχίο στην Τεχνολογία Ήχου, εποπτεύτηκε επισκευές σε ένα Apple Store και μάλιστα δίδαξε Αγγλικά σε ένα δημοτικό σχολείο στην Κίνα.
