Αμέσως πριν από μια σημαντική επαγγελματική κλήση, είναι τρομακτικό να ανακαλύψετε ότι το Skype, το Zoom ή οποιαδήποτε εφαρμογή βιντεοδιάσκεψης που σχεδιάσατε να χρησιμοποιήσετε δεν λειτουργεί. Τα προβλήματα μπορεί να κυμαίνονται από το βίντεό σας που εμφανίζεται ως μαύρη οθόνη έως την εφαρμογή που δεν ανοίγει καθόλου.
Όποιο πρόβλημα και αν αντιμετωπίζετε, μπορείτε να διορθώσετε οποιαδήποτε εφαρμογή τηλεδιάσκεψης στο iPhone σας με τα παρακάτω βήματα αντιμετώπισης προβλημάτων. Και αν ψάχνετε για βοήθεια στο FaceTime, έχουμε καλύψει διορθώσεις για όταν το FaceTime δεν λειτουργεί χωριστά.
1. Επιτρέψτε την πρόσβαση στην κάμερα και το μικρόφωνό σας
Η Apple σας ενθαρρύνει να αναλάβετε περισσότερο έλεγχο του απορρήτου σας, επιτρέποντάς σας να επιλέξετε ποιες εφαρμογές μπορούν και δεν έχουν πρόσβαση στην κάμερα ή το μικρόφωνο στο iPhone σας. Το Zoom, το Skype και άλλες εφαρμογές τηλεδιάσκεψης συνήθως ζητούν αυτήν την άδεια σε ένα αναδυόμενο παράθυρο όταν αρχίζετε να τα χρησιμοποιείτε για πρώτη φορά.
Εάν το επιλέξατε Μην επιτρέπετε όταν η εφαρμογή βιντεοδιάσκεψης ζήτησε άδεια, το μικρόφωνο ή η κάμερα δεν θα λειτουργήσει μέχρι να αλλάξετε τις ρυθμίσεις σας.
Παω σε Ρυθμίσεις> Απόρρητο> Μικρόφωνο και ενεργοποιήστε το ρυθμιστικό δίπλα στην εφαρμογή βιντεοδιάσκεψης. Μετά πηγαίνετε στο Ρυθμίσεις> Απόρρητο> Κάμερα για να επιτρέψετε την πρόσβαση στην κάμερα και για αυτήν την εφαρμογή.
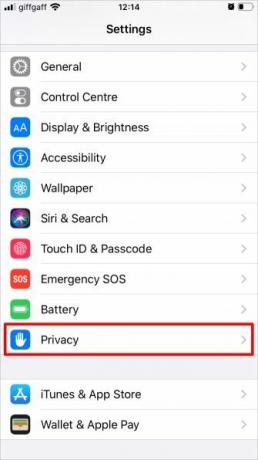
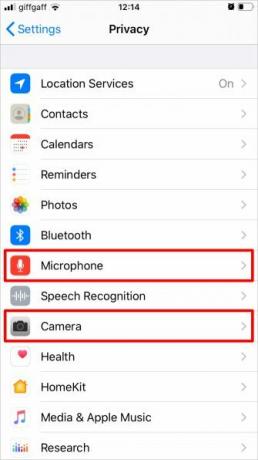
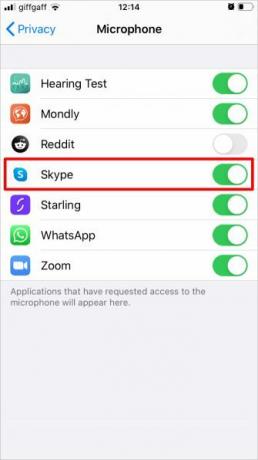
Ακόμα κι αν επιτρέψετε την άδεια χρήσης της κάμερας και του μικροφώνου σας εδώ, είναι ακόμα δυνατό να τα ενεργοποιήσετε και να απενεργοποιήσετε εντός της ίδιας της εφαρμογής. Βεβαιωθείτε ότι γνωρίζετε πώς να χρησιμοποιήσετε το Zoom Πώς να χρησιμοποιήσετε το ζουμ για διαδικτυακές συναντήσειςΤι είναι το Zoom και πώς ρυθμίζετε μια συνάντηση Zoom; Δείτε πώς μπορείτε να συμμετάσχετε σε συσκέψεις Zoom, να φιλοξενείτε τις δικές σας και πολλά άλλα. Διαβάστε περισσότερα , Skype ή άλλες εφαρμογές, ώστε να γνωρίζετε πώς να ελέγχετε την κάμερα και το μικρόφωνό σας κατά τη διάρκεια μιας κλήσης.
2. Βεβαιωθείτε ότι οι διακομιστές είναι λειτουργικοί
Είναι πιθανό το Skype, το Zoom ή άλλες εφαρμογές βιντεοδιάσκεψης να μην λειτουργούν λόγω προβλήματος με τους διακομιστές των υπηρεσιών. Συνήθως μπορείτε να ελέγξετε την κατάσταση αυτών στο διαδίκτυο.
Ακολουθούν οι ιστότοποι κατάστασης υπηρεσίας για τις πιο δημοφιλείς εφαρμογές τηλεδιάσκεψης:
- Κατάσταση Skype
- Κατάσταση ζουμ
- Ομάδες Microsoft
- Google Meet
Εάν εντοπίσετε προβλήματα υπηρεσίας με την εφαρμογή βιντεοδιάσκεψης, θα πρέπει να περιμένετε να το επιδιορθώσουν οι προγραμματιστές. Συνεχίστε να ελέγχετε ξανά τον ιστότοπο κατάστασης για να μάθετε πότε συμβαίνει αυτό.
3. Επανεκκινήστε την εφαρμογή Video Conference
Όταν μια εφαρμογή παγώνει ή διακόπτεται, ο μόνος τρόπος για να το διορθώσετε είναι να το κλείσετε και, στη συνέχεια, να το ανοίξετε ξανά. Ακόμα κι αν το Skype, το Zoom ή άλλες εφαρμογές διασκέψεων φαίνεται να λειτουργούν ακόμα, δοκιμάστε να τα επανεκκινήσετε σε περίπτωση που κάτι σταματήσει να τρέχει πίσω από τα παρασκήνια.
Σε ένα μοντέρνο iPhone, σύρετε προς τα πάνω από το κάτω μέρος της οθόνης του iPhone σας και κρατήστε το για λίγο για να δείτε όλες τις ανοιχτές εφαρμογές σας. Αν έχετε iPhone με κουμπί Home, κάντε διπλό κλικ για να δείτε τις ανοιχτές εφαρμογές σας.
Σύρετε κάθε εφαρμογή από το επάνω μέρος της οθόνης για να την κλείσετε και, στη συνέχεια, επιστρέψτε στην Αρχική οθόνη και ξεκινήστε ξανά την εφαρμογή.

4. Επανεκκινήστε το iPhone σας
Εάν η επανεκκίνηση της εφαρμογής βιντεοδιάσκεψης δεν σας βοηθήσει, το επόμενο βήμα είναι να κάνετε επανεκκίνηση του iPhone σας. Αυτό είναι ένα αποτελεσματικό βήμα αντιμετώπισης προβλημάτων για ένα ευρύ φάσμα προβλημάτων λογισμικού, συμπεριλαμβανομένων πολλών που μπορούν να επηρεάσουν το Skype, το Zoom και άλλες δημοφιλείς εφαρμογές βιντεοδιάσκεψης.
Πατήστε παρατεταμένα το Πλευρά κουμπί με ένα από τα δύο Ενταση ΗΧΟΥ κουμπί (ή απλώς κρατήστε πατημένο το Πλευρά κουμπί εάν το iPhone σας διαθέτει κουμπί Home). Τότε σύρετε για απενεργοποίηση όταν το iPhone σας ζητά να το κάνετε. Περιμένετε 30 δευτερόλεπτα για να απενεργοποιηθεί το iPhone και, στη συνέχεια, κρατήστε πατημένο το Πλευρά κουμπί ξανά για επανεκκίνηση.
5. Δοκιμάστε τη σύνδεσή σας στο Διαδίκτυο
Κάθε εφαρμογή τηλεδιάσκεψης εξαρτάται από κάποια σύνδεση στο Διαδίκτυο για κάποιο είδος εργασίας, είτε μέσω Wi-Fi είτε δεδομένων κινητής τηλεφωνίας. Αφιερώστε λίγο χρόνο για να βεβαιωθείτε ότι η σύνδεσή σας λειτουργεί και λειτουργεί. Ο ευκολότερος τρόπος για να γίνει αυτό είναι η φόρτωση ενός νέου ιστότοπου ή η ροή ενός βίντεο στο YouTube.
Δοκιμάστε να συνδεθείτε σε διαφορετικό δίκτυο εάν υπάρχουν προβλήματα. Αυτή θα μπορούσε επίσης να είναι η μόνη λύση εάν σας τα δεδομένα κινητής τηλεφωνίας είναι πολύ αργά 8 βήματα για την επιτάχυνση μιας αργής σύνδεσης δεδομένων κινητής τηλεφωνίαςΓιατί τα δεδομένα κινητής τηλεφωνίας μου είναι τόσο αργά; Εάν κάνετε αυτήν την ερώτηση συχνά, δείτε πώς μπορείτε να επιταχύνετε τη σύνδεση δεδομένων κινητής τηλεφωνίας. Διαβάστε περισσότερα για να εργαστείτε με μια μεγάλη συνδιάσκεψη.
Εάν θέλετε να χρησιμοποιήσετε Skype, Zoom ή άλλες εφαρμογές τηλεδιάσκεψης μέσω δεδομένων κινητής τηλεφωνίας, βεβαιωθείτε ότι το επιτρέπετε στις Ρυθμίσεις του iPhone σας. Παω σε Ρυθμίσεις> Κινητό και μετακινηθείτε προς τα κάτω για να βρείτε την εφαρμογή βιντεοδιάσκεψης και, στη συνέχεια, ενεργοποιήστε την εναλλαγή για να επιτρέψετε δεδομένα κινητής τηλεφωνίας για αυτήν την εφαρμογή.
6. Ενημερώστε το Zoom ή το Skype στο App Store
Η εφαρμογή βιντεοδιάσκεψης ενδέχεται να μην λειτουργεί στο iPhone σας εάν δεν χρησιμοποιείτε την πιο πρόσφατη έκδοση. Οι προγραμματιστές εφαρμογών κυκλοφορούν συχνά νέες ενημερώσεις για διόρθωση σφαλμάτων ή εισάγουν νέες δυνατότητες. Βεβαιωθείτε ότι έχετε εγκαταστήσει όλες τις πιο πρόσφατες ενημερώσεις από το App Store.
Ανοιξε το App Store και πατήστε το Προφίλ εικονίδιο στην επάνω δεξιά γωνία του Σήμερα αυτί. Κάντε κύλιση προς τα κάτω για να δείτε τυχόν εφαρμογές που πρέπει να ενημερώσετε. Ενημερώστε τη συγκεκριμένη εφαρμογή βιντεοδιάσκεψης εάν είναι καταχωρημένη ή πατήστε Ενημέρωση όλων για να ενημερώσετε όλες τις εφαρμογές σας ταυτόχρονα.
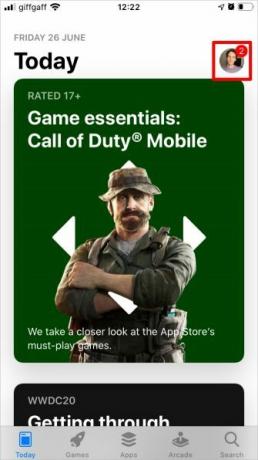
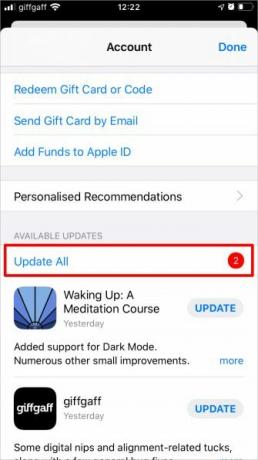
7. Ενημέρωση στην πιο πρόσφατη έκδοση του iOS
Η Apple κυκλοφορεί συνεχώς νέες ενημερώσεις iOS για την επίλυση προβλημάτων και την εισαγωγή νέων λειτουργιών. Ακόμα κι αν χρησιμοποιείτε τις πιο πρόσφατες ενημερώσεις εφαρμογών, ενδέχεται να αντιμετωπίσετε προβλήματα εάν το λειτουργικό σύστημα στο iPhone σας είναι ξεπερασμένο.
Παω σε Ρυθμίσεις> Γενικά> Ενημέρωση λογισμικού για να ελέγξετε για νέες διαθέσιμες ενημερώσεις για το iPhone σας. Εάν υπάρχουν διαθέσιμα, βεβαιωθείτε ότι έχετε κατεβάσει και εγκαταστήστε τα πριν προσπαθήσετε να χρησιμοποιήσετε ξανά τις εφαρμογές Zoom, Skype ή άλλες βιντεοδιάσκεψη.
8. Διαγραφή και επανεγκατάσταση της εφαρμογής Video Conferencing
Μερικές φορές πρέπει να διαγράψετε εντελώς μια εφαρμογή και να την εγκαταστήσετε ξανά από το μηδέν. Αυτό μπορεί να είναι απαραίτητο εάν η εφαρμογή καταστραφεί ή δεν ενημερώθηκε σωστά. Υπάρχει πιθανότητα να χάσετε δεδομένα κάνοντας αυτό, αλλά οι περισσότερες εφαρμογές τηλεδιάσκεψης δεν αποθηκεύουν δεδομένα τοπικά, επομένως δεν θα πρέπει να είναι πρόβλημα.
Για να διαγράψετε μια εφαρμογή στο iPhone σας, πατήστε παρατεταμένα το εικονίδιο της εφαρμογής από την Αρχική οθόνη. Στο αναδυόμενο μενού που εμφανίζεται, επιλέξτε Διαγραφή εφαρμογήςκαι μετά επιβεβαιώστε ότι θέλετε Διαγράφω την εφαρμογή στην ακόλουθη ειδοποίηση.
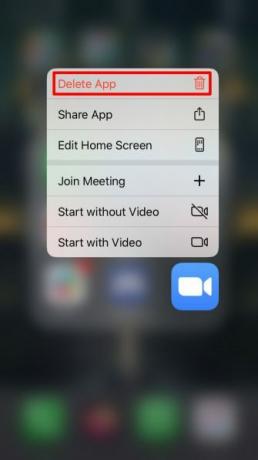
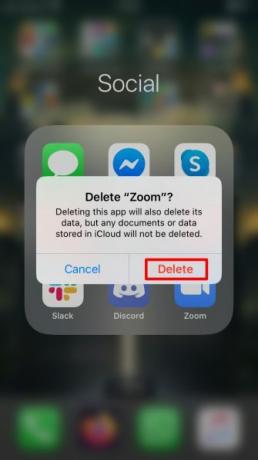
Αφού διαγράψετε μια εφαρμογή, αναζητήστε την στο App Store και πατήστε το εικονίδιο cloud για να το κατεβάσετε ξανά. Θα πρέπει να συνδεθείτε στον λογαριασμό σας και να επιτρέψετε την πρόσβαση στο μικρόφωνο και την κάμερα όταν ανοίγετε την εφαρμογή για πρώτη φορά.
Βρείτε μια εναλλακτική εφαρμογή διάσκεψης για χρήση
Ας ελπίσουμε ότι μπορούσατε να χρησιμοποιήσετε αυτές τις συμβουλές για να διορθώσετε το Zoom, το Skype ή άλλες εφαρμογές βιντεοδιάσκεψης στο iPhone σας. Εάν η εφαρμογή σας εξακολουθεί να μην λειτουργεί, θα πρέπει να εξετάσετε το ενδεχόμενο εναλλαγής σε μια εναλλακτική εφαρμογή βιντεοδιάσκεψης.
Ενώ το Zoom και το Skype είναι μερικές από τις πιο δημοφιλείς εφαρμογές βιντεοδιάσκεψης, υπάρχουν πολλές άλλες διαθέσιμες επιλογές. Ρίξτε μια ματιά στο σύνολο των τις καλύτερες δωρεάν εφαρμογές κλήσεων συνδιάσκεψης Οι 10 καλύτερες εφαρμογές για να κάνετε δωρεάν ομαδικές κλήσεις συνδιάσκεψηςΑκολουθούν οι καλύτερες δωρεάν εφαρμογές ομαδικών βιντεοκλήσεων για να μιλήσετε με φίλους ή επαγγελματίες συναδέλφους, χωρίς να πληρώσετε ούτε ένα λεπτό! Διαβάστε περισσότερα για να βρείτε μια πιο αξιόπιστη αντικατάσταση για την ομάδα σας.
Αποκάλυψη συνεργατών: Αγοράζοντας τα προϊόντα που προτείνουμε, μπορείτε να διατηρήσετε ζωντανό τον ιστότοπο. Διαβάστε περισσότερα.
Ο Dan γράφει σεμινάρια και οδηγούς αντιμετώπισης προβλημάτων για να βοηθήσει τους ανθρώπους να αξιοποιήσουν στο έπακρο την τεχνολογία τους. Πριν γίνει συγγραφέας, κέρδισε πτυχίο Τεχνολογίας Ήχου, εποπτεύτηκε επισκευές σε ένα Apple Store και μάλιστα δίδαξε Αγγλικά σε ένα δημοτικό σχολείο στην Κίνα.


