Γνωρίζατε ότι τα Windows διαθέτουν πολλές επιπλέον λειτουργίες που επιτρέπουν επιπλέον λειτουργικότητα, σας βοηθούν να αντιμετωπίσετε προβλήματα ή να βελτιώσετε την απόδοση για συγκεκριμένες εργασίες; Μερικά από αυτά είναι κρυμμένα, ενώ μπορεί να έχετε ακούσει για άλλους αλλά δεν τα δοκιμάσατε ποτέ μόνοι σας.
Ας ρίξουμε μια ματιά σε μερικές από τις κρυφές λειτουργίες στα Windows, συμπεριλαμβανομένων όσων προσφέρουν και πώς να αποκτήσετε πρόσβαση σε αυτές.
1. Λειτουργία Θεού
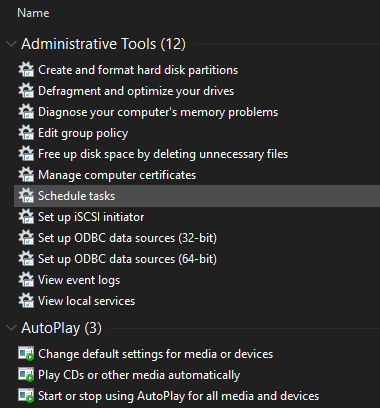
Το God Mode έχει ένα επιβλητικό όνομα, αλλά δεν είναι ένα πραγματικό "mode", όπως μια συλλογή συντομεύσεων. Ομαδοποιεί κάθε επιλογή Πίνακα Ελέγχου, καθώς και πολλές εντολές που δεν είναι εύκολα προσβάσιμες στον Πίνακα Ελέγχου, σε μια λίστα.
Είναι εύκολο να ρυθμιστεί. Απλώς κάντε δεξί κλικ στην επιφάνεια εργασίας σας (ή οπουδήποτε αλλού θέλετε) και επιλέξτε Νέο> φάκελος. Όταν σας ζητηθεί να του δώσετε ένα όνομα, εισαγάγετε αυτό:
GodMode. {ED7BA470-8E54-465E-825C-99712043E01C}Εάν θέλετε, μπορείτε να αλλάξετε το Θεός τρόπος κείμενο σε άλλο όνομα της επιλογής σας. Μόλις χτυπήσετε
Εισαγω για να αποθηκεύσετε το όνομα, το εικονίδιο φακέλου θα αλλάξει σε εικονίδιο Πίνακας Ελέγχου.Παρόλο που πιθανότατα δεν θα το χρησιμοποιείτε συνεχώς, είναι ωραίο να έχετε τόσες πολλές εντολές διαθέσιμες σε ένα μέρος.
2. Λειτουργία ασφαλείας
Πιθανότατα έχετε ακούσει για την Ασφαλή λειτουργία, εάν χρειάστηκε να κάνετε οποιαδήποτε αντιμετώπιση προβλημάτων των Windows. Αυτή η λειτουργία φορτώνει τα Windows με μόνο τα απαραίτητα προγράμματα οδήγησης και προγράμματα για εκκίνηση και τίποτα άλλο. Με αυτόν τον τρόπο, μπορείτε να αποκλείσετε ένα πρόγραμμα οδήγησης τρίτου μέρους ή μια εσφαλμένη ρύθμιση που προκαλεί το πρόβλημά σας.
Ακολουθήστε μας οδηγός για εκκίνηση σε ασφαλή λειτουργία στα Windows 10 Τρόπος εκκίνησης σε ασφαλή λειτουργία στα Windows 10Αντιμετωπίζετε προβλήματα εκκίνησης των Windows; Η ασφαλής λειτουργία είναι μια ενσωματωμένη δυνατότητα αντιμετώπισης προβλημάτων των Windows 10 που πρέπει να δοκιμάσετε πρώτα. Διαβάστε περισσότερα για να μάθετε πώς λειτουργεί.
3. Λειτουργία παιχνιδιού
Τα Windows 10 έχουν περισσότερες δυνατότητες παιχνιδιού από οποιαδήποτε άλλη έκδοση πριν. Στην πραγματικότητα, υπάρχει ένας ολόκληρος πίνακας στην εφαρμογή Ρυθμίσεις αφιερωμένος στις δυνατότητες παιχνιδιού. Ένα από αυτά είναι το Game Mode, το οποίο βελτιστοποιεί το σύστημά σας για καλύτερη απόδοση στα παιχνίδια.
Για να το βρείτε, κατευθυνθείτε προς Ρυθμίσεις> Παιχνίδια> Λειτουργία παιχνιδιού. Είναι απλά μια απλή εναλλαγή με τίτλο Λειτουργία παιχνιδιού; αναστρέψτε το και τα Windows θα «βελτιστοποιήσουν τον υπολογιστή σας για παιχνίδι».
Η σελίδα υποστήριξης της Microsoft αναφέρει ότι αυτό εμποδίζει το Windows Update να εγκαταστήσει προγράμματα οδήγησης και να σας ειδοποιεί για επανεκκίνηση. Βοηθά επίσης στην επίτευξη ενός πιο σταθερού ρυθμού καρέ ανάλογα με το συγκεκριμένο παιχνίδι και το σύστημα », το οποίο είναι αρκετά ασαφές. Έχουμε δοκιμάστε τη λειτουργία παιχνιδιού Μπορεί η λειτουργία παιχνιδιών των Windows 10 να ενισχύσει την απόδοση; Το δοκιμάσαμε!Μπορούν τα Windows 10 να αυξήσουν την απόδοση των παιχνιδιών σας; Η Microsoft υπόσχεται να αυξήσει τις ταχύτητες παιχνιδιού και να ενισχύσει το FPS με τη νέα λειτουργία παιχνιδιού. Δοκιμάσαμε πόσο καλά λειτουργεί. Διαβάστε περισσότερα αν σας ενδιαφέρει να μάθετε περισσότερα.
4. Λειτουργία εξοικονόμησης μπαταρίας
Εάν έχετε φορητό υπολογιστή, πιθανότατα έχετε αντιμετωπίσει το άγχος της εξάντλησης της μπαταρίας σας σε μια κρίσιμη στιγμή. Για να αποφευχθούν αυτές οι καταστάσεις, τα Windows 10 διαθέτουν μια λειτουργία σχεδιασμένη για εξοικονόμηση μπαταρίας.
Αυτό απενεργοποιεί τις εργασίες που απαιτούν ενέργεια, όπως ο συγχρονισμός μηνυμάτων ηλεκτρονικού ταχυδρομείου και η ανανέωση της εφαρμογής στο παρασκήνιο. Η λειτουργία μειώνει επίσης τη φωτεινότητά σας, που είναι ένας σημαντικός τρόπος εξοικονόμησης μπαταρίας.
Για να αλλάξετε τις επιλογές Εξοικονόμησης μπαταρίας, μεταβείτε στο Ρυθμίσεις> Σύστημα> Μπαταρία. Ελεγξε το Ενεργοποιήστε αυτόματα την εξοικονόμηση μπαταρίας εάν η μπαταρία μου πέσει κάτω και ορίστε ένα ποσοστό. Εάν θέλετε, μπορείτε επίσης να ενεργοποιήσετε Κατάσταση εξοικονόμησης μπαταρίας έως την επόμενη φόρτιση για άμεση ενεργοποίηση.
Για πιο γρήγορη εναλλαγή της Εξοικονόμησης μπαταρίας στο μέλλον, πατήστε Κερδίστε + Α για να ανοίξετε το Κέντρο δράσης και να χρησιμοποιήσετε τη συντόμευσή του στην ομάδα εικονιδίων στο κάτω μέρος της οθόνης.
Έχουμε Κοίταξε τη λειτουργία Εξοικονόμησης μπαταρίας με περισσότερες λεπτομέρειες Μπορείτε να επεκτείνετε τη διάρκεια ζωής της μπαταρίας με την Εξοικονόμηση μπαταρίας των Windows 10;Εργάζεστε με τα Windows 10 και θέλετε να διατηρήσετε τη διάρκεια ζωής της μπαταρίας του φορητού σας υπολογιστή; Ελέγξτε την Εξοικονόμηση μπαταρίας για να βεβαιωθείτε ότι αξιοποιείτε στο έπακρο κάθε φόρτιση. Διαβάστε περισσότερα αν είστε περίεργοι για το πόσο καλά λειτουργεί.
5. Σκοτεινή λειτουργία
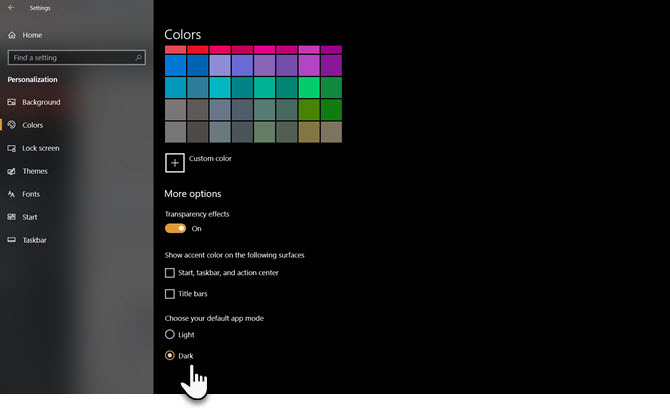
Τα περισσότερα λειτουργικά συστήματα έχουν τώρα μια εγγενή σκοτεινή λειτουργία και τα Windows 10 δεν αποτελούν εξαίρεση. Με την ενεργοποίηση, οι περισσότερες προεπιλεγμένες εφαρμογές καταστήματος σκούρα, καθώς και στοιχεία των Windows, όπως η εφαρμογή Ρυθμίσεις και η Εξερεύνηση αρχείων.
Για να χρησιμοποιήσετε τη Σκοτεινή λειτουργία, κατευθυνθείτε προς Ρυθμίσεις> Εξατομίκευση> Χρώματα και επιλέξτε Σκοτάδι υπό Επιλέξτε το χρώμα σας. Εάν θέλετε, μπορείτε επίσης να επιλέξετε Εθιμο για να ορίσετε διαφορετικές λειτουργίες για στοιχεία και εφαρμογές των Windows.
Εάν αυτό δεν είναι αρκετό για εσάς, ρίξτε μια ματιά τα καλύτερα σκοτεινά θέματα των Windows 10 Τα καλύτερα σκοτεινά θέματα των Windows 10 για τα μάτια σαςΤα Windows 10 έχουν το δικό τους σκοτεινό θέμα τώρα. Αλλά δοκιμάστε και αυτές τις άλλες προσαρμογές σκοτεινού θέματος των Windows και αποτρέψτε την καταπόνηση των ματιών. Διαβάστε περισσότερα .
6. Λειτουργία συμβατότητας
Γενικά, τα Windows τα πάνε καλά με συμβατότητα προς τα πίσω, αλλά ειδικά το παλιό λογισμικό που δεν ενημερώθηκε ποτέ για σύγχρονες εκδόσεις των Windows ενδέχεται να μην λειτουργεί σωστά. Γι 'αυτό το λειτουργικό σύστημα περιλαμβάνει μια λειτουργία συμβατότητας, η οποία μπορεί Βοηθήστε τα παλιά προγράμματα να εκτελούνται σε τρέχουσες εκδόσεις των Windows Τρόπος εκτέλεσης παλιών παιχνιδιών και λογισμικού στα Windows 10Τα παλιά παιχνίδια και το λογισμικό υπολογιστή μπορούν να αγωνιστούν στα Windows 10. Δοκιμάστε αυτές τις συμβουλές για να εκτελέσετε τα παλιά σας παιχνίδια και προγράμματα Windows στα Windows 10. Διαβάστε περισσότερα , ακόμη και αν δεν υποστηρίζονται επίσημα.
Αυτό ισχύει εδώ και αρκετό καιρό, συμπεριλαμβανομένων των Windows 10. Για να χρησιμοποιήσετε τη Λειτουργία συμβατότητας, θα πρέπει να κάνετε δεξί κλικ στο εκτελέσιμο αρχείο ενός προγράμματος και να επιλέξετε Ιδιότητες. Από εκεί, πηγαίνετε στο Συμβατότητα καρτέλα και μπορείτε να το εκτελέσετε σε λειτουργία σχεδιασμένη για παλαιότερες εκδόσεις των Windows. Αυτή η ενότητα σάς επιτρέπει επίσης να αλλάζετε άλλες επιλογές συμβατότητας, όπως εξαναγκασμός χαμηλής ανάλυσης.
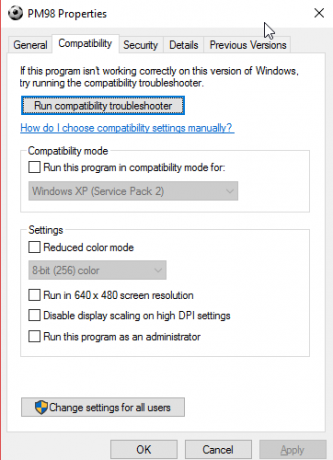
7. Λειτουργία πτήσης
Μια άλλη απλή αλλά χρήσιμη λειτουργία, η λειτουργία αεροπλάνου λειτουργεί όπως συμβαίνει στο smartphone σας. Η ενεργοποίηση αυτής της λειτουργίας απενεργοποιεί όλες τις ασύρματες επικοινωνίες, οπότε ο υπολογιστής σας δεν θα χρησιμοποιεί Wi-Fi, Bluetooth, δεδομένα κινητής τηλεφωνίας και παρόμοια.
Ενώ αυτό προφανώς έχει νόημα ενώ ένας φορητός υπολογιστής ή tablet Windows σε αεροπλάνο, είναι επίσης χρήσιμο ως επιλογή εξοικονόμησης μπαταρίας. Εάν εργάζεστε εκτός σύνδεσης και θέλετε να αποσπάσετε επιπλέον διάρκεια ζωής της μπαταρίας από τη συσκευή σας, η ενεργοποίηση της λειτουργίας αεροπλάνου μπορεί να σας βοηθήσει.
Θα το βρείτε κάτω Ρυθμίσεις> Δίκτυο & Διαδίκτυο> Λειτουργία πτήσης, αλλά είναι πιο βολικό να χρησιμοποιείτε το πλαίσιο στο Κέντρο δράσης. Τύπος Κερδίστε + Α ή κάντε κλικ στο εικονίδιο κάτω δεξιά στη γραμμή εργασιών σας για να το εμφανίσετε.
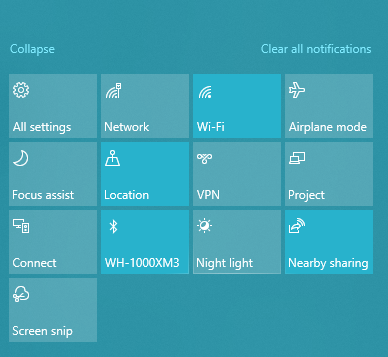
8. Λειτουργία tablet
Εάν χρησιμοποιείτε Windows 10 σε tablet ή φορητό υπολογιστή, θα πρέπει να γνωρίζετε για τη λειτουργία tablet. Αυτό καθιστά τη διεπαφή ευκολότερη στη χρήση σε μια συσκευή με οθόνη αφής όταν δεν έχετε συνδεδεμένο ποντίκι και πληκτρολόγιο. Για παράδειγμα, όλες οι εφαρμογές ανοίγουν σε πλήρη οθόνη και ορισμένα στοιχεία έχουν περισσότερη επένδυση για να τα χρησιμοποιήσουν χρησιμοποιώντας τα δάχτυλά σας για να τα επιλέξετε.
Για να αλλάξετε τις επιλογές του, επισκεφθείτε Ρυθμίσεις> Σύστημα> Λειτουργία tablet. Εδώ μπορείτε να επιλέξετε ποια λειτουργία θα χρησιμοποιήσετε κατά την εκκίνηση, εάν τα Windows θα πρέπει να αλλάξουν λειτουργίες χωρίς να σας ρωτήσουν, και μερικές επιλογές γραμμής εργασιών που επηρεάζουν τη λειτουργία tablet.
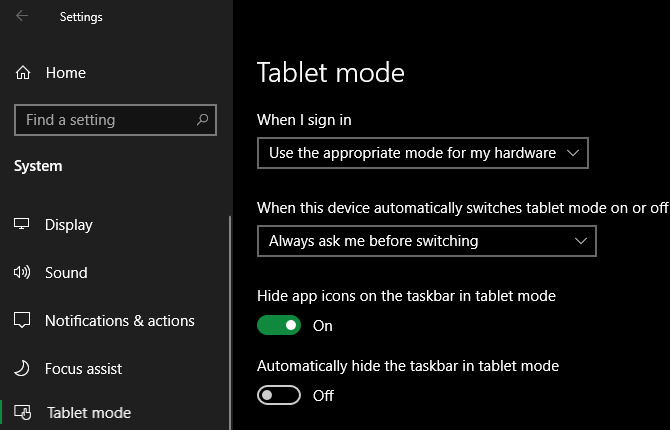
9. Λειτουργία εστίασης
Ενώ αυτή η λειτουργία ονομάζεται Focus assist και όχι Focus mode, την συμπεριλαμβάνουμε επειδή λειτουργεί σαν μια μοναδική λειτουργία. Το Focus assist σάς επιτρέπει να καταργείτε τις ειδοποιήσεις για να αποτρέπετε τις περισπασμούς ενώ εργάζεστε.
Για να το διαμορφώσετε, μεταβείτε στο Ρυθμίσεις> Σύστημα> Βοήθεια εστίασης. Εκεί, μπορείτε να διαλέξετε Μακριά από, Μόνο προτεραιότητα, ή Μόνο ξυπνητήρια. Κάντε κλικ Προσαρμόστε τη λίστα προτεραιότητας για να επιλέξετε τι εμφανίζεται σε αυτήν τη λειτουργία.
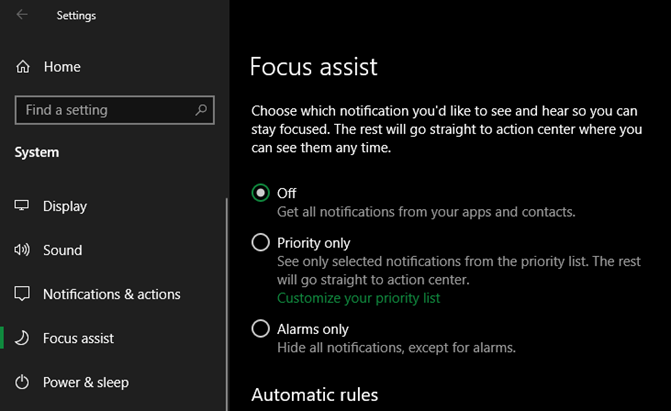
Παρακάτω, μπορείτε να αλλάξετε όταν το Focus assist ενεργοποιείται αυτόματα. Αυτά περιλαμβάνουν κατά τη διάρκεια συγκεκριμένων ωρών, κατά την αναπαραγωγή της οθόνης σας (όπως για μια παρουσίαση) ή κατά την αναπαραγωγή ενός παιχνιδιού.
Δείτε μας οδηγός για τα Windows 10 Focus assist Πώς να χρησιμοποιήσετε το Windows Focus Assist (πρώην ήσυχες ώρες)Έχετε κουραστεί από τις ειδοποιήσεις των Windows που σας αποσπούν την προσοχή; Το Focus Assist μπορεί να σας βοηθήσει να εξημερώσετε αυτές τις ειδοποιήσεις με έναν εύκολο τρόπο. Διαβάστε περισσότερα για περισσότερη βοήθεια.
10. Λειτουργία S
Ακολουθεί μια λειτουργία που πιθανότατα δεν θέλετε να χρησιμοποιήσετε, αλλά μπορεί να έχετε αντιμετωπίσει. Ορισμένα μηχανήματα Windows διαθέτουν Windows 10 σε λειτουργία S, η οποία είναι πιο κλειδωμένη από μια τυπική εγκατάσταση των Windows. Η λειτουργία S επιτρέπει μόνο εγκαταστάσεις εφαρμογών από το Microsoft Store και σας εμποδίζει να χρησιμοποιείτε όλα τα προγράμματα περιήγησης εκτός από το Microsoft Edge.
Επειδή είναι τόσο περιοριστικό, οι πιθανότητες είναι ότι δεν θέλετε να το χρησιμοποιήσετε. Εάν αγοράσατε κατά λάθος έναν υπολογιστή που συνοδεύει τη λειτουργία S, είναι ευτυχώς εύκολο να φύγετε.
Κατευθύνομαι προς Ρυθμίσεις> Ενημέρωση και ασφάλεια> Ενεργοποίηση. Κάντε κλικ στο Πήγαινε στο κατάστημα σύνδεσμος κάτω από το Μετάβαση στο Windows 10 Home / Pro Ενότητα.
Αυτό θα ανοίξει μια σελίδα Microsoft Store με τίτλο Απενεργοποιήστε τη λειτουργία S. Κάντε κλικ Παίρνω και επιβεβαιώστε την επιλογή σας για έξοδο από τη λειτουργία S. Αυτή είναι μια μονόδρομη διαδικασία, επομένως δεν μπορείτε να επιστρέψετε στη λειτουργία S αργότερα.
Δοκιμάστε όλες τις λειτουργίες των Windows για περισσότερες δυνατότητες
Αν και αυτή δεν είναι μια ολοκληρωμένη συλλογή λειτουργιών που προσφέρονται στα Windows, σας δίνει μια ιδέα για το τι είναι διαθέσιμο. Λάβετε υπόψη αυτές τις λειτουργίες και ελπίζουμε ότι θα είναι χρήσιμες την κατάλληλη στιγμή.
Για να μάθετε περισσότερα έτσι, ρίξτε μια ματιά τις καλύτερες νέες δυνατότητες στην τελευταία έκδοση των Windows 10 Οι καλύτερες νέες δυνατότητες των Windows 10 στην ενημέρωση του Μαΐου 2019Εδώ είναι όλες οι καλύτερες νέες δυνατότητες στις τελευταίες ενημερώσεις στα Windows 10. Διαβάστε περισσότερα .
Αποκάλυψη συνεργατών: Αγοράζοντας τα προϊόντα που προτείνουμε, μπορείτε να διατηρήσετε τον ιστότοπο ζωντανό. Διαβάστε περισσότερα.
Ο Ben είναι αναπληρωτής συντάκτης και ο χορηγός Post Manager στο MakeUseOf. Είναι κάτοχος πτυχίου B.S. στα Πληροφοριακά Συστήματα Υπολογιστών από το Grove City College, όπου αποφοίτησε από τον Cum Laude και με το Honours στο μάθημά του. Του αρέσει να βοηθά τους άλλους και είναι παθιασμένος με τα βιντεοπαιχνίδια ως μέσο.


