Η δουλειά σας μπορεί να αποσυρθεί εάν ο φορητός υπολογιστής σας είναι συνδεδεμένος αλλά δεν φορτίζεται. Προφανώς δεν μπορείτε να χρησιμοποιήσετε τον υπολογιστή όταν η μπαταρία έχει τελειώσει. Αλλά σε πολλές περιπτώσεις, μπορείτε να μάθετε πού βρίσκεται το πρόβλημα φόρτισης για να το διορθώσετε.
Θα σας δείξουμε τι να κάνετε όταν η μπαταρία του φορητού σας υπολογιστή δεν φορτίζεται ενώ είναι συνδεδεμένη. Είτε διαθέτετε Dell, Lenovo, HP ή άλλο μηχάνημα, αυτές οι συμβουλές θα σας βοηθήσουν.
1. Ελέγξτε τις συνδέσεις φυσικού καλωδίου
Πριν προχωρήσετε σε βαθιά αντιμετώπιση προβλημάτων, πρώτα ελέγξτε τα βασικά. Βεβαιωθείτε ότι έχετε τοποθετήσει σταθερά το καλώδιο φόρτισης του φορητού υπολογιστή στη θύρα φόρτισης του φορητού υπολογιστή. Στη συνέχεια, ελέγξτε ξανά τη σύνδεσή του στον τοίχο - εξετάστε το ενδεχόμενο να δοκιμάσετε άλλη πρίζα σε περίπτωση που η τρέχουσα δεν λειτουργεί.
Μην ξεχάσετε να ελέγξετε τη σύνδεση όπου το καλώδιο συνδέεται επίσης στο τούβλο προσαρμογέα AC. Αυτό θα μπορούσε να είχε χαλαρώσει αν κάποιος το ξεπεράσει.

Λάβετε υπόψη ότι προσπαθούμε να διορθώσουμε το φορητό υπολογιστή σας να μην φορτίζει ακόμα κι αν είναι συνδεδεμένο. Εάν αυτό δεν είναι το πρόβλημά σας, εξετάσαμε επίσης πώς να διορθώσετε ένα λανθασμένο ποσοστό μπαταρίας στα Windows 10 Πώς μπορείτε να διορθώσετε ένα φορητό υπολογιστή Windows 10 με λάθος ποσοστό μπαταρίαςΗ μπαταρία του φορητού υπολογιστή σας Windows 10 εμφανίζει λανθασμένες πληροφορίες; Δείτε πώς μπορείτε να διορθώσετε το πρόβλημα και να δείξετε τα σωστά επίπεδα μπαταρίας. Διαβάστε περισσότερα .
2. Αφαιρέστε την μπαταρία και συνδεθείτε στην τροφοδοσία
Στη συνέχεια, θα πρέπει να καθορίσετε εάν η μπαταρία λειτουργεί ή όχι. Εάν ο φορητός υπολογιστής σας διαθέτει αφαιρούμενη μπαταρία, αφαιρέστε την πλήρως από το μηχάνημά σας. Πρέπει πάντα να απενεργοποιείτε τον υπολογιστή σας προτού το κάνετε αυτό (εάν δεν είναι ήδη νεκρό) και αποσυνδέστε το φορτιστή.
Μόλις αφαιρέσετε την μπαταρία, κρατήστε πατημένο το κουμπί λειτουργίας για αρκετά λεπτά για να εκκαθαρίσετε τυχόν εναπομένουσα φόρτιση στο σύστημα. Αφού γίνει αυτό, συνδέστε το φορτιστή και προσπαθήστε να ενεργοποιήσετε τον φορητό υπολογιστή σας.
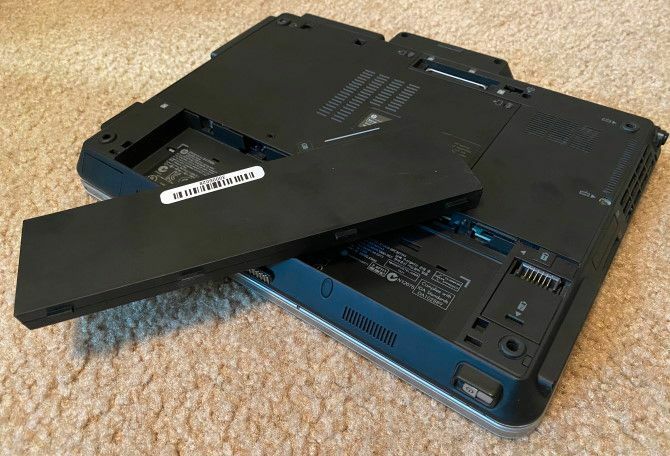
Εάν λειτουργεί κανονικά, τότε το πρόβλημα έγκειται στην μπαταρία σας. Επανατοποθετήστε την μπαταρία στο χώρο της και βεβαιωθείτε ότι όλες οι επαφές είναι ευθυγραμμισμένες. Εάν αυτό δεν επιλύσει το πρόβλημα, πιθανότατα έχετε μια μπαταρία που θα πρέπει να αντικαταστήσετε.
Σε περίπτωση που ο φορητός υπολογιστής σας δεν διαθέτει αφαιρούμενη μπαταρία, μπορείτε να δοκιμάσετε να ανοίξετε το μηχάνημά σας και να το αφαιρέσετε μόνοι σας. Ωστόσο, κάτι τέτοιο πιθανότατα θα ακυρώσει την εγγύησή σας και μπορείτε να προκαλέσετε μεγαλύτερη ζημιά στον υπολογιστή σας εάν κάνετε κάποιο λάθος. Είναι ασφαλέστερο να μεταφέρετε τον υπολογιστή σας σε έναν τεχνικό που μπορεί να αναλύσει την μπαταρία χρησιμοποιώντας επαγγελματικά εργαλεία.
3. Βεβαιωθείτε ότι χρησιμοποιείτε το σωστό φορτιστή και θύρα
Συνεχίζοντας, μπορείτε στη συνέχεια να ελέγξετε ότι η ισχύς (και αρκετή από αυτήν) φτάνει στον υπολογιστή σας.
Βεβαιωθείτε ότι έχετε συνδέσει το φορτιστή σας στη σωστή θύρα του φορητού υπολογιστή σας. Πολλοί φορητοί υπολογιστές έχουν μόνο ένα σημείο για το βύσμα φόρτισης, αλλά αν έχετε νεότερο υπολογιστή, μπορεί να χρησιμοποιήσει USB-C για φόρτιση. Δοκιμάστε όλες τις θύρες USB-C στον φορητό υπολογιστή σας, καθώς ορισμένες μπορεί να είναι μόνο για μεταφορά δεδομένων.

Για καλύτερα αποτελέσματα, θα πρέπει να χρησιμοποιήσετε τον αρχικό φορτιστή που συνοδεύει τον φορητό υπολογιστή σας. Οι ψεύτικοι φορτιστές μπορούν να βλάψουν την μπαταρία σας Fake φορτιστές Kill Battery: 4 συμβουλές για να βρείτε το σωστό φορτιστή και καλώδιο για εσάςΜπορεί να πιστεύετε ότι η φόρτιση του τηλεφώνου σας συνίσταται στην εύρεση καλωδίου με βύσμα που ταιριάζει. Οχι τόσο. Δεν δημιουργούνται όλοι οι φορτιστές ίσοι. Αυτό το καλώδιο σκοτώνει την μπαταρία σας; Διαβάστε περισσότερα και προκαλούν μόνιμη ζημιά. Τα μοντέλα τρίτων κατασκευαστών ενδέχεται να μην χρησιμοποιούν τη σωστή ισχύ, γεγονός που μπορεί να έχει ως αποτέλεσμα την εξαιρετικά αργή ή καθόλου φόρτιση του φορητού υπολογιστή σας. Αυτό ισχύει ιδιαίτερα για τα καλώδια USB-C, καθώς ορισμένα δεν προορίζονται για φόρτιση συσκευών τόσο μεγάλων όσο και φορητών υπολογιστών.
4. Ελέγξτε το καλώδιο και τις θύρες σας για ζημιές
Ακόμα κι αν έχετε ελέγξει πρόσφατα ζητήματα σύνδεσης καλωδίων νωρίτερα, είναι καλή ιδέα να ελέγξετε πιο προσεκτικά το καλώδιο τροφοδοσίας τώρα.
Κοιτάξτε προς τα κάτω όλο το μήκος του καλωδίου τροφοδοσίας για φθορά ή άλλη ζημιά. Προσπαθήστε να το πιάσετε για να δείτε αν κάποια μέρη αισθάνονται ογκώδη ή αλλιώς παραμορφωμένα. Είναι επίσης καλή ιδέα να μυρίσετε το μέρος του μετασχηματιστή εναλλασσόμενου ρεύματος του φορτιστή. Εάν μυρίσετε καύση, κάτι πιθανό να πάει στραβά μέσα στο κουτί και θα πρέπει να το αντικαταστήσετε.
Τέλος, ρίξτε μια ματιά στη θύρα για το φορτιστή του φορητού υπολογιστή σας. Θα πρέπει να έχετε αρκετά άνετη εφαρμογή όταν συνδέετε το φορτιστή. Εάν αισθάνεται χαλαρά, δοκιμάστε να το κουνηθείτε λίγο για να δείτε αν μπορείτε να έχετε καλή σύνδεση.
Ελέγξτε επίσης για συντρίμμια μέσα στη θύρα, η οποία μπορεί να σας εμποδίσει να κάνετε καλή σύνδεση. Μπορείτε να το καθαρίσετε με οδοντόβουρτσα, οδοντογλυφίδα ή οποιοδήποτε άλλο μικρό αντικείμενο.

Μιλώντας για αυτό, για την αποφυγή ζημιών στο μέλλον, θα πρέπει να διατηρήσετε λίγο χαλαρό στο καλώδιο, έτσι ώστε να μην ασκείται περιττή πίεση στη θύρα φόρτισης. Αποφύγετε να αφήσετε το τούβλο του μετασχηματιστή εναλλασσόμενου ρεύματος να πέσει από ένα τραπέζι, το οποίο θα τραβήξει προς τα κάτω τον σύνδεσμο και μπορεί να καταστρέψει τη σύνδεση με την πάροδο του χρόνου.
5. Μειώστε τη χρήση πόρων
Υπάρχει πιθανότητα η μπαταρία σας να μην φορτίζει ακόμη και όταν είναι συνδεδεμένη δεν σχετίζεται με υλικό. Εάν ο υπολογιστής σας λειτουργεί εξαιρετικά σκληρά, ο φορτιστής σας ενδέχεται να μην ξαναγεμίζει την μπαταρία αρκετά γρήγορα.
Για παράδειγμα, εάν ο υπολογιστής σας ζεσταίνει, ο ανεμιστήρας πρέπει να εργαστεί πιο σκληρά για να τον κρυώσει, κάτι που θα πάρει περισσότερη ισχύ μπαταρίας. Όταν εκτελείτε πολλά προγράμματα και διαδικασίες που καταναλώνουν ενέργεια ταυτόχρονα, θα καταναλώνουν περισσότερη ισχύ μπαταρίας με υψηλό ρυθμό. Ανοίξτε τη Διαχείριση εργασιών (Ctrl + Shift + Esc) για να ελέγξετε την τρέχουσα χρήση των πόρων.
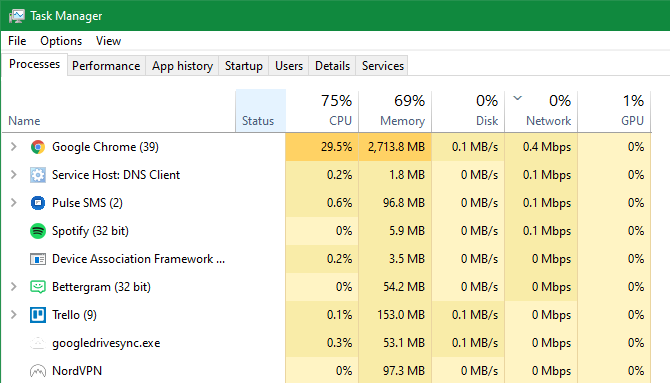
Εάν υποψιάζεστε ότι αυτή είναι η ρίζα του προβλήματος φόρτισης, δοκιμάστε να κλείσετε ορισμένα προγράμματα ή / και να κλείσετε τον υπολογιστή σας για να τον αφήσετε να κρυώσει. Μόλις επανέλθει στο φυσιολογικό, ενεργοποιήστε και δείτε εάν ο φορτιστής σας μπορεί να συμβαδίσει με την μπαταρία με έναν συνηθισμένο φόρτο εργασίας.
6. Ελέγξτε τις επιλογές ενέργειας των Windows και της Lenovo
Άλλα ζητήματα λογισμικού μπορεί επίσης να προκαλέσουν μη φόρτιση της μπαταρίας του φορητού σας υπολογιστή. Παρόλο που τα προγράμματα τροφοδοσίας των Windows δεν έχουν συγκεκριμένες επιλογές που θα μπορούσαν να αποτρέψουν τη φόρτιση της μπαταρίας σας, ενδέχεται να έχετε ρυθμίσει το σύστημά σας να τερματίζεται σε ένα ορισμένο επίπεδο μπαταρίας ή παρόμοιο.
Επισκεφθείτε τη σελίδα ρυθμίσεων ισχύος των Windows μεταβαίνοντας στο Ρυθμίσεις> Σύστημα> Ισχύς και αναστολή λειτουργίας και κάνοντας κλικ Πρόσθετες ρυθμίσεις ισχύος στη δεξιά πλευρά. Εκεί, κάντε κλικ Αλλαγή ρυθμίσεων προγράμματος δίπλα στο τρέχον πρόγραμμά σας.
Μπορείτε να κάνετε κλικ Αλλαγή ρυθμίσεων ισχύος για προχωρημένους αν θέλετε να τα δείτε, αλλά είναι πιο εύκολο απλώς να επιλέξετε Επαναφορά προεπιλεγμένων ρυθμίσεων για αυτό το πρόγραμμα. Δείτε αν αυτό κάνει κάποια διαφορά.
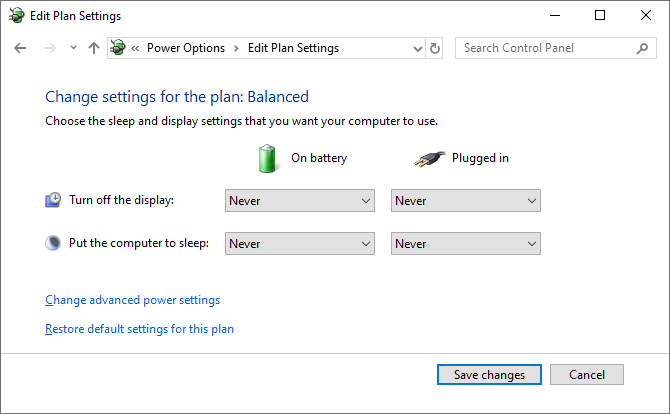
Εάν διαθέτετε φορητό υπολογιστή Lenovo, υπάρχει μια συγκεκριμένη εφαρμογή κατασκευαστή που μπορεί να προκαλέσει πρόβλημα φόρτισης. Χρησιμοποιήστε το μενού Έναρξη για αναζήτηση Lenovo Vantage (που ονομάζεται Ρυθμίσεις Lenovo σε παλαιότερα συστήματα).
Μόλις ανοίξει, κάντε κλικ στο Εξουσία στο Ρυθμίσεις υλικού και στη συνέχεια μετακινηθείτε προς τα κάτω για να βρείτε Όριο φόρτισης.
Εάν το Προσαρμοσμένο όριο φόρτισης μπαταρίας το ρυθμιστικό είναι ενεργοποιημένο, μπορείτε να επιλέξετε ένα ελάχιστο και μέγιστο ποσοστό μπαταρίας για φόρτιση.
Για παράδειγμα, αν επιλέξατε 50 τοις εκατό για Ξεκινήστε τη φόρτιση όταν παρακάτω και 80 τοις εκατό για Ξεκινήστε τη φόρτιση στις, ο υπολογιστής σας θα άρχιζε να φορτίζει όταν έπεσε στο 50 τοις εκατό και να σταματήσει όταν επανέλθει στο 80 τοις εκατό.
Αυτό θα μπορούσε να προκαλέσει τη διακοπή της φόρτισης του υπολογιστή σας όπως περιμένετε, οπότε δοκιμάστε να το απενεργοποιήσετε εάν είναι ενεργοποιημένο.
7. Ενημέρωση ή επανεγκατάσταση προγραμμάτων οδήγησης μπαταρίας
Δεδομένου ότι η μπαταρία σας είναι εξωτερική συσκευή, τα Windows χρησιμοποιούν ορισμένα προγράμματα οδήγησης για διασύνδεση με αυτήν σωστά. Εάν ο υπολογιστής σας είναι ακόμα συνδεδεμένος και δεν φορτίζει, η ενημέρωση ή η αφαίρεση αυτών των προγραμμάτων οδήγησης μπορεί να ξεκινήσει τη διαδικασία φόρτισης.
Κάντε δεξί κλικ στο κουμπί Έναρξη ή πατήστε Κερδίστε + Χκαι μετά επιλέξτε Διαχειριστή της συσκευής από το μενού που προκύπτει. Αναπτύξτε το Μπαταρίες ενότητα και θα δείτε δύο καταχωρίσεις: Προσαρμογέας AC της Microsoft και Μπαταρία μεθόδου ελέγχου συμβατή με Microsoft ACPI.
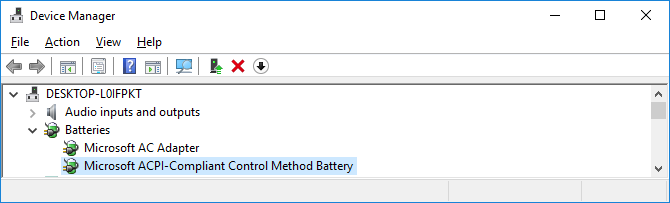
Κάντε δεξί κλικ σε καθένα από αυτά και επιλέξτε Ενημέρωση προγράμματος οδήγησης; οι πιθανότητες είναι ότι αυτό δεν θα βρει ενημερώσεις, αλλά αξίζει να το δοκιμάσετε. Μπορείτε να δοκιμάσετε μη αυτόματη ενημέρωση των προγραμμάτων οδήγησης Τρόπος εύρεσης και αντικατάστασης ξεπερασμένων προγραμμάτων οδήγησης WindowsΤα προγράμματα οδήγησης ενδέχεται να είναι παλιά και χρειάζονται ενημέρωση, αλλά πώς πρέπει να γνωρίζετε; Να τι πρέπει να γνωρίζετε και πώς να το κάνετε. Διαβάστε περισσότερα , αλλά ο κατασκευαστής του υπολογιστή σας πιθανότατα δεν παρέχει συγκεκριμένο για την μπαταρία.
Εάν η ενημέρωση δεν κάνει τίποτα, κάντε δεξί κλικ σε καθένα από τα προγράμματα οδήγησης μπαταρίας και επιλέξτε Απεγκαταστήστε τη συσκευή. Αυτό θα κάνει τον υπολογιστή σας να σταματήσει τη διασύνδεση με την μπαταρία, αλλά το πρόγραμμα οδήγησης θα επανεγκατασταθεί κατά την επανεκκίνηση, οπότε μην ανησυχείτε.
Μετά την επανεκκίνηση, αφήστε τα Windows να εγκαταστήσουν ξανά το πρόγραμμα οδήγησης της μπαταρίας και ελπίζουμε ότι θα ξεκινήσει ξανά η φόρτιση. Εάν αυτό δεν λειτουργεί, επαναλάβετε τη διαδικασία, αλλά μόλις τερματίσετε τη μετά την απεγκατάσταση, αποσυνδέστε το φορτιστή σας, αφαιρέστε την μπαταρία και, στη συνέχεια, επαναφέρετε τα πάντα και ενεργοποιήστε ξανά τον υπολογιστή σας.
8. Δοκιμάστε έναν άλλο φορτιστή

Σε αυτό το σημείο, δοκιμάσατε ό, τι δεν κοστίζει χρήματα. Μια τελευταία λύση είναι να παραγγείλετε έναν νέο φορτιστή υπολογιστή (ή να χρησιμοποιήσετε έναν από έναν φίλο εάν τυχαίνει να έχουν τον ίδιο φορητό υπολογιστή) και να δείτε αν αυτό λειτουργεί.
Παρόλο που θα βρείτε φθηνούς φορτιστές τρίτου μέρους στο Amazon και σε άλλους εμπόρους λιανικής πώλησης, σας συνιστούμε να χρησιμοποιήσετε έναν επίσημο φορτιστή εάν είναι δυνατόν. Τα ανταλλακτικά τρίτων κατασκευαστών συχνά δεν ανταποκρίνονται στα ποιοτικά πρότυπα γνήσιων εξαρτημάτων και στην περίπτωση φορτιστή, η χρήση φθηνού μπορεί να προκαλέσει ζημιά στον υπολογιστή σας ή ακόμη και να προκαλέσει πυρκαγιά.
Εάν ένας γνήσιος φορτιστής δεν είναι επιλογή, συμβουλευτείτε τις κριτικές για να βεβαιωθείτε ότι οποιοσδήποτε φορτιστής που επιλέγετε είναι ασφαλής.
Συνδέθηκε και τώρα φορτίζεται
Ας ελπίσουμε ότι μερικά από τα παραπάνω βήματα επιλύουν το πρόβλημα φόρτισης του φορητού υπολογιστή σας. Εάν εξακολουθεί να είναι πρόβλημα, ένα μέρος του υπολογιστή σας ενδέχεται να καταστραφεί, με αποτέλεσμα η μπαταρία να μην λειτουργεί σωστά. Θα πρέπει να το φέρετε σε ένα κατάστημα επισκευής υπολογιστών για να τον ρίξετε μια ματιά σε έναν ειδικό - μπορεί να συστήσουν αντικατάσταση μπαταρίας.
Λάβετε υπόψη ότι οι μπαταρίες εξαντλούνται με την ηλικία. Μετά από έναν ορισμένο αριθμό κύκλων, καμία μπαταρία δεν θα έχει τόσο μεγάλη φόρτιση όσο παλιά. Όμως, εκτός αν η μπαταρία σας έχει τελειώσει πλήρως, θα πρέπει να φορτιστεί τουλάχιστον κάπως.
Για περισσότερα εργαλεία, δείτε το καλύτερο βοηθητικά προγράμματα για την ανάλυση της υγείας της μπαταρίας του φορητού υπολογιστή σας Τα 6 καλύτερα εργαλεία για την ανάλυση της υγείας της μπαταρίας του φορητού υπολογιστήΠροσέχετε την μπαταρία του φορητού σας υπολογιστή; Εδώ είναι τα καλύτερα εργαλεία για να μείνετε ενημερωμένοι για τη διάρκεια ζωής και την υγεία της μπαταρίας του φορητού υπολογιστή σας. Διαβάστε περισσότερα .
Αποκάλυψη συνεργατών: Αγοράζοντας τα προϊόντα που προτείνουμε, μπορείτε να διατηρήσετε τον ιστότοπο ζωντανό. Διαβάστε περισσότερα.
Ο Ben είναι αναπληρωτής συντάκτης και ο χορηγός Post Manager στο MakeUseOf. Είναι κάτοχος πτυχίου B.S. στα Πληροφοριακά Συστήματα Υπολογιστών από το Grove City College, όπου αποφοίτησε με τον Cum Laude και με πτυχία στην πτυχίο του. Του αρέσει να βοηθάει τους άλλους και είναι παθιασμένος με τα βιντεοπαιχνίδια ως μέσο.

