Όταν πρέπει να συνεργαστείτε με συναδέλφους, ενδέχεται να μην είστε όλοι στην ίδια τοποθεσία. Ίσως είστε μέλος μιας μόνιμης απομακρυσμένης ομάδας ή ίσως εργάζεστε προσωρινά από διαφορετικά σημεία. Και ενώ μπορείτε εύκολα να χρησιμοποιήσετε μια εφαρμογή ομαδικής επικοινωνίας, αυτός δεν είναι πάντα ο πιο αποτελεσματικός τρόπος συνεργασίας.
Είτε πρόκειται για έργο, σχέδιο ή χαρτί, έχετε ενσωματωμένες εφαρμογές στο Mac σας που προσφέρουν εξαιρετικές επιλογές κοινής χρήσης για συνεργασία.
Συνεργαστείτε με την κοινή χρήση σημειώσεων σε Mac
Η εφαρμογή Notes είναι ένα εξαιρετικό εργαλείο για τη λήψη σημειώσεων και τη δημιουργία λιστών. Και δεδομένου ότι είναι διαθέσιμο σε όλες τις συσκευές Apple, μπορείτε να συγχρονίσετε και να αποκτήσετε πρόσβαση σε αυτό όποτε το χρειάζεστε. Εάν εσείς και οι συνεργάτες σας πρέπει να βάλουν τα κεφάλια σας σε ένα έργο και να διατηρήσετε τις σκέψεις σας οργανωμένες, μπορείτε να μοιραστείτε και τους δύο φακέλους και σημειώσεις στο Mac.
Για να κάνετε κοινή χρήση ενός φακέλου στις Σημειώσεις, βεβαιωθείτε ότι η πλαϊνή γραμμή φακέλων είναι ανοιχτή. Μπορείτε να κάνετε κλικ στο
Εμφάνιση φακέλων κουμπί στη γραμμή εργαλείων ή Θέα > Εμφάνιση φακέλων από τη γραμμή μενού, εάν δεν είναι ήδη.Επιλέξτε το φάκελο και, στη συνέχεια, χρησιμοποιήστε μία από αυτές τις μεθόδους για να τον μοιραστείτε:
- Κάντε δεξί κλικ και επιλέξτε Προσθέτω ανθρώπους.
- Κάντε κλικ Περισσότερο (τρεις κουκκίδες) δίπλα στο όνομα και επιλέξτε Προσθέτω ανθρώπους.
- Επιλέγω Αρχείο από τη γραμμή μενού, επιλέξτε Προσθήκη ατόμων σεκαι επιλέξτε Φάκελος [όνομα φακέλου].
- Κάντε κλικ στο Προσθέτω ανθρώπους κουμπί στη γραμμή εργαλείων και επιλέξτε Φάκελος [όνομα φακέλου].
Για να μοιραστείτε μόνο μια σημείωση μέσα σε ένα φάκελο, επιλέξτε τη σημείωση και, στη συνέχεια, χρησιμοποιήστε μία από αυτές τις μεθόδους για να την μοιραστείτε:
- Επιλέγω Αρχείο από τη γραμμή μενού, επιλέξτε Προσθήκη ατόμων σεκαι επιλέξτε Σημείωση [όνομα σημείωσης].
- Κάντε κλικ στο Προσθέτω ανθρώπους κουμπί από τη γραμμή εργαλείων και επιλέξτε Σημείωση [όνομα σημείωσης].
Θα εμφανιστεί ένα μικρό αναδυόμενο παράθυρο με τις διαθέσιμες μεθόδους κοινής χρήσης και τις άδειες που θέλετε να επιτρέψετε. Για αυτούς Άδειες, μπορείτε να επιτρέψετε σε όσους προσκαλείτε να κάνουν αλλαγές ή απλά να προβάλουν τα στοιχεία.

Επιλέξτε τη μέθοδο κοινής χρήσης, προσθέστε διευθύνσεις email ή αριθμούς τηλεφώνου, εάν υπάρχει, και κάντε κλικ στο Μερίδιο. Στη συνέχεια, ακολουθήστε τις οδηγίες για να μοιραστείτε μια πρόσκληση στο φάκελο ή τη σημείωσή σας. Μόλις ο παραλήπτης αποδεχτεί την πρόσκληση και αρχίσει να κάνει αλλαγές, θα δείτε αυτές τις αλλαγές σε πραγματικό χρόνο.
Για να δείτε κάθε άτομο με το οποίο μοιράζεστε περιεχόμενο, κάντε κλικ στο Προσθέτω ανθρώπους κουμπί στη γραμμή εργαλείων ή Αρχείο > Προβολή συμμετεχόντων από τη γραμμή μενού. Εδώ, μπορείτε επίσης να αλλάξετε τα δικαιώματά του, να σταματήσετε την κοινή χρήση με ένα άτομο ή με όλους ή να προσθέσετε περισσότερα άτομα.
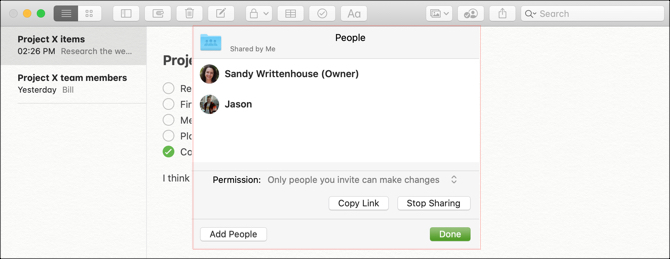
Με την κοινή χρήση σημειώσεων και φακέλων, εσείς και η ομάδα σας μπορείτε να εργαστείτε εύκολα σε αντικείμενα. Ολοκλήρωση παραγγελίας συμβουλές μας για την οργάνωση των σημειώσεών σας 7 τρόποι οργάνωσης των σημειώσεων της Apple για πιο έξυπνη παραγωγικότηταΑγαπάτε τις σημειώσεις της Apple, αλλά προσπαθείτε να διατηρήσετε τα πάντα οργανωμένα; Ακολουθούν ορισμένες συμβουλές σχετικά με τρόπους για να διατηρήσετε ευθεία τα Apple Notes σας. Διαβάστε περισσότερα αν γίνουν λίγο ακατάστατα.
Συνεργαστείτε με την κοινή χρήση υπενθυμίσεων σε Mac
Η εφαρμογή Reminders σε Mac είναι καταπληκτική για τη δημιουργία λιστών εργασιών, τον καθορισμό προτεραιοτήτων και προθεσμιών και, φυσικά, τη λήψη υπενθυμίσεων. Και όπως το Notes, μπορείτε να συγχρονίσετε Υπενθυμίσεις με iPhone και iPad.
Για να μοιραστείτε μια λίστα στις Υπενθυμίσεις, βεβαιωθείτε ότι η πλευρική γραμμή είναι ανοιχτή. Κάντε κλικ Θέα > Εμφάνιση πλευρικής γραμμής από τη γραμμή μενού για να το αποκαλύψετε.
Στη συνέχεια, επιλέξτε τη λίστα που θέλετε να μοιραστείτε και κάντε κλικ στο Μερίδιο κουμπί δίπλα στο όνομα ή κάντε δεξί κλικ στη λίστα και επιλέξτε Προσθέτω ανθρώπους.
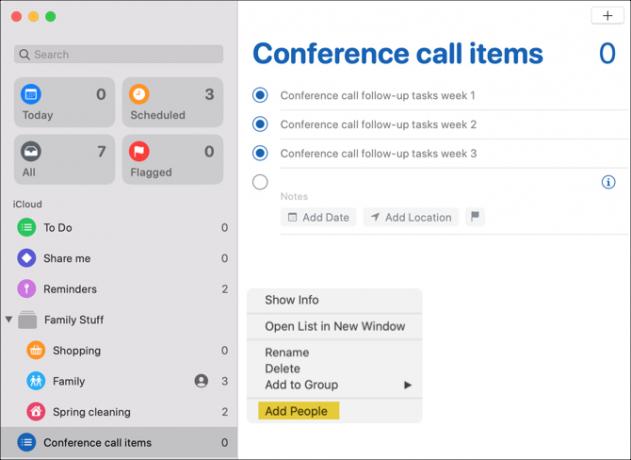
Στη συνέχεια, θα επιλέξετε τη μέθοδο κοινής χρήσης που θέλετε να χρησιμοποιήσετε. Σε αντίθεση με τις σημειώσεις, οποιοσδήποτε μοιράζεστε τη λίστα μπορεί να κάνει αλλαγές. Έτσι, δεν υπάρχουν ρυθμίσεις δικαιωμάτων. Επιλέξτε τη μέθοδο σας, προσθέστε τυχόν λεπτομέρειες που απαιτούνται για αυτήν τη μέθοδο, κάντε κλικ στο Μερίδιοκαι ακολουθήστε τις οδηγίες.
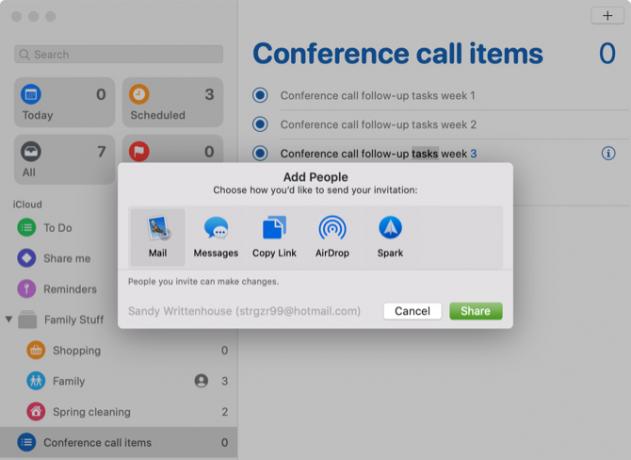
Για να δείτε αυτούς με τους οποίους μοιράζεστε μια λίστα, να σταματήσετε την κοινή χρήση ή να προσθέσετε περισσότερα άτομα, κάντε κλικ στο Μερίδιο κουμπί δίπλα στο όνομα της λίστας.
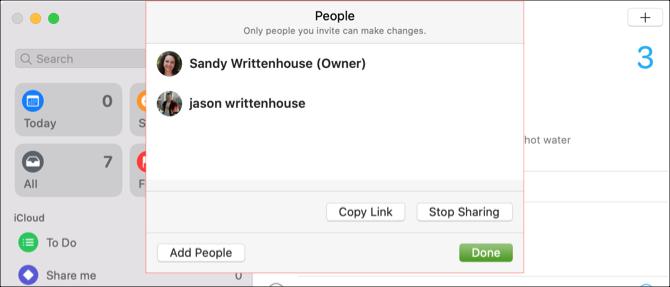
Όταν εσείς και η ομάδα σας είστε υπεύθυνοι για τα στοιχεία λίστας ή τα καθήκοντα στην εργασία ή σε ένα έργο, μπορείτε ο καθένας να επισημάνετε αυτό που ολοκληρώσατε στις Υπενθυμίσεις.
Συνεργαστείτε με την κοινή χρήση ημερολογίου σε Mac
Η εφαρμογή Ημερολόγιο στο macOS σάς επιτρέπει να χρησιμοποιείτε διαφορετικά ημερολόγια ανά λογαριασμό που έχετε ρυθμίσει. Έτσι μπορείτε να το χρησιμοποιήσετε για iCloud, Gmail, Exchange και άλλους τύπους λογαριασμών. Και κοινοποιώντας ένα ημερολόγιο, εσείς και η ομάδα σας μπορείτε να ενημερώνεστε για εκδηλώσεις, συναντήσεις, συνέδρια και παρόμοια που σχετίζονται με την εργασία.
Για να μοιραστείτε ένα ημερολόγιο, βεβαιωθείτε ότι η πλευρική γραμμή ημερολογίων είναι ανοιχτή. Μπορείτε να κάνετε κλικ στο Ημερολόγια κουμπί στη γραμμή εργαλείων ή Θέα > Εμφάνιση λίστας ημερολογίου από τη γραμμή μενού για να το εμφανίσετε.
Επιλέξτε το ημερολόγιο και, στη συνέχεια, χρησιμοποιήστε μία από αυτές τις μεθόδους για να το μοιραστείτε:
- Κάντε δεξί κλικ και επιλέξτε Κοινοποίηση ημερολογίου.
- Επιλέγω Επεξεργασία από τη γραμμή μενού και επιλέξτε Κοινοποίηση ημερολογίου.
- Κάντε κλικ στο Μερίδιο κουμπί στα δεξιά του ονόματος ημερολογίου.
Κάντε κλικ μέσα στο Μοιραστείτε το με περιοχή του μικρού παραθύρου και εισαγάγετε αυτές με τις οποίες θέλετε να μοιραστείτε το ημερολόγιο. Στις περισσότερες περιπτώσεις, θα δείτε προτάσεις από τις επαφές σας από τις οποίες μπορείτε να επιλέξετε.
Αφού προσθέσετε αυτά που θέλετε να μοιραστείτε το ημερολόγιο, μπορείτε να κάνετε κλικ στο αναπτυσσόμενο πλαίσιο για το όνομα κάθε ατόμου. Στη συνέχεια, επιλέξτε την άδεια που θέλετε να επιτρέψετε: Μόνο προβολή ή Προβολή & επεξεργασία. Κάντε κλικ Ολοκληρώθηκε όταν τελειώσεις.
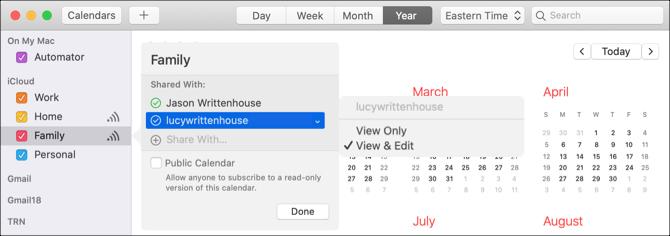
Μόλις οι προσκλήσεις ημερολογίου σας φτάσουν στους παραλήπτες και αποδεχτούν, αυτοί με τους οποίους μοιράζεστε θα έχουν σημάδια ελέγχου δίπλα στα ονόματά τους.
Τώρα με αυτό το κοινόχρηστο ημερολόγιο, όλοι στην ομάδα σας μπορούν να ενημερώνονται για τις εκδηλώσεις που χρειάζονται - είτε για την εταιρεία γενικά είτε για ένα συγκεκριμένο έργο. Και φροντίστε να το μοιραστείτε αυτά τα κόλπα για την εξάσκηση της εφαρμογής Mac Calendar 7 κόλπα που πρέπει να γνωρίζετε για να διαχειριστείτε την εφαρμογή ημερολογίου του Mac σαςΘέλετε να πάτε πιο βαθιά με την εφαρμογή Ημερολόγιο στο Mac σας; Ακολουθούν προχωρημένες συμβουλές και κόλπα για τη διαχείριση του Ημερολογίου της Apple. Διαβάστε περισσότερα με τους συναδέλφους σας
Συνεργαστείτε με την κοινή χρήση φωτογραφιών ή εικόνων
Η εφαρμογή Φωτογραφίες σε Mac είναι χρήσιμη για περισσότερα από εικόνες των κατοικίδιων και της οικογένειάς σας. Εάν βρίσκεστε σε μια επιχείρηση όπου εργάζεστε τακτικά με φωτογραφίες και άλλες εικόνες, επωφεληθείτε από τη λειτουργία Κοινόχρηστο άλμπουμ στην εφαρμογή Φωτογραφίες.
Για να δημιουργήσετε ένα κοινόχρηστο άλμπουμ στις Φωτογραφίες, ακολουθήστε τα εξής βήματα:
- Κάντε κλικ στο συν σύμβολο δίπλα στο Κοινόχρηστα άλμπουμ στην πλευρική γραμμή.
- Δώστε το άλμπουμ σας όνομα και προαιρετικά a σχόλιο, όπως μια περιγραφή.
- Μπορείτε να προσκαλέσετε άλλους στο άλμπουμ αμέσως κάνοντας κλικ στο συν σύμβολο και επιλέγοντας τα από τις επαφές σας.
- Κάντε κλικ Δημιουργώ και είστε έτοιμοι.
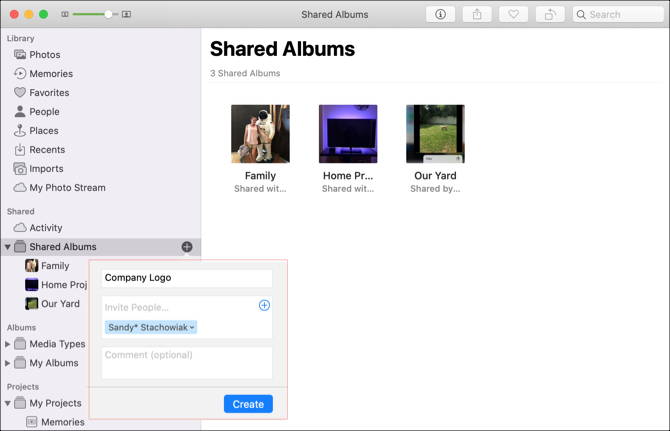
Αν θέλετε να δημιουργήσετε πρώτα το κοινόχρηστο άλμπουμ και να το μοιραστείτε αργότερα, αυτό είναι εύκολο να το κάνετε. Επίλεξε το κοινόχρηστο άλμπουμ στην πλευρική γραμμή και, στη συνέχεια, κάντε κλικ στο Ανθρωποι κουμπί στη γραμμή εργαλείων. Κάντε κλικ στο συν σύμβολο και επιλέξτε μια επαφή για πρόσκληση.
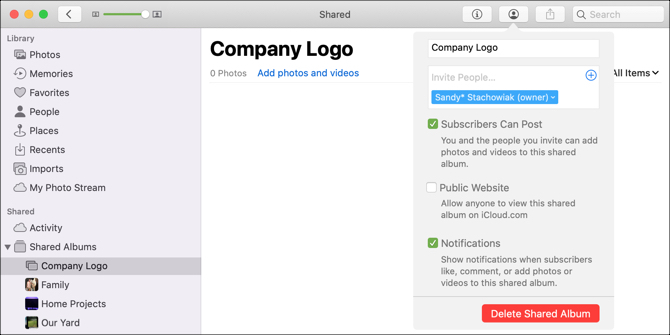
Μπορείτε να μετακινήσετε υπάρχουσες εικόνες στο κοινόχρηστο άλμπουμ απλά σύροντάς τις εκεί. Είναι επίσης δυνατή η εισαγωγή εικόνων στο άλμπουμ από το Mac ή το iCloud Drive. Κάντε κλικ Αρχείο > Εισαγωγή από τη γραμμή μενού και ακολουθήστε τις οδηγίες για εντοπισμό, επιλογή και εισαγωγή εικόνων.
Μοιραστείτε άλλα στοιχεία με την ομάδα σας από Mac
Μπορείτε να μοιραστείτε γρήγορα τα περισσότερα που βρίσκετε χρησιμοποιώντας το Safari, να ηχογραφήσετε σε φωνητικά μηνύματα ή να χρησιμοποιήσετε στις Επαφές ακολουθώντας τα εξής βήματα:
- Μοιραστείτε μια σελίδα στο Safari: Κάντε κλικ στο Μερίδιο κουμπί στη γραμμή εργαλείων ή Αρχείο > Μερίδιο από τη γραμμή μενού.
- Μοιραστείτε μια εγγραφή στα φωνητικά σημειώματα: Κάντε κλικ στο Μερίδιο κουμπί στη γραμμή εργαλείων ή κάντε δεξί κλικ και επιλέξτε Μερίδιο.
- Μοιραστείτε μια κάρτα στις Επαφές: Επιλέξτε την κάρτα επαφής και κάντε κλικ στο Μερίδιο κουμπί κάτω δεξιά στο παράθυρο ή κάντε δεξί κλικ και επιλέξτε Μερίδιο.
Και θυμηθείτε, μπορείτε να προωθήσετε μηνύματα ηλεκτρονικού ταχυδρομείου από το Mail και μηνύματα από το Messages για την εταιρεία σας κοινή χρήση της οθόνης του Mac σας μέσω Μηνυμάτων Πώς να μοιραστείτε την οθόνη του Mac σας χρησιμοποιώντας μηνύματα (δεν χρειάζεστε FaceTime!)Δείτε πώς μπορείτε να μοιραστείτε την οθόνη του Mac σας χρησιμοποιώντας Μηνύματα: χωρίς διαδικτυακούς λογαριασμούς, λήψεις λογισμικού ή περιττές διαφημίσεις. Διαβάστε περισσότερα με συναδέλφους.
Συνεργαστείτε με κοινή χρήση στο Mac σας
Αντί να χρησιμοποιείτε μεθόδους αντιγραφής και επικόλλησης για συνεργασία σε σημειώσεις, υπενθυμίσεις, συμβάντα ή εικόνες, αξιοποιήστε στο έπακρο αυτές τις προεπιλεγμένες εφαρμογές και τις δυνατότητες κοινής χρήσης τους σε Mac.
Αν θέλεις συνεργαστείτε στο Pages, Numbers ή Keynote σε Mac Πώς να συνεργαστείτε σε πραγματικό χρόνο με σελίδες, αριθμούς και Keynote σε MacΟι σελίδες, οι αριθμοί και το Keynote στο macOS προσφέρουν καταπληκτικές δυνατότητες συνεργασίας όταν εργάζεστε από το σπίτι ή μέσα στο γραφείο. Διαβάστε περισσότερα , έχουμε επίσης ένα χρήσιμο σεμινάριο για την κοινή χρήση αυτών των εγγράφων.
Με το πτυχίο της στην Πληροφορική, η Sandy εργάστηκε για πολλά χρόνια στη βιομηχανία πληροφορικής ως Project Manager, Department Manager και PMO Lead. Στη συνέχεια αποφάσισε να ακολουθήσει το όνειρό της και τώρα γράφει για την τεχνολογία πλήρους απασχόλησης.


