Η εύρεση της διεύθυνσης IP του Mac σας δεν είναι δύσκολη και μπορείτε να την αλλάξετε από τον ίδιο πίνακα. Ίσως θέλετε να ελέγξετε ξανά τη διεύθυνση IP του Mac σας για ενημερωτικούς σκοπούς ή ίσως αντιμετωπίσατε το σφάλμα "Μια άλλη συσκευή στο δίκτυο χρησιμοποιεί τη διεύθυνση IP του υπολογιστή σας".
Δείτε πώς μπορείτε να ελέγξετε και να αλλάξετε τη διεύθυνση IP στο Mac σας όταν χρειάζεται.
Πώς να βρείτε τη διεύθυνση IP σας σε Mac
Ο ευκολότερος τρόπος για να ελέγξετε τη διεύθυνση IP του Mac σας είναι μέσω του Δίκτυο πάνελ του Επιλογές συστήματος. Κάντε κλικ στο Μενού της Apple στην επάνω αριστερή γωνία της οθόνης σας και επιλέξτε Επιλογές συστήματος για να το ανοίξετε ή να το χρησιμοποιήσετε Cmd + Space για να το αναζητήσετε με το Spotlight. Εκεί, κάντε κλικ Δίκτυο για να ανοίξετε τις σχετικές επιλογές.
Στην αριστερή πλευρά, θα δείτε τις διάφορες συνδέσεις δικτύου που χρησιμοποιεί ο υπολογιστής σας. Μια πράσινη κουκκίδα εμφανίζεται δίπλα στην τρέχουσα σύνδεσή σας — κάντε κλικ στο Wi-Fi αν το χρησιμοποιείτε (ή Ethernet εάν είστε ενσύρματοι για να δείτε τις σχετικές πληροφορίες.
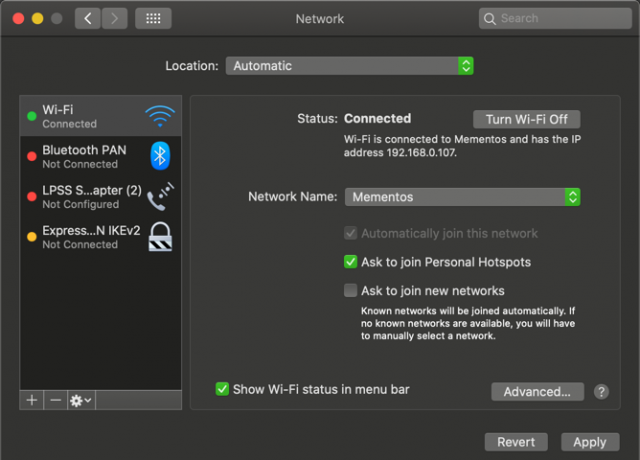
Για σύνδεση Wi-Fi, κάτω Κατάσταση, θα δείτε μια γραμμή που να λέει Το Wi-Fi είναι συνδεδεμένο στο [Δίκτυο] και έχει τη διεύθυνση IP [Διεύθυνση]. Οι ενσύρματες συνδέσεις θα σας δείξουν Διεύθυνση IP σε μια λίστα πληροφοριών στην ίδια σελίδα.
Εδώ θα δείτε την τρέχουσα διεύθυνση IP του Mac σας. Στα περισσότερα οικιακά δίκτυα, αυτό θα βρίσκεται στο 192.168.X.Y ή 10.0.X.Y μορφή.
Προβολή της διεύθυνσης IP του Mac σας μέσω του τερματικού
Η παραπάνω μέθοδος είναι γρήγορη και αξιόπιστη, αλλά μπορείτε επίσης να βρείτε τη διεύθυνση IP του Mac σας χρησιμοποιώντας μια εντολή Terminal, εάν θέλετε έναν τρόπο geekier. Ανοίξτε το Terminal αναζητώντας το στο Spotlight (Cmd + Space).
Στη συνέχεια, εισαγάγετε την ακόλουθη εντολή για να εμφανίσετε τη διεύθυνση IP σας σε σύνδεση Wi-Fi:
ipconfig getifaddr en0Για σύνδεση Ethernet, χρησιμοποιήστε αυτήν την εντολή αντί:
ipconfig getifaddr en1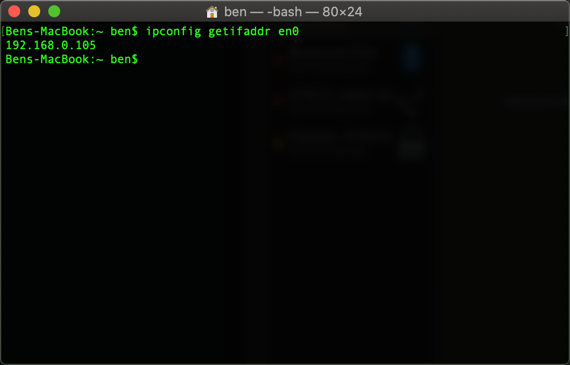
Οποιοσδήποτε τρόπος λειτουργεί; αν μπορείτε να το απομνημονεύσετε αυτό εύχρηστη εντολή Terminal, είναι λίγο πιο γρήγορο από το να κάνετε κλικ στα μενού Προτιμήσεις συστήματος.
Πώς να αλλάξετε τη διεύθυνση IP του Mac σας
Η προβολή της διεύθυνσης IP σας παρέχει πληροφορίες, αλλά τι γίνεται αν πρέπει να λάβετε μια νέα διεύθυνση IP στο Mac σας; Αυτό είναι συνήθως απαραίτητο όταν βλέπετε το μήνυμα "μια άλλη συσκευή χρησιμοποιεί τη διεύθυνση IP σας", αν και μπορείτε να αλλάξετε τη διεύθυνσή σας όποτε θέλετε.
Για να αλλάξετε τη διεύθυνση IP του Mac σας, επιστρέψτε στην ίδια Δίκτυο πάνελ που αναφέρεται παραπάνω. Στη σελίδα για τον τρέχοντα τύπο σύνδεσης, κάντε κλικ στο Προχωρημένος κουμπί στο κάτω μέρος.
Αυτό θα ανοίξει ένα νέο παράθυρο με πολλές επιλογές. Επίλεξε το TCP / IP στο επάνω μέρος και θα δείτε επιλογές που σχετίζονται με την τρέχουσα διεύθυνση IP σας. Δίπλα στο Διαμόρφωση IPv4, πιθανότατα θα δείτε Χρήση DHCP.
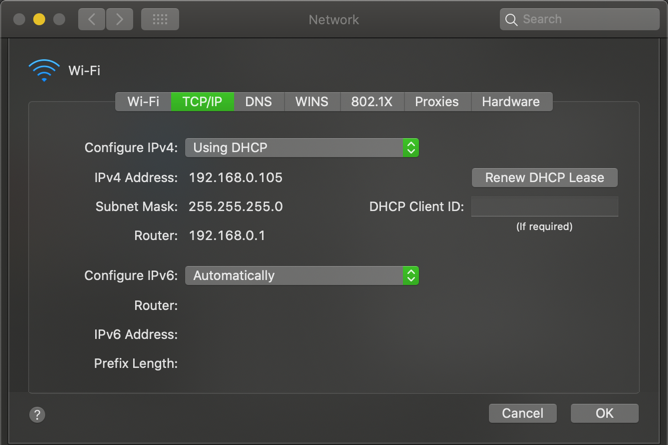
Το DHCP, ή το Dynamic Host Configuration Protocol, είναι μια δυνατότητα που επιτρέπει στους δρομολογητές να διανέμουν και να διαχειρίζονται αυτόματα διευθύνσεις IP. Έτσι, όταν συνδέετε μια νέα συσκευή στο δίκτυό σας, δεν χρειάζεται να επιλέξετε χειροκίνητα μια δωρεάν διεύθυνση IP για αυτό. ο δρομολογητής το κάνει αυτό αυτόματα.
Για να λάβετε μια νέα διεύθυνση IP από το δρομολογητή σας, κάντε κλικ στο Ανανέωση μίσθωσης DHCP κουμπί. Αυτό θα έχει ως αποτέλεσμα ο υπολογιστής σας να απελευθερώσει τη διεύθυνση IP του και να πάρει μια νέα, η οποία θα πρέπει να επιλύσει το διπλό σφάλμα IP.
Τρόπος ορισμού μη αυτόματης διεύθυνσης IP σε macOS
Εάν η επαναφορά και η ανανέωση της διεύθυνσης IP σας δεν λειτουργεί, ίσως χρειαστεί να εκχωρήσετε μια διεύθυνση IP χειροκίνητα. Αυτό σας επιτρέπει να καθορίσετε μια διεύθυνση που δεν θα αλλάξει για τη συσκευή σας, η οποία μπορεί να βοηθήσει στην επίλυση προβλημάτων με διπλές διευθύνσεις IP.
Μπορείτε να ορίσετε μια στατική διεύθυνση IP απευθείας στο Mac σας. Για να το κάνετε αυτό, στο TCP / IP καρτέλα που αναφέρεται παραπάνω, αλλάξτε το Διαμόρφωση IPv4 κουτί σε Χρήση DHCP με μη αυτόματη διεύθυνση.
Μπορείς να διαλέξεις Χειροκίνητα αν θέλετε, αλλά στην προηγούμενη επιλογή έχετε μόνο να καθορίσετε τη διεύθυνση IP, επομένως δεν χρειάζεται να επιβεβαιώσετε άλλες πληροφορίες.
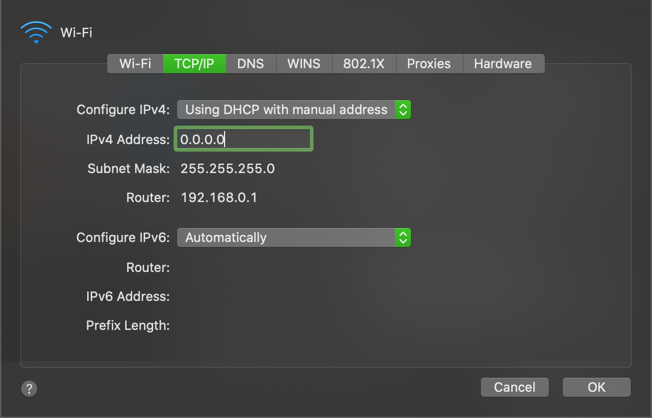
Εύρεση μιας αχρησιμοποίητης διεύθυνσης IP
Κατά τη ρύθμιση μιας μη αυτόματης IP, θα πρέπει να επιλέξετε μια διεύθυνση IP που δεν χρησιμοποιείται ήδη στο δίκτυό σας. Διαφορετικά, θα μπορούσατε να καταλήξετε με το διπλό πρόβλημα IP.
Ενώ μπορείτε να συνδεθείτε στο δρομολογητή σας για να ελέγξετε τις διευθύνσεις IP που χρησιμοποιούνται, αυτό δεν είναι απαραίτητο. μπορείτε αντ 'αυτού να το κάνετε χρησιμοποιώντας το πινγκ εντολή στο Terminal. Χρήση Cmd + Space για να ανοίξετε το Spotlight και να αναζητήσετε το Terminal.
Για να ελέγξετε εάν μια διεύθυνση IP χρησιμοποιείται ήδη, πρέπει να γνωρίζετε τη μορφή IP για το δίκτυό σας. Θα το βρείτε στο TCP / IP καρτέλα που επισκεφτήκατε νωρίτερα - η διεύθυνση του Δρομολογητής είναι η μορφή που χρησιμοποιεί το δίκτυό σας. Αυτό είναι συχνά 192.168.0.Χ, αλλά πρέπει να ελέγξετε ξανά το δικό σας.
Τώρα, στο τερματικό, εισαγάγετε την ακόλουθη εντολή για ping μιας διεύθυνσης για να δείτε αν υπάρχει στο δίκτυό σας, αντικαθιστώντας τη διεύθυνση με αυτήν που θέλετε να χρησιμοποιήσετε:
ping 192.168.0.102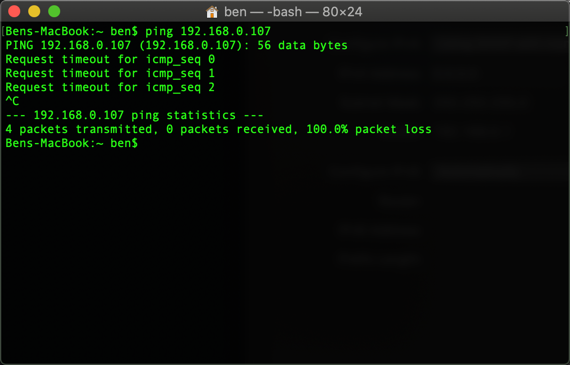
Αν αυτό έχει σαν αποτέλεσμα 64 bytes από 192.168.0.102 ακολουθούμενη από άλλες πληροφορίες, αυτό σημαίνει ότι μια συσκευή με αυτή τη διεύθυνση υπάρχει στο δίκτυό σας και ανταποκρίνεται στο ping σας. Μην χρησιμοποιείτε αυτήν τη διεύθυνση για το Mac σας. δοκιμάστε το πινγκ εντολή ξανά με μια νέα διεύθυνση έως ότου βρείτε μια διαθέσιμη.
Όταν λάβετε μια απάντηση που ξεκινά με Αίτημα χρονικού ορίου, βρήκατε μια δωρεάν διεύθυνση. Μπορείτε να εισαγάγετε αυτήν τη διεύθυνση IP στο Διεύθυνση IPv4 πεδίο του Δίκτυο σελίδα ρυθμίσεων. Μόλις το κάνετε αυτό και χτυπήστε ΟΚ> Εφαρμογή Σε αυτήν τη σελίδα, η διεύθυνση IP του Mac σας θα παραμείνει η ίδια, εκτός εάν την αλλάξετε.
Κράτηση μη αυτόματης IP στο δρομολογητή σας
Για καλύτερα αποτελέσματα, όταν ορίζετε μια μη αυτόματη διεύθυνση IP στο Mac σας, θα πρέπει επίσης να κάνετε κράτηση αυτής της διεύθυνσης στο δρομολογητή σας. Με αυτόν τον τρόπο, ο δρομολογητής σας γνωρίζει ότι ο Mac σας αναμένει να χρησιμοποιεί την ίδια διεύθυνση όλη την ώρα.
Για να ανοίξετε τον πίνακα διαχείρισης του δρομολογητή σας, ανοίξτε το πρόγραμμα περιήγησής σας και πληκτρολογήστε τη διεύθυνση IP που εμφανίζεται δίπλα Δρομολογητής στο TCP / IP πίνακα που χρησιμοποιήσατε νωρίτερα. Στη συνέχεια, θα πρέπει να συνδεθείτε με τον διαχειριστή και τον κωδικό πρόσβασης του δρομολογητή σας, ο οποίος διαφέρει από τον κωδικό πρόσβασης με τον οποίο συνδέεστε στο Wi-Fi.
Εάν δεν έχετε συνδεθεί ποτέ ξανά στο δρομολογητή σας, ελέγξτε Routerpasswords.com για να βρείτε την προεπιλογή για τη δική σας, τότε φροντίστε να την αλλάξετε για ασφάλεια. Και αν δεν είστε εξοικειωμένοι με την εργασία σε δρομολογητή, ίσως θελήσετε να διαβάσετε η γενική εισαγωγή του δρομολογητή μας Τι είναι ένας δρομολογητής και πώς να χρησιμοποιήσετε έναν: Συχνές ερωτήσεις για αρχάριουςΑφού διαβάσετε αυτές τις συχνές ερωτήσεις, θα έχετε μια καλύτερη ιδέα για το τι είναι ο δρομολογητής, πώς να το ρυθμίσετε σωστά και πώς να το χρησιμοποιήσετε πλήρως. Διαβάστε περισσότερα πρώτα.
Οι επιλογές κράτησης διεύθυνσης IP θα διαφέρουν ελαφρώς ανάλογα με το δρομολογητή σας. Σε έναν σύγχρονο δρομολογητή TP-Link, για παράδειγμα, θα βρείτε τις επιλογές Για προχωρημένους> Δίκτυο> διακομιστής DHCP. Στο Κράτηση διεύθυνσης ενότητα, κάντε κλικ στο Προσθήκη, τότε θα πρέπει να καθορίσετε το Διεύθυνση MAC του Mac σας.
Το παρακάτω παράδειγμα έχει ένα Σάρωση κουμπί που σας επιτρέπει να επιλέξετε μια συσκευή από εκείνες που είναι συνδεδεμένες αυτήν τη στιγμή. Εάν ο δρομολογητής σας δεν διαθέτει αυτό, θα πρέπει να το κάνετε βρείτε τη διεύθυνση MAC του Mac σας χειροκίνητα.
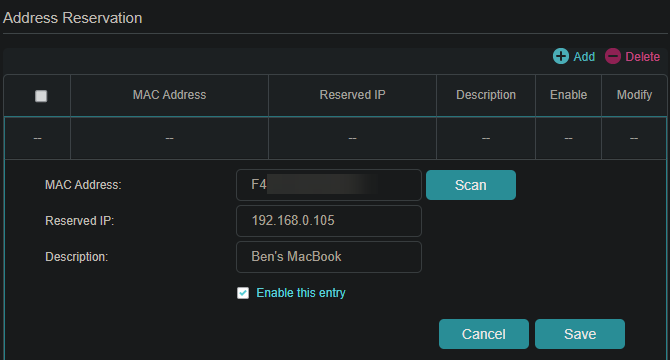
Στη συνέχεια, εισαγάγετε τη μη αυτόματη IP που επιλέξατε στο Δεσμευμένο IP πλαίσιο, ακολουθούμενο από ένα φιλικό όνομα στο Περιγραφή πεδίο, ώστε να θυμάστε ποια συσκευή είναι. Συγουρεύομαι Ενεργοποιήστε αυτήν την καταχώριση είναι επιλεγμένο και μετά πατήστε Αποθηκεύσετε για την οριστικοποίηση της κράτησης.
Βλέπω ο οδηγός μας για στατικές διευθύνσεις IP για περισσότερη βοήθεια.
Αντιμετώπιση προβλημάτων διένεξης διευθύνσεων IP
Ας ελπίσουμε ότι, είτε με την επαναφορά και την ανανέωση της διεύθυνσης IP σας είτε με την εκχώρηση μιας μη αυτόματης IP διορθώθηκε το σφάλμα "μια άλλη συσκευή χρησιμοποιεί τη διεύθυνση IP σας" στο Mac σας Εάν όχι, έχουμε ένα οδηγός για την επίλυση διενέξεων διευθύνσεων IP Τι είναι μια σύγκρουση IP και πώς την επιλύετε;Τι είναι η διένεξη διεύθυνσης IP και πώς συμβαίνουν; Ας εξετάσουμε τι προκαλεί προβλήματα διένεξης IP και πώς να τα επιλύσουμε. Διαβάστε περισσότερα που θα πρέπει να συμβουλευτείτε στη συνέχεια.
Καμία δύο συσκευή στο δίκτυό σας δεν μπορεί να έχει την ίδια διεύθυνση, καθώς ο δρομολογητής σας δεν θα γνωρίζει ποιο είναι. Αυτός είναι ο λόγος για τον οποίο βλέπετε αυτό το μήνυμα, το οποίο δεν πρέπει να συμβαίνει συνήθως εκτός εάν ο δρομολογητής σας ενεργεί ή έχετε εκχωρήσει μη αυτόματα μια διπλή διεύθυνση.
Ωστόσο, μπορεί επίσης να συμβεί εάν ο υπολογιστής βρίσκεται σε κατάσταση αδρανοποίησης για μεγάλο χρονικό διάστημα. όταν ξυπνήσει, μπορεί να έχει ένα παλιό αντίγραφο μιας διεύθυνσης IP που ο δρομολογητής σας έχει εκχωρήσει από τότε σε κάτι άλλο. Σε αυτήν την περίπτωση, η απελευθέρωση και η ανανέωση της διεύθυνσης όπως περιγράφεται παραπάνω θα πρέπει να την διορθώσει.
Δημόσιο εναντίον Ιδιωτικές διευθύνσεις IP
Τέλος, θα πρέπει να αναφέρουμε γρήγορα τα δύο διαφορετικά είδη διευθύνσεων IP για να αποτρέψουμε οποιαδήποτε σύγχυση.
Όλα όσα συζητήσαμε παραπάνω αφορούν ιδιωτικές διευθύνσεις IP, οι οποίες χρησιμοποιούνται μόνο στο δίκτυό σας. Τα περισσότερα οικιακά δίκτυα χρησιμοποιούν το ίδιο εύρος διευθύνσεων (ξεκινώντας από 192.168.0.Χ), αλλά αυτές οι τιμές χρησιμοποιούνται μόνο από το τοπικό σας δίκτυο. Μια χειροκίνητη ή στατική ιδιωτική IP διευκολύνει τον εντοπισμό συσκευών στο δίκτυό σας από τις διευθύνσεις IP τους.
Αντίθετα, η δημόσια IP σας είναι αυτή που βλέπει το υπόλοιπο Διαδίκτυο όταν οποιαδήποτε συσκευή στο δίκτυό σας συνδέεται στο διαδίκτυο. Ενώ μπορείτε να πληρώσετε τον ISP σας για μια στατική διεύθυνση IP, για τα περισσότερα άτομα, μια δυναμική δημόσια IP είναι μια χαρά. Η δημόσια IP σας δεν επηρεάζει το σφάλμα "άλλη συσκευή χρησιμοποιεί τη διεύθυνση IP σας" που μπορεί να δείτε στο Mac σας.
Για να βρείτε τη δημόσια IP σας, απλώς το Google "ποια είναι η διεύθυνση IP μου" ή επισκεφθείτε έναν ιστότοπο MyIP.com.
Βρείτε και αλλάξτε εύκολα τη διεύθυνση IP του Mac σας
Εξετάσαμε πώς να προβάλλουμε τη διεύθυνση IP του Mac σας, καθώς και να την αλλάξουμε αν χρειαστεί. Στις περισσότερες περιπτώσεις, μπορείτε να βασιστείτε στο DHCP και δεν χρειάζεται να διαχειριστείτε χειροκίνητα τις διευθύνσεις IP. Ενώ ο καθορισμός διευθύνσεων με το χέρι έχει τις χρήσεις του, η αυξημένη επιβάρυνση δεν αξίζει τον κόπο, εκτός εάν το κάνετε για να αντιμετωπίσετε ένα πρόβλημα.
Για περισσότερα σχετικά με την οικιακή δικτύωση, γιατί όχι μάθετε για προώθηση θυρών Τι είναι το Port Forwarding; Όλα όσα πρέπει να γνωρίζετεΤι είναι η προώθηση θυρών; Πώς μπορείτε να το ρυθμίσετε; Η προώθηση θυρών είναι καλή για τυχερά παιχνίδια; Πώς βοηθάει; Εδώ πρέπει να γνωρίζετε. Διαβάστε περισσότερα Επόμενο?
Αποκάλυψη συνεργατών: Αγοράζοντας τα προϊόντα που προτείνουμε, μπορείτε να διατηρήσετε τον ιστότοπο ζωντανό. Διαβάστε περισσότερα.
Ο Ben είναι αναπληρωτής συντάκτης και ο χορηγός Post Manager στο MakeUseOf. Είναι κάτοχος πτυχίου B.S. στα Πληροφοριακά Συστήματα Υπολογιστών από το Grove City College, όπου αποφοίτησε με τον Cum Laude και με πτυχία στην πτυχίο του. Του αρέσει να βοηθάει τους άλλους και είναι παθιασμένος με τα βιντεοπαιχνίδια ως μέσο.
