Εάν βρεθείτε σε μια κατάσταση όπου πρέπει να συνεργαστείτε σε έγγραφα, υπολογιστικά φύλλα ή παρουσιάσεις σε Mac, υπάρχουν διαφορετικοί τρόποι για να το κάνετε. Οι σελίδες, οι αριθμοί και το Keynote προσφέρουν μερικές καταπληκτικές δυνατότητες για συνεργασία όταν εργάζεστε από το σπίτι ή ακόμα και μέσα στο γραφείο.
Για να κάνετε τα πράγματα λίγο πιο απλά για εσάς, αυτό το σεμινάριο θα σας καθοδηγήσει σε αυτές τις δυνατότητες για να διευκολύνετε το έργο της επεξεργασίας εγγράφων μαζί.
Πρόσκληση άλλων για κοινή χρήση εγγράφου
Το πρώτο πράγμα που πρέπει να κάνετε όταν θέλετε να συνεργαστείτε σε ένα έγγραφο είναι να προσκαλέσετε τους συμμετέχοντες. Έχετε μερικούς τρόπους για να το κάνετε αυτό, ανάλογα με τις ρυθμίσεις του Mac Share Menu. Και η διαδικασία είναι η ίδια και για τις τρεις εφαρμογές.
- Ανοίξτε το έγγραφο, το βιβλίο εργασίας ή την παρουσίαση που θέλετε να μοιραστείτε.
- Κάντε κλικ στο Συνεργάζομαι κουμπί στη γραμμή εργαλείων ή Μερίδιο > Συνεργαστείτε με άλλους από τη γραμμή μενού.
- Πριν επιλέξετε τον τρόπο που θέλετε να μοιραστείτε, κάντε κλικ στο Επιλογές κοινής χρήσης Επιλέξτε ποιος μπορεί να έχει πρόσβαση στο αρχείο και την άδεια που θέλετε να του δώσετε. Η προτεινόμενη ρύθμιση για Ποιος μπορεί να έχει πρόσβαση είναι Μόνο άτομα που προσκαλείτε. Και για Αδεια, θα πρέπει να επιλέξετε Μπορεί να κάνει αλλαγές εκτός αν θέλετε μόνο το άτομο να μπορεί να δει το έγγραφο και να μην το επεξεργαστεί.
- Επιλέξτε τη μέθοδο πρόσκλησης των συμμετεχόντων σας, κάντε κλικ στο Μερίδιοκαι ακολουθήστε τις οδηγίες για να ολοκληρώσετε τη διαδικασία.

Αλλαγή των επιλογών κοινής χρήσης
Εάν κάνατε κατά λάθος τις λανθασμένες επιλογές επιλογών κοινής χρήσης στο Βήμα 3 παραπάνω ή απλώς θέλετε να τις αλλάξετε αργότερα, μπορείτε να το κάνετε με μερικά κλικ.
- Ανοίξτε το έγγραφο που μοιραστήκατε και κάντε κλικ στο Συνεργάζομαι κουμπί στη γραμμή εργαλείων ή Μερίδιο > Λεπτομέρειες συνεργασίας στη γραμμή μενού.
- Για να προσαρμόσετε τις επιλογές για έναν συμμετέχοντα, κάντε κλικ στο Περισσότερο (τρεις κουκκίδες) δίπλα στο όνομά τους και κάντε την αλλαγή σας.
- Για να προσαρμόσετε τις επιλογές για όλους τους συμμετέχοντες, αναπτύξτε το Επιλογές κοινής χρήσης ενότητα και κάντε τις αλλαγές σας.
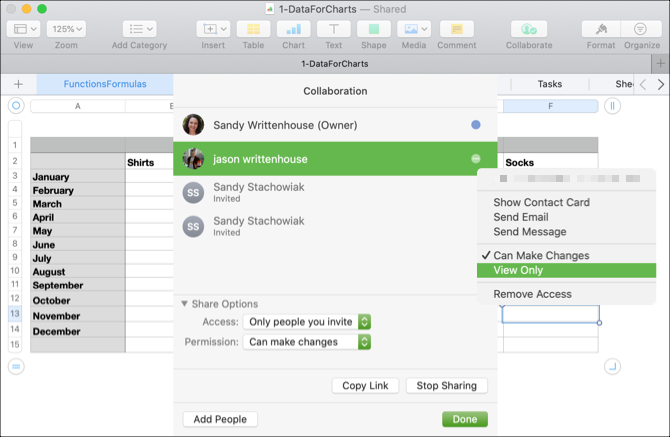
Προστασία του εγγράφου με κωδικό πρόσβασης
Το έγγραφό σας ενδέχεται να περιέχει ευαίσθητα δεδομένα και παρόλο που επιλέξατε να επιτρέπετε μόνο σε άτομα με το σύνδεσμο να έχουν πρόσβαση σε αυτό, θέλετε απλώς επιπλέον προστασία. Μπορείτε να ορίσετε γρήγορα έναν κωδικό πρόσβασης που πρέπει να εισαγάγουν όλοι οι συμμετέχοντες για να ανοίξουν το έγγραφο.
- Ανοίξτε το έγγραφο που μοιραστήκατε και κάντε κλικ Αρχείο > Ορίστε κωδικό από τη γραμμή μενού.
- Εισάγετε το Κωδικός πρόσβασης και επαληθεύω
- Προαιρετικά μπορείτε να εισαγάγετε ένα Υπόδειξη κωδικού πρόσβασης και σημειώστε το πλαίσιο σε Θυμηθείτε αυτόν τον κωδικό πρόσβασης στην μπρελόκ μου.
- Κάντε κλικ Ορίστε κωδικό.
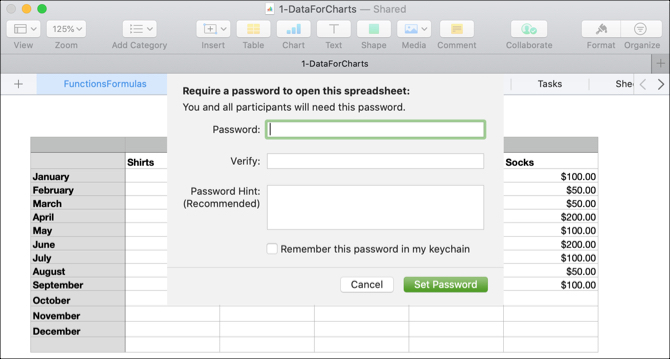
Ενώ η προστασία με κωδικό πρόσβασης δεν είναι απαραίτητη για τη συνεργασία, είναι μια προαιρετική λειτουργία που πρέπει να θυμάστε για αυτά τα εμπιστευτικά έγγραφα.
Δείτε ποιος επεξεργάζεται το έγγραφο
Εφόσον εσείς και οι συμμετέχοντες μπορείτε να επεξεργαστείτε ένα έγγραφο σε πραγματικό χρόνο, έχετε μερικούς εύκολους τρόπους για να δείτε τη δραστηριότητα.
Αρχικά, θα δείτε για λίγο το όνομα του ατόμου που επεξεργάζεται αυτήν τη στιγμή την εμφάνιση του εγγράφου.
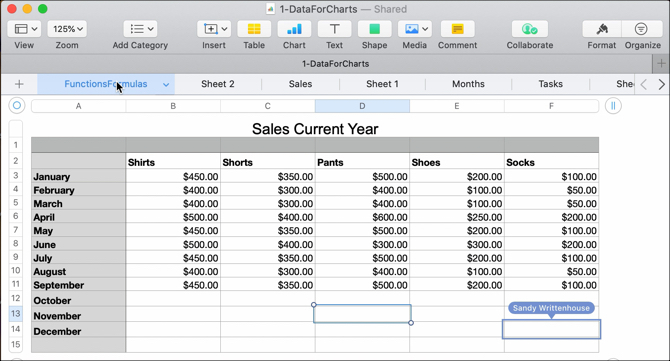
Δεύτερον, μπορείτε να κάνετε κλικ στο Συνεργάζομαι κουμπί ή Μερίδιο > Λεπτομέρειες συνεργασίας από τη γραμμή μενού και επιλέξτε τη χρωματιστή κουκκίδα δίπλα στο όνομα του ατόμου. Θα εμφανιστεί το σημείο που επεξεργάζονται αυτήν τη στιγμή. Και θα παρατηρήσετε ότι σε κάθε συμμετέχοντα εκχωρείται αυτόματα ένα διαφορετικό χρώμα.

Η συνεργασία σε πραγματικό χρόνο είναι ένα καταπληκτικό χαρακτηριστικό στις Σελίδες, Αριθμούς και Keynote. Αλλά εάν χάσετε τη σύνδεσή σας στο Διαδίκτυο, μπορείτε να επεξεργαστείτε έγγραφα εκτός σύνδεσης!
Επεξεργασία εγγράφων εκτός σύνδεσης
Εάν βρίσκεστε σε σημείο χωρίς Διαδίκτυο ή χάσετε ξαφνικά τη σύνδεσή σας, μπορείτε να συνεχίσετε να επεξεργάζεστε ένα κοινόχρηστο έγγραφο στις Σελίδες, Αριθμούς και Keynote. Και αυτό που είναι ωραίο σε αυτήν τη λειτουργία είναι ότι είναι ενεργοποιημένο από προεπιλογή. Επομένως, δεν χρειάζεται να ανησυχείτε για να ενεργοποιήσετε τίποτα.
Όταν επεξεργάζεστε ένα έγγραφο και χάνετε τη σύνδεσή σας, θα δείτε ένα σύντομο μήνυμα που σας ενημερώνει ότι είστε εκτός σύνδεσης, αλλά μπορείτε να το επεξεργαστείτε. Και όταν ανακτήσετε τη σύνδεσή σας, θα δείτε ένα μήνυμα που θα σας ενημερώνει επίσης.

Τυχόν αλλαγές εκτός σύνδεσης που κάνετε θα αποθηκεύονται για τουλάχιστον 30 ημέρες και θα μεταφορτώνονται αυτόματα μόλις συνδεθείτε ξανά στο iCloud. Εάν θέλετε να ελέγξετε την κατάσταση αυτών των μεταφορτώσεων, κάντε κλικ στο Θέα > Εμφάνιση κατάστασης συγχρονισμού από τη γραμμή μενού.
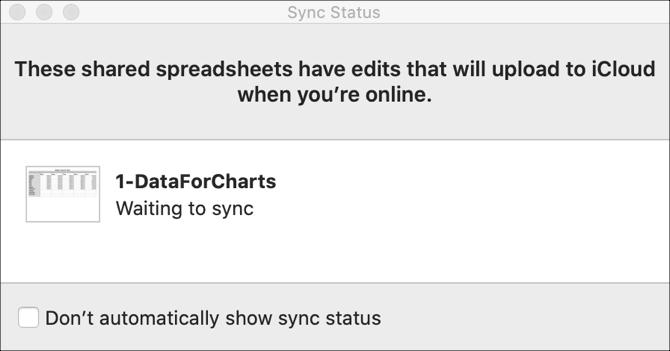
Υπάρχει ένα πράγμα που πρέπει να θυμάστε σχετικά με τις αλλαγές σας εκτός σύνδεσης. όπως και Η Apple εξηγεί:
Εάν κάποιος με τον οποίο συνεργάζεστε διαγράφει ένα αντικείμενο, μια διαφάνεια Keynote ή ένα φύλλο αριθμών που έχετε επεξεργαστεί εκτός σύνδεσης, αυτές οι τροποποιήσεις δεν θα είναι στο έγγραφο όταν συνδεθείτε ξανά και το έγγραφο συγχρονίζεται με iCloud.
Προσθήκη ή κατάργηση συνεργατών
Εάν πρέπει να προσθέσετε έναν άλλο συμμετέχοντα ή να σταματήσετε να συνεργάζεστε με έναν μόνο συμμετέχοντα ή όλους, ο καθένας από αυτούς είναι απλός.
Για κάθε επιλογή, κάντε κλικ στο Συνεργάζομαι κουμπί ή Μερίδιο > Λεπτομέρειες συνεργασίας από τη γραμμή μενού και, στη συνέχεια, κάντε ένα από τα εξής:
Προσθέστε έναν συμμετέχοντα: Κάντε κλικ Προσθέτω ανθρώπους και ακολουθήστε τα ίδια βήματα με την πρόσκληση των αρχικών συμμετεχόντων.
Αφαιρέστε έναν συμμετέχοντα: Κάντε κλικ στο Περισσότερο (τρεις κουκκίδες) δίπλα στο όνομά τους και επιλέξτε Κατάργηση πρόσβασης.
Διακοπή κοινοποίησης με όλους τους συμμετέχοντες: Κάντε κλικ Διακοπή κοινοποίησης όταν χρησιμοποιείτε το κουμπί Συνεργασία ή Επιλογές κοινής χρήσης > Διακοπή κοινοποίησης όταν χρησιμοποιείτε Κοινή χρήση> Λεπτομέρειες συνεργασίας από τη γραμμή μενού.

Σημειώσεις σχετικά με τη συνεργασία με σελίδες, αριθμούς και βασικές σημειώσεις
Υπάρχουν πολλά πράγματα που πρέπει να θυμάστε όταν συνεργάζεστε σε έγγραφα σε σελίδες, αριθμούς και Keynote σε Mac.
- Πρέπει να χρησιμοποιήσετε το macOS Mojave ή μεταγενέστερη έκδοση.
- Πρέπει να χρησιμοποιήσετε Σελίδες, Αριθμούς ή Keynote έκδοση 10.0 ή μεταγενέστερη.
- Πρέπει να συνδεθείτε στο iCloud και να ενεργοποιήσετε το iCloud Drive στο Mac σας.
Ακολουθούν ορισμένοι από τους περιορισμούς με τη συνεργασία στα εργαλεία παραγωγικότητας.
- Δεν μπορείτε να επεξεργαστείτε αρχεία πολυμέσων μεγαλύτερα από 50 MB.
- Δεν μπορείτε να δημιουργήσετε, να καταργήσετε ή να αναδιατάξετε στυλ.
- Δεν μπορείτε να αλλάξετε τις ρυθμίσεις γλώσσας και περιοχής.
- Δεν μπορείτε να αλλάξετε προσαρμοσμένες μορφές για πράγματα όπως περιοχές ή κελιά.
Υπάρχουν μερικοί περιορισμοί για συγκεκριμένες εφαρμογές με τη συνεργασία και άλλες απαιτήσεις, εάν οι συμμετέχοντες χρησιμοποιούν άλλες συσκευές ή το iCloud.com. Μπορείτε να δείτε το Σελίδα υποστήριξης συνεργασίας Apple για αυτά τα πρόσθετα αντικείμενα, εάν χρειάζεται.
Και για περισσότερες λεπτομέρειες σχετικά με προσαρμοσμένα στυλ, ρυθμίσεις γλώσσας και περιοχής και πολλά άλλα, ανατρέξτε στο τις προηγμένες συμβουλές μας για σελίδες, αριθμούς και βασικές σημειώσεις 18 Σύνθετες συμβουλές για σελίδες, αριθμούς και βασικές σημειώσειςΘέλετε να γίνετε πιο παραγωγικοί στη σουίτα iWork; Αυτές οι προηγμένες συμβουλές θα βοηθήσουν κάθε χρήστη Mac να δημιουργήσει καλύτερα έγγραφα, υπολογιστικά φύλλα και παρουσιάσεις. Διαβάστε περισσότερα .
Η συνεργασία είναι εύκολη σε Mac
Όταν συνεργάζεστε με άλλους που όλοι πρέπει να λάβουν μέρος σε ένα έγγραφο, υπολογιστικό φύλλο ή προβολή διαφανειών, οι σελίδες, οι αριθμοί και το Keynote σε Mac διευκολύνουν τη συνεργασία.
Και για περισσότερους τρόπους συνεργασίας με άλλους, ρίξτε μια ματιά εργαλεία συνεργασίας που μπορείτε να χρησιμοποιήσετε με το Gmail Μετατρέψτε το Gmail σε ένα ισχυρό εργαλείο συνεργασίας με αυτές τις εφαρμογέςΧρησιμοποιείτε το Gmail για συνεργασία; Αν θέλετε, τότε αυτά τα εργαλεία και οι συμβουλές συνεργασίας μέσω ηλεκτρονικού ταχυδρομείου είναι αυτά που θα χρειαστείτε. Διαβάστε περισσότερα ή πώς μπορείτε να δημιουργήσετε συνεργατικούς Χάρτες Google Πώς να δημιουργήσετε κοινόχρηστους συνεργατικούς χάρτες GoogleΟι Χάρτες Google σάς επιτρέπουν να δημιουργείτε προσαρμοσμένους χάρτες και να τους μοιράζεστε. Δείτε πώς μπορείτε να χρησιμοποιήσετε τους Χάρτες Google για να συνεργαστείτε με άλλους. Διαβάστε περισσότερα .
Με το πτυχίο της στην Πληροφορική, η Sandy εργάστηκε για πολλά χρόνια στη βιομηχανία πληροφορικής ως Project Manager, Department Manager και PMO Lead. Στη συνέχεια αποφάσισε να ακολουθήσει το όνειρό της και τώρα γράφει για την τεχνολογία πλήρους απασχόλησης.


