Διαφήμιση
Οι σκληροί δίσκοι περνούν το μεγαλύτερο μέρος του χρόνου τους στον υπολογιστή με τον οποίο είχαν αποσταλεί αρχικά, αλλά καθώς οι υπολογιστές γερνούν και οι ανάγκες του χρήστη αλλάζουν, μπορεί τελικά να αντικατασταθούν από μια καλύτερη μονάδα δίσκου, να τοποθετηθούν στο χώρο αποθήκευσης ή να μετακινηθούν σε νέα Η / Υ.
Αυτό μπορεί, με τη σειρά του, να σας αφήσει την ανάγκη να ελευθερώσετε χώρο στο δίσκο χωρίς να κάνετε εκκίνηση στα Windows στον υπολογιστή με τον οποίο χρησιμοποιήθηκε αρχικά μια μονάδα δίσκου. Η φροντίδα αυτού είναι εύκολη αν έχετε τα σωστά εργαλεία.
Η διαδρομή υλικού
Η αποτυχία ενός υπολογιστή ή η καταστροφή των Windows, μπορεί να είναι ένας λόγος για τον οποίο πρέπει να ελευθερώσετε χώρο σε μια μονάδα δίσκου. Σε αυτήν την περίπτωση το πρόβλημά σας δεν αφορά την εκκίνηση σε Windows γενικά, αλλά μάλλον την εκκίνηση σε Windows με τη συγκεκριμένη μονάδα δίσκου ή υπολογιστή που σας ανήκει.
Μπορείτε να ελευθερώσετε χώρο μάλλον εύκολα εγκαθιστώντας τη μονάδα δίσκου σε άλλον υπολογιστή, καθώς τα Windows θα εντοπίσουν απλώς τη μονάδα δίσκου. Ωστόσο, η εγκατάσταση της μονάδας δίσκου μπορεί να είναι πόνος. Αυτό είναι διπλά αληθές εάν δεν έχετε πρακτικό επιτραπέζιο, καθώς οι περισσότεροι φορητοί υπολογιστές έχουν χώρο για μία μόνο μονάδα δίσκου.

Ευτυχώς, υπάρχει μια λύση. Αυτό που χρειάζεστε είναι προσαρμογέα SATA / IDE σε USB. Αυτή η συσκευή μετατρέπει αποτελεσματικά την εσωτερική μονάδα σε εξωτερική. μπορείτε ακόμη και να το συνδέσετε σε έναν υπολογιστή με Windows που λειτουργεί ήδη και να αποκτήσετε άμεση πρόσβαση στα αρχεία. Ο προσαρμογέας πωλεί συνήθως για $ 20 στο διαδίκτυο.
Ενώ η σύνδεση μιας μονάδας με αυτόν τον τρόπο είναι γενικά plug and play, υπάρχει μια πιθανή παγίδα που πρέπει να σημειωθεί. Εάν η μονάδα δίσκου στην οποία προσπαθείτε να έχετε πρόσβαση έχει εγκαταστήσει τα Windows, θα είναι μια μονάδα εκκίνησης. Πολλοί υπολογιστές αποστέλλονται από το εργοστασιακό σετ για εκκίνηση από USB πριν από την εκκίνηση από τον σκληρό δίσκο. Ίσως χρειαστεί να αλλάξετε αυτές τις ρυθμίσεις στο BIOS, ή μπορείτε να κάνετε τη ζωή πιο εύκολη απλώς συνδέοντας τη μονάδα δίσκου μετά τον υπολογιστή που χρησιμοποιείτε για να το διαβάσετε.
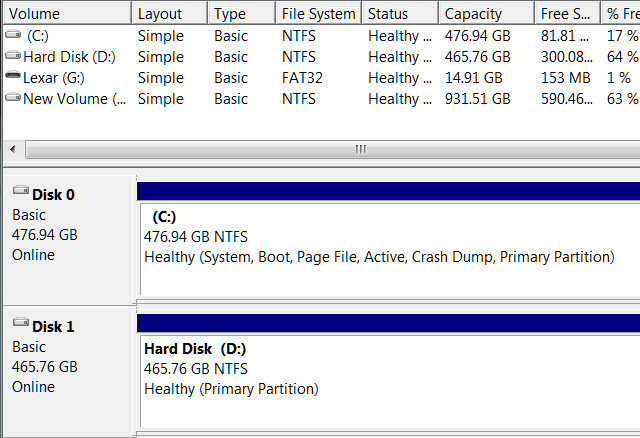
Τα προβλήματα είναι σπάνια, αλλά είναι πιθανό να αντιμετωπίσετε προβλήματα. Σε αυτήν την περίπτωση θα πρέπει να κάνετε αναζήτηση στα Windows για Διαχείριση δίσκων, ένα εργαλείο που μπορεί να σας δείξει όλα μονάδες που είναι συνδεδεμένες σε υπολογιστή Το εξωτερικό Drive δεν εμφανίζεται ή δεν αναγνωρίζεται; Εδώ είναι η επίλυσηΔεν εμφανίζεται ο εξωτερικός σας σκληρός δίσκος στα Windows; Θα σας βοηθήσουμε να διορθώσετε έναν σκληρό δίσκο που δεν εντοπίζεται. Διαβάστε περισσότερα , καθώς και όλα τα διαμερίσματα σε αυτά. Μπορείτε επίσης να χρησιμοποιήσετε τη Διαχείριση δίσκων για τη διαμόρφωση και εκ νέου κατάτμηση μιας μονάδας δίσκου Τρόπος συρρίκνωσης και επέκτασης τόμων ή διαμερισμάτων στα Windows 7Στα Windows 7 και Windows Vista, η αλλαγή μεγέθους των τόμων σας ή η εκ νέου κατάτμηση του σκληρού δίσκου σας έγινε πολύ πιο εύκολη από ό, τι σε προηγούμενες εκδόσεις των Windows. Ωστόσο, εξακολουθούν να υπάρχουν μερικές παγίδες που θα σας απαιτήσουν ... Διαβάστε περισσότερα εάν δεν ενδιαφέρεστε πραγματικά για τα δεδομένα στο δίσκο και απλώς θέλετε να ελευθερώσετε χώρο για χρήση με άλλο υπολογιστή.
Η διαδρομή λογισμικού
Ίσως έχετε έναν άλλο λόγο να μην θέλετε να κάνετε εκκίνηση στα Windows. Ίσως μισείτε τη Microsoft, η εγκατάσταση των Windows δεν λειτουργεί με το υλικό σας ή δεν έχετε έγκυρο αντίγραφο.
Σε κάθε περίπτωση, είναι δυνατή η διαγραφή δεδομένων από τη μονάδα δίσκου χωρίς πρόσβαση σε υπολογιστή με Windows. Μπορείτε να το κάνετε αυτό χρησιμοποιώντας το Linux, το οποίο μπορεί να διαβάσει το σύστημα αρχείων των Windows.
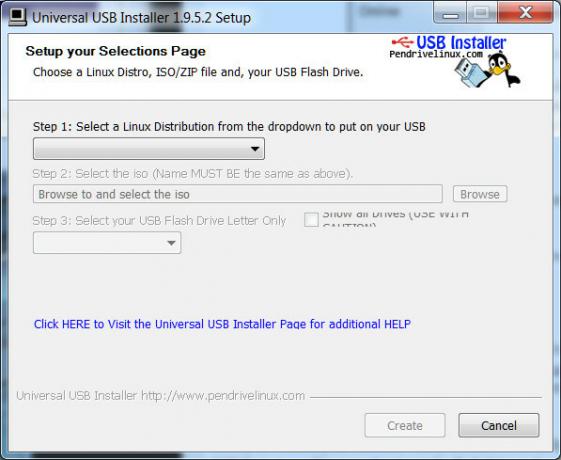
Εάν δεν έχετε πρόσβαση σε υπολογιστή Linux, θα χρειαστεί να δημιουργήσετε μια μονάδα USB εκκίνησης που θα μπορεί να εκτελεί το λειτουργικό σύστημα. Ο ευκολότερος τρόπος για να γίνει αυτό είναι για να ακολουθήσετε τις οδηγίες του Ubuntu για δημιουργία bootable USB Ubuntu. Εάν για κάποιο λόγο θέλετε μια διαφορετική μέθοδο δοκιμάστε να δημιουργήσετε ένα bootable USB με Δημιουργός Linux Live USB Linux Live USB Creator: Εκκινήστε εύκολα το Linux από τη μονάδα flash Διαβάστε περισσότερα . Λάβετε υπόψη ότι θα χρειαστείτε πρόσβαση σε υπολογιστή με Windows ή Linux για να το κάνετε αυτό και θα χρειαστείτε επίσης μια μονάδα USB με τουλάχιστον δύο gigabyte ελεύθερου χώρου.
Μόλις δημιουργήσετε το USB με δυνατότητα εκκίνησης, θα πρέπει να κάνετε εκκίνηση από αυτό. Όπως έχει ήδη αναφερθεί, ορισμένοι υπολογιστές αποστέλλονται από το εργοστάσιο για εκκίνηση από USB πρώτα, οπότε θα πρέπει απλώς να τοποθετήσετε τη μονάδα flash και να επανεκκινήσετε. Εάν αυτό δεν λειτουργεί, ωστόσο, θα πρέπει να εισαγάγετε το BIOS και να αλλάξετε την προτεραιότητα εκκίνησης, έτσι ώστε το USB να είναι πρώτο. Δείτε το άρθρο μας σχετικά με την πρόσβαση στο BIOS Πώς να εισάγετε το BIOS στα Windows 10 (και παλαιότερες εκδόσεις)Για να μπείτε στο BIOS, συνήθως πατάτε ένα συγκεκριμένο πλήκτρο την κατάλληλη στιγμή. Δείτε πώς μπορείτε να εισάγετε το BIOS στα Windows 10. Διαβάστε περισσότερα αν χαθείτε. Επίσης, όταν σας ζητηθεί εάν θέλετε να δοκιμάσετε το Ubuntu ή να το εγκαταστήσετε, επιλέξτε τη δοκιμή.
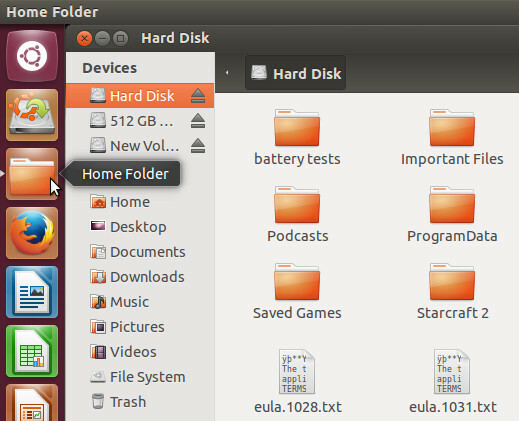
Μόλις το Ubuntu λειτουργεί, θα πρέπει να βρείτε την πρόσβαση στα αρχεία σας να είναι απλή. Στη γραμμή εργαλείων στα αριστερά θα δείτε ένα εικονίδιο που ονομάζεται Home Folder (θα πρέπει να είναι το τρίτο από την κορυφή). Κάντε κλικ σε αυτό για να ανοίξετε το πρόγραμμα περιήγησης αρχείων του Ubuntu. Μόλις ανοίξει, θα πρέπει να βλέπετε τον σκληρό σας δίσκο (ή τις μονάδες δίσκου) σε συσκευές που βρίσκονται στο πλάι. Μπορείτε να διαβάσετε και να διαγράψετε αρχεία επειδή το Ubuntu διαβάζει FAT32 και NTFS Από FAT σε NTFS έως ZFS: Απομυθοποιημένα συστήματα αρχείωνΔιαφορετικοί σκληροί δίσκοι και λειτουργικά συστήματα ενδέχεται να χρησιμοποιούν διαφορετικά συστήματα αρχείων. Να τι σημαίνει αυτό και τι πρέπει να γνωρίζετε. Διαβάστε περισσότερα χωρίς θέμα.
συμπέρασμα
Μπορείτε, φυσικά, να χρησιμοποιήσετε και τις δύο αυτές μεθόδους σε συνδυασμό με τη σύνδεση μιας εσωτερικής μονάδας δίσκου στο Ubuntu μέσω του προαναφερθέντος προσαρμογέα SATA σε USB. Αυτό λειτουργεί χωρίς πρόβλημα. Το Ubuntu θα εντοπίσει αυτόματα άλλες μονάδες USB, ακόμα και όταν χρησιμοποιούν επίσης USB.
Σε σχετική σημείωση, αυτές οι μέθοδοι αποκαλύπτουν ένα αρκετά προφανές ελάττωμα στην ασφάλεια του σκληρού δίσκου. Ένας κωδικός πρόσβασης σύνδεσης των Windows μπορεί να εμποδίσει τους χρήστες να έχουν πρόσβαση στον υπολογιστή σας, τα αρχεία στη μονάδα δίσκου μπορούν να διαβαστούν αρκετά εύκολα. Οι χρήστες ανησυχούν για την ασφάλεια θα πρέπει να χρησιμοποιούν κρυπτογράφηση σκληρού δίσκου Τρόπος δημιουργίας κρυπτογραφημένων φακέλων που δεν μπορούν να δουν άλλοι με το Truecrypt 7 Διαβάστε περισσότερα για την προστασία σημαντικών δεδομένων. Μπορείτε επίσης να ορίσετε έναν κωδικό πρόσβασης σκληρού δίσκου BIOS. Ωστόσο, αυτό θα καταστήσει τη μονάδα δίσκου απρόσιτη μέσω USB, μπορεί να κάνει την ανάκτηση πιο δύσκολη σε περίπτωση βλάβης της μονάδας δίσκου και δεν προστατεύει τα δεδομένα κατά τη χρήση της μονάδας δίσκου. Η κρυπτογράφηση είναι ευκολότερη και πιο ευέλικτη.
Ποια κόλπα έχετε χρησιμοποιήσει για να διαβάσετε έναν σκληρό δίσκο χωρίς να κάνετε εκκίνηση στα Windows; Υπάρχει άλλη έκδοση του Linux που προτιμάτε να χρησιμοποιήσετε για αυτήν την εργασία; Αφήστε τις σκέψεις σας στα σχόλια.
Ο Μάθιου Σμιθ είναι ανεξάρτητος συγγραφέας που ζει στο Πόρτλαντ Όρεγκον. Επίσης, γράφει και επεξεργάζεται για το Digital Trends.
