Διαφήμιση
Η έλευση του γρήγορου Διαδικτύου έφερε μάζες αρχείων για λήψη. Αντιμετωπίσαμε μια παρόμοια υπερβολή στα αρχεία κατά τη φωτογραφία έγινε όλο και πιο ψηφιοποιημένο 7 βασικές συμβουλές φωτογραφίας για απόλυτους αρχάριουςΑυτές οι συμβουλές φωτογραφίας θα σας βοηθήσουν να τραβήξετε καλύτερες φωτογραφίες, είτε είστε αρχάριος είτε έχετε κάνει κάποια πρακτική. Διαβάστε περισσότερα . Ξαφνικά, ήταν απαραίτητο να έχουμε έναν σκληρό δίσκο 1TB για να αποθηκεύσουμε τις σειρές των αγαπημένων αναμνήσεων, με έναν άλλο να αποθηκεύστε τα συνοδευτικά soundtrack τους Πώς να χρησιμοποιήσετε καλύτερα τον 15 GB δωρεάν αποθηκευτικού χώρου OneDriveΤο OneDrive σας προσφέρει μια υγιή δόση αποθήκευσης στο cloud δωρεάν. Ας ρίξουμε μια ματιά σε αυτό που μπορείτε να κάνετε με αυτό. Διαβάστε περισσότερα .
Κάθε τόσο, θα θέλετε να μετονομάσετε όλα τα αρχεία εικόνας. Άλλες φορές, θα το θέλατε διαγράψτε όλα τα αρχεία μουσικής 4 φανταστικά εργαλεία για τη διαχείριση της τεράστιας συλλογής MP3Η διαχείριση της μουσικής βιβλιοθήκης μπορεί να είναι μια απογοητευτική εμπειρία, ειδικά αν έχετε χρόνια μη οργανωμένης μουσικής που περιμένει να ταξινομηθεί και να επισημανθεί σωστά. Η κακή διαχείριση της μουσικής βιβλιοθήκης θα επιστρέψει και θα σας δαγκώσει αργότερα ... Διαβάστε περισσότερα . Θα σας δείξουμε πώς να το κάνετε αυτό, καθώς και μερικά άλλα πρακτικά πράγματα που σχετίζονται με αρχεία.
Μετονομασία παρτίδας
Υπάρχουν μερικούς τρόπους με τους οποίους μπορούμε να μετονομάσουμε κατά παρτίδες Βυθίστε τα δάχτυλά σας στον Προγραμματισμό μαζικών αρχείων για WindowsΓιατί αφήνετε απλές, επαναλαμβανόμενες εργασίες να σας φέρουν; Εάν δεν μπορείτε να εκχωρήσετε, καινοτομήστε! Με τα Windows μπορείτε να δημιουργήσετε απλά μικρά προγράμματα, που ονομάζονται batch files, τα οποία θα φροντίσουν για αυτές τις κουραστικές εργασίες. Διαβάστε περισσότερα αρχεία που χρησιμοποιούν Windows. Μπορεί να γίνει χρησιμοποιώντας την Εξερεύνηση αρχείων, τη γραμμή εντολών ή το PowerShell και κάθε ένα είναι χρήσιμο για διαφορετικές εργασίες.
Εξερεύνηση αρχείων
Εξερεύνηση αρχείων (παλαιότερα γνωστή ως Εξερεύνηση των Windows) 10 Μικρές γνωστές δυνατότητες του Windows File ExplorerΜην αφήσετε τον Windows File Explorer να σας ξεγελάσει με την απλή εμφάνισή του. Είναι ικανό για πολλές περισσότερες ενέργειες και αλλαγές από ό, τι επιτρέπει! Ας σας δείξουμε πολλά. Διαβάστε περισσότερα προσφέρει μια από τις ευκολότερες επιλογές μετονομασίας, αλλά προσφέρει επίσης την ελάχιστη ευελιξία σε ό, τι μπορούμε να μετονομάσουμε. Για να ξεκινήσετε, πιάστε όλα αρχεία που θέλετε να μετονομάσετε Πώς να μετονομάσετε πολλά αρχεία στα Windows με τον εύκολο τρόποΑκολουθεί ένας γρήγορος και απλός τρόπος για να μετονομάσετε γρήγορα τα αρχεία στα Windows - ιδανικός για τον καθορισμό άσχημων ονομάτων αρχείων. Διαβάστε περισσότερα και τοποθετήστε τα στον ίδιο φάκελο. Μπορείτε να πατήσετε CTRL + Α για να επιλέξετε όλα τα αρχεία. Παραγγείλετε τους πώς θέλετε να ακολουθούν τη μετονομασία. Επιλέξτε όλα τα αρχεία που θέλετε να μετονομάσετε, κάντε δεξί κλικ και επιλέξτε Μετονομάζω. Μόλις εισαγάγετε το νέο όνομα αρχείου, πατώντας Εισαγω θα πάρει το βασικό όνομα («πειρατική» στην πρώτη εικόνα) και θα προσθέσει έναν αριθμό σε κάθε ακόλουθο αρχείο.
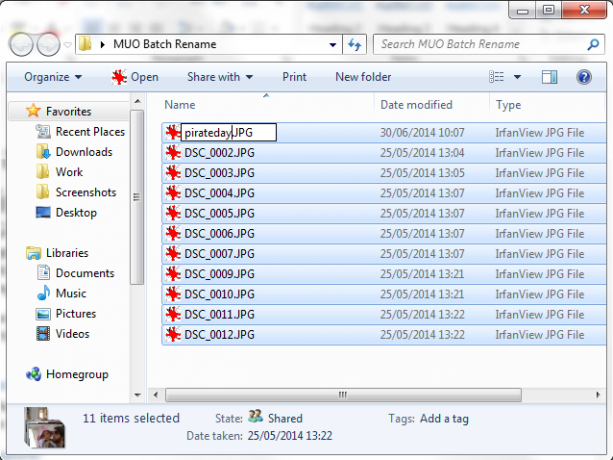
Όπως μπορείτε να δείτε, κάνει τη δουλειά, αλλά δεν προσφέρει μεγάλη ευελιξία.
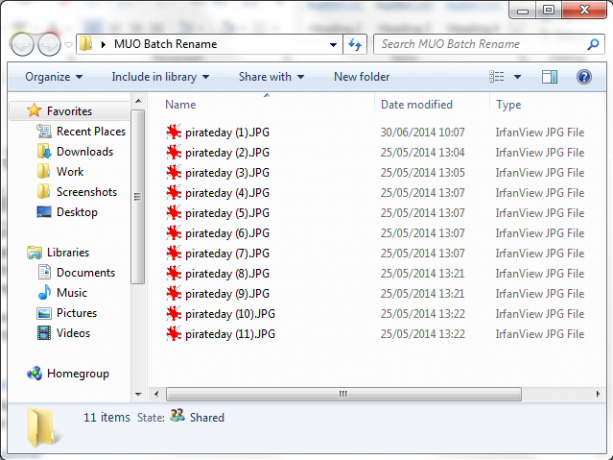
Γραμμή εντολών
Για λίγο μεγαλύτερη ευελιξία, μπορούμε να χρησιμοποιήσουμε το Γραμμή εντολών μετονομάζω εντολή. ο Ρεν Η εντολή μας επιτρέπει να μετονομάσουμε πολλά αρχεία ταυτόχρονα, αποδέχεται τους χαρακτήρες μπαλαντέρ “*” και “?” και μας επιτρέπει να αλλάζουμε τις επεκτάσεις αρχείων καθώς πηγαίνουμε. Η γραμμή εντολών προσφέρει πολύ περισσότερες επιλογές για μετονομασία από την Εξερεύνηση αρχείων.
Συγκεντρώστε τα αρχεία που θέλετε να μετονομάσετε. Στον ίδιο φάκελο, Shift + δεξί κλικ και επιλέξτε Ανοίξτε το παράθυρο εντολών εδώ. Αυτό ανοίγει μια γραμμή εντολών με δικαιώματα συστήματος διαχειριστή, εστιασμένη στον φάκελό σας. Για να μετονομάσουμε ένα αρχείο, χρησιμοποιούμε αυτήν την εντολή:
ren filename.jpg newfilename.jpg
Για να μετονομάσουμε πολλά αρχεία, πρέπει να προσθέσουμε στην εντολή χρησιμοποιώντας τους χαρακτήρες μπαλαντέρ. Για παράδειγμα, εάν έχετε έναν αριθμό αρχείων που ονομάζονται κατά σειρά, όπως document01.txt, document02.txt, document03.txt, μπορούμε να χρησιμοποιήσουμε αυτήν την εντολή για να αλλάξουμε τον αριθμό:
ren έγγραφο... txt document3? .txt
Η εντολή θα αλλάξει τα ψηφία σε κάθε όνομα αρχείου στο φάκελο. Μπορούμε επίσης να αφαιρέσουμε μικρά τμήματα του ονόματος αρχείου χρησιμοποιώντας μια άλλη ελαφρώς διαφορετική εντολή. Εάν έχετε μια σειρά εγγράφων με το όνομα "jan-budget.xlsx", "feb-budget.xlsx", "mar-budget.xlsx" και ούτω καθεξής, μπορούμε να καταργήσουμε το τμήμα –budget.
ren??? - budget.xlsx... xlsx
Τέλος, για αυτήν την ενότητα, μπορούμε να μετονομάσουμε τον ίδιο τον τύπο αρχείου χρησιμοποιώντας την εντολή batch rename. Για παράδειγμα, εάν έχετε έναν αριθμό αρχείων .txt και θέλετε να τα μετονομάσετε όλα σε .rtf, μπορείτε να χρησιμοποιήσετε αυτήν την εντολή:
ren * .txt * .rtf
ο * χαρακτήρας μπαλαντέρ σημαίνει τα ονόματα αρχείων, επιτρέποντάς σας να μετατρέψετε κάθε τύπο αρχείου όπως απαιτείται.
PowerShell
ο Το Windows PowerShell προσφέρει τη μεγαλύτερη ευελιξία Γραμμή εντολών εναντίον Windows PowerShell: Ποια είναι η διαφορά;Οι χρήστες των Windows μπορούν να αποκτήσουν χωρίς τη χρήση της γραμμής εντολών ή του PowerShell. Αλλά με τα Windows 10 και τις νέες δυνατότητες, ίσως είναι καιρός να μάθουμε. Διαβάστε περισσότερα για μαζική μετονομασία αρχείων και είναι το πιο ισχυρό εργαλείο μετονομασίας ενσωματωμένο στα Windows. Ανοιξε το Αρχικο ΜΕΝΟΥ και αναζητήστε Windows PowerShell. Επιλέξτε την πρώτη επιλογή. Μόλις ανοίξει, θα χρειαστεί Χρησιμοποιήστε το CD εντολή για να μεταβείτε στον κατάλογο που περιέχει τα αρχεία που θέλετε να μετονομάσετε, όπως:

Τώρα μπορούμε να μετονομάσουμε τμήματα των ονομάτων αρχείων. Για παράδειγμα, εάν θέλουμε να αλλάξουμε την υπογράμμιση κάθε αρχείου σε παύλα, μπορούμε να χρησιμοποιήσουμε αυτήν την εντολή:
Dir | Μετονομασία-Item –NewName {$ _. Name –replace "_", "-"}
Αυτό λειτουργεί ιδιαίτερα καλά με τα αρχεία εικόνας που έχουν τραβηχτεί από μια ψηφιακή φωτογραφική μηχανή. Μπορείτε να δοκιμάσετε αυτήν την εντολή για να αλλάξετε το όνομα:
Dir | Μετονομασία-Item –NewName {$ _. Name –replace "DSC", "pirateday"}
Όπου το DSC είναι μέρος του αρχικού ονόματος αρχείου.
Καθώς το PowerShell είναι ένα από τα πιο ισχυρά εργαλεία που έχουμε στη διάθεσή μας, μπορούμε να το χρησιμοποιήσουμε για να μετονομάσουμε αρχεία σε έναν ολόκληρο κατάλογο. Εάν έχετε έναν φάκελο που περιέχει πολλά αρχεία με μια συγκεκριμένη συμβολοσειρά - για παράδειγμα "workbook-current" - μια εντολή PowerShell μπορεί να αλλάξει κάθε όνομα αρχείου στον κατάλογο. Θα πρέπει να πλοηγηθείτε στο φάκελο που περιέχει τα αρχεία σας χρησιμοποιώντας το CD εντολή, τότε μπορείτε να εκτελέσετε αυτήν την εντολή:
Λήψη-ChildItem -Filter "* current *" -Recurse | Μετονομασία-Item -NewName {$ _. Name -replace 'current', 'old'}
Αυτό θα αλλάξει κάθε όνομα αρχείου που περιέχει "τρέχον" σε "παλιό" και η εντολή θα ισχύει για κάθε εφαρμοζόμενο αρχείο.
Εάν χρειάζεστε περισσότερη βοήθεια, μπορείτε πάντα να εξετάσετε τα ενσωματωμένα παραδείγματα PowerShell χρησιμοποιώντας αυτήν την εντολή:
get-help Μετονομασία αντικειμένου – παραδείγματα
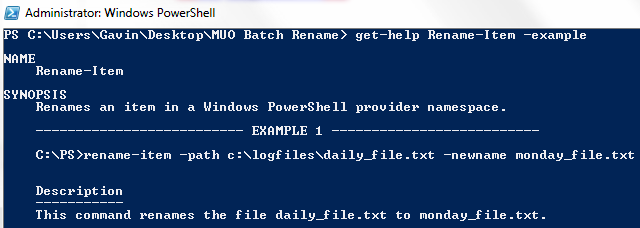
Τέλος, μια άλλη εύχρηστη παράμετρος PowerShell είναι -Κι αν. Η παράμετρος –WhatIf καθορίζει την εντολή προς εκτέλεση Μόνο αναφορά λειτουργία, που σημαίνει ότι μπορείτε να μετρήσετε τις αλλαγές που θα κάνει η εντολή πριν το χτυπήσετε Εντάξει. Για παράδειγμα, μία από τις προηγούμενες εντολές μας θα μοιάζει τώρα ως εξής:
Λήψη-ChildItem -Filter "* current *" -Recurse | Μετονομασία-Item -NewName {$ _. Name -replace 'current', 'old'} –WhatIf
Εργαλεία μετονομασίας τρίτου μέρους
Εάν η επιλογή "Εξερεύνηση αρχείων" δεν είναι αρκετά ισχυρή, αλλά δεν θέλετε να παίξετε με τις μερικές φορές περίπλοκες εντολές, υπάρχουν μερικά εύχρηστα εργαλεία μετονομασίας που έχετε στη διάθεσή σας.
ο Βοηθητικό πρόγραμμα μαζικής μετονομασίας είναι ένα από αυτά. Το ελαφρώς εντυπωσιακό περιβάλλον εργασίας χρήστη είναι μια οπτική απεικόνιση της τεράστιας σειράς επιλογών που διατίθενται στους χρήστες της γραμμής εντολών. Αλλά αν αφιερώσετε το χρόνο σας, θα επεξεργαστείτε γρήγορα ποιες επιλογές πρέπει να αλλάξετε. Μπορείτε να χρησιμοποιήσετε το Εργαλείο μαζικής μετονομασίας για να αλλάξετε ονόματα αρχείων, να προσθέσετε ή να αφαιρέσετε αριθμούς και γράμματα, επεκτάσεις ανταλλαγής και να μετονομάσετε αρχεία με βάση τα δεδομένα EXIF ή ID3.
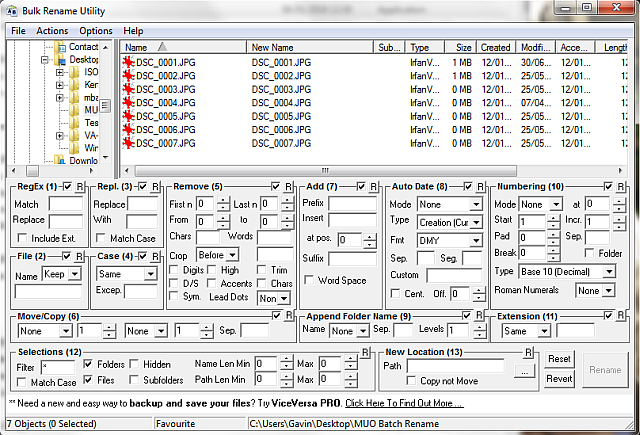
Έρχεται με αρκετά περιεκτική τεκμηρίωση βοήθειας και μπορείτε επίσης να αναζητήσετε έναν αριθμό μαθημάτων.
Ένα άλλο εξαιρετικό εργαλείο είναι AdvancedRenamerκαι διαθέτει πολύ πιο καθαρό περιβάλλον χρήστη για πλοήγηση. Μπορείτε να επιλέξετε από μια σειρά από "μεθόδους" και να παρακολουθήσετε το πιθανό αποτέλεσμα πριν κάνετε μια αλλαγή. Οι μέθοδοι μπορούν να διαμορφωθούν εκτενώς, έτσι το εργαλείο μπορεί να είναι τόσο απλό ή όσο πιο ολοκληρωμένο απαιτείται, καθώς και τα αρχεία σας μπορούν να αντιγραφούν ή να μετακινηθούν σε μια νέα τοποθεσία, μετά την ονομαστική τους παρτίδα.
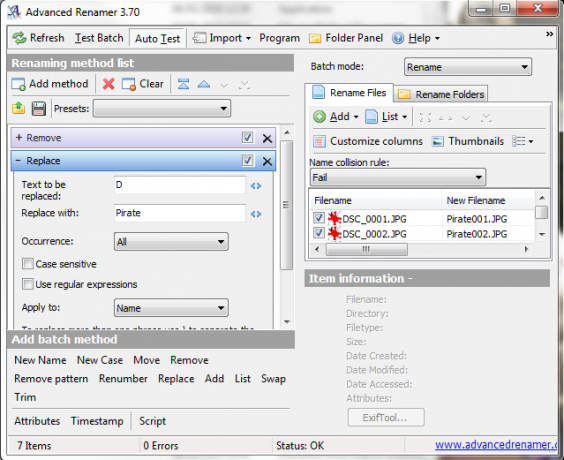
Μαζική διαγραφή
Τώρα, οι περισσότεροι άνθρωποι δεν χρειάζεται να διαγράφουν τακτικά 500.000 αρχεία σε 45.000 φακέλους, αλλά είμαι βέβαιος ότι όλοι είχαμε τη στιγμή που η μουσική σας συλλογή δεν είναι πλέον έτοιμη. Διαγραφή οτιδήποτε περισσότερο από λίγα αρχεία Πώς να διαγράψετε ένα αρχείο σε χρήση από άλλο πρόγραμμαΤα Windows λένε ότι το αρχείο σας χρησιμοποιείται επειδή είναι ανοιχτό σε άλλο πρόγραμμα; Σας δείχνουμε πώς να επιβάλλετε μετονομασία, διαγραφή ή μετακίνηση του αρχείου. Διαβάστε περισσότερα Η χρήση της Εξερεύνησης αρχείων μπορεί να γίνει μια χρονοβόρα διαδικασία καθώς τα Windows επιλέγουν να απαριθμήσουν κάθε αρχείο πριν από την αποστολή της συσκευασίας.
Μπορούμε να χρησιμοποιήσουμε μερικά εργαλεία για μαζική διαγραφή αρχείων Πώς να εγκαταστήσετε και να απεγκαταστήσετε μαζικά προγράμματα των WindowsΈνας μαζικός εγκαταστάτης ή ένα πρόγραμμα απεγκατάστασης μπορεί να σας εξοικονομήσει σωρούς χρόνου. Θυμάστε την τελευταία φορά που δημιουργήσατε έναν νέο υπολογιστή; Θα σας διδάξουμε πώς να κάνετε αυτά τα καθήκοντα σε ένα φλας. Διαβάστε περισσότερα . Για ορισμένες εργασίες, η χρήση της γραμμής εντολών είναι μια απλή και αποτελεσματική μέθοδος. Για άλλους, θα χρησιμοποιήσουμε ένα αρχείο .bat batch. Υπάρχουν επίσης αρκετές εφαρμογές τρίτων.
Γραμμή εντολών
Μπορούμε να χρησιμοποιήσουμε δύο ισχυρές εντολές: ΔΕΛ και rmdir. Το DEL ελπίζουμε ότι είναι αυτονόητο, ενώ το rmdir είναι η σύνταξη για την κατάργηση ενός καταλόγου. Μπορούμε να προσθέσουμε επιπλέον παραμέτρους στην εντολή για μεγαλύτερο έλεγχο των αρχείων σε έναν δεδομένο κατάλογο.
Τύπος Κερδίστε + R, πληκτρολογήστε cmdκαι πατήστε Εισαγω. Για να διαγράψετε έναν μόνο φάκελο, μπορούμε να χρησιμοποιήσουμε αυτήν την εντολή:
del C: \ enter \ your \ path \ εδώ / f / s
Η βασική εντολή εντοπίζει τον καθορισμένο φάκελο, ενώ το /μικρό Η παράμετρος θα διαγράψει όλα τα αρχεία που περιέχονται στους υποφακέλους καταλόγου και το /φά Η παράμετρος αγνοεί οποιαδήποτε ρύθμιση μόνο για ανάγνωση Ωστόσο, αυτή η εντολή αφήνει πίσω τις δομές αρχείων, κάτι που μπορεί να είναι λίγο ενοχλητικό. Σε αυτήν την περίπτωση, μπορούμε να ζευγαρώσουμε δελ εντολή με rmdir, έτσι:
del / f / s / q C: \ enter \ your \ path \ here> nul
rmdir / s / q C: \ enter \ your \ path \ εδώ
Έχουμε προσθέσει και άλλες παραμέτρους. / q επιλέγει "αθόρυβη λειτουργία", που σημαίνει ότι δεν θα σας ζητηθεί Ναι / Όχι πριν από την καύση των αρχείων σας. Νουλ είναι ένα ειδικό αρχείο που απορρίπτει όλα τα δεδομένα που έχουν γραφτεί σε αυτό, που σημαίνει ότι τα Windows κάπως χρονοβόρα διαδικασία απαρίθμησης δεν γράφονται σε ένα αρχείο. Σημειώστε ότι αυτό θα συμβεί οριστική διαγραφή τα αρχεία σας.
Μαζικό αρχείο
Τα Batch Files είναι ουσιαστικά σενάρια που μπορείτε να εκτελέσετε για να εκτελέσετε συγκεκριμένες εργασίες στο σύστημά σας. Εάν γνωρίζετε πώς να δημιουργήσετε μια σειρά εντολών, μπορείτε να δημιουργήσετε εκτεταμένα σενάρια αυτοματοποίησης εργασιών Better Than Batch: Ένα πρόγραμμα εκμάθησης κεντρικών υπολογιστών δέσμης ενεργειών των Windows Διαβάστε περισσότερα και διαδικασίες για εξοικονόμηση χρόνου. Σε αυτήν την περίπτωση, θα χρησιμοποιήσουμε μερικές βασικές εντολές για τη δέσμευση σε διαγραφή παρτίδας.
Για αυτό το παράδειγμα, θα διαγράψω το φάκελο MUO Batch Rename που δημιουργήθηκε για τα προηγούμενα παραδείγματα. Κάντε δεξί κλικ στην επιφάνεια εργασίας σας και δημιουργήστε ένα νέο Έγγραφο κειμένου. Ονόμασέ το BatchDeleteκαι ανοίξτε το.
Θα χρειαστεί να επιλέξουμε τον σωστό φάκελο χρησιμοποιώντας το CD εντολή. Εάν δεν είστε βέβαιοι για τη σωστή διαδρομή για το φάκελο, μπορείτε πάντα να κάνετε δεξί κλικ, να επιλέξετε Ιδιότητες και να δείτε την τοποθεσία εκεί. Εναλλακτικά, μπορείτε να περιηγηθείτε στο φάκελο και να κάνετε ένα κλικ στο πλαίσιο διευθύνσεων για να αποκαλύψετε τη διαδρομή του φακέλου. Είτε έτσι είτε αλλιώς, βεβαιωθείτε ότι έχετε τον σωστό φάκελο, επειδή πρόκειται σύντομα να καθαριστεί από το σύστημά σας.
Τώρα που γνωρίζουμε τη διαδρομή, μπορούμε να δημιουργήσουμε το αρχείο δέσμης. Χρησιμοποιήστε αυτές τις εντολές:
cd C: \ εισάγετε \ τη διαδρομή σας \ εδώ
del * / S / Q
rmdir / S / Q "C: \ enter \ your \ path \ here"
Μπορείς τώρα Σώσει, και Εξοδος. Εντοπίστε το αρχείο BatchDelete.txt και πατήστε F2. Αυτή τη φορά, πρόκειται να αλλάξουμε την επέκταση αρχείου. Αλλαγή .κείμενο προς την .νυχτερίδακαι πατήστε Εισαγω όταν συναντήσετε μια προειδοποίηση. Συγχαρητήρια, μόλις δημιουργήσατε το πρώτο σας αρχείο δέσμης!
Σημ .: Θα πρέπει να ενημερώνετε τη διαδρομή του αρχείου δέσμης κάθε φορά που έχετε μια περίοδο μαζικής διαγραφής. Ή, θα μπορούσατε να έχετε έναν μόνο φάκελο διαγραφής και να πετάξετε όλα τα αρχεία σας εκεί και να εκτελέσετε ξανά το αρχείο δέσμης. Ωστόσο, ανάλογα με τον αριθμό και το μέγεθος των αρχείων που διαγράφετε, ενδέχεται να είναι η μεταφορά τους (είναι πιθανό!) περισσότερο χρονοβόρα 6 τρόποι αντιγραφής αρχείων ταχύτερα στα Windows 10Αναρωτιέστε πώς να αντιγράψετε αρχεία πιο γρήγορα; Εδώ είναι οι καλύτεροι τρόποι για να επιταχύνετε τις μεταφορές αρχείων στα Windows. Διαβάστε περισσότερα .
Διαγραφή αρχείων ενοχλήσεων
Τα Windows μπορούν να αντιμετωπιστούν ορισμένα ζητήματα με ονόματα αρχείων Πώς να ανοίξετε παράξενους τύπους αρχείων στα WindowsΟι υπολογιστές γνωρίζουν χιλιάδες διαφορετικές μορφές αρχείων. Μερικές φορές, τόσο εσείς όσο και τα Windows δεν ξέρετε πώς να ανοίξετε ένα παράξενο αρχείο. Δείτε πώς μπορείτε να μάθετε πώς να ανοίξετε αυτά τα αρχεία. Διαβάστε περισσότερα , με αποτέλεσμα μη διαγράψιμα αρχεία. Σε ορισμένες περιπτώσεις, το αρχικό αρχείο μπορεί να έχει καταστραφεί και καταλήγει σε μια γελοία σειρά χαρακτήρων αντί για κάτι που έχετε ήδη επιλέξει. Ίσως αντιμετωπίσατε και αυτό το μήνυμα σφάλματος:
Δεν είναι δυνατή η διαγραφή [όνομα αρχείου]: Το όνομα αρχείου που καθορίσατε δεν είναι έγκυρο ή πολύ μεγάλο.
Καθορίστε ένα διαφορετικό όνομα αρχείου
Ένα σφάλμα διαδρομής προορισμού μπορεί να διορθωθεί γρήγορα χρησιμοποιώντας σχεδόν οποιοδήποτε εργαλείο αρχειοθέτησης, όπως το WinZip ή το 7-Zip. Ανοίξτε το φάκελο που περιέχει το προσβλητικό αρχείο. Δημιουργήστε ένα νέο αρχείο στον ίδιο φάκελο και, στη συνέχεια, μετακινήστε ένα επίπεδο πάνω στο δέντρο καταλόγου χρησιμοποιώντας το μικρό βέλος. Για παράδειγμα, αυτό είναι το βέλος στο 7-Zip:
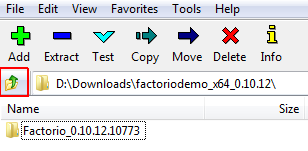
Μόλις το κάνετε αυτό, θα πρέπει να μπορείτε να μετονομάσετε το αρχείο ως κανονικό από το λογισμικό αρχειοθέτησης και, στη συνέχεια, να το διαγράψετε όταν τελειώσετε. Ρίξτε μια ματιά σε αυτό το βίντεο εάν έχετε χάσει λίγο:
Μπορούμε επίσης να χρησιμοποιήσουμε τη γραμμή εντολών για να διαγράψουμε αρχεία που αντιμετωπίζουν αυτό το σφάλμα, αν και εξαρτάται από το που περιέχει φάκελο έχοντας το δικαίωμα μονοπάτι μήκος. Εάν όχι, καταλήγετε σε ένα εντελώς νέο ζήτημα. Περιηγηθείτε στον κατάλογο, Shift + δεξί κλικ και επιλέξτε Ανοίξτε το παράθυρο εντολών εδώ. Τώρα χρησιμοποιήστε dir / X για να δείτε μια λίστα με τα συντομευμένα ονόματα αρχείων για αυτόν το φάκελο. Θα πρέπει, στη συνέχεια, χρησιμοποιώντας το ίδιο παράθυρο εντολών, να μπορείτε να διαγράψετε τα αρχεία χρησιμοποιώντας το συντομευμένο όνομα αρχείου τους, όπως έτσι:
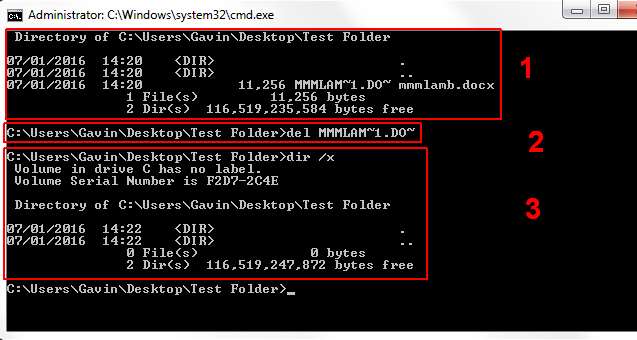
- Έχω χρησιμοποιήσει dir / x για να εμφανίσετε τα συντομευμένα ονόματα αρχείων
- Έχω χρησιμοποιήσει το δελ εντολή για διαγραφή του αρχείου χρησιμοποιώντας το συντομευμένο όνομα αρχείου
- Έχω χρησιμοποιήσει dir / x για να ελέγξετε το αρχείο έχει διαγραφεί
Μετονομασία ή διαγραφή;
Είτε μετονομάζετε, διαγράφετε είτε μετονομάζετε για διαγραφή, ελπίζω να ρίξουμε λίγο φως στο πώς να αντιμετωπίσουμε τα προβλήματά σας. Να είστε βέβαιοι, όπως με τους περισσότερους υπολογιστές, οι πιθανότητες είναι, εάν τραβάτε τα μαλλιά σας, κάποιος άλλος είναι ήδη φαλακρός, και θα μπορούσαν απλώς να έχουν κάνει μια ανάρτηση φόρουμ για αυτό κάπου (τα ζητήματα αρχείων τους, δηλαδή, όχι τα δικά τους φαλάκρα!).
Βοηθήσαμε; Ποιες είναι οι αγαπημένες σας μέθοδοι διαγραφής παρτίδας; Υπάρχουν επιπλέον συμβουλές για τη μετονομασία αρχείων; Ενημερώστε μας παρακάτω!
Ο Gavin είναι ανώτερος συγγραφέας για το MUO. Είναι επίσης ο Επεξεργαστής και ο Διαχειριστής SEO για την αδελφή ιστοσελίδα του MakeUseOf, Blok Decoded. Έχει BA (Hons) Σύγχρονη γραφή με πρακτικές ψηφιακής τέχνης λεηλατημένη από τους λόφους του Devon, καθώς και πάνω από μια δεκαετία επαγγελματικής εμπειρίας γραφής. Απολαμβάνει άφθονο τσάι.