Διαφήμιση
Χρησιμοποιείτε τον κέρσορα για να πλοηγηθείτε παντού στον υπολογιστή σας, αλλά γνωρίζετε πόσο μπορείτε να το προσαρμόσετε; Είναι απλό να αλλάζουμε τα πάντα από την ταχύτητα, την εμφάνιση και τη λειτουργία του, οπότε θα σας δείξουμε πώς.
Υπάρχουν πολλά που κάνετε στα Windows 10 για να προσαρμόσετε το ποντίκι σας, αλλά ορισμένες από τις ρυθμίσεις έχουν αφαιρεθεί. Θα εξετάσουμε τα πάντα με τη σειρά, ώστε να μπορείτε να τελειοποιήσετε το ποντίκι σας και να το μετακινήσετε και να κοιτάξετε ακριβώς όπως θέλετε.
Εάν έχετε τις δικές σας συμβουλές προσαρμογής ποντικιού για κοινή χρήση, ενημερώστε μας στα παρακάτω σχόλια.
Βασικές ρυθμίσεις ποντικιού
Τα Windows 10 Η περιοχή ρυθμίσεων αλλάζει συνεχώς 9 Νέες δυνατότητες ρυθμίσεων στην ενημέρωση δημιουργών πτώσης των Windows 10Φαίνεται ότι η εφαρμογή Ρυθμίσεις αλλάζει κάθε φορά που τη χρησιμοποιείτε; Θα σας δείξουμε τις πιο σημαντικές δυνατότητες που μπορεί να έχετε χάσει από την τελευταία ενημέρωση των Windows 10! Διαβάστε περισσότερα , με τη Microsoft να στοχεύει τελικά
απορρίψτε εντελώς τον Πίνακα Ελέγχου Γιατί η Microsoft σκοτώνει τον πίνακα ελέγχου των WindowsΟ πίνακας ελέγχου τίθεται εκτός λειτουργίας. Στα Windows 10, η εφαρμογή Ρυθμίσεις έχει υιοθετήσει τις περισσότερες από τις δυνατότητές της σε μια πιο κομψή και φιλική προς κινητά διεπαφή. Είναι πραγματικά απαραίτητο; Διαβάστε περισσότερα . Μέχρι τότε, οι ρυθμίσεις του ποντικιού χωρίζονται σε δύο περιοχές.Τύπος Πλήκτρο Windows + I για να ανοίξετε τις Ρυθμίσεις και να μεταβείτε στο Συσκευές> Ποντίκι. Εδώ θα βρείτε κάποια βασική προσαρμογή του ποντικιού.
Χρησιμοποιήστε το Επιλέξτε το κύριο κουμπί σας αναπτυσσόμενο μενού για εναλλαγή μεταξύ Αριστερά και σωστά. Το πρώτο είναι τυπικό, αλλά μπορεί να σας φανεί χρήσιμο να μεταβείτε στο δεύτερο εάν χρησιμοποιείτε το ποντίκι στο αριστερό σας χέρι.
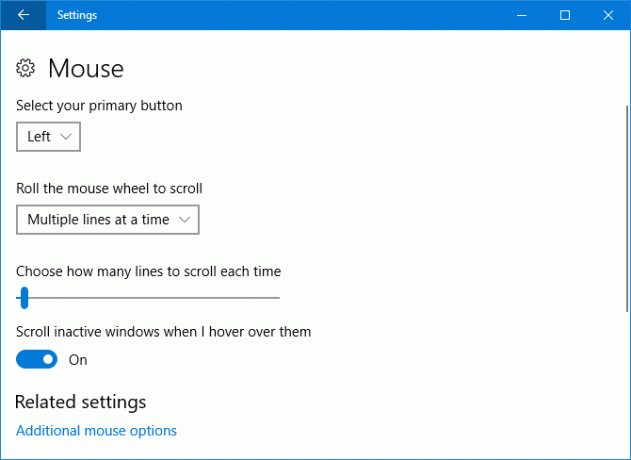
ο Περιστρέψτε τον τροχό του ποντικιού για κύλιση Το αναπτυσσόμενο μενού σας επιτρέπει να επιλέξετε πώς συμπεριφέρονται τα παράθυρά σας όταν κάνετε κύλιση στο ποντίκι. Πολλές γραμμές τη δεδομένη στιγμή είναι η προεπιλεγμένη ρύθμιση, αλλά μπορείτε να την αλλάξετε σε Μία οθόνη κάθε φορά αν είναι επιθυμητό.
Εάν επιλέξατε πολλές γραμμές, μπορείτε να χρησιμοποιήσετε το ρυθμιστικό από κάτω για να προσδιορίσετε πόσες γραμμές πραγματοποιούνται κύλιση κάθε φορά. Όσο πιο μακριά είναι το ρυθμιστικό, τόσο λιγότερες γραμμές θα κάνει κύλιση το ποντίκι σας ταυτόχρονα.
Τελικά, Κάντε κύλιση σε ανενεργά παράθυρα όταν τα τοποθετώ είναι ένα Ενεργοποίηση / Απενεργοποίηση διακόπτης. Εάν είναι ενεργοποιημένο, πρέπει να τοποθετήσετε το δείκτη του ποντικιού πάνω από ένα παράθυρο για να μπορείτε να κάνετε κύλιση, αντί να κάνετε πρώτα κλικ σε αυτά.
Προηγμένες ρυθμίσεις ποντικιού
Για πρόσβαση στις προηγμένες ρυθμίσεις ποντικιού, κάντε κλικ στο Πρόσθετες επιλογές ποντικιού. Αυτό θα ανοίξει ένα ξεχωριστό παράθυρο. Κάθε ενότητα παρακάτω αναφέρεται σε διαφορετική καρτέλα σε αυτό το παράθυρο.
Κουμπιά
Η πρώτη ενότητα εδώ, Διαμόρφωση κουμπιών, είναι το ίδιο με το Επιλέξτε το κύριο κουμπί σας Η επιλογή βρέθηκε στην οθόνη Ρυθμίσεις.
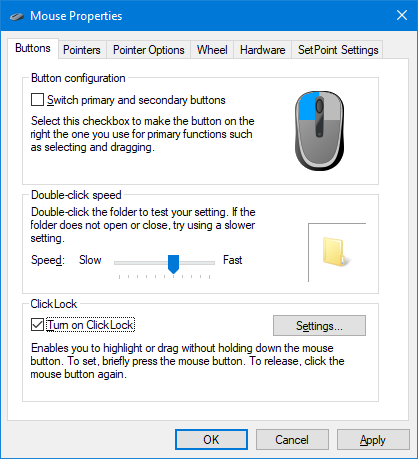
Ταχύτητα διπλού κλικ σας επιτρέπει να προσαρμόσετε πόσο γρήγορα χρειάζεστε κάντε διπλό κλικ στο ποντίκι σας για να αναγνωριστεί ως μία ενέργεια Πώς να ανοίξετε αρχεία / φακέλους με ένα μόνο κλικ στα WindowsΓνωρίζατε ότι υπήρχε ένας τρόπος για να ανοίξετε αρχεία και φακέλους με ένα μόνο κλικ αντί για διπλό κλικ; Διαβάστε περισσότερα . Ρυθμίστε το Ταχύτητα ρυθμιστικό και χρησιμοποιήστε το εικονίδιο φακέλου για να το δοκιμάσετε.
Κάντε κλικ στο Κλείδωμα είναι μια δυνατότητα που σας επιτρέπει να επισημάνετε ή να σύρετε (για παράδειγμα, επιλέγοντας πολλά αρχεία ή μετακινώντας ένα εικονίδιο επιφάνειας εργασίας) χωρίς να κρατήσετε πατημένο το κουμπί του ποντικιού. Εάν το επιλέξετε Ενεργοποιήστε το ClickLock, θα χρειαστεί να πατήσετε σύντομα το κουμπί του ποντικιού, με ένα άλλο κλικ να το απελευθερώσει. Μόλις ενεργοποιηθεί, κάντε κλικ στο Ρυθμίσεις… για να προσαρμόσετε το χρονικό διάστημα που πρέπει να έχει το κλικ του ποντικιού πριν από την καταχώρισή του ως ClickLock.
Δείκτες
Εδώ μπορείτε αλλάξτε το οπτικό στυλ του δρομέα σας Κουραστήκατε από το δρομέα του ποντικιού σας; Αντικαταστήστε το με κάτι φρέσκο και όμορφο [Windows]Ας το παραδεχτούμε, οι δρομείς του ποντικιού που περιλαμβάνονται στα Windows γερνούν λίγο. Ενώ έχει δει μερικά τσιμπήματα με την πάροδο των ετών, ο λευκός δρομέας του ποντικιού παρέμεινε σε μεγάλο βαθμό ο ίδιος για πάνω από ένα ... Διαβάστε περισσότερα και τα διάφορα κράτη του.
ο Σχέδια Το αναπτυσσόμενο μενού σας δίνει τη δυνατότητα να αλλάξετε ολόκληρο το σύνολο δρομέα ταυτόχρονα. Τα προεπιλεγμένα διαθέσιμα σχήματα περιλαμβάνουν μαύρο, ανεστραμμένο και τυπικό, σε μια ποικιλία διαφορετικών μεγεθών. Το πλαίσιο στα δεξιά σας δίνει μια προεπισκόπηση της εμφάνισης αυτού του σχήματος.
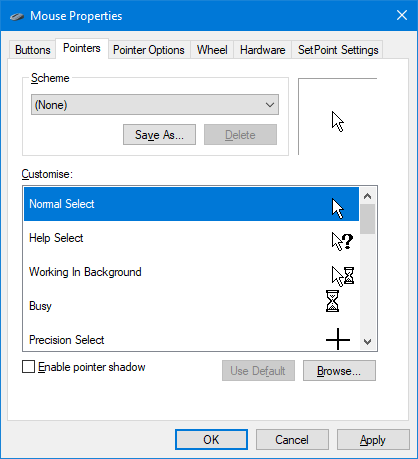
Εναλλακτικά ή επιπρόσθετα, μπορείτε να χρησιμοποιήσετε το Προσαρμόστε ενότητα για να αλλάξετε συγκεκριμένες καταστάσεις. Επιλέξτε το από τη λίστα, κάντε κλικ στο Ξεφυλλίζω… και βρείτε το .ΕΝΑ I (κινούμενα) ή .ΚΟΠΡΙΤΗΣ (στατικό) αρχείο με το οποίο θέλετε να το αντικαταστήσετε. Μόλις επιλέξετε, κάντε κλικ στο Ανοιξε.
Δείτε το Ανοίξτε τη βιβλιοθήκη δρομέων για φορτία διαφορετικών δωρεάν δρομέων. Το μόνο που χρειάζεται να κάνετε είναι να τα κατεβάσετε και στη συνέχεια να χρησιμοποιήσετε τις παραπάνω οδηγίες για να τα εντοπίσετε στο σύστημά σας.
Επιλογές δείκτη
Χρήση Επιλέξτε ταχύτητα δείκτη για να αλλάξετε πόσο γρήγορα κινείται ο δρομέας σας στην οθόνη.
Ίσως μπείτε στον πειρασμό να κάνετε κλικ για ενεργοποίηση Βελτιώστε την ακρίβεια του δείκτη, αλλά κάντε μια παύση. Αυτό προσαρμόζει το βαθμό κίνησης του δρομέα σας ανάλογα με το πόσο γρήγορα το μετακινείτε. Είναι καλό αν έχετε ένα ποντίκι με κακό αισθητήρα Ο Οδηγός ποντικιού υπολογιστή: 8 πράγματα που πρέπει να γνωρίζετε όταν αγοράζετε ποντίκιΣκοπεύετε να αγοράσετε ένα νέο ποντίκι; Εδώ είναι όλα όσα πρέπει να γνωρίζετε πριν κάνετε την αγορά σας για να αποκτήσετε το καλύτερο ποντίκι για τις ανάγκες σας. Διαβάστε περισσότερα , αλλά είναι λιγότερο χρήσιμο για το εάν θέλετε οι κινήσεις του ποντικιού σας να είναι πάντα ίδιες (όπως εάν παίζετε παιχνίδια υψηλής ακρίβειας).
ο Σύνδεση σε Η επιλογή θα μετακινήσει αυτόματα τον κέρσορα στο προεπιλεγμένο κουμπί (όπως OK ή Εφαρμογή) όταν ανοίξει ένα παράθυρο διαλόγου.
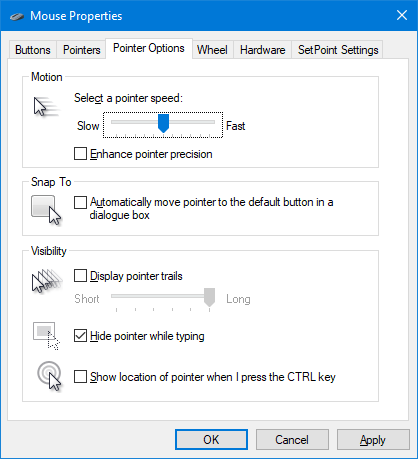
Τσιμπούρι Εμφάνιση μονοπατιών δείκτη αν θέλετε ο δρομέας να αντιγραφεί καθώς τον μετακινείτε. Χρησιμοποιήστε το ρυθμιστικό κάτω για να ρυθμίσετε πόσο σύντομο ή μακρύ θα πρέπει να είναι το μονοπάτι.
Τέλος, μπορείτε να επιλέξετε Απόκρυψη δείκτη κατά την πληκτρολόγηση και Εμφάνιση θέσης του δείκτη όταν πατάω το πλήκτρο Ctrl. Αυτή η τελευταία επιλογή είναι χρήσιμη εάν δυσκολεύεστε να βρείτε τον κέρσορα, ίσως λόγω της όρασης ή του μεγέθους της οθόνης.
Ρόδα
ο Κάθετη κύλιση ενότητα που προσαρμόζει το ίδιο πράγμα με την ενότητα Ρυθμίσεις, αλλά εδώ μπορείτε να ορίσετε τον συγκεκριμένο αριθμό γραμμών που έχουν κύλιση, αντί να χρησιμοποιήσετε ένα ρυθμιστικό.

Μπορείτε επίσης να κάνετε κάτι παρόμοιο Οριζόντια κύλιση και ορίστε πόσους χαρακτήρες θέλετε να μετακινηθείτε όταν μετακινείτε τον τροχό οριζόντια.
Σκεύη, εξαρτήματα
Αυτή η τελευταία ενότητα σας δείχνει ποιες συσκευές έχετε εγκαταστήσει. Αυτό είναι πιο ενημερωτικό από οτιδήποτε άλλο, αν και μπορείτε διπλό κλικ κάθε συσκευή για να ανοίξει τις ιδιότητές της.

Εδώ θα δείτε την κατάσταση της συσκευής, μαζί με την ημερομηνία και την έκδοση της μονάδας δίσκου που έχετε εγκαταστήσει. Αυτό μπορεί να είναι χρήσιμο εάν πρέπει να αντιμετωπίσετε το ποντίκι σας, όπως εάν χρειαστεί ενημέρωση ή επαναφορά του προγράμματος οδήγησης Πώς να αφαιρέσετε εύκολα τους παλιούς οδηγούς από τα WindowsΌχι μόνο τα Windows διατηρούν προηγούμενες εκδόσεις προγραμμάτων οδήγησης για τρέχουσες συσκευές, αλλά και αποθηκεύουν προγράμματα οδήγησης για συσκευές που σταματήσατε να χρησιμοποιείτε πολύ καιρό. Θα σας δείξουμε πώς να καθαρίσετε παλιά προγράμματα οδήγησης από το σύστημά σας. Διαβάστε περισσότερα .
Ευκολία πρόσβασης
Τύπος Πλήκτρο Windows + I και πηγαίνετε στο Ευκολία πρόσβασης> Ποντίκι. Εδώ θα βρείτε μερικές επιλογές για να διευκολύνετε την προβολή και τη χρήση του ποντικιού, εάν αντιμετωπίζετε προβλήματα με τις προεπιλογές.
Παρόμοια με τα σχήματα που αναφέρθηκαν προηγουμένως, εδώ μπορείτε να αλλάξετε το Μέγεθος δείκτη και Χρώμα δείκτη μεταξύ τριών επιλογών.

ο Κουμπιά ποντικιού ενότητα σας δίνει την επιλογή να Χρησιμοποιήστε το αριθμητικό πληκτρολόγιο για να μετακινήσετε το ποντίκι στην οθόνη. Αυτό μετατρέπει κάθε αριθμό στο επίθεμα σε κατεύθυνση. Για παράδειγμα, το 8 είναι επάνω και το 2 είναι κάτω.
Θα πρότεινα την ενεργοποίηση Κρατήστε πατημένο το Ctrl για επιτάχυνση και Shift για επιβράδυνση. Αυτό σας δίνει μεγαλύτερο έλεγχο και είναι ιδιαίτερα χρήσιμο αφού η προεπιλεγμένη ταχύτητα είναι συχνά πολύ αργή.
Τελικά, Χρησιμοποιήστε τα πλήκτρα του ποντικιού όταν είναι ενεργοποιημένο το Num Lock θα αλλάξει εάν αυτή η λειτουργία ενεργοποιείται όταν το Num Lock είναι ενεργοποιημένο ή απενεργοποιημένο.
Το σπίτι του ποντικιού
Ας ελπίσουμε ότι έχετε μάθει κάτι νέο σχετικά με το πώς να προσαρμόσετε το ποντίκι σας στα Windows 10 και τώρα φαίνεται και αισθάνεται τέλειο. Οπως και Τα Windows είναι ένα συνεχώς εξελισσόμενο λειτουργικό σύστημα Τρόπος λήψης της ενημέρωσης των δημιουργών των Windows 10 τώραΗ ενημέρωση των δημιουργών των Windows 10 θα κυκλοφορήσει τον Απρίλιο. Θέλετε να το δοκιμάσετε; Ή θα προτιμούσατε να το αποφύγετε; Θα σας δείξουμε πώς να αποκτήσετε τα Windows 10 1703 σύμφωνα με το δικό σας πρόγραμμα. Διαβάστε περισσότερα , μπορεί να διαπιστώσετε ότι ορισμένες από τις προηγμένες λειτουργίες που περιγράφονται παραπάνω θα μετατραπούν τελικά στις Ρυθμίσεις.
Εάν χρειάζεστε αναζητάτε τεχνική υποστήριξη για το ποντίκι σας, ανατρέξτε στο οδηγός για την επίλυση προβλημάτων ποντικιού των Windows 10 Το ποντίκι δεν λειτουργεί στα Windows 10; Πώς να επιδιορθώσετε τα προβλήματα του ποντικιού σαςΈχει σταματήσει να λειτουργεί το ποντίκι σας και δεν μπορείτε να καταλάβετε γιατί; Δείτε πώς μπορείτε να διορθώσετε τα προβλήματα του ποντικιού σας στα Windows 10. Διαβάστε περισσότερα . Εναλλακτικά, εάν ένα κανονικό ποντίκι δεν είναι κατάλληλο για εσάς, ανατρέξτε στο άρθρο μας τις κορυφαίες εναλλακτικές επιλογές του ποντικιού 6 κορυφαίες εναλλακτικές επιλογές ποντικιού για εκείνους που δεν μπορούν να χρησιμοποιήσουν ένα κανονικό ποντίκιΠώς χρησιμοποιείτε ένα σύγχρονο λειτουργικό σύστημα εάν δεν μπορείτε να χρησιμοποιήσετε ποντίκι; Διαβάστε περισσότερα .
Ποια από αυτές τις προσαρμογές ποντικιού ήταν πιο χρήσιμη για εσάς; Έχετε το δικό σας να μοιραστείτε;
Ο Joe γεννήθηκε με ένα πληκτρολόγιο στα χέρια του και άρχισε αμέσως να γράφει για την τεχνολογία. Τώρα είναι ανεξάρτητος συγγραφέας. Ρωτήστε με για τον Loom.