Διαφήμιση
Ο συγχρονισμός και η μεταφορά έχουν προχωρήσει αρκετά, αλλά μερικές φορές η ενεργοποίηση και απενεργοποίηση αρχείων μιας συσκευής iOS είναι πιο δύσκολη από την κανονική. Οι μέρες που πρέπει να συνδέσετε το iPhone σας για να κάνετε σχεδόν τα πάντα έχουν περάσει πολύ, αλλά έχουν αντικατασταθεί από την αυξανόμενη πολυπλοκότητα. Μπορείτε να χρησιμοποιήσετε υπηρεσίες συγχρονισμού όπως το iCloud ή το Dropbox, αλλά αυτό δεν καλύπτει τις ανάγκες όλων.
Το FileApp είναι μια από τις πιο δημοφιλείς επιλογές λογισμικού για να σας βοηθήσει να μεταφέρετε αρχεία από και προς το iPhone σας. Χρειάζεται λίγο ρύθμιση, αλλά μόλις είστε έτοιμοι, μπορεί να κάνει τη ζωή σας πολύ πιο εύκολη.
Τι γίνεται με τη μεταφορά αρχείων με το AirDrop;
Όταν η Apple παρουσίασε για πρώτη φορά το AirDrop, ήταν περιορισμένο σε σύγκριση με το τι θα γινόταν. Μέχρι την κυκλοφορία του OS X Yosemite, το πρωτόκολλο λειτουργούσε μεταξύ συσκευών Mac και iOS. Τότε άρχισε να γίνεται πραγματικά χρήσιμο. Πριν από αυτό, το πρωτόκολλο λειτουργούσε μεταξύ δύο Mac ή δύο συσκευών iOS, αλλά ήταν διαφορετικό σε κάθε σύστημα.
Ενώ το AirDrop είναι πολύ πιο χρήσιμο τώρα, εξακολουθεί να έχει τα μειονεκτήματά του. Το κύριο πρόβλημα είναι ότι λειτουργεί μόνο σε πλατφόρμες της Apple. Εάν θέλετε να πραγματοποιήσετε μεταφορά μεταξύ iPhone και υπολογιστή με Windows, το AirDrop δεν πρόκειται να σας βοηθήσει.
Τι πρέπει να προσφέρει το FileApp;

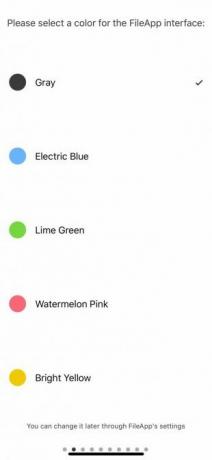

Τι γίνεται αν θέλετε να αντιγράψετε μερικά αρχεία από τον υπολογιστή ενός φίλου, αλλά εκτελούν Windows; Δεν θέλετε να εγκαταστήσετε μια δέσμη λογισμικού στον υπολογιστή τους μόνο για μια γρήγορη μεταφορά. Εκεί λάμπει πραγματικά το FileApp.
Το FileApp ουσιαστικά μετατρέπει τη συσκευή σας iOS σε διακομιστή των ειδών, χειρίζοντας τα πάντα στο τέλος του iOS. Αυτό σημαίνει ότι μπορείτε να μεταφέρετε αρχεία από ένα iPhone σε έναν υπολογιστή εύκολα. Είναι εξίσου εύκολο να μεταφέρετε αρχεία από έναν υπολογιστή σε ένα iPad επίσης.
Ρύθμιση FileApp στη συσκευή σας iOS
Προτού ξεκινήσετε τη μεταφορά αρχείων, θα πρέπει να ρυθμίσετε το FileApp στο τηλέφωνό σας. Για να ξεκινήσετε, πραγματοποιήστε λήψη FileApp από το App Store. Μόλις εγκατασταθεί, ανοίξτε την εφαρμογή.
Το FileApp δεν ασχολείται άμεσα με τα αρχεία στο τηλέφωνό σας ή στο cloud. Αντ 'αυτού, λειτουργεί ως ενδιάμεσος. Εάν θέλετε να μεταφέρετε αρχεία από το iPhone σε υπολογιστή, θα πρέπει πρώτα να τα εισαγάγετε στο FileApp.
Αυτό είναι δύσκολο αλλά απαραίτητο. Εάν αφήνετε σε έναν φίλο σας να κατεβάσει αρχεία από το τηλέφωνό σας, δεν θέλετε να βλέπει τα πάντα στο τηλέφωνό σας - μόνο τα αρχεία που θέλετε να μοιραστείτε.
Κοινή χρήση αρχείων από τη συσκευή σας iOS
Μόλις εγκαταστήσετε το FileApp, είστε έτοιμοι να ξεκινήσετε την κοινή χρήση αρχείων. Μπορείτε να ξεκινήσετε εισάγοντας αρχεία που θέλετε να μοιραστείτε από τη συσκευή σας.
Κάντε αυτό πατώντας το συν συνδεθείτε στην επάνω δεξιά γωνία της εφαρμογής. Εδώ μπορείτε να δημιουργήσετε φακέλους, να επικολλήσετε αρχεία ή να εισαγάγετε από τις εφαρμογές Κάμερα ή Φωτογραφίες. ο Εισαγωγή Το εικονίδιο σας επιτρέπει να εισάγετε άλλα αρχεία στο FileApp. Σε αυτήν την ενότητα μπορείτε επίσης να κατεβάσετε τυχόν αρχεία που έχετε μοιραστεί από έναν υπολογιστή στο iPhone σας.
Μόλις είστε έτοιμοι να κάνετε κοινή χρήση, πατήστε το εικονίδιο στην επάνω δεξιά γωνία για να μεταβείτε στο κύριο μενού FileApp και, στη συνέχεια, πατήστε Κοινή χρήση αρχείων. Πατήστε το διακόπτη εναλλαγής στο επάνω μέρος για ενεργοποίηση Μοιρασιά.
Παρακάτω, μπορείτε να αλλάξετε το όνομα χρήστη και τον κωδικό πρόσβασης. Αυτό θα χρησιμοποιήσετε για να συνδεθείτε από τον υπολογιστή σας. Ακολουθούν αυτές οι βασικές οδηγίες για τις διάφορες μεθόδους που μπορείτε να χρησιμοποιήσετε για κοινή χρήση αρχείων από και προς τον υπολογιστή σας.

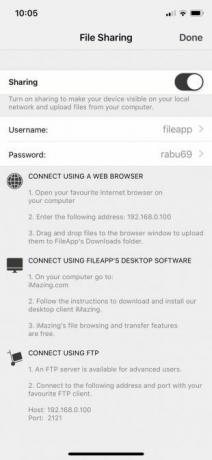
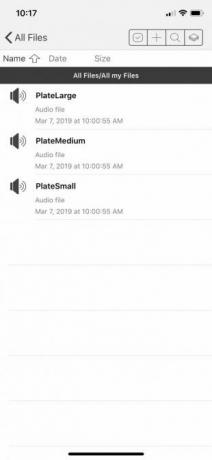
Ρυθμίστε τον υπολογιστή σας για χρήση με το FileApp
Όπως δείχνει η οθόνη FileApp, έχετε μερικές επιλογές για τον τρόπο μεταφοράς αρχείων από υπολογιστή σε iPhone ή το αντίστροφο. Το τι επιλέγετε εξαρτάται από το τι πρέπει να μεταφέρετε και από πού, αλλά θα εξετάσουμε κάθε επιλογή.
Μεταφορά αρχείων χρησιμοποιώντας πρόγραμμα περιήγησης
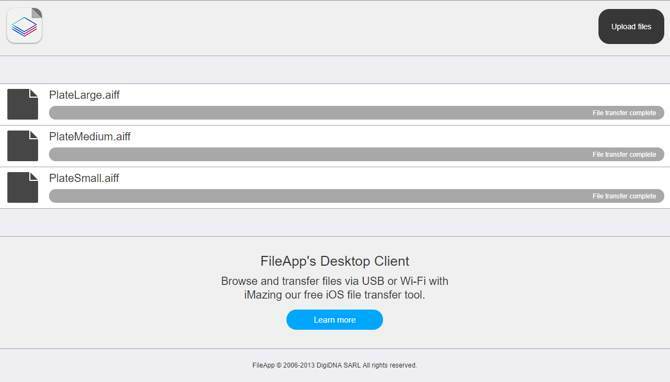
Αυτή είναι η απλούστερη μέθοδος δεδομένου ότι οποιοσδήποτε υπολογιστής που χρησιμοποιείτε είναι ουσιαστικά εγγυημένος ότι διαθέτει πρόγραμμα περιήγησης. Απλώς πληκτρολογήστε τη διεύθυνση IP που αναφέρεται στο μενού Κοινή χρήση αρχείων FileApp. Όταν σας ζητηθεί, εισαγάγετε το όνομα χρήστη και τον κωδικό πρόσβασης που εμφανίζονται στην ίδια οθόνη.
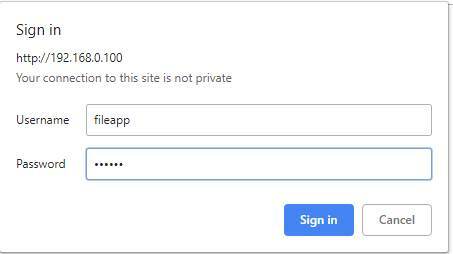
Ο περιορισμός εδώ είναι ότι μπορείτε να χρησιμοποιήσετε μόνο πρόγραμμα περιήγησης για να ανεβάσετε αρχεία στο iPhone ή το iPad σας. Εάν θέλετε να κάνετε λήψη αρχείων, θα πρέπει να χρησιμοποιήσετε μια άλλη επιλογή. Αυτό είναι περίεργο, καθώς οι προγραμματιστές του FileApp θα μπορούσαν να έχουν εφαρμόσει περισσότερα στο πρόγραμμα περιήγησης.
Μεταφορά αρχείων μέσω FTP
Αν και η περιγραφή στο FileApp παραθέτει αυτό για «προχωρημένους χρήστες», η σύνδεση μέσω FTP δεν είναι δύσκολη. Θα χρειαστείτε απλώς μια εφαρμογή FTP. Θα το χρησιμοποιήσουμε CyberDuck, το οποίο είναι διαθέσιμο τόσο για macOS όσο και για Windows. Εάν αναρωτιέστε τι να χρησιμοποιήσετε, έχουμε μια λίστα με δωρεάν πελάτες FTP για Windows Οι 3 καλύτεροι δωρεάν πελάτες FTP για WindowsΤο FTP είναι μια χρήσιμη μέθοδος κοινής χρήσης αρχείων και η μέθοδος μετάβασης για τη μεταφόρτωση αρχείων σε έναν κεντρικό υπολογιστή Ιστού. Εδώ είναι οι καλύτεροι πελάτες FTP που μπορείτε να πάρετε δωρεάν. Διαβάστε περισσότερα .
Ανοίξτε το πρόγραμμα-πελάτη FTP της επιλογής σας και εισαγάγετε τη διεύθυνση IP που αναφέρεται στο μενού Κοινή χρήση αρχείων FileApp. Θα θέλατε επίσης να εισαγάγετε τη θύρα για σύνδεση, καθώς το FileApp χρησιμοποιεί τη θύρα 2121 αντί για την προεπιλεγμένη θύρα 21. Τώρα εισαγάγετε το όνομα χρήστη και τον κωδικό πρόσβασής σας.
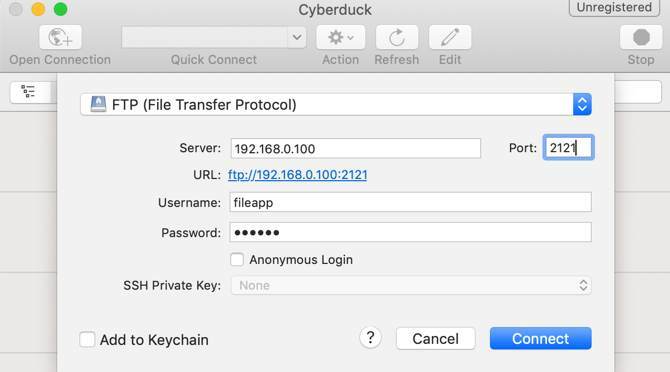
Υπάρχει μια καλή πιθανότητα ο πελάτης FTP να σας προειδοποιήσει ότι η σύνδεση είναι ανασφαλής. Εάν βρίσκεστε στο οικιακό σας δίκτυο, δεν υπάρχει πραγματική ανάγκη να ανησυχείτε. Ωστόσο, εάν ανησυχείτε ότι οι γείτονές σας προσπαθούν να σας κατασκοπεύσουν, ίσως θέλετε να χρησιμοποιήσετε μια άλλη μέθοδο.

Μόλις συνδεθείτε, θα δείτε τα αρχεία που έχετε εισαγάγει στο FileApp στη συσκευή σας iOS. Ανάλογα με τον υπολογιστή-πελάτη FTP, ενδέχεται επίσης να δείτε αρχεία στον υπολογιστή σας. Αυτά θα βρίσκονται συνήθως στα αριστερά, ενώ τα αρχεία στο FileApp θα βρίσκονται στα δεξιά.

Το FTP σάς επιτρέπει να ανεβάζετε αρχεία στη συσκευή σας iOS και να τα κατεβάζετε επίσης. Αυτός είναι πιθανώς ο τρόπος που θέλετε να συνδεθείτε, για λόγους που θα επεξεργαστούμε στην επόμενη ενότητα.
Μεταφορά αρχείων χρησιμοποιώντας την εφαρμογή iMazing
Αυτή η εφαρμογή αναφέρεται στην ενότητα Κοινή χρήση αρχείων του FileApp. Δεδομένου ότι η ίδια εταιρεία είναι πίσω από αυτήν, ίσως νομίζετε ότι θα ήταν η καλύτερη επιλογή. Δυστυχώς, αυτή είναι η μόνη επιλογή που δεν μπορέσαμε ποτέ να εργαστούμε κατά τη διάρκεια των δοκιμών.
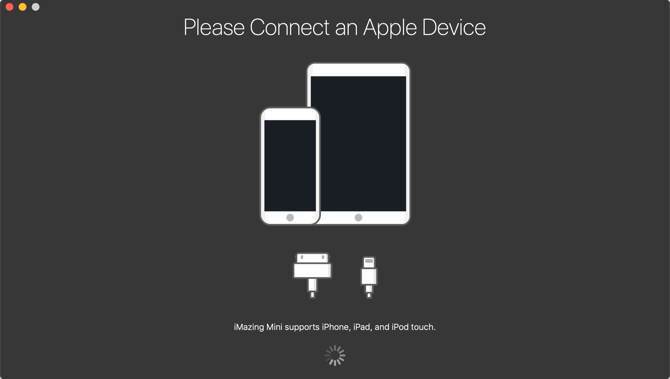
Σε macOS και Windows 10, η εφαρμογή iMazing δεν βρήκε ποτέ το iPhone μέσω του ασύρματου δικτύου. Ακόμα και μετά την επαλήθευση ότι το τηλέφωνο και ο υπολογιστής ήταν στο ίδιο δίκτυο, δεν είχαμε τύχη.
Αυτή η επιλογή φαίνεται ότι θα ήταν ωραίο εάν συνδέετε το iPhone σας στον υπολογιστή, αλλά αυτό δεν καλύπτουμε εδώ. Σας προτείνουμε λοιπόν να το παραλείψετε.
Άλλοι τρόποι μεταφοράς αρχείων μεταξύ υπολογιστή και iOS
Το FileApp είναι το είδος της εφαρμογής που είναι εξαιρετικό αν γνωρίζετε ότι το χρειάζεστε, αλλά δεν το χρειάζονται όλοι. Εάν δεν μετακινείτε αρχεία συχνά ή μετακινείτε μόνο από iPhone σε Mac ή αντίστροφα, ενδέχεται να είναι υπερβολικό.
Ενδέχεται να μην χρειαστεί ποτέ να μεταφέρετε αρχεία μεταξύ συσκευών. Εάν το κάνετε, οι περισσότεροι άνθρωποι θα βρουν το απλό παλιό AirDrop να είναι περισσότερο από αρκετό. Εάν είστε νέοι στο AirDrop, μην ανησυχείτε. Έχουμε μερικές συμβουλές για να σας βοηθήσουμε σηκωθείτε και τρέξτε με το AirDrop Τι είναι το Airdrop; Πώς να κάνετε κοινή χρήση αρχείων μεταξύ iOS και MacΤο AirDrop της Apple είναι μια βολική υπηρεσία που σας επιτρέπει να μεταφέρετε αρχεία μεταξύ συσκευών Mac και iOS. Δείτε πώς να το χρησιμοποιήσετε. Διαβάστε περισσότερα Σε χρονο μηδεν.
Ο Kris Wouk είναι συγγραφέας, μουσικός και ό, τι λέγεται όταν κάποιος δημιουργεί βίντεο για τον Ιστό.


