Διαφήμιση
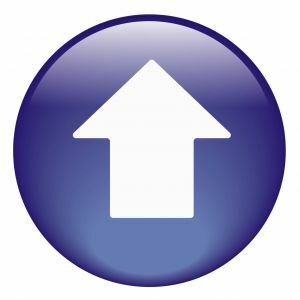 Όταν είστε σε απευθείας σύνδεση συγγραφέας, πρέπει πραγματικά να περάσετε πολύ χρόνο λαμβάνοντας screenshots. Η ανάγκη αυτή επεκτείνεται και πέρα από τον κόσμο της online γραφής. Ίσως πρέπει να δημιουργήσετε ένα εγχειρίδιο για εργασία στο διαδίκτυο και θα πρέπει να τραβήξετε στιγμιότυπα οθόνης γι 'αυτό ή ίσως να είστε δάσκαλος που προσπαθεί να δημιουργήσει έναν ηλεκτρονικό οδηγό για τους μαθητές σας για χρήση στο σπίτι.
Όταν είστε σε απευθείας σύνδεση συγγραφέας, πρέπει πραγματικά να περάσετε πολύ χρόνο λαμβάνοντας screenshots. Η ανάγκη αυτή επεκτείνεται και πέρα από τον κόσμο της online γραφής. Ίσως πρέπει να δημιουργήσετε ένα εγχειρίδιο για εργασία στο διαδίκτυο και θα πρέπει να τραβήξετε στιγμιότυπα οθόνης γι 'αυτό ή ίσως να είστε δάσκαλος που προσπαθεί να δημιουργήσει έναν ηλεκτρονικό οδηγό για τους μαθητές σας για χρήση στο σπίτι.
Υπάρχουν πολλοί σημαντικοί λόγοι για τους οποίους οι χρήστες πρέπει να λαμβάνουν στιγμιότυπα οθόνης και στη συνέχεια να τα ανεβάζουν στον ιστό για online δημοσίευση. Εδώ στο MUO, πιστεύω ότι καλύψαμε πραγματικά το φάσμα όταν πρόκειται για screenshots, όπως Λίστα του Μπεν 4 Εργαλεία για την Δημιουργία Στιγμιότυπων και Screencasts Διαβάστε περισσότερα από τα 4 καλύτερα screenshot και εργαλεία screencast, Λίστα της Ann Όλα όσα χρειάζεστε για να κάνετε εξαιρετικά στιγμιότυπα οθόνης Διαβάστε περισσότερα των εργαλείων για στιγμιότυπα υψηλής ποιότητας ή τη λίστα των
Προσθήκες στιγμιότυπου Chrome 3 επεκτάσεις του Google Chrome για να κάνετε εξαιρετικά στιγμιότυπα οθόνης Διαβάστε περισσότερα από τον Simon.Πιστέψτε το ή όχι, υπάρχει ένα άλλο εργαλείο που ίσως θελήσετε να εξετάσετε εάν θέλετε να ξυρίσετε ακόμα περισσότερο χρόνο από την προσπάθεια καταγραφής της οθόνης σας. Φανταστείτε ότι μπορείτε να χτυπήσετε μερικά πλήκτρα, να σχεδιάσετε ένα ορθογώνιο στην οθόνη σας και, στη συνέχεια, να τραβήξετε αυτό το χώρο και να το ανεβάσετε αυτόματα στον ιστοτόπο ή το ιστολόγιό σας; Σε σχεδόν ένα βήμα, έχετε κόψει τέσσερα ή πέντε βήματα από την τυπική διαδικασία οθόνης. Αυτό είναι δυνατό με τη χρήση μιας δροσερής μικρής εφαρμογής που ονομάζεται UpScreen [Δεν Διατίθεται πλέον].
Μια γρήγορη εγκατάσταση για γρήγορες εικόνες
Το UpScreen είναι απλά ένα εκτελέσιμο αρχείο. Κατεβάστε το και τοποθετήστε το από όπου θέλετε να το ξεκινήσετε. Την πρώτη φορά που θα εκκινήσετε την εφαρμογή, θα πρέπει να ρυθμίσετε πού θα κατεβάσουν τα στιγμιότυπα οθόνης μέσω του FTP Οι 3 καλύτεροι ελεύθεροι πελάτες FTP για WindowsΤο FTP είναι μια χρήσιμη μέθοδος κοινής χρήσης αρχείων και η μέθοδος go-to για τη μεταφόρτωση αρχείων σε έναν web host. Εδώ είναι οι καλύτεροι πελάτες FTP που μπορείτε να πάρετε δωρεάν. Διαβάστε περισσότερα .
Αν μπορείτε, μπορείτε να χρησιμοποιήσετε το "www" μπροστά από τον τομέα σας αντί για το "ftp", έτσι ώστε το παράθυρο προεπισκόπησης, το οποίο θα σας δείξω λίγο, θα λειτουργήσει σωστά. Εφόσον καταχωρήσετε τη θύρα 21, ο διακομιστής θα γνωρίζει την πρόσβαση στο λογαριασμό FTP. Στην ιδανική περίπτωση, θα πρέπει να δημιουργήσετε έναν ειδικό λογαριασμό FTP για αυτό το σκοπό. Σε αυτό το παράδειγμα, δημιούργησα ένα λογαριασμό FTP και τον αντιστοιχούσα σε ένα "αυτόματο" φάκελο μέσα στο wp-content / uploads / περιοχή του ιστολογίου μου.
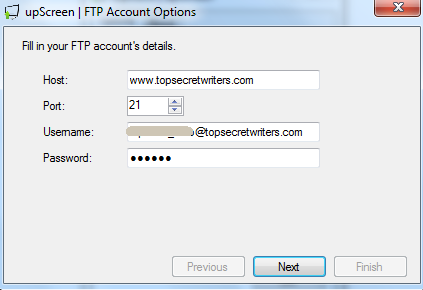
Εάν αντιστοιχίσετε το λογαριασμό FTP σε μια δομή υποκαταλόγου εντός του πλαισίου "public_html", Θα έχετε την ευκαιρία στο επόμενο βήμα της ρύθμισης για να πείτε στην εφαρμογή τι είναι αυτός ο κατάλογος. Βεβαιωθείτε ότι έχετε πληκτρολογήσει τη σωστή, ώστε η λειτουργία προεπισκόπησης της εφαρμογής οθόνης να λειτουργεί σωστά.
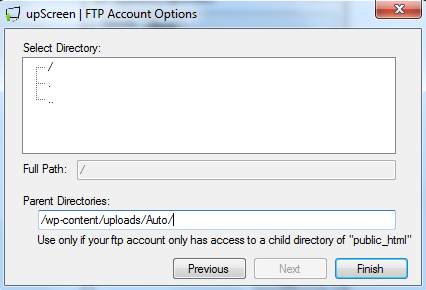
Τώρα, όταν τρέχετε την εφαρμογή, θα δείτε τα crosshairs να εμφανίζονται στην οθόνη. Τώρα μπορείτε να σχεδιάσετε την περιοχή στην οποία θέλετε να τραβήξετε μια φωτογραφία και η εφαρμογή θα την καταγράψει και θα την ανεβάσει. Αλλά αν προτιμάτε να κάνετε ένα πλήρες screenshot ή να ελέγξετε τις ρυθμίσεις FTP, κάντε δεξί κλικ οπουδήποτε στην οθόνη και θα εμφανιστεί το μενού.
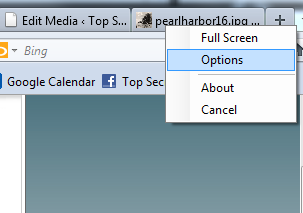
Επιλογές είναι όπου μπορείτε να ρυθμίσετε εκ νέου τις ρυθμίσεις FTP αν θέλετε ή μπορείτε να αλλάξετε τη μορφή εικόνας που θέλετε να αποθηκευτούν τα στιγμιότυπα οθόνης. Οι πέντε χαρακτήρες αναφέρονται στους 5 τυχαίους χαρακτήρες που αντιστοιχούν στο όνομα του screenshot. Μπορείτε να ορίσετε περισσότερους χαρακτήρες αν νομίζετε ότι θα πάρετε πολλές εικόνες συλλαμβάνει την πάροδο του χρόνου.
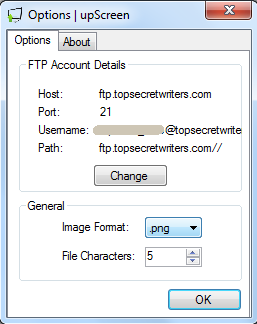
Για να τραβήξετε ένα στιγμιότυπο οθόνης, απλώς σχεδιάστε το ορθογώνιο όπως φαίνεται παρακάτω. Θα εμφανιστεί ένα γκρίζο πλαίσιο στην περιοχή που θα τραβήξετε ως νέα εικόνα.
![Πάρτε Screenshot & Upload στο site σας σε ένα βήμα με UpScreen [Windows] upscreen51](/f/e02fbe17455d360f06d7bb11bf7d45bc.png)
Τη στιγμή που αφήνετε το κουμπί του ποντικιού, συμβαίνουν δύο πράγματα ταυτόχρονα. Πρώτον, η εφαρμογή καταγράφει το στιγμιότυπο οθόνης της περιοχής που έχετε αντιστοιχίσει. Δεύτερον, συνδέεται άμεσα με το λογαριασμό κεντρικού υπολογιστή FTP και φορτώνει το αρχείο. Αυτό είναι! Όλα αυτά τα βήματα ftp / μεταφόρτωσης διαγράφονται όταν χρησιμοποιείτε το UpScreen για να κάνετε λήψη της οθόνης σας.

Το screenshot που καταγράφηκα παραπάνω είναι ένα στιγμιότυπο οθόνης ενός παραθύρου του Firefox που είχα ανοιχτό, το οποίο εμφάνιζε μια εικόνα στην ιστοσελίδα μου. Το UpScreen έλαβε ένα στιγμιότυπο της περιοχής του παραθύρου του Firefox που είχα εγκλωβιστεί, το ανεβάσα στον ιστότοπό μου και έπειτα έδειξε μια προεπισκόπηση του στιγμιότυπου όπως φαίνεται παραπάνω. Τώρα το μόνο που έχω να κάνω είναι να χρησιμοποιήσω αυτόν τον σύνδεσμο εικόνας οπουδήποτε στις αναρτήσεις ιστολογίου μου που μου αρέσει.
Τώρα, όλα αυτά είναι καλά και καλά, αλλά τι καλό είναι να έχετε ένα εκτελέσιμο πρέπει να συνεχίσετε να ξεκινάτε για να κάνετε screenshots; Η λύση για αυτό είναι να εκχωρήσετε ένα hotkey για να ξεκινήσετε την εφαρμογή όποτε θέλετε να κάνετε μια μεταφόρτωση οθόνης. Υπάρχουν πολλοί τρόποι για να δημιουργήσετε HotKeys στα παράθυρα - προτιμώ να χρησιμοποιήσω το WinHotKey app.
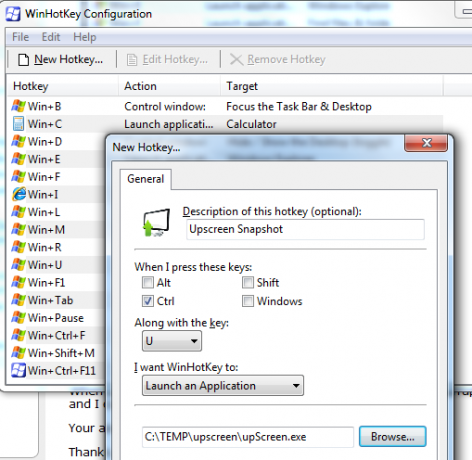
Εδώ, έχω ορίσει το Control-U ως το hotkey για να τραβήξετε ένα στιγμιότυπο χρησιμοποιώντας το UpScreen. Αυτό είναι το μόνο που υπάρχει σε αυτό.
Λίγα τελευταία πράγματα που πρέπει να ξέρετε για το Upscreen - η λήψη ενός πλήρους στιγμιότυπου επιφάνειας εργασίας είναι τόσο απλό όσο η εκτέλεση της εφαρμογής, κάνοντας δεξί κλικ, επιλέγοντας "ΠΛΗΡΗΣ ΟΘΟΝΗ"Και στη συνέχεια κάντε διπλό κλικ οπουδήποτε στην επιφάνεια εργασίας.
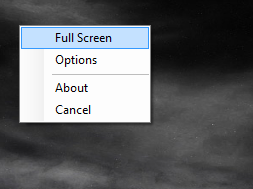
Εδώ είναι το πλήρες στιγμιότυπο της επιφάνειας εργασίας μου που μεταφορτώθηκε αμέσως στην ιστοσελίδα μου χρησιμοποιώντας το UpScreen. Αυτή η διαδικασία μου πήρε μόλις 5 δευτερόλεπτα και ήταν αμέσως στο site μου.
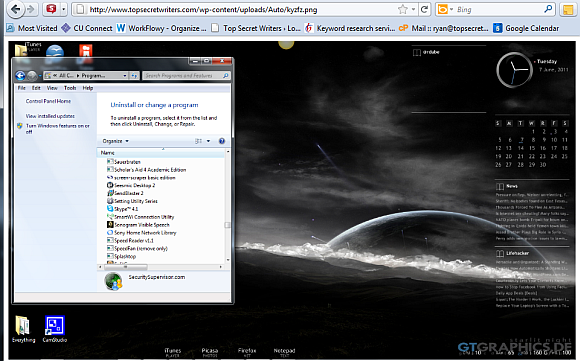
Μπορείτε επίσης να κάνετε ένα γρήγορο στιγμιότυπο ενός μόνο παραθύρου κάνοντας διπλό κλικ στη γραμμή τίτλου αυτού του παραθύρου. Το UpScreen θα καταγράψει το παράθυρο, θα μεταφορτώσει και στη συνέχεια θα εμφανίσει μια προεπισκόπηση της εικόνας που ανεβάσατε στο πρόγραμμα περιήγησης ιστού.
Το UpScreen είναι καλό για όποιον κάνει πολλά στιγμιότυπα οθόνης, αλλά αξίζει πραγματικά το βάρος του σε χρυσό αν κάνετε πολλά άρθρα "πώς να" για τα οποία απαιτούνται σταθερά στιγμιότυπα οθόνης. Η δυνατότητα να κόψετε μερικά βήματα από τη διαδικασία μπορεί πραγματικά να εξοικονομήσει πολύ χρόνο σε μακροπρόθεσμη βάση.
Δώστε UpScreen μια βολή και δείτε εάν το βρίσκετε τόσο βολικό όσο το κάνω. Τι σας αρέσει και τι θα αλλάζετε; Μοιραστείτε τις σκέψεις σας στην παρακάτω ενότητα σχολίων.
Ο Ryan έχει πτυχίο BSc στην Ηλεκτρολογία. Έχει εργαστεί 13 χρόνια στον τομέα της αυτοματοποίησης, 5 χρόνια στον τομέα της πληροφορικής και τώρα είναι μηχανικός εφαρμογών. Ένας πρώην διευθυντής διαχείρισης του MakeUseOf, μίλησε σε εθνικά συνέδρια για την οπτικοποίηση δεδομένων και παρουσιάστηκε στην εθνική τηλεόραση και το ραδιόφωνο.