Διαφήμιση
Το OneNote είναι το τέλεια εφαρμογή λήψης σημειώσεων 5 λόγοι για τους οποίους πρέπει να σημειώσετε με το OneNote οπουδήποτεΛίγα πράγματα είναι εξίσου σημαντικά με την ικανότητα λήψης καλών σημειώσεων, ειδικά για τους μαθητές. Το OneNote είναι ιδανικό για σημειώσεις σχετικά με τα μαθήματα. Πιστεύουμε ότι θα βρείτε υπέροχο και για την οργάνωση άλλων πληροφοριών. Διαβάστε περισσότερα , διατίθεται σε όλες τις συσκευές σας, ακόμη και οι πιο προηγμένες λειτουργίες, όπως η κοινή χρήση OCR και φορητού υπολογιστή, είναι δωρεάν. Αλλά όταν γεννάτε όλα τα αυγά σας σε ένα καλάθι, πώς μπορείτε να είστε σίγουροι ότι δεν θα καταστραφούν; Το OneNote δεν θα σας απογοητεύσει.
Εδώ σας δείχνουμε πώς το OneNote χειρίζεται φορητούς υπολογιστές 6 συμβουλές για τη χρήση του OneNote ως λίστα υποχρεώσεωνΑξιοποιείτε στο έπακρο τη λίστα υποχρεώσεων OneNote; Εφαρμόστε τις συμβουλές μας για καλύτερες λίστες ελέγχου OneNote. Διαβάστε περισσότερα , πώς διαχειρίζονται τα αντίγραφα ασφαλείας και πώς μπορείτε να επαναφέρετε ακόμη και τις διαγραμμένες σημειώσεις.
Τρόπος αποθήκευσης αρχείων OneNote
Όπως όλες οι κατάλληλες εφαρμογές "πάντα στο διαδίκτυο", το OneNote δεν διαθέτει κουμπί αποθήκευσης. Τα αρχεία αποθηκεύονται αυτόματα, αποθηκεύονται και συγχρονίζονται αυτόματα σε ένα προκαθορισμένο πρόγραμμα. Από προεπιλογή, το OneNote αποθηκεύει τους φορητούς υπολογιστές σας στο OneDrive ή - εάν επιλέξετε να δημιουργήσετε ένα τοπικό σημειωματάριο (το οποίο δεν είναι διαθέσιμο στο OneNote για Mac Ο βασικός οδηγός OneNote για MacΤο Microsoft OneNote είναι μια δωρεάν εφαρμογή λήψης σημειώσεων για Mac, iPad και iPhone. Εδώ είναι όλα όσα χρειάζεστε για να γίνετε πιο παραγωγικοί. Διαβάστε περισσότερα ) - ο φάκελος των εγγράφων των Windows. Μπορείτε να αλλάξετε την προεπιλεγμένη τοποθεσία αποθήκευσης και τη θέση μεμονωμένων φορητών υπολογιστών.
Για να αλλάξετε την προεπιλεγμένη τοποθεσία, μεταβείτε στο Αρχείο> Επιλογές> Αποθήκευση & δημιουργία αντιγράφων ασφαλείας και Τροποποιώ… ο Προεπιλεγμένη θέση φορητού υπολογιστή. Μπορείτε επίσης να επιλέξετε νέες τοποθεσίες για τη δική σας Τμήμα γρήγορων σημειώσεων και το Φάκελος αντιγράφων ασφαλείας. Κάντε κλικ Εντάξει κάτω δεξιά για να αποθηκεύσετε τις αλλαγές σας.
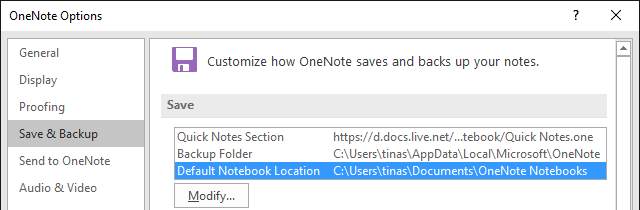
Για να αλλάξετε την τοποθεσία ενός μεμονωμένου σημειωματάριου, κάντε δεξί κλικ στο όνομα του σημειωματάριου ενώ είναι ανοιχτό ή μεταβείτε στο Αρχείο> Πληροφορίες και κάντε κλικ στο Ρυθμίσεις κουμπί δίπλα στο αντίστοιχο σημειωματάριο. Επιλέγω Ιδιότητες, Κάντε κλικ Αλλαγή τοποθεσίας…, και Επιλέγω έναν νέο προορισμό φακέλου. Σημειώστε ότι Ιδιότητες φορητού υπολογιστή είναι επίσης όπου μπορείτε να μετονομάσετε το σημειωματάριό σας Εμφανιζόμενο όνομα ή να το αλλάξετε Χρώμα.
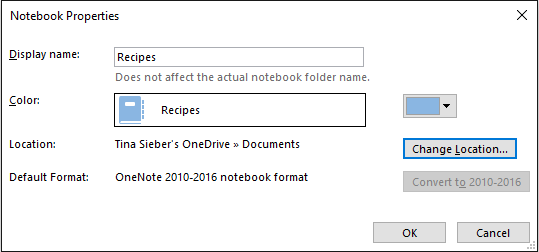
Συγχρονίστε τις σημειώσεις σας
Όταν είστε συνδεδεμένοι στο OneNote με τον λογαριασμό σας Microsoft Τα πλεονεκτήματα και τα μειονεκτήματα της χρήσης λογαριασμού Microsoft με WindowsΈνας μεμονωμένος λογαριασμός Microsoft σάς επιτρέπει να συνδεθείτε σε ένα ευρύ φάσμα υπηρεσιών και εφαρμογών της Microsoft. Σας παρουσιάζουμε τα πλεονεκτήματα και τα μειονεκτήματα της χρήσης Λογαριασμού Microsoft με Windows. Διαβάστε περισσότερα , οι σημειώσεις σας αποθηκεύονται και συγχρονίζονται αυτόματα στο OneDrive, εκτός εάν τις έχετε αποθηκεύσει τοπικά. Μπορείτε να ενεργοποιήσετε χειροκίνητα τον συγχρονισμό ως εξής:
- Τύπος SHIFT + F9 ενώ εργάζεστε σε ένα σημειωματάριο.
- Κάντε δεξί κλικ στο όνομα του ανοιχτού σημειωματάριου και επιλέξτε Συγχρονίστε αυτό το σημειωματάριο τώρα.
- Υπό Αρχείο> Πληροφορίες, κάντε κλικ στο Ρυθμίσεις κουμπί και επιλέξτε Συγχρονισμός.
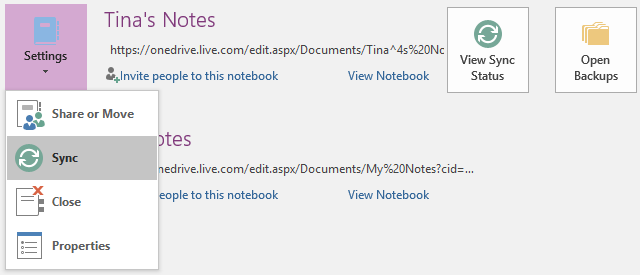
Μερικές φορές, μπορεί να χρειαστεί λίγος χρόνος για να συγχρονιστεί ένα σημειωματάριο, για παράδειγμα εάν έχετε εισαγάγει ένα έγγραφο πολλών σελίδων ή έχετε πραγματοποιήσει πολλές σύνθετες αλλαγές από τον τελευταίο συγχρονισμό. Μπορείτε να ελέγξετε την πρόοδο εδώ:
- Κάντε κλικ στο Προβολή κατάστασης συγχρονισμού πάνω δεξιά κάτω Αρχείο> Πληροφορίες.
- Ενώ βρίσκεστε μέσα σε ένα σημειωματάριο, κάντε δεξί κλικ στο όνομα του σημειωματάριου και επιλέξτε Κατάσταση συγχρονισμού φορητού υπολογιστή…
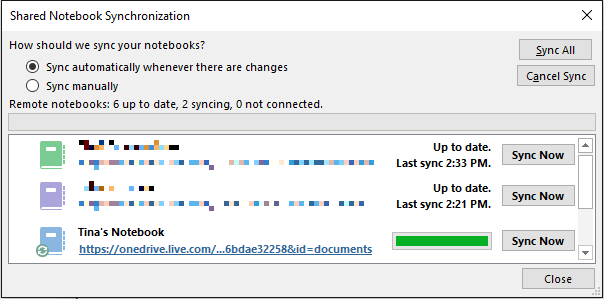
Στο Συγχρονισμός κοινόχρηστου σημειωματάριου παράθυρο που φαίνεται παραπάνω, μπορείτε να συγχρονίσετε οποιοδήποτε άλλο ανοιχτό σημειωματάριο κάνοντας κλικ στο Συγχρονισμός τώρα κουμπί δίπλα στο αντίστοιχο σημειωματάριο ή κάντε τους συγχρονισμό κάνοντας κλικ στο Συγχρονισμός όλων κουμπί.
Διακοπή συγχρονισμού φορητού υπολογιστή
Όταν εργάζεστε σε ένα κοινόχρηστο σημειωματάριο, μπορεί να θέλετε να εργαστείτε ιδιωτικά, χωρίς να βλέπει κανείς το πρόχειρό σας. Οι προηγούμενες εκδόσεις του OneNote είχαν ένα Δουλειά εκτός σύνδεσης χαρακτηριστικό, αλλά αυτό έχει καταργηθεί. Στην τελευταία έκδοση του OneNote (Office 2016), μπορείτε να επιλέξετε Μη αυτόματος συγχρονισμός επιλέγοντας την αντίστοιχη επιλογή στο Συγχρονισμός κοινόχρηστου σημειωματάριου αναφέρθηκε προηγουμένως. Θα πρέπει να θυμάστε να επιστρέψετε ξανά στον αυτόματο συγχρονισμό.
Μόλις ανοίξετε ένα σημειωματάριο που είναι αποθηκευμένο στο OneDrive, το οποίο απαιτεί φόρτωση συγχρονισμού, μπορείτε να ενεργοποιήσετε τον ατομικό συγχρονισμό κάνοντας κλικ στην αντίστοιχη ειδοποίηση.

Ο μόνος τρόπος για να σταματήσετε μόνιμα το OneNote από το συγχρονισμό στο OneDrive, είναι να αποθηκεύσετε όλα τα σημειωματάριά σας τοπικά και να αποσυνδεθείτε από τον λογαριασμό σας Microsoft. Παω σε Αρχείο> Πληροφορίες> Λογαριασμός και κάντε κλικ Αποσύνδεση.
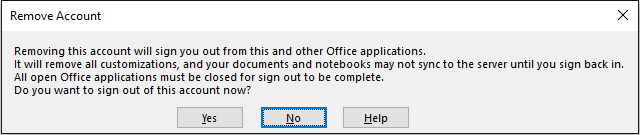
Εάν προτιμάτε να εργάζεστε με άλλη υπηρεσία cloud, όπως Dropbox ή Google Drive Dropbox εναντίον Google Drive εναντίον OneDrive: Ποιο Cloud Storage είναι καλύτερο για εσάς;Έχετε αλλάξει τον τρόπο σκέψης σας σχετικά με το cloud storage; Οι δημοφιλείς επιλογές του Dropbox, του Google Drive και του OneDrive έχουν ενωθεί από άλλους. Σας βοηθάμε να απαντήσετε σε ποια υπηρεσία αποθήκευσης cloud θα πρέπει να χρησιμοποιήσετε. Διαβάστε περισσότερα , μπορείτε να αλλάξετε την τοποθεσία αποθήκευσης του φορητού υπολογιστή στον φάκελο της υπηρεσίας στον υπολογιστή σας.
Επιλογές δημιουργίας αντιγράφων ασφαλείας
Το OneNote μπορεί να δημιουργήσει αυτόματα αντίγραφα ασφαλείας των φορητών υπολογιστών σας σε διαστήματα μεταξύ 1 λεπτό προς την 6 εβδομάδες. Συνιστούμε να ρυθμίσετε το αυτόματο αντίγραφο ασφαλείας τουλάχιστον μία φορά την ημέρα. Για να αλλάξετε αυτήν τη ρύθμιση, μεταβείτε στο Αρχείο> Επιλογές> Αποθήκευση & δημιουργία αντιγράφων ασφαλείας και επιλέξτε το διάστημα που προτιμάτε από το αναπτυσσόμενο μενού. Επιβεβαιώστε τις αλλαγές σας κάνοντας κλικ Εντάξει.
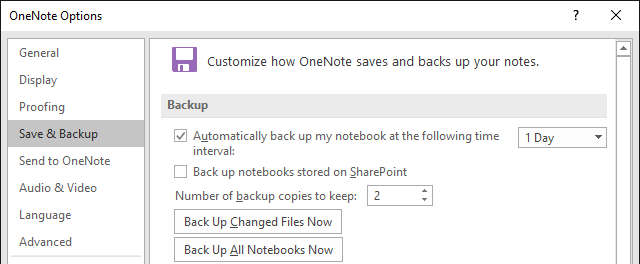
Μπορείτε επίσης να χρησιμοποιήσετε τα αντίστοιχα κουμπιά για Δημιουργήστε αντίγραφα ασφαλείας των αρχείων τώρα ή Δημιουργήστε αντίγραφα ασφαλείας όλων των φορητών υπολογιστών τώρα.
Ανάκτηση διαγραμμένων σημειώσεων και επαναφορά αντιγράφων ασφαλείας
Τα αντίγραφα ασφαλείας σας αποθηκεύονται σε μεμονωμένους φακέλους για κάθε σημειωματάριο. Μπορείτε να περιηγηθείτε στη θέση αποθήκευσης στη μονάδα δίσκου και να ανοίξετε τα αρχεία .one για πρόσβαση στις ενότητες του σημειωματάριου (καρτέλες). Είναι πιο εύκολο, ωστόσο, εάν χρησιμοποιείτε το Άνοιγμα αντιγράφων ασφαλείας η συντόμευση παρέχεται επάνω δεξιά κάτω Αρχείο> Πληροφορίες.

Όταν ανοίγετε μια ενότητα από τα αντίγραφα ασφαλείας σας, θα βρίσκεται στο προσωρινό Ανοίξτε τις ενότητες σημειωματάριο. Όπως τα Open Sections, μπορείτε να ανακαλύψετε ένα Λάθος ενότητες σημειωματάριο, το οποίο μπορεί να συμβεί όταν εργάζεστε σε μια ενότητα ενώ κάποιος άλλος το διαγράφει. Από εκεί, μπορείτε να αντιγράψετε την ενότητα σε έναν από τους κανονικούς σας φορητούς υπολογιστές. Κάντε δεξί κλικ στην ενότητα, επιλέξτε Μετακίνηση ή αντιγραφή…, επιλέξτε ένα ανοιχτό σημειωματάριο από τη λίστα και κάντε κλικ στο αντίγραφο.
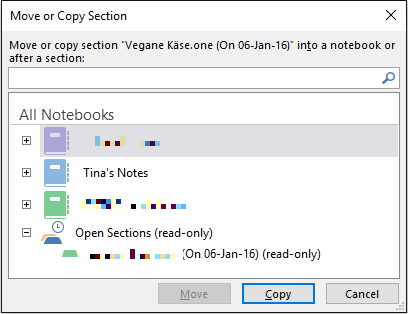
Σημειώστε ότι το σημειωματάριο προορισμού πρέπει να είναι ανοιχτό και να εμφανίζεται στο Όλα τα σημειωματάρια λίστα.
Διαγράψτε ένα σημειωματάριο
Το OneNote δεν είχε σχεδιαστεί για να σας επιτρέπει να διαγράφετε εύκολα οποιοδήποτε σημειωματάριό σας. Στην πραγματικότητα, η έκδοση για επιτραπέζιους υπολογιστές δεν έχει καθόλου επιλογή διαγραφής για φορητούς υπολογιστές. Πριν επιχειρήσετε να διαγράψετε ένα σημειωματάριο, κάντε δεξί κλικ στο όνομά του στο OneNote και επιλέξτε Κλείσιμο αυτού του σημειωματάριου.

Για να διαγράψετε ένα τοπικά αποθηκευμένο σημειωματάριο, μεταβείτε στην αντίστοιχη τοποθεσία του υπολογιστή σας και διαγράψτε ολόκληρο το φάκελο του σημειωματάριου. Για να διαγράψετε ένα σημειωματάριο που είναι αποθηκευμένο στο OneDrive, μεταβείτε στο τον φάκελο OneDrive στον Ιστό, βρείτε το αρχείο OneNote (συνήθως στην ενότητα Έγγραφα), κάντε δεξί κλικ και επιλέξτε Διαγράφω.
Σημειώστε ότι μπορείτε να διαγράψετε μεμονωμένες ενότητες από τα σημειωματάριά σας (κάντε δεξί κλικ στην ενότητα και κάντε κλικ στο Διαγράφω, αλλά ένα αντίγραφο θα διατηρηθεί στο OneNote_RecycleBin φάκελο για 60 ημέρες. Για να αποκτήσετε πρόσβαση σε αυτά τα αντίγραφα ασφαλείας, ανοίξτε το σημειωματάριο, κάντε δεξί κλικ στο όνομά του και επιλέξτε Κάδος ανακύκλωσης φορητού υπολογιστή.

Μόλις ολοκληρώσετε την προβολή αυτών των αρχείων, μπορείτε να τα καταργήσετε. κάντε δεξί κλικ σε μια ενότητα και επιλέξτε Αδειος κάδος ανακύκλωσης.
Μπορεί όλες οι σημειώσεις σας να είναι πάντα μαζί σας
Όταν δεν φοβάστε αποθηκεύστε τις σημειώσεις σας στο διαδίκτυο Evernote εναντίον OneNote: Ποια εφαρμογή λήψης σημειώσεων είναι κατάλληλη για εσάς;Το Evernote και το OneNote είναι καταπληκτικές εφαρμογές λήψης σημειώσεων. Είναι δύσκολο να διαλέξεις μεταξύ των δύο. Συγκρίναμε τα πάντα, από διεπαφή σε οργάνωση σημειώσεων για να σας βοηθήσουμε να επιλέξετε. Τι λειτουργεί καλύτερα για εσάς; Διαβάστε περισσότερα , Το OneNote και τα πολλαπλά επίπεδα διαδικτυακού αποθηκευτικού χώρου (= εκτός ιστότοπου) και τοπικών αντιγράφων ασφαλείας σας έχουν καλύψει όταν προκληθεί καταστροφή. Για 60 ημέρες μπορείτε ακόμη και να επιστρέψετε και να επαναφέρετε αυτό που διαγράψατε εσείς. Εάν συγχρονίζετε επιμελώς τα σημειωματάριά σας, θα πρέπει ποτέ να μην χάνεις ούτε μια σκέψη 10 μοναδικοί τρόποι χρήσης του Microsoft OneNoteΤο OneNote είναι μία από τις πιο υποτιμημένες εφαρμογές της Microsoft. Είναι διαθέσιμο σε σχεδόν κάθε πλατφόρμα και μπορεί να κάνει πολλά κόλπα που δεν θα περίμενε κανείς από μια εφαρμογή τήρησης σημειώσεων. Διαβάστε περισσότερα ηχογραφήσατε στο OneNote.
Έχετε διαγράψει κατά λάθος ή χάσει κάτι στο OneNote; Πείτε μας πώς μπορέσατε να το επαναφέρετε ή πώς καταφέρατε να παραβιάσετε όλες τις προφυλάξεις του OneNote.
Η Τίνα γράφει για την τεχνολογία των καταναλωτών για πάνω από μια δεκαετία. Είναι κάτοχος Διδακτορικού στις Φυσικές Επιστήμες, δίπλωμα από τη Γερμανία και MSc από τη Σουηδία. Το αναλυτικό της υπόβαθρο την βοήθησε να ξεχωρίσει ως δημοσιογράφος τεχνολογίας στο MakeUseOf, όπου τώρα διαχειρίζεται έρευνα και λειτουργία λέξεων-κλειδιών.


