Διαφήμιση
Θα έρθει μια εποχή που θα πρέπει να ασχοληθείτε με όλα τα είδη πληροφοριών που αποθηκεύονται σε άλλα είδη αρχείων και να τα μεταφέρετε Microsoft Excel. Δεν μπορείτε να ξεφύγετε από ένα υπάρχον αρχείο κειμένου. Σίγουρα θα βρείτε κάποια από αυτά κάθε μέρα.
Ακολουθούν μερικά καθημερινά παραδείγματα:
- Μια ανάλυση Excel των πωλήσεων ή των πληροφοριών προϊόντος που αποθηκεύονται σε ένα αρχείο κειμένου.
- Ανταλλαγή δεδομένων μεταξύ δύο διαφορετικών λογισμικών (ίσως, από μια βάση δεδομένων σε ένα υπολογιστικό φύλλο).
- Ονόματα, διευθύνσεις και αναγνωριστικά ηλεκτρονικού ταχυδρομείου αποθηκευμένα σε ένα πρόγραμμα ηλεκτρονικού ταχυδρομείου (π.χ. εξαγωγή από το Microsoft Outlook στο Excel Τρόπος εξαγωγής επαφών του Outlook σε οπουδήποτεΧρειάζεται να εξαγάγετε τις επαφές του Outlook και δεν είστε σίγουροι από πού να ξεκινήσετε; Σας παρουσιάζουμε τον τρόπο εξαγωγής από το Outlook και την εισαγωγή στον προορισμό σας. Διαβάστε περισσότερα ).
Το Microsoft Excel σάς παρέχει όλα τα εργαλεία για τη σύνδεση με εξωτερικές πηγές δεδομένων. Ας μιλήσουμε για αρχεία αρχείων με αστερίσκο.
Αυτό είναι ένα αρχείο με κείμενο
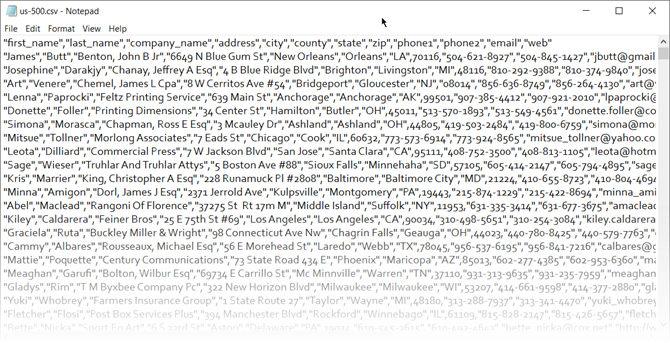
Όπως μπορείτε να δείτε, τα ονόματα και τα επώνυμα, οι εταιρείες για τις οποίες εργάζονται και άλλες λεπτομέρειες χωρίζονται με κόμματα. Αυτό κόμμα κείμενο αρχείου είναι εύκολο να δημιουργηθεί σε οποιοδήποτε πρόγραμμα επεξεργασίας κειμένου.
Αυτή τη στιγμή δεν είναι χρήσιμη. Φέρτε αυτό σε ένα υπολογιστικό φύλλο και μπορείτε να δημιουργήσετε ένα πιο επαγγελματικό έγγραφο.
Για παράδειγμα, μπορείτε εύκολα να ψάξετε για διπλότυπα δεδομένα και να τα αφαιρέσετε. Τότε μπορείς χρησιμοποιήστε το υπολογιστικό φύλλο για να δημιουργήσετε ετικέτες και συγχώνευση αλληλογραφίας Τρόπος εκτύπωσης ετικετών με συγχώνευση αλληλογραφίας σε Microsoft Word και ExcelΧρησιμοποιείτε ακόμα αντιγραφή και επικόλληση για να δημιουργήσετε ετικέτες, διακριτικά ονόματα ή άλλες εξατομικευμένες μαζικές επικοινωνίες; Η συγχώνευση αλληλογραφίας, ένα απλό εργαλείο αυτοματοποίησης του Microsoft Office, σας επιτρέπει να εκτυπώνετε τις ετικέτες σας σε δευτερόλεπτα. Διαβάστε περισσότερα αν οι διευθύνσεις είναι επίσης μέρος των δεδομένων.
Η βασική ιδέα είναι να εισάγετε τις πληροφορίες από ένα αρχείο κειμένου και να διαιρέσετε τα διάφορα στοιχεία σας σε ξεχωριστές στήλες και να ονομάσετε κάθε στήλη με μια κατάλληλη κεφαλίδα.
Ας εξετάσουμε λεπτομερέστερα το αρχείο με κείμενο
Τα 3 διαφορετικά είδη αρχείων κειμένου με περιορισμένο μέγεθος
Υπάρχουν τρία κοινά είδη αρχείων που οριοθετούνται ανάλογα με τον τρόπο διαχωρισμού (οριοθετήσετε) κάθε τιμής. Οποιοσδήποτε χαρακτήρας μπορεί να χρησιμοποιηθεί για να διαχωρίσει τις μεμονωμένες καταχωρήσεις σε ένα αρχείο.
Για παράδειγμα: ο σωλήνας (|) ή ένας απλός χώρος. Αυτά τα τρία θα είναι τα πιο συνηθισμένα είδη οριοθετημένων διαχωριστών μεταξύ κάθε καταχώρησης κειμένου.
- Τιμές διαχωρισμένες με κόμμα.
- Τιμές διαχωρισμένες με καρτέλες.
- Τιμές διαχωρισμένες από τον παχύ έντερο.
Ο Διαχωριστής κειμένου κρατά κάθε τιμή ξεχωριστά από την επόμενη. Κάθε τιμή που ακολουθεί τον οριοθέτη και προηγείται της επόμενης εμφάνισης του οριοθέτη εισάγεται ως μία τιμή. Θυμηθείτε ότι η τιμή μεταξύ του καθορισμένου οριοθέτη μπορεί να έχει έναν άλλο χαρακτήρα οριοθέτησης, αλλά χρειάζεται ένα εισαγωγικό (") ή ένα απόστροφο (').
Μπερδεμένος; Οχι τόσο πολύ. Ας δούμε πώς με ένα παράδειγμα:
Σε ένα αρχείο κειμένου με ονόματα πόλεων και κρατών, ενδέχεται να υπάρχουν ορισμένες τιμές όπως "Albany, NY".
Το Microsoft Excel μπορεί να διαβάσει το κόμμα (,) μεταξύ των δύο λέξεων ως οριοθέτη. Να αντιμετωπίζετε τα ονόματα των πόλεων και των χωρών ως μια τιμή και να τα εισαγάγετε ένα κελί Excel πρέπει να χρησιμοποιήσουμε διπλά εισαγωγικά ή ένα απόστροφο ως προκριματικό κειμένου. Εάν δεν έχει οριστεί χαρακτήρας ως προσδιοριστής κειμένου, το "Albany, NY" εισάγεται σε δύο γειτονικά κελιά όπως το Albany και η Νέα Υόρκη.
Εν συντομία, για να διατηρήσετε οποιαδήποτε τιμή σε μια στήλη ακριβώς όπως είναι, μπορείτε να περικλείσετε την τιμή στα εισαγωγικά ή σε ένα απόστροφο.
Όπως θα δούμε παρακάτω, το Microsoft Excel σας δίνει πλήρη έλεγχο στη διαδικασία εισαγωγής και σε ένα παράθυρο προεπισκόπησης για να δείτε τη μορφή των δεδομένων προτού γεμίσει τα κελιά.
Μετατροπή από ένα αρχείο κειμένου σε ένα υπολογιστικό φύλλο
Υπάρχουν πολλά online μετατροπείς Πώς να μετατρέψετε οποιαδήποτε μορφή αρχείου σε απευθείας σύνδεση με δωρεάν εργαλείαΕάν πρέπει να μετατρέψετε ένα αρχείο, εδώ είναι η τελική λίστα με τους ιστότοπους στους οποίους πρέπει να απευθυνθείτε. Διαβάστε περισσότερα που μπορεί να πάρει ένα ακατέργαστο αρχείο κειμένου CSV και να φτύσει ένα υπολογιστικό φύλλο XLS. Zamzar και Μετατροπή είναι δύο εξαιρετικά εργαλεία.
Αλλά δεν χρειάζεται να ψάχνετε για ένα μετατροπέα σε απευθείας σύνδεση, επειδή το Microsoft Excel έχει ένα εγγενές χαρακτηριστικό που κάνει τη δουλειά πολύ καλύτερα.
Ας πάρουμε ένα δείγμα αρχείου CSV και περπατήσουμε στα βήματα για να μετατρέψουμε τα αρχεία κειμένου σε υπολογιστικά φύλλα. Το παραπάνω στιγμιότυπο υπερχείλισης τιμών διαχωρισμένων με κόμμα σε αρχείο Notepad αποτελεί καλό παράδειγμα.
Το Microsoft Excel μπορεί να βοηθήσει να μετατρέψει αυτό το μπερδεμένο μπερδεμένο σε τακτοποιημένες σειρές και στήλες. Στη συνέχεια, μπορείτε να πάτε να το εργαστείτε και να το μετατρέψετε σε μια όμορφα διαμορφωμένη αναφορά ή να την προετοιμάσετε για εκτύπωση.
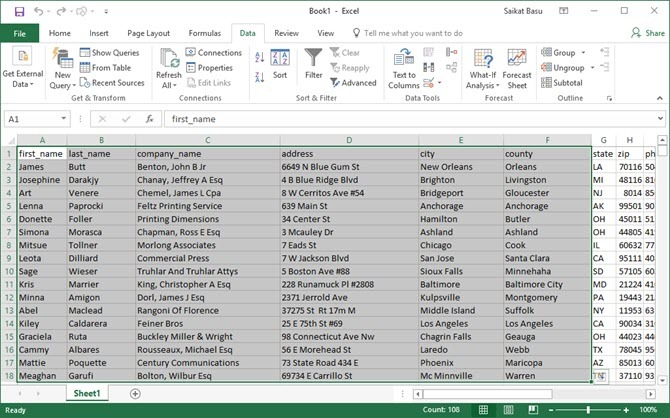
Υπάρχουν τρεις τρόποι για να φέρετε δεδομένα σε υπολογιστικό φύλλο Excel από ένα αρχείο CSV. Ξεκινήστε πρώτα με το εύκολο.
Μέθοδος 1: Η αυτόματη εισαγωγή
1. Κάντε κλικ στο Αρχείο κάντε κλικ στην καρτέλα Ανοιξε.
2. Επιλέξτε το αρχείο CSV που θέλετε να ανοίξετε. Το Microsoft Excel ανοίγει αυτόματα το αρχείο κειμένου και εμφανίζει τα δεδομένα σε ένα νέο βιβλίο εργασίας.
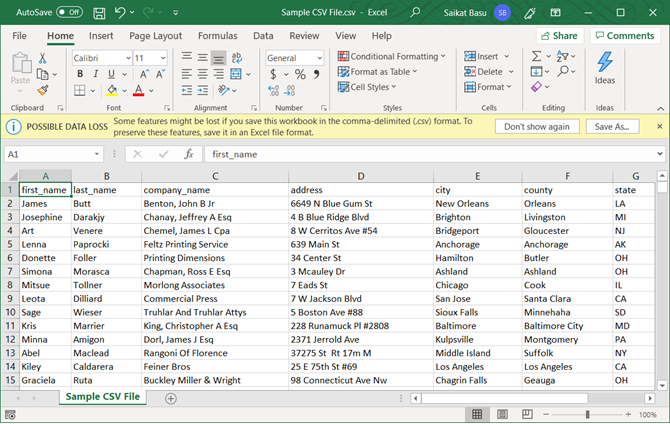
Αυτή είναι η πιο άμεση (και ταχύτερη) διαδρομή για το άνοιγμα ενός αρχείου CSV. Το Microsoft Excel χρησιμοποιεί τις προεπιλεγμένες ρυθμίσεις μορφής δεδομένων για να διαβάζει και να εισάγει κάθε στήλη δεδομένων. Αλλά η αυτόματη εισαγωγή δεν σας δίνει την ευελιξία που θέλετε.
Ας δούμε λοιπόν τον δεύτερο τρόπο που χρησιμοποιεί έναν οδηγό.
Μέθοδος 2: Επαναφορά του οδηγού εισαγωγής κειμένου
Ο Οδηγός εισαγωγής κειμένου σας δίνει τη δυνατότητα να ελέγξετε τη δομή των δεδομένων που θέλετε να εισαγάγετε. Αρχίζει αυτόματα όταν εισάγετε αρχεία κειμένου (δηλ. Ένα αρχείο με επέκταση TXT).
Ανοίξτε το Microsoft Excel και περιηγηθείτε σε ένα αρχείο κειμένου (ή αλλάξτε την επέκταση του αρχείου CSV σε TXT).
Η Microsoft έκρυψε τον παλιό Οδηγό εισαγωγής κειμένου σε Excel 365 και 2016 (έκδοση 1704 και εξής). Αλλά μπορείτε να επαναφέρετε τον οδηγό εισαγωγής κειμένου από τις Επιλογές του Excel.
1. Παω σε Αρχείο> Επιλογές> Δεδομένα.
2. Κάντε κύλιση προς τα κάτω στο Εμφάνιση οδηγών εισαγωγής δεδομένων παλαιού τύπου Ενότητα.
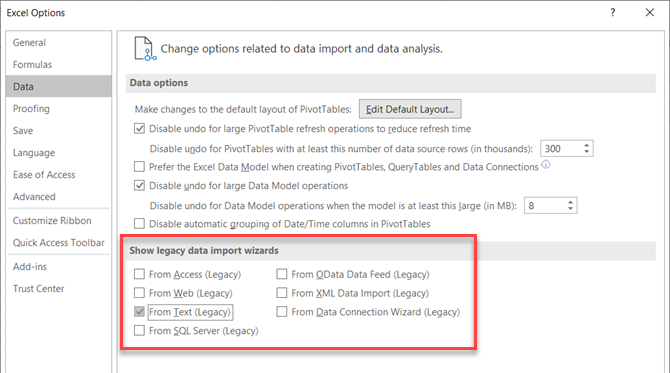
3. Για την εισαγωγή κειμένου ή αρχείων CSV, επιλέξτε Από κείμενο (κληρονομιά). Κάντε κλικ Εντάξει για να κλείσετε τις επιλογές.
4. Τώρα, μπορείτε να χρησιμοποιήσετε τον οδηγό από την Κορδέλα. Παω σε Δεδομένα> Λήψη δεδομένων> Οδηγός παλαιού τύπου> Από κείμενο (κληρονομιά). Αναζητήστε και ανοίξτε το αρχείο CSV που θέλετε να εισαγάγετε.
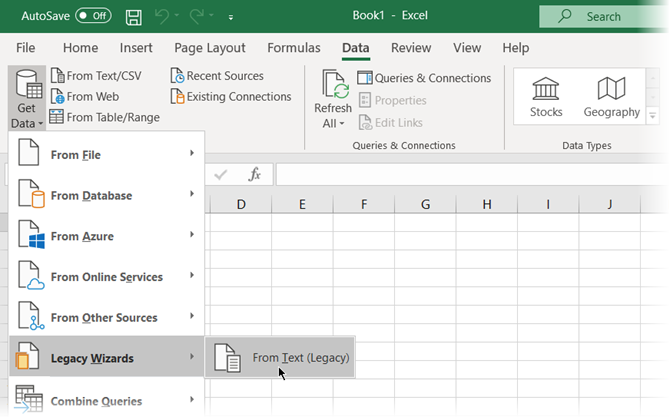
Χρησιμοποιήστε αυτήν τη διαδικασία τριών βημάτων για να ελέγξετε τη μορφή των δεδομένων.
Βήμα 1
Αυτός είναι ο τρόπος με τον οποίο εμφανίζεται ο Οδηγός εισαγωγής κειμένου στο πρώτο βήμα.
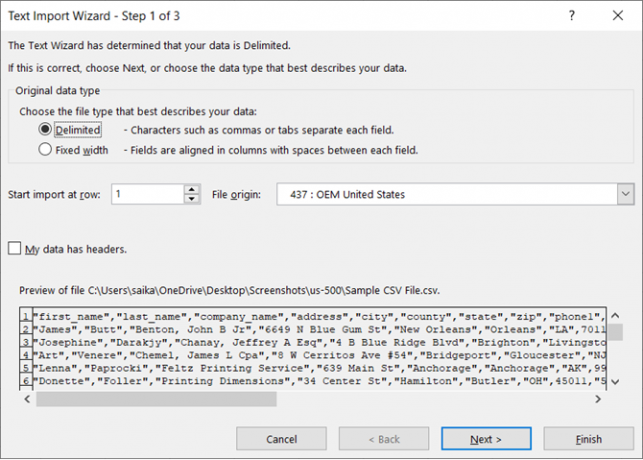
Επιλέγω Οριοθετημένη - Όταν τα στοιχεία του αρχείου κειμένου διαχωρίζονται από καρτέλες, τετράγωνα, τελεία, διαστήματα ή άλλους χαρακτήρες.
Επιλέγω Σταθερό πλάτος - Όταν όλα τα στοιχεία έχουν το ίδιο μήκος και είναι καλά σχεδιασμένα σε χωριστές στήλες.
Μερικές φορές, τα ακατέργαστα δεδομένα ενδέχεται να έχουν μια σειρά κεφαλίδων. Για παράδειγμα: ["first_name", "last_name", "όνομα_χρήστη", "διεύθυνση", "πόλη", "νομός"].
Χρήση Ξεκινήστε την εισαγωγή στη σειρά για να επιλέξετε τη σειρά από την οποία θα αρχίσει η εισαγωγή.
ο Αρχείο προέλευσης μπορεί να παραμείνει στην προεπιλογή για τις περισσότερες περιπτώσεις.
ο Προεπισκόπηση εμφανίζει τις τιμές όπως θα εμφανίζονται όταν οριοθετούνται σε στήλες στο φύλλο εργασίας.
Κάντε κλικ Επόμενο.
Βήμα 2
Επιλέξτε το Διαχωριστές για το αρχείο σας (κόμμα, στην περίπτωσή μας). Για κάποιο άλλο χαρακτήρα, ελέγξτε Αλλα και εισάγετε τον χαρακτήρα στο μικρό πεδίο. ο Προεπισκόπηση δεδομένων το παράθυρο σας δίνει μια ματιά στα δεδομένα της στήλης.
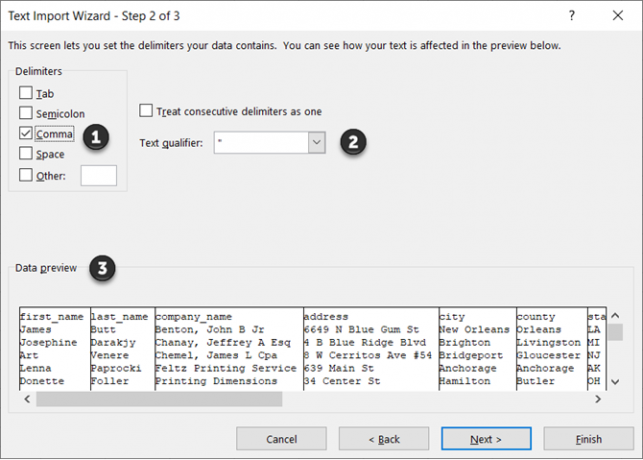
Επίλεξε το Αντιμετωπίστε διαδοχικούς οριοθέτες ως ένα εάν τα δεδομένα σας περιέχουν έναν απομετρητή περισσότερων από έναν χαρακτήρες μεταξύ των πεδίων δεδομένων ή εάν τα δεδομένα σας περιέχουν πολλούς προσαρμοσμένους οριοθέτες.
Για παράδειγμα, αυτό σας βοηθά να χειρίζεστε αρχεία τα οποία μπορεί να έχουν επιπλέον χώρο πριν ή μετά από έναν άλλο οριοθέτη. Μπορείτε να βοηθήσετε στον προσδιορισμό του χώρου ως άλλου οριοθέτη και να σημειώσετε αυτό το πλαίσιο.
Χρησιμοποιήστε το Κείμενο προσδιοριστή για να επιλέξετε τον χαρακτήρα που περικλείει τις τιμές στο αρχείο κειμένου. Μιλήσαμε προηγουμένως πώς ένας προσδιοριστής κειμένου μπορεί να σας βοηθήσει να εισαγάγετε ορισμένες τιμές σε ένα κελί αντί σε ξεχωριστές.
Χρησιμοποιήστε το Προεπισκόπηση δεδομένων για να ελέγξετε την εμφάνιση.
Κάντε κλικ στο Επόμενο.
Σημείωση: Η οθόνη του οδηγού αλλάζει κατά την εισαγωγή δεδομένων σταθερού πλάτους.
ο Προεπισκόπηση δεδομένων το παράθυρο μπορεί να σας βοηθήσει να ορίσετε πλάτη στηλών. Χρησιμοποιήστε την επάνω μπάρα στο παράθυρο για να ορίσετε ένα σπάσιμο στήλης που αντιπροσωπεύεται από μια κάθετη γραμμή. Σύρετε ένα σπάσιμο στήλης για να αυξήσετε ή να μειώσετε το πλάτος. Κάντε διπλό κλικ σε ένα διάλειμμα στη στήλη για να το καταργήσετε.
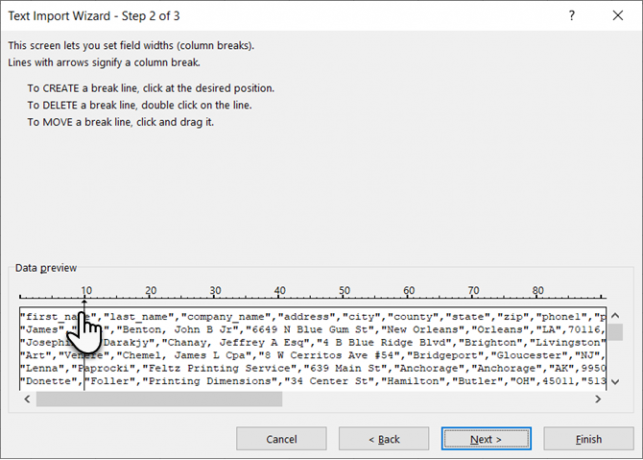
Σε ένα αρχείο σταθερού πλάτους, δεν χρησιμοποιούνται οριοθέτες για τον διαχωρισμό των τιμών στο αρχείο. Τα δεδομένα οργανώνονται σε σειρές και στήλες, με μία καταχώρηση ανά σειρά. Κάθε στήλη έχει σταθερό πλάτος, που καθορίζεται με χαρακτήρες, που καθορίζει τη μέγιστη ποσότητα δεδομένων που μπορεί να τηρεί.
Βήμα 3
Τα παράθυρα προεπισκόπησης καθίστανται πιο σημαντικά σε αυτήν την οθόνη επειδή μπορείτε να συντονίσετε με ακρίβεια τη μορφή των δεδομένων που μεταφέρονται σε κάθε πεδίο με το Μορφή δεδομένων στήλης. Από προεπιλογή, το Microsoft Excel εισάγει δεδομένα στη γενική μορφή. Επιλέξτε τη στήλη στο παράθυρο προεπισκόπησης και ορίστε την κατάλληλη μορφή.
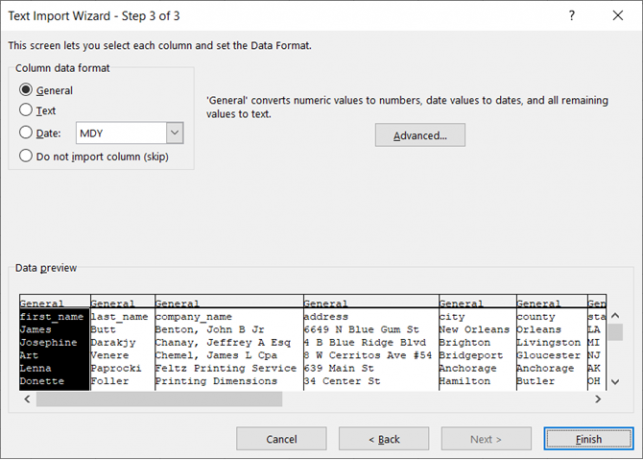
Για παράδειγμα, μπορείτε να επιλέξετε ...
- Κείμενο για τα πεδία κειμένου.
- Ημερομηνία και τη μορφή ημερομηνίας για κάθε στήλη που περιέχει ημερομηνίες.
- Γενικός για μετατροπή νομισμάτων στη μορφή νομίσματος του Excel.
Χρησιμοποιήστε το Προχωρημένος για να καθορίσετε τον τύπο του δεκαδικού και τους χίλιους διαχωριστές θέσης για αριθμητικά δεδομένα.
Για παράδειγμα, αν θέλετε να εμφανίσετε 100.000 ως 1,00,000. Το Excel εμφανίζει τους αριθμούς σύμφωνα με τη μορφή που έχει οριστεί στις περιφερειακές ρυθμίσεις του υπολογιστή σας.
Κάντε κλικ Φινίρισμα. Ένας τελικός Εισαγωγή δεδομένων το παράθυρο διαλόγου εμφανίζεται.
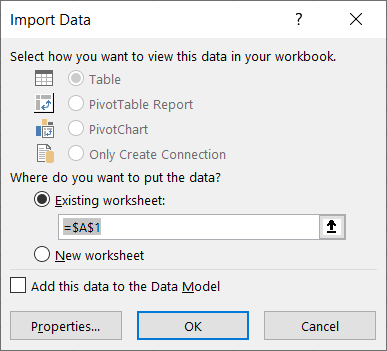
Μην ανησυχείτε για αυτό πάρα πολύ τώρα. Σας δίνει μερικές επιλογές για να εισαγάγετε τα δεδομένα στο υπολογιστικό φύλλο ή για να δημιουργήσετε μια σύνδεση με μια εξωτερική βάση δεδομένων. Η εισαγωγή των τιμών που ορίζονται από κείμενο ως πίνακας στο παρόν φύλλο εργασίας είναι η προεπιλεγμένη ρύθμιση.
Η "παλιά" μέθοδος κληρονομιάς εξακολουθεί να είναι ο καλύτερος τρόπος να το κάνετε όταν το αρχείο σας CSV είναι απλό. Εάν όχι, υπάρχει τώρα μια νέα μέθοδος που μπορεί να χωρέσει το λογαριασμό για τυχόν ανάγκες εισαγωγής κειμένου.
Μέθοδος 3: Χρήση λήψης & μετασχηματισμού δεδομένων
Η καρτέλα Δεδομένα περιλαμβάνει όλα τα εργαλεία που θα χρειαστείτε για να συλλέξετε εξωτερικά δεδομένα και να τα συμπεριφέρετε όπως εσείς θέλετε. Για παράδειγμα, μπορείτε να δημιουργήσετε μια αναφορά Συγκεντρωτικού Πίνακα και να την ανανεώσετε κάθε φορά που αλλάζουν τα εξωτερικά δεδομένα.
Είναι μια υπερβολή για απλά αρχεία CSV, αλλά ας πάμε μπροστά και δούμε πώς να φέρουμε σε στήλες οριοθετημένων δεδομένων στο Excel.
1. Ανοίξτε ένα κενό βιβλίο εργασίας.
2. μεταβείτε στο Δεδομένα στην Κορδέλα. Στη συνέχεια, κάντε κλικ στο μικρό βέλος κάτω από το πλαίσιο Λάβετε δεδομένα (στο Λήψη & Μεταμόρφωση δεδομένων ομάδα). Επιλέγω Από Αρχείο> Από κείμενο / CSV.
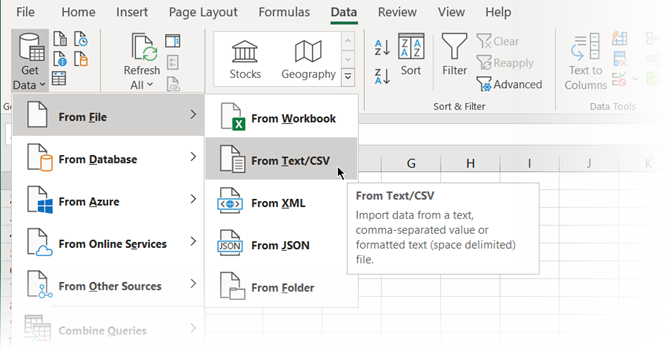
3. Στο Εισαγωγή αρχείου κειμένου, μεταβείτε στη θέση στην επιφάνεια εργασίας σας και επιλέξτε το αρχείο κειμένου CSV που θέλετε να εισαγάγετε. Ο Οδηγός εισαγωγής κειμένου εμφανίζεται με τις επιλογές που μπορείτε τώρα να επιλέξετε.
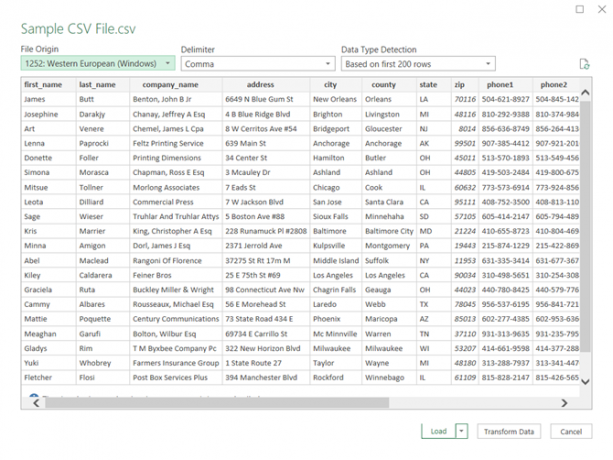
Όπως μπορείτε να δείτε, μπορείτε να αλλάξετε την κωδικοποίηση χαρακτήρων και την επιλογή του οριοθετημένου χαρακτήρα ή να εισαγάγετε έναν προσαρμοσμένο οριοθέτη.
Το Excel υπολογίζει τον απομεταδότη αναλύοντας από προεπιλογή τις πρώτες εκατοντάδες σειρές δεδομένων. Μπορείτε να αλλάξετε αυτό και αφήστε το Excel να δουλέψει και με ολόκληρο το σύνολο δεδομένων. Δεν συνιστάται αν έχετε εισάγει εκατομμύρια εγγραφές.
4. Κάντε κλικ στο Φορτώνω για να εισαγάγετε τα δεδομένα σας σε ένα νέο όμορφο φύλλο εργασίας.
5. Κάθε φορά που εισάγετε δεδομένα στο Excel, δημιουργείται μια σύνδεση δεδομένων. Μπορείτε να εκτελέσετε ερωτήματα και να συνδέσετε το φύλλο εργασίας στην εξωτερική πηγή. Οποιαδήποτε αλλαγή στα αρχικά δεδομένα προέλευσης θα ενημερωθεί αυτόματα στο φύλλο του Excel.
6. Μπορείτε να ακυρώσετε αυτήν τη σύνδεση πηγαίνοντας στο Δεδομένα> Ερωτήματα και συνδέσεις για να ανοίξετε το πλαίσιο στην πλευρά.
Κάντε δεξί κλικ και επιλέξτε Διαγράφω. Ή, τοποθετήστε το δείκτη του ποντικιού πάνω από το όνομα αρχείου της πηγής δεδομένων και πατήστε Διαγράφω στο παράθυρο που εμφανίζεται. Εάν είστε βέβαιοι, κάντε κλικ στο Διαγράφω πάλι.
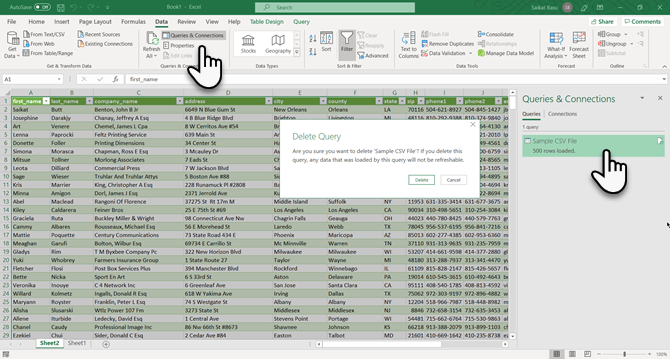
Η μετατροπή των δεδομένων είναι πέρα από το πεδίο εφαρμογής αυτού του εκπαιδευτικού προγράμματος. Έτσι θα σας κατευθύνω στη Microsoft Ξεκινώντας με Get & Transform στο Excel στη σελίδα υποστήριξης για περισσότερη βοήθεια.
Οι πολλές χρήσεις των οριοθετημένων αρχείων στο Excel
Πρέπει να διαχωρίσετε μια λίστα με τα ονόματα και τα επώνυμα και να τα προετοιμάσετε για εκτύπωση; Μετατρέψτε το αρχείο οριοθετημένου κειμένου στο Excel. Μπορείτε να εισαγάγετε ή να εξάγετε έως 1.048.576 σειρές και 16.384 στήλες. Και τα αρχεία που οριοθετούνται υποστηρίζονται σχεδόν παντού. Χρησιμοποιήστε το Excel ως timeaver 14 συμβουλές για να εξοικονομήσετε χρόνο στο Microsoft ExcelΑν το Microsoft Excel έχει καταναλώσει πολύ χρόνο στο παρελθόν, ας σας δείξουμε πώς να το πάρετε πίσω. Αυτές οι απλές συμβουλές είναι εύκολο να θυμόμαστε. Διαβάστε περισσότερα με τις παραπάνω τεχνικές και τις συμβουλές παρακάτω ή να μάθουν πώς να εξαγάγετε έναν αριθμό ή ένα κείμενο από το Excel.
Ο Saikat Basu είναι αναπληρωτής συντάκτης για το Internet, τα Windows και την παραγωγικότητα. Μετά την απομάκρυνση του βάρους ενός MBA και μιας δεκαετίας καριέρας μάρκετινγκ, είναι τώρα παθιασμένος για να βοηθήσει τους άλλους να βελτιώσουν τις ικανότητές τους για αφήγηση. Εξετάζει το αγνοούμενο κόμμα της Οξφόρδης και μισεί κακά στιγμιότυπα οθόνης. Αλλά οι ιδέες για την Φωτογραφία, το Photoshop και την Παραγωγικότητα μαθαίνουν την ψυχή του.