Διαφήμιση

Το αγαπημένο μας, υπηρεσία κοινής χρήσης αρχείων όλων των εποχών, Dropbox, παρέχει γενναιόδωρα έως και 2 συναυλίες χώρου δωρεάν. Για πολλούς χρήστες αυτό μπορεί να είναι αρκετό, αλλά τώρα που το Dropbox γίνεται η κεντρική υπηρεσία συγχρονισμού cloud για ανακατεύθυνση και κοινή χρήση πράγματα μεταξύ υπολογιστών και κινητών συσκευών, ο εκχωρημένος ελεύθερος χώρος μπορεί να γεμίσει αρκετά γρήγορα εάν δεν είναι πιθανό να διαχειρίζεται και οργάνωσε.
Εάν βρίσκεστε σε τακτική βάση με το Dropbox, ίσως θελήσετε να δείτε μερικές από τις παρακάτω συμβουλές για τον εντοπισμό και τη διαχείριση των χαμένων αρχείων Dropbox στον λογαριασμό σας. Εάν είστε νέοι στο Dropbox, κατεβάστε το δωρεάν PDF Ανεπίσημος οδηγός για το Dropbox Τι είναι το Dropbox; Ο ανεπίσημος οδηγός χρήσης DropboxΤι είναι το Dropbox και πώς το χρησιμοποιείτε; Ο οδηγός χρήσης του Dropbox θα σας εξηγήσει όλα όσα πρέπει να γνωρίζετε για να ξεκινήσετε. Διαβάστε περισσότερα
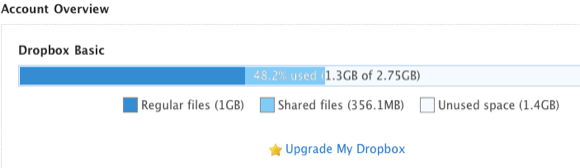
Εντοπισμός δραστηριότητας αρχείου
Εάν ανεβάζετε, κατεβάζετε και μοιράζεστε αρχεία στον λογαριασμό σας στο Dropbox σε τακτική βάση, ίσως μερικές φορές ξεχάσετε πού αποθηκεύσατε κομμάτια περιεχομένου. Μπορείτε να ξεκινήσετε τον λογαριασμό σας στο Dropbox και να χρησιμοποιήσετε αυτό που ονομάζεται
Εκδηλώσεις για να δείτε όλη την τελευταία δραστηριότητα που σχετίζεται με τον λογαριασμό σας.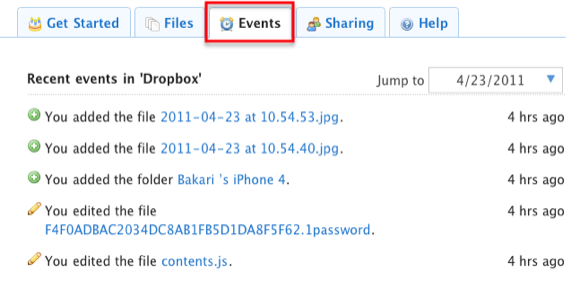
Κάνοντας κλικ στο Εκδηλώσεις καρτέλα, μπορείτε να εντοπίσετε γρήγορα αρχεία που προστέθηκαν πρόσφατα, διαγράφηκαν ή κοινοποιήθηκαν στον λογαριασμό σας. Παραδόξως, μπορείτε να επιστρέψετε και να δείτε αρκετούς μήνες δραστηριότητας αρχείων στον λογαριασμό σας.
Μόνιμη διαγραφή αρχείων
Δεν το συνειδητοποίησα μέχρι πρόσφατα, αλλά το Dropbox έχει μια λειτουργία Apple Time Machine, που διατηρεί ένα αντίγραφο των διαγραμμένων αρχείων σας για 30 ημέρες πριν διαγραφούν οριστικά. Επομένως, εάν πρέπει να ανακτήσετε ένα αρχείο απορριμμάτων, απλώς κάντε κλικ στην καρτέλα "Εμφάνιση διαγραμμένων αρχείων" και όλα τα διαγραμμένα αρχεία σας θα εμφανίζονται ως γκριζαρισμένα.

Κάντε κλικ στο αρχείο / φάκελο και στη συνέχεια κάντε κλικ στο μικρό τρίγωνο που θα αποκαλύψει δύο κουμπιά, ένα για επαναφορά του χαμένου αρχείου ή φακέλου Dropbox στον αρχικό του φάκελο και ο άλλος για μόνιμη διαγραφή το. Εάν ο υπολογιστής σας είναι κοινόχρηστος με άλλους χρήστες, θα θελήσετε να βεβαιωθείτε ότι τα ευαίσθητα αρχεία διαγράφονται οριστικά από τον λογαριασμό σας.
Αυτόματη μετακίνηση αρχείων
Ένας από τους καλύτερους τρόπους για να διασφαλίσετε ότι δεν θα γεμίσετε τον ελεύθερο χώρο που διαθέτετε στο Dropbox στο χείλος είναι, καλά, να τον καθαρίζετε μερικές φορές. Ναι, αυτό μπορεί να είναι ενοχλητικό να γίνει χειροκίνητα. Ποιος ανάμεσά μας αναζητά περισσότερες δουλειές στο σπίτι; Εάν είστε χρήστης Mac, ας μάθουμε γρήγορα πώς μπορείτε να χρησιμοποιήσετε το Automator, εγκατεστημένο από προεπιλογή στο OS X, για να δημιουργήσετε μια ενέργεια φακέλου για αυτόματη μετακίνηση αρχείων που έχουν προστεθεί στον λογαριασμό σας Dropbox σε άλλο μέρος του υπολογιστή σας. Αυτό είναι ιδιαίτερα χρήσιμο εάν ανεβάζετε πολλές φωτογραφίες στον λογαριασμό σας στο Dropbox και θέλετε να τις μετακινήσετε για να διατηρήσετε χώρο στο λογαριασμό σας.
Δείτε πώς μπορείτε να ρυθμίσετε μια ενέργεια φακέλου για το Dropbox. Υποθέτω ότι έχετε εγκαταστήσει το Dropbox στο Mac σας.
- Ανοίξτε το Automator στο φάκελο της εφαρμογής σας. Επιλέγω Δράση φακέλου στο αναπτυσσόμενο παράθυρο προτύπου και, στη συνέχεια, κάντε κλικ στο κουμπί, Επιλέγω.
- Στην κορυφή της περιοχής ροής εργασίας, όπου λέει, "Η ενέργεια φακέλου λαμβάνει αρχεία και φακέλους που προστίθενται", κάντε κλικ στο αναπτυσσόμενο κουμπί και εντοπίστε τον τοπικό φάκελο στον λογαριασμό σας Dropbox στον οποίο θέλετε το περιεχόμενο των προστιθέμενων αρχείων να μετακινείται ή να αντιγράφεται αυτόματα σε αυτό το επιλεγμένο ντοσιέ.
- Στο πεδίο αναζήτησης Automator, πληκτρολογήστε "Μετακίνηση στοιχείων εύρεσης", για να εντοπίσετε αυτήν την ενέργεια ροής εργασίας. Σύρετε αυτήν την ενέργεια στην κύρια περιοχή ροής εργασίας.
- Στην ενέργεια, κάντε κλικ στο αναπτυσσόμενο κουμπί δίπλα στο "Προς" και εντοπίστε ή δημιουργήστε ένα φάκελο στον οποίο θέλετε να μετακινηθούν αυτόματα τα καθορισμένα αρχεία σας.
- Αποθηκεύστε τη ροή εργασίας. Τώρα, όταν προστίθενται νέα αρχεία στον καθορισμένο φάκελο Dropbox (ας πούμε χρησιμοποιώντας μια εφαρμογή για κινητά που συγχρονίζεται με τον λογαριασμό σας) θα μετακινηθούν στον επιλεγμένο φάκελο στον υπολογιστή σας.
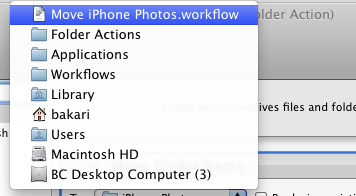
Εάν δεν θέλετε πλέον να χρησιμοποιήσετε την ενέργεια του φακέλου, μπορείτε απλώς να διαγράψετε το φάκελο από τον λογαριασμό σας στο Dropbox ή να εντοπίσετε την ενέργεια της ροής εργασίας του Automator στο Αρχική βιβλιοθήκη> Ροές εργασίας> Εφαρμογές> Ενέργειες φακέλων. Εκεί, μπορείτε να διαγράψετε την ενέργεια της ροής εργασίας.



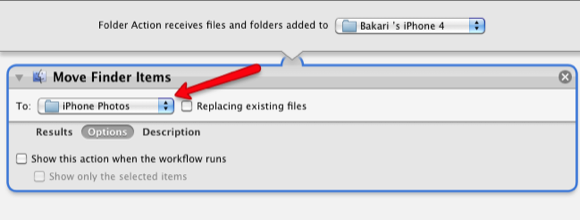
Ενημερώστε μας εάν θεωρείτε χρήσιμες αυτές τις συμβουλές για τη διαχείριση του Dropbox σας. Επίσης, ενημερώστε μας για άλλους τρόπους που χρησιμοποιείτε για να διατηρήσετε τον λογαριασμό σας στο Dropbox καλά διαχειριζόμενο και κάτω από το όριο του ελεύθερου χώρου.
Ο Μπακάρι είναι ανεξάρτητος συγγραφέας και φωτογράφος. Είναι μακροχρόνιος χρήστης Mac, θαυμαστής μουσικής τζαζ και οικογενειακός άνθρωπος.


