Διαφήμιση
Ο αφαιρούμενος χώρος αποθήκευσης USB καθιστά απλή τη μεταφορά δεδομένων από έναν υπολογιστή σε άλλο, αλλά εάν ο υπολογιστής που χρησιμοποιείτε δεν προσαρτά αυτόματα συσκευή όταν την συνδέετε, είναι πιθανό να διαπιστώσετε ότι η μεταφορά δεδομένων από και προς τη μονάδα USB είναι δύσκολη, αν όχι αδύνατη, χωρίς το δικαίωμα εντολές.
Εναλλακτικά, μπορεί να έχετε παρόμοιο πρόβλημα με μια κάρτα SD.
Ας ρίξουμε μια ματιά στα προβλήματα - και τις λύσεις τους - που περιβάλλουν συσκευές USB και κάρτες SD με δημοφιλείς διανομές (χρησιμοποιούμε το Ubuntu) και λιγότερο διανομές, όπως το Raspberry Pi's Λειτουργικό σύστημα Raspbian Jessie 5 τρόποι με το νέο Raspbian Jessie κάνει το Raspberry Pi ακόμη πιο εύκολο στη χρήσηΜετά την κυκλοφορία του Debian Jessie τον Ιούλιο, η κοινότητα του Raspberry Pi είναι ευλογημένη με μια νέα κυκλοφορία της παραλλαγής Raspbian, που βασίζεται στο "γονικό" distro. Διαβάστε περισσότερα .
Χρήση USB Flash Devices με Mature Linux Distros
Αυτό που θέλουμε να συμβεί όταν είναι συνδεδεμένη μια συσκευή USB μπορεί να φανεί στις πιο μακροχρόνιες, ώριμες διανομές Linux, αυτές που έχουν σχεδιαστεί με γνώμονα μια βελτιωμένη, εστιασμένη στο χρήστη εμπειρία. Συνήθως, αυτές είναι οι διανομές που παρουσιάζονται ως εναλλακτικές λύσεις για τα Windows και το OS X, όπως το Ubuntu.
Εδώ, η σύνδεση μιας συσκευής flash USB σημαίνει απλώς τη σύνδεση.
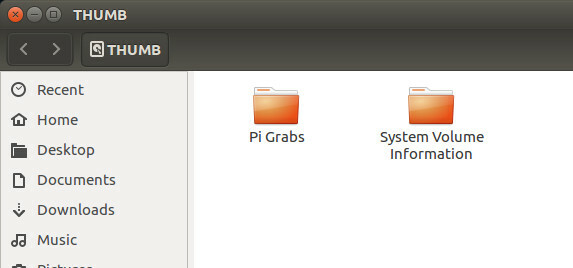
Μόλις το κάνετε αυτό, θα εμφανιστεί ένα παράθυρο, το οποίο θα περιλαμβάνει τα περιεχόμενα της μονάδας δίσκου, τα οποία μπορείτε στη συνέχεια να περιηγηθείτε ανάλογα με τις ανάγκες σας.
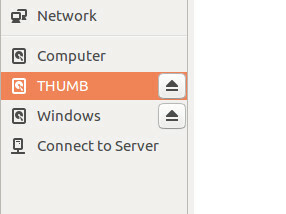
Εν τω μεταξύ, η ασφαλής αφαίρεση της μονάδας είναι εξίσου απλή και είναι τόσο εύκολη όσο κάνοντας κλικ στο κουμπί εξαγωγής - φυσικά για ασφαλή αφαίρεση - και αποσυνδέοντας φυσικά τη συσκευή.
Τι γίνεται με τις κάρτες SD;
Το ίδιο ισχύει και για κάρτες SD (για καλύτερα αποτελέσματα, βεβαιωθείτε ότι είναι μια συσκευή από έναν αξιόπιστο κατασκευαστή 5 λάθη που πρέπει να αποφεύγετε κατά την αγορά κάρτας MicroSDΗ αγορά καρτών MicroSD μπορεί να φαίνεται απλή, αλλά εδώ είναι μερικά κρίσιμα λάθη που πρέπει να αποφύγετε εάν δεν θέλετε να μετανιώσετε την αγορά σας. Διαβάστε περισσότερα , αν και μπορεί να το διαπιστώσετε εάν η κάρτα χρησιμοποιεί το σύστημα αρχείων exFAT, δεν θα τοποθετηθεί αυτόματα. Μπορεί να δείτε ακόμη και ένα μήνυμα σφάλματος. Εάν συμβαίνει αυτό, πιθανότατα επειδή δεν έχετε εγκαταστήσει το λογισμικό exfat-utils. Αυτό επιτρέπει στο σύστημα Linux να διαβάσει τα περιεχόμενα μιας συσκευής αποθήκευσης exFAT.
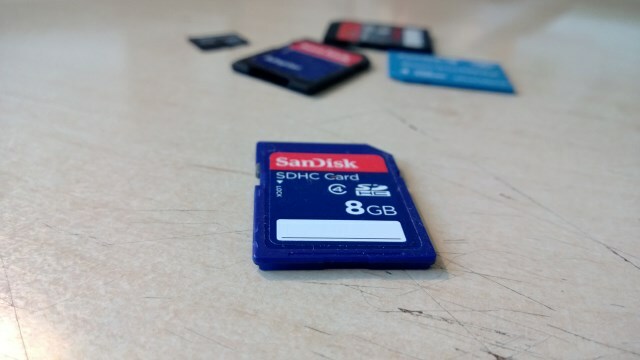
Για εγκατάσταση στο Ubuntu 14.04 ή μεταγενέστερη έκδοση, χρησιμοποιήστε το
sudo apt-get εγκαταστήστε exfat-fuse exfat-utilsΓια 13.04 και νωρίτερα, η εγκατάσταση απαιτεί ppa:
sudo apt-add-repository ppa: relan / exfat. sudo apt-get ενημέρωση. sudo apt-get εγκαταστήστε fuse-exfatΜε την υποστήριξη exFAT εγκατεστημένη, όταν τοποθετείτε την κάρτα SD (ίσως μια συσκευή που χρησιμοποιείται με την ψηφιακή σας κάμερα), θα σας ζητηθεί πώς θα προχωρήσετε. Για ευκολία, θέλω να ανοίξω τη συσκευή στη διαχείριση αρχείων.
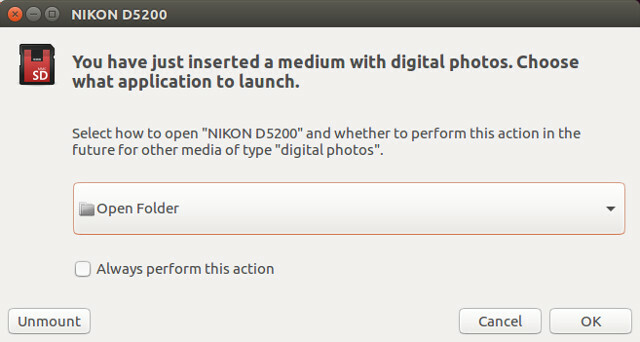
Παρομοίως, εάν αντιμετωπίζετε δυσκολίες στη σύνδεση μιας συσκευής χρησιμοποιώντας τον πίνακα αρχείων NTFS (Μερικοί προτιμούν αυτό το σύστημα αρχείων Πώς να αναδιαμορφώσετε το FAT32 Drive σας σε NTFS - και τα πλεονεκτήματα τουΊσως να μην το γνωρίζετε, αλλά η επιλογή του σωστού συστήματος αρχείων για τις μονάδες σας είναι πραγματικά πολύ σημαντική. Αν και η κύρια ιδέα όλων των συστημάτων αρχείων είναι η ίδια, υπάρχουν πολλά πλεονεκτήματα και μειονεκτήματα σε κάθε ... Διαβάστε περισσότερα ), χρήση
sudo apt-get εγκατάσταση ntfs-3g… Μετά εισαγάγετε ξανά για να δείτε τα περιεχόμενα.
Συναρμολόγηση δίσκων στο Raspberry Pi
Εάν η επιλεγμένη διανομή Linux δεν υποστηρίζει αυτόματη τοποθέτηση μονάδων USB, θα πρέπει να το ρυθμίσετε χειροκίνητα.
Για παράδειγμα, εάν εισαγάγατε μια μονάδα USB σε ένα Raspberry Pi με Raspbian, θα διαπιστώσετε ότι δεν προσαρμόζεται αυτόματα. Δεν απαιτείται επιπλέον λογισμικό για να συμβεί αυτό, ωστόσο. απλά πρέπει να προσθέσετε μερικές εντολές!
Ξεκινήστε εισάγοντας τη συσκευή. Σε πρόσφατες συσκευές, θα πρέπει να έχετε αρκετούς εφεδρικούς κουλοχέρηδες, αλλά αν όχι, ή εάν χρησιμοποιείτε παλαιότερο Pi με μόνο δύο υποδοχές USB (ή ακόμα και ένα Pi Zero με ένα μόνο Ξεκινώντας με το Raspberry Pi ZeroΕίτε αγοράσατε ένα περιοδικό με ένα κολλημένο στο μπροστινό μέρος, είτε βρήκατε ένα κιτ στο διαδίκτυο, οι πιθανότητες είναι τώρα ο περήφανος ιδιοκτήτης ενός υπολογιστή $ 5: το Raspberry Pi Zero. Διαβάστε περισσότερα ), τότε συνιστάται ένας τροφοδοτούμενος διανομέας USB.

Εάν θέλετε να ρυθμίσετε τη συσκευή ώστε να προσαρμόζεται αυτόματα κατά την εισαγωγή, ελέγξτε τον μοναδικό αριθμό αναφοράς για τη συσκευή με την εντολή:
ls -l / dev / disk / by-uuid /Σημειώστε τον 8ψήφιο κωδικό αναγνώρισης που αναφέρεται στο / sda. Θα πρέπει να το κάνετε αυτό για όλες τις συσκευές αποθήκευσης USB που σκοπεύετε να συνδέσετε, καθώς η καθεμία έχει το δικό της UUID.
Το επόμενο βήμα είναι να δημιουργήσετε ένα σημείο προσάρτησης, το οποίο μπορείτε να κάνετε δημιουργώντας έναν φάκελο:
sudo mkdir / media / usb… Έπειτα θέτοντας τον χρήστη pi στον έλεγχο (εάν το έχετε άλλαξε το προεπιλεγμένο όνομα χρήστη Εξασφάλιση του Raspberry Pi: Από κωδικούς πρόσβασης έως τείχη προστασίαςΟποιοσδήποτε μπορεί να χρησιμοποιήσει το Google για να βρει το προεπιλεγμένο όνομα χρήστη και τον κωδικό πρόσβασης του Raspberry Pi. Μην δώσετε την ευκαιρία στους εισβολείς! Διαβάστε περισσότερα , χρησιμοποιήστε το αντί αυτού):
sudo chown -R pi: pi / media / usbΗ μη αυτόματη τοποθέτηση της μονάδας είναι μια άλλη εντολή:
sudo mount / dev / sda1 / media / usb -o uid = pi, gid = piΣε αυτό το στάδιο, μπορείτε να διαβάσετε, να γράψετε, να διαγράψετε και να μετακινήσετε αρχεία στο / media / usb, τα οποία θα βρείτε στη διαχείριση αρχείων. Σημειώστε ότι η παραπάνω εντολή μπορεί επίσης να εισαχθεί ως:
sudo mount / dev / sda1 / media / usb… Αλλά αυτό θα είχε ως αποτέλεσμα να μπορείτε να το γράψετε μόνο με το sudo, το οποίο δεν είναι ιδανικό.
Εάν το Pi σας εκτελείται όταν θέλετε να αφαιρέσετε τη μονάδα δίσκου, χρησιμοποιήστε την εντολή umount:
umount / media / usbΣημειώστε ότι η σωστή εντολή μας νούμερο, όχι «αποσύνδεση». Όταν το Pi είναι απενεργοποιημένο, μπορείτε να αποσυνδέσετε τις μονάδες δίσκου όπως και πότε. Το ίδιο ισχύει για οποιαδήποτε συσκευή.
Αυτόματη τοποθέτηση δίσκων στο Raspberry Pi
Η χειροκίνητη τοποθέτηση είναι αρκετά χρήσιμη, αλλά για να αποφύγετε τα περισσότερα από τα παραπάνω, μπορείτε να ρυθμίσετε τη μονάδα δίσκου να προσαρμόζεται αυτόματα όταν εισαχθεί. Θυμάστε το UUID για το οποίο σημειώσατε; Αυτό είναι βολικό εδώ.
Ξεκινήστε ανοίγοντας το αρχείο fstab σε ένα πρόγραμμα επεξεργασίας κειμένου, όπως το nano.
sudo nano / etc / fstabΣτο τέλος του αρχείου, προσθέστε αυτήν τη γραμμή:
UUID = [YOUR_UUID] / media / usb vfat auto, nofail, noatime, users, rw, uid = pi, gid = pi 0 0Για να το κάνετε αυτό, θα πρέπει να κάνετε επανεκκίνηση της συσκευής.
επανεκκίνηση sudoΕφόσον έχετε εισαγάγει το UUID όπου αναφέρεται, αφού αποθηκευτεί (Ctrl + X για αποθήκευση και έξοδος), η μονάδα θα τοποθετηθεί αυτόματα κατά την εισαγωγή. Θυμηθείτε, για άλλες μονάδες δίσκου, θα πρέπει να προσθέσετε επιπλέον γραμμές με το UUID κάθε συσκευής.
Για να αφαιρέσετε με ασφάλεια μια μονάδα δίσκου που έχει προστεθεί στο αρχείο fstab, χρησιμοποιήστε το
sudo umount / media / usbΣυναρμολόγηση και αφαίρεση συσκευών USB: Δεν είναι πολύ δύσκολο
Όταν συνάντησα για πρώτη φορά προβλήματα με την εγκατάσταση δίσκων στο Raspbian, με εξέπληξε το γεγονός ότι ήταν πραγματικά ένα πρόβλημα. Το Raspbian Jessie είναι ένα τόσο χρήσιμο λειτουργικό σύστημα που περίμενα ότι θα είχε ήδη μια αυτόματη λύση λογισμικού.
Ωστόσο, η λύση είναι αρκετά απλή, και φυσικά το λειτουργικό σύστημα που βασίζεται στο Debian είναι αρκετά ευέλικτο ώστε να επιτρέπει τον αυτοματισμό με βάση τις απαιτήσεις του χρήστη.
Είχατε προβλήματα με την τοποθέτηση κάρτας USB flash ή SD στο Ubuntu ή στο Raspbian; Πείτε μας για αυτό.
Ο Christian Cawley είναι Αναπληρωτής Επεξεργαστής για Ασφάλεια, Linux, DIY, Προγραμματισμός και Tech Explained. Παράγει επίσης το The Really Useful Podcast και έχει εκτεταμένη εμπειρία στην υποστήριξη επιτραπέζιων υπολογιστών και λογισμικού. Συμμετέχων στο περιοδικό Linux Format, ο Christian είναι ένα Raspberry Pi tinkerer, λάτρης του Lego και λάτρεις του ρετρό gaming.

