Διαφήμιση
Αντί να δείτε πόσο καιρό μπορείτε να πάτε χωρίς να σπάσετε μια φοβερή ανάλυση της Πρωτοχρονιάς, χρησιμοποιήστε την αρχή του έτους για να ανανεώσετε το Μακ. Σήμερα θα εξετάσουμε μερικές εύκολες εργασίες συντήρησης που θα διατηρήσουν τον υπολογιστή σας σε καλή κατάσταση.
Θα χρειαστείτε macOS Sierra για να εκτελέσετε μερικές από αυτές τις εργασίες, τις οποίες μπορείτε δωρεάν λήψη από το Mac App Store 5 λόγοι για να εγκαταστήσετε το macOS Sierra αυτή τη στιγμή και πώς να κάνετε αναβάθμισηΜετά από μερικούς μήνες δημόσιας έκδοσης beta, η τελευταία έκδοση του λειτουργικού συστήματος επιτραπέζιου υπολογιστή της Apple είναι έτοιμη για πρώτη φορά. Διαβάστε περισσότερα .
1. Ελέγξτε τον ελεύθερο χώρο
Κάθε χρόνο, χρησιμοποιείτε χιλιάδες αρχεία στον υπολογιστή σας. Μερικά από αυτά πιθανότατα εξυπηρετούσαν έναν ξεχασμένο σκοπό, ενώ άλλοι είναι τόσο μεγάλοι που θα μπορούσαν να επηρεάσουν τον δικό σας χώρο οδήγησης του συστήματος Καθαρίστε το χώρο αποθήκευσης του Mac σας με το Sierra ή απλώς χρησιμοποιήστε το Automator Είτε θέλετε να αυξήσετε τον διαθέσιμο χώρο αποθήκευσης χρησιμοποιώντας το σύννεφο είτε να πάρετε τα πράγματα στα χέρια σας, δείτε πώς το macOS Sierra μπορεί να σας βοηθήσει να μειώσετε το φορτίο. Διαβάστε περισσότερα ή απόδοση.
Πρέπει πάντα να έχετε κάποια ιδέα για το πόσο χώρο αποθήκευσης παραμένει στον υπολογιστή σας. Ο ευκολότερος τρόπος για να βρείτε αυτές τις πληροφορίες είναι η επίσκεψη Apple> Σχετικά με αυτό το Mac> Χώρος αποθήκευσης. Σε αυτήν την οθόνη, θα δείτε πόσος χώρος χρησιμοποιεί ο υπολογιστής σας και πού. Μπορείτε επίσης να διαγράψετε γρήγορα αρχεία από αυτήν την τοποθεσία.

Επιλέγοντας Διαχειρίζονται, θα δείτε μια ανάλυση του τύπου των αρχείων που είναι εγκατεστημένα στο σύστημά σας, όπως Εφαρμογές, Έγγραφα, iBooks, iCloud Drive, αρχεία iOS, iTunes, Mail, Μουσική, Φωτογραφίες και Κάδος απορριμμάτων. Θα μάθετε επίσης πόσο χώρο έχει καταναλώσει κάθε τύπος δεδομένων.
2. Διαγραφή περιττών αρχείων και εφαρμογών
Η άφιξη του Mac App Store πριν από λίγα χρόνια διευκόλυνε τη διαγραφή εφαρμογών, όπως απαιτείται. Χρησιμοποιήστε την αρχή ενός νέου έτους για να καταργήσετε εφαρμογές από το σύστημά σας που δεν χρησιμοποιείτε πλέον. Εάν τα χρειάζεστε ξανά, μπορείτε απλώς να τα κατεβάσετε!
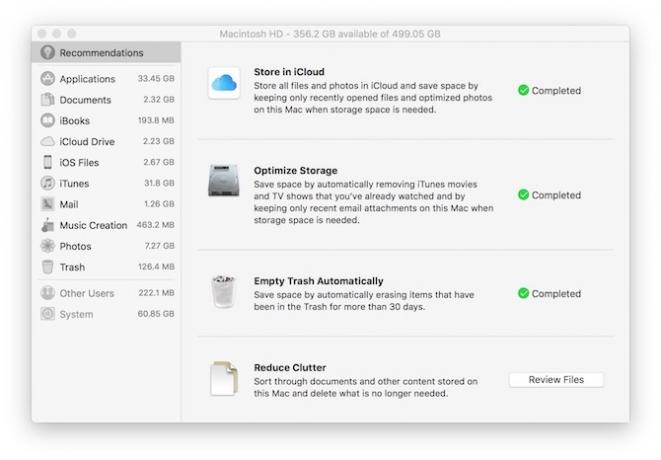
Για να το κάνετε αυτό, επιλέξτε Εφαρμογές από την επάνω αριστερή γωνία της οθόνης σας και, στη συνέχεια, ταξινομήστε κατά είδος. Ελέγξτε τις εφαρμογές που αγοράστηκαν ή κατεβάστηκαν από το App Store. Κάνε κλικ στο εφαρμογές που δεν χρειάζεστε πλέον Μην σπαταλάτε τα χρήματά σας σε αυτές τις 25 εφαρμογές Top-100 Mac App StoreΥπάρχουν πολλές δημοφιλείς εφαρμογές στο Mac App Store που είναι απόλυτα σκουπίδια. Εδώ είναι 25 που δεν πρέπει να χάνετε τα χρήματά σας. Διαβάστε περισσότερα και επιλέξτε το κουμπί X για διαγραφή. Θα πρέπει να επαληθεύσετε τη σύνδεση Mac κάθε φορά που επιλέγετε μια εφαρμογή για διαγραφή.
Μπορείτε επίσης να διαγράψετε εφαρμογές που δεν έχουν ληφθεί από το Mac App Store από αυτήν την οθόνη. Πριν το κάνετε, ωστόσο, επιβεβαιώστε ότι έχετε έναν τρόπο να εγκαταστήσετε ξανά αυτές τις εφαρμογές, εάν χρειάζεται. Εάν δεν το κάνετε, είναι καλύτερο να αφήσετε τις εφαρμογές όπου βρίσκονται, εκτός και αν καταλαμβάνουν πολύτιμο χώρο.
3. Αφαιρέστε την ακαταστασία
Θα πρέπει επίσης να ρίξετε μια ματιά στους φακέλους iBooks και iTunes για διαγραφή αρχείων. Αυτά τα αρχεία είναι εύκολα επαναφορά από το iTunes Πώς να δείτε όλα όσα έχετε αγοράσει ποτέ στο iTunesΟ εντοπισμός των αγορών σας είναι πάντα σημαντικός για τα παιδιά. Μερικές φορές ακόμη και χάρη της περιέργειας. Δείτε πώς μπορείτε να δείτε όλα όσα έχετε αγοράσει ποτέ από το iTunes. Διαβάστε περισσότερα και θα πρέπει να αφαιρεθούν από το Mac σας όταν δεν χρειάζονται πλέον. Τα αρχεία πολυμέσων καταλαμβάνουν πολύ χώρο στο δίσκο και συνήθως μπορούν να διαγραφούν όταν τελειώσετε με αυτά.
Στη δεξιά πλευρά της οθόνης είναι το νέο Μειώστε την ακαταστασία ενότητα στο macOS Sierra. Κάνοντας κλικ στο Επανεξέταση αρχείων κουμπί σε αυτήν την τοποθεσία, θα δείτε δεδομένα ομαδοποιημένα κατά Μεγάλα αρχεία, Λήψεις και Πρόγραμμα περιήγησης αρχείων.

Στην περιοχή Μεγάλα αρχεία, θα δείτε αρχεία που καταλαμβάνουν πολύ χώρο στο Mac σας που προτείνει η Apple να καταργηθεί. Μπορείτε να διαγράψετε περιττά αρχεία κάνοντας κλικ στο εικονίδιο X που εμφανίζεται όταν τοποθετείτε το δείκτη του ποντικιού πάνω από ένα όνομα αρχείου.
Ένας καλός κανόνας: Αν δεν ξέρετε τι είναι ένα αρχείο, όχι Διέγραψε το!
Στην ενότητα Λήψεις, θα δείτε τα αρχεία που έχουν ληφθεί από ένα πρόγραμμα περιήγησης ιστού όπως το Safari Βελτιώστε την εμπειρία σας στο Safari με αυτές τις 10 συμβουλέςΔεν θέλετε να διορθώσετε μερικές ιδιορρυθμίες Safari εδώ, να επιταχύνετε μερικά πράγματα εκεί; Ένας καλός συνδυασμός ενσωματωμένων λειτουργιών και επεκτάσεων είναι το μόνο που χρειάζεται. Διαβάστε περισσότερα . Και πάλι, αφαιρέστε αυτά που γνωρίζετε δεν είναι πλέον απαραίτητα.
Τέλος, στο Πρόγραμμα περιήγησης αρχείων, θα μάθετε ποια έγγραφα και φακέλους χρησιμοποιούν τον περισσότερο χώρο αποθήκευσης. Για αυτήν την άσκηση, επικεντρωθείτε μόνο στα αρχεία του φακέλου Λήψεις. Καταργήστε τα αρχεία εδώ που δεν χρειάζεστε πλέον.
4. Κατάργηση μεγάλων αρχείων
Μπορείτε να χρησιμοποιήσετε το Finder για να αναζητήσετε επιπλέον τεράστια αρχεία. Για να το κάνετε αυτό, ανοίξτε το Finder και επιλέξτε τον τόμο που θέλετε να αναζητήσετε. Στη συνέχεια, επιλέξτε Αρχείο> Εύρεση. Στη συνέχεια, κάντε κλικ στο Είδος αναπτυσσόμενο μενού και επιλέξτε Αλλα.

Στην ενότητα "Επιλέξτε ένα χαρακτηριστικό αναζήτησης", επιλέξτε το πλαίσιο ελέγχου για Μέγεθος αρχείου. Στη συνέχεια, αλλάξτε το αναδυόμενο μενού "ισούται με" σε "είναι μεγαλύτερο από" και, στη συνέχεια, αλλάξτε το αναδυόμενο μενού "KB" σε "MB". Εισαγάγετε ένα ελάχιστο μέγεθος αρχείου. Η Apple συνιστά 100 MB ως καλή αφετηρία. Η αναζήτηση ξεκινά μόλις επιλέξετε ένα μέγεθος αρχείου. Διαγράψτε τα αρχεία που γνωρίζετε ότι δεν θα χρησιμοποιείτε ξανά. Αποφύγετε την κατάργηση εφαρμογών από αυτήν την αναζήτηση.
5. Ελέγξτε τα στοιχεία σύνδεσης
Φαίνεται ότι η εκκίνηση του Mac σας είναι αργή; Ενδέχεται να έχετε ρυθμίσει πάρα πολλές εφαρμογές για άνοιγμα κατά την εκκίνηση. Μπαίνω Προτιμήσεις συστήματος> Χρήστες & ομάδες και μετά κάντε κλικ στο Στοιχεία σύνδεσης αυτί.
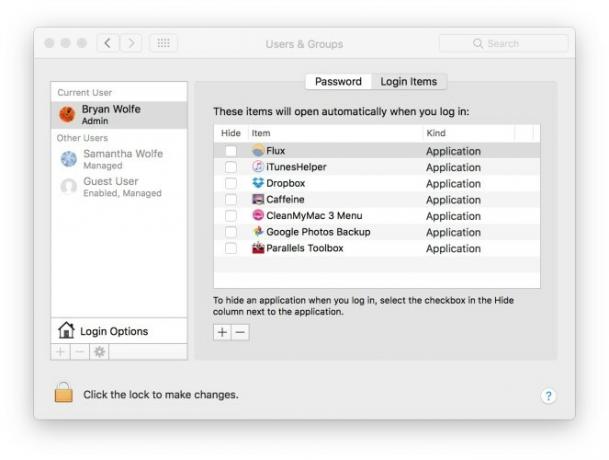
Εδώ θα δείτε μια λίστα εφαρμογών που ανοίγουν κατά την εκκίνηση του Mac σας. Επισημάνετε αυτά που δεν θέλετε να ανοίξετε κατά την εκκίνηση και κάντε κλικ στο κουμπί - (μείον) για να καταργήσετε. Αυτή η διαδικασία δεν εξαλείφει την εφαρμογή από το σύστημά σας.
6. Τακτικές ενημερώσεις
Η Apple στέλνει συχνά ενημερώσεις συστήματος και εφαρμογών. Αυτές οι ενημερώσεις θα πρέπει να εγκαθίστανται σε τακτική βάση και όχι μόνο στην αρχή κάθε έτους. Ανεξάρτητα, για να βρείτε και να εγκαταστήσετε αυτές τις νέες εκδόσεις λογισμικού, μεταβείτε στο Κατάστημα εφαρμογών Mac και κάντε κλικ Ενημερώσεις.
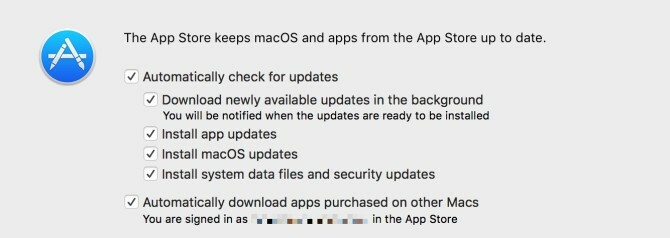
Θέλετε να αποφύγετε αυτήν την ταλαιπωρία στο μέλλον; Ενεργοποιήστε τις αυτόματες ενημερώσεις. Για να το κάνετε αυτό, επιλέξτε App Store> Προτιμήσεις από το Mac App Store. Από εκεί, επιλέξτε όλα τα πλαίσια στην ενότητα "Αυτόματος έλεγχος για ενημερώσεις".
Πρέπει να αναβαθμίσετε το Mac σας;
Ενώ είναι αλήθεια ότι τα Mac διαρκούν πολύ, ο καιρός θα έρθει τελικά όταν θα χρειαστεί να αγοράσετε ένα νέο.
Πότε είναι αυτή η ώρα; Κάθε χρόνο, η Apple ενημερώνει τα vintage και παρωχημένη λίστα προϊόντων. Εάν το προϊόν σας περιλαμβάνεται σε αυτήν τη λίστα, ίσως είναι ώρα για αναβάθμιση. Από τουλάχιστον το 2009, η Apple έχει προσθέσει το ημερομηνία προϊόντος Πώς να βρείτε αμέσως το έτος και την ηλικία του MacBook σαςΕίτε χρησιμοποιείτε MacBook, iMac ή Mac Pro, είναι σημαντικό να γνωρίζετε ποιο μοντέλο χρησιμοποιείτε. Δείτε πώς μπορείτε να μάθετε εάν δεν θυμάστε. Διαβάστε περισσότερα στο επίσημο όνομα για κάθε μοντέλο Mac.
Μπορείτε να δείτε το όνομα της συσκευής σας μεταβαίνοντας Apple> Σχετικά με αυτό το Mac. Συγκρίνετε αυτό το όνομα με τα μοντέλα στη λίστα της Apple. Εάν ο Mac σας πλησιάζει στη δημιουργία της λίστας, ήρθε η ώρα τουλάχιστον να εξετάσετε το ενδεχόμενο να κάνετε μια νέα αγορά το νέο έτος.
Τι σημαίνει να έχετε ένα "παρωχημένο" Mac; Πιθανότατα θα χάσετε μελλοντικές νέες εκδόσεις macOS, συμπεριλαμβανομένων ενημερώσεων ασφαλείας και ορισμένων νέων λειτουργιών που εισάγονται μέσω του iCloud. Εξετάστε ένα ανακαινισμένο Mac Τα κορυφαία 6 μέρη για αγορά ανανεωμένων φορητών υπολογιστών MacΗ αγορά ενός ανακαινισμένου MacBook είναι ένας πολύ καλός τρόπος για να εξοικονομήσετε χρήματα, ειδικά επειδή οι υπολογιστές Apple διαρκούν πολύ καιρό, οπότε εδώ είναι τα καλύτερα μέρη για να τα αγοράσετε. Διαβάστε περισσότερα εάν πρέπει να κάνετε αναβάθμιση, αλλά δεν μπορείτε να αντέξετε οικονομικά αυτό που ζητά η Apple για ένα νέο.
Τελικές λέξεις
Οι υπολογιστές Mac φαίνεται να γίνονται πιο έξυπνοι με κάθε νέα ενημέρωση λογισμικού. Ακόμα, ακόμη και οι νεότεροι Mac χρειάζονται περιστασιακά χειροκίνητο έλεγχο. Καθώς ξεκινά ένα νέο έτος, είναι καιρός να δώσετε στον υπολογιστή σας μια γρήγορη ρύθμιση. Τα μηχανήματα της Apple πιστεύεται ότι είναι αρκετά «χαμηλής συντήρησης» από τη σχεδίαση, αλλά επειδή είστε λίγο προληπτικοί μπορείτε να βοηθήσετε να διατηρήσετε τον υπολογιστή σας σε λειτουργία σαν καινούργιος.
Σκοπεύετε να αγοράσετε ένα νέο Mac το νέο έτος; Τι μοντέλο θα θέλατε να αγοράσετε; Αφήστε τα σχόλιά σας παρακάτω.
Πιστωτική εικόνα: upslim μέσω Shutterstock.com
Ο Bryan Wolfe αγαπά τη νέα τεχνολογία. Η εστίασή του είναι στα προϊόντα που βασίζονται σε Apple και Windows, καθώς και έξυπνα οικιακά gadget. Όταν δεν παίζει με το νεότερο smartphone ή tablet, θα τον βρείτε να παρακολουθεί Netflix, HBO ή AMC. Ή δοκιμάστε την οδήγηση νέων αυτοκινήτων.