Διαφήμιση
Η Εξερεύνηση αρχείων των Windows είναι το προεπιλεγμένο εργαλείο των Windows για την περιήγηση στα αρχεία σας. Αν θέλετε να αξιοποιήσετε στο έπακρο, πρέπει να σκάψετε λίγο πιο βαθιά. Θα μοιραστούμε μαζί σας μερικά από τα αγαπημένα μας Κόλπα και τροποποιήσεις της Εξερεύνησης αρχείων 10 Μικρές γνωστές δυνατότητες του Windows File ExplorerΜην αφήσετε τον Windows File Explorer να σας ξεγελάσει με την απλή εμφάνισή του. Είναι ικανό για πολλές περισσότερες ενέργειες και αλλαγές από ό, τι επιτρέπει! Ας σας δείξουμε πολλά. Διαβάστε περισσότερα .
Είτε επιταχύνεται με συντομεύσεις, μαζική μετονομασία αρχείων ή επεξεργασία των μενού, είμαστε βέβαιοι ότι θα μάθετε κάτι νέο με αυτήν την υπέροχη συλλογή.
Εάν έχετε τις δικές σας συμβουλές για την Εξερεύνηση αρχείων για κοινή χρήση, φροντίστε να μας ενημερώσετε στα παρακάτω σχόλια.
1. Μετονομασία πολλών αρχείων
Πιθανότατα γνωρίζετε ήδη πώς να μετονομάσετε μεμονωμένα αρχεία, αλλά ξέρατε ότι η διαδικασία είναι πολύ παρόμοια με τη μαζική μετονομασία μιας ομάδας αρχείων;
Αρχικά, επιλέξτε τα αρχεία που θέλετε να μετονομάσετε. Μπορείτε να κρατήσετε πατημένο Ctrl και αριστερό κλικ για να επιλέξετε συγκεκριμένα αρχεία ή πατήστε Ctrl + A για να επιλέξετε όλα στο φάκελο. Κάντε δεξί κλικ το αρχείο που θέλετε πρώτα στη σειρά (αυτή η διαδικασία προσθέτει αριθμούς στο τέλος του αρχείου) και κάντε κλικ στο Μετονομάζω.

Εισαγάγετε οποιοδήποτε όνομα θέλετε όλα τα αρχεία και πατήστε Εισαγω. Η Εξερεύνηση αρχείων θα μετονομάσει όλα τα επιλεγμένα αρχεία με αριθμητική σειρά.
Εάν χρειάζεστε μερικές πιο προηγμένες λειτουργίες, όπως είναι η δυνατότητα προσθήκης ή κατάργησης συγκεκριμένου κειμένου από ονόματα αρχείων, αλλαγή επεκτάσεων αρχείων, αλλαγή δεδομένων EXIF και πολλά άλλα, ελέγξτε έξω Βοηθητικό πρόγραμμα μαζικής μετονομασίας.
2. Διαγραφή ιστορικού περιήγησης αρχείων
Από προεπιλογή, η Εξερεύνηση αρχείων θα διατηρεί αρχείο όλων των πρόσφατων αρχείων που έχετε ανοίξει, καθώς και των πρόσφατων αναζητήσεών σας. Είναι καλό να επιστρέφετε γρήγορα σε κάτι, αλλά ίσως θέλετε να διαγράψετε το ιστορικό ή να απενεργοποιήσετε πλήρως αυτήν τη λειτουργία.
Για να ξεκινήσετε, ανοίξτε την Εξερεύνηση αρχείων και κάντε κλικ στο Αρχείο> Αλλαγή επιλογών φακέλου και αναζήτησης. Στο Γενικός καρτέλα και κάτω από το Μυστικότητα ενότητα, κάντε κλικ στο Σαφή για να καταργήσετε όλο το ιστορικό της Εξερεύνησης αρχείων.
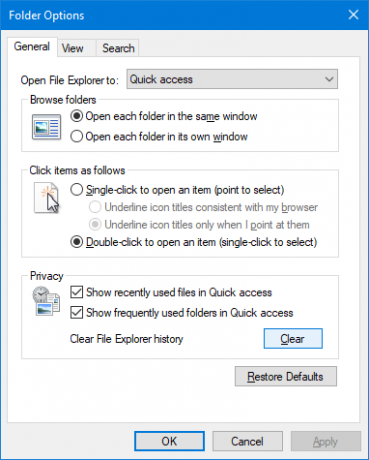
Εάν θέλετε να απενεργοποιήσετε το ιστορικό, αποεπιλέξτε ένα ή και τα δύο Εμφάνιση αρχείων που χρησιμοποιήθηκαν πρόσφατα σε γρήγορη πρόσβαση και Εμφάνιση φακέλων που χρησιμοποιούνται συχνά σε γρήγορη πρόσβαση. Στη συνέχεια κάντε κλικ Εντάξει.
3. Απενεργοποίηση διαφημίσεων
Σαν να μην υπήρχαν αρκετές διαφημίσεις παντού αλλού, η Microsoft ξεκίνησε πρόσφατα εμφάνιση διαφημίσεων στην Εξερεύνηση αρχείων Τρόπος απενεργοποίησης διαφημίσεων στην Εξερεύνηση αρχείων των Windows 10Τα Windows 10 έχουν γεμίσει περισσότερες διαφημίσεις στο λειτουργικό σύστημα από οποιαδήποτε προηγούμενη έκδοση. Πρόσφατα, ίσως έχετε αρχίσει να βλέπετε διαφημίσεις στην Εξερεύνηση αρχείων. Δείτε πώς μπορείτε να τα απενεργοποιήσετε. Διαβάστε περισσότερα για να μαστίξουν ορισμένα από τα προϊόντα τους, όπως μια συνδρομή στο Office 365. Μπορείτε να τα κλείσετε μεμονωμένα πατώντας το Χ στην επάνω δεξιά γωνία, αλλά ας τους σταματήσουμε να εμφανίζονται ποτέ.
Ανοίξτε την Εξερεύνηση αρχείων και κάντε κλικ Αρχείο> Αλλαγή επιλογών φακέλου και αναζήτησης. Μετάβαση στο Θέα αυτί. Κάντε κύλιση προς τα κάτω και αποεπιλέξτε Εμφάνιση ειδοποιήσεων παρόχου συγχρονισμού. Στη συνέχεια κάντε κλικ Εντάξει.

Για να απενεργοποιήσετε τις διαφημίσεις αλλού στα Windows 10, ανατρέξτε στο οδηγός για τον τρόπο εύρεσης και απενεργοποίησης διαφημίσεων 5 μέρη για εύρεση και απενεργοποίηση διαφημίσεων στα Windows 10Δεν θα πρέπει να αντιμετωπίζετε διαφημίσεις στο λειτουργικό σας σύστημα. Τα Windows 10 διαθέτουν μερικές διαφημίσεις και προσφορές. Θα σας δείξουμε πού να βρείτε και πώς να τα απαλλαγείτε. Διαβάστε περισσότερα .
4. Ανοίξτε την Εξερεύνηση αρχείων σε αυτόν τον υπολογιστή
Η Εξερεύνηση αρχείων ανοίγει στο Γρήγορη πρόσβαση Τρόπος προσαρμογής του μενού γρήγορης πρόσβασης στα Windows 10 και 8Το μενού γρήγορης πρόσβασης των Windows δεν είναι τόσο χρήσιμο όσο θα μπορούσε. Θα σας δείξουμε πώς να προσαρμόσετε και να αναδιοργανώσετε το μενού Win + X power use. Διαβάστε περισσότερα σελίδα από προεπιλογή. Εάν δεν το έχετε χρησιμοποιήσει τότε μπορείτε να το αλλάξετε για να το ανοίξετε σε αυτόν τον υπολογιστή.
Ανοίξτε την Εξερεύνηση αρχείων και μεταβείτε στο Αρχείο> Αλλαγή επιλογών φακέλου και αναζήτησης. Στο Ανοίξτε την Εξερεύνηση αρχείων σε αναπτυσσόμενο μενού, αλλάξτε το σε Αυτός ο υπολογιστής. Στη συνέχεια κάντε κλικ Εντάξει.
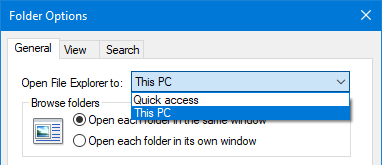
5. Εμφάνιση κάδου ανακύκλωσης και πίνακα ελέγχου στην πλευρική γραμμή
Το παράθυρο πλοήγησης εμφανίζεται στην αριστερή πλευρά της Εξερεύνησης αρχείων και σας επιτρέπει να μετακινηθείτε ανάμεσα σε πράγματα όπως η Γρήγορη πρόσβαση και αυτός ο υπολογιστής. Από προεπιλογή, αυτή η λίστα δεν περιλαμβάνει τον Κάδο Ανακύκλωσης ή τον Πίνακα Ελέγχου, αλλά είναι πολύ εύκολο να τα προσθέσετε.
Απλά κάντε δεξί κλικ έναν κενό χώρο στο παράθυρο περιήγησης και κάντε κλικ στο Εμφάνιση όλων των φακέλων.
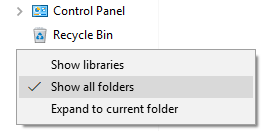
Θα παρατηρήσετε ότι, εκτός από τη γρήγορη πρόσβαση, η επιφάνεια εργασίας είναι πλέον ο μόνος ανώτερος φάκελος, με πράγματα όπως Αυτός ο υπολογιστής και το δίκτυο τώρα διακλαδίζονται, μαζί με την προσθήκη του Κάδου Ανακύκλωσης και του Ελέγχου Πίνακας.
6. Χρησιμοποιήστε συντομεύσεις πληκτρολογίου
Εάν υπάρχει ένας τρόπος να γίνετε γρήγορα ένας ισχυρός χρήστης των Windows, είναι συντομεύσεις πληκτρολογίου για την Εξερεύνηση αρχείων 13 Βασικές συντομεύσεις της Εξερεύνησης αρχείων που πρέπει να γνωρίζετεΜερικές βασικές συντομεύσεις πληκτρολογίου θα μπορούσαν να είναι η διαφορά μεταξύ βραδύτητας και ταχύτητας παραγωγικότητας. Διαβάστε περισσότερα . Μόλις τα καταφέρετε θα αναρωτιέστε γιατί σπαταλάτε ποτέ το χρόνο σας κάνοντας κλικ. Εδώ είναι μια επιλογή από μερικά από τα πιο κοινά:
Εδώ είναι μια επιλογή από μερικά από τα πιο κοινά:
- Πλήκτρο Windows + E ανοίγει την Εξερεύνηση αρχείων
- Ctrl + Ν ανοίγει ένα νέο παράθυρο της Εξερεύνησης αρχείων του ίδιου φακέλου.
- Ctrl + W κλείνει το παράθυρο.
- Ctrl + D επιλέγει τη γραμμή διευθύνσεων.
- Ctrl + F επιλέγει το πλαίσιο αναζήτησης.
- Ctrl + Shift + Ν δημιουργεί ένα φάκελο.
- Alt + Πάνω ανεβαίνει ένα επίπεδο φακέλου.
- Alt + Δεξιά / Αριστερά πηγαίνει μπροστά ή πίσω.
Μπορείτε επίσης να πατήσετε Αλτ από μόνη της για να επισημάνει στοιχεία με γράμματα. Στη συνέχεια, απλώς πατήστε αυτά τα γράμματα για να εκτελέσετε τη δράση.
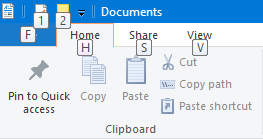
Για να γίνετε κύριος συντόμευσης πληκτρολογίου, ρίξτε μια ματιά στο απόλυτος οδηγός συντόμευσης πληκτρολογίου για Windows Συντομεύσεις πληκτρολογίου Windows 101: Ο απόλυτος οδηγόςΟι συντομεύσεις πληκτρολογίου μπορούν να σας εξοικονομήσουν ώρες χρόνου. Εξασφαλίστε τις καθολικές συντομεύσεις πληκτρολογίου των Windows, κόλπα πληκτρολογίου για συγκεκριμένα προγράμματα και μερικές άλλες συμβουλές για να επιταχύνετε την εργασία σας. Διαβάστε περισσότερα .
7. Κατάργηση υπηρεσιών Cloud από την πλευρική γραμμή
Στο αριστερό παράθυρο πλοήγησης της Εξερεύνησης αρχείων, θα παρατηρήσετε ότι οποιαδήποτε υπηρεσία cloud που έχετε εγκαταστήσει, συμπεριλαμβανομένου του προεπιλεγμένου OneDrive, θα εμφανίζεται εδώ. Μπορεί να είναι βολικό ως γρήγορη πρόσβαση σε αυτά τα αρχεία και τους φακέλους, αλλά μπορείτε να τα αφαιρέσετε από αυτό το παράθυρο, αν θέλετε.
Για να ξεκινήσετε, κάντε αναζήτηση για ένα σύστημα regedit και επιλέξτε το σχετικό αποτέλεσμα. Αυτό θα ανοίξει τον Επεξεργαστή Μητρώου, ο οποίος μπορεί να προκαλέσει προβλήματα εάν χρησιμοποιηθεί λανθασμένα, επομένως ακολουθήστε προσεκτικά αυτές τις οδηγίες.
Παω σε Επεξεργασία> Εύρεση και εισαγωγή IsPinned. Κάντε κλικ Βρείτε Επόμενο. Αυτό θα σας οδηγήσει στο πρώτο αποτέλεσμα. Στο δεξιό τμήμα του παραθύρου, αναζητήστε το στοιχείο με ένα Ονομα του (Προκαθορισμένο) και Τύπος του REG_SZ. Η τιμή στο Δεδομένα Η στήλη θα είναι κείμενο.
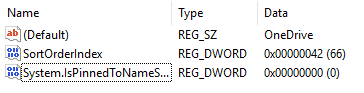
Θέλετε να αναζητήσετε το Δεδομένα τιμή που περιέχει το όνομα της υπηρεσίας cloud που θέλετε να καταργήσετε από το παράθυρο πλοήγησης. Εάν δεν το βλέπετε, πατήστε ΣΤ3 για μετάβαση στην επόμενη καταχώριση.
Όταν βρείτε ένα, κάντε διπλό κλικ Σύστημα. IsPinnedToNameSpaceTree, άλλαξε το Δεδομένα τιμής προς την 0 και κάντε κλικ Εντάξει.
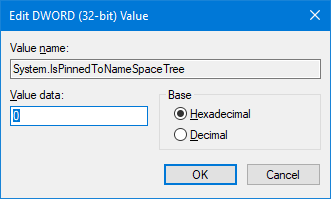
Αυτό θα το αφαιρέσει από το παράθυρο πλοήγησης. Εάν θέλετε να το επαναφέρετε, επαναλάβετε τα παραπάνω βήματα και ρυθμίστε το Δεδομένα τιμής όπως και 1.
8. Προσθήκη εντολών περιβάλλοντος με ExtraBits
Υπάρχουν πολλά προγράμματα τρίτων για τη βελτίωση της Εξερεύνησης αρχείων Οι 10 καλύτερες επεκτάσεις εξερεύνησης αρχείων των Windows για τη διαχείριση αρχείωνΕάν χρησιμοποιείτε Windows 10, χρησιμοποιείτε την Εξερεύνηση αρχείων. Δοκιμάστε αυτές τις εύχρηστες επεκτάσεις για να αξιοποιήσετε περισσότερο την Εξερεύνηση αρχείων! Διαβάστε περισσότερα .
Παρόλο που μπορείτε να εκτελέσετε όλες τις συμβουλές σε αυτό το άρθρο χωρίς πρόσθετα προγράμματα, υπάρχει κάτι που αξίζει να καλέσετε: ExtraBits. Προσθέτει δυνατότητες στο μενού περιβάλλοντος δεξιού κλικ, όπως δυνατότητα αντιγραφής ονομάτων αρχείων, μετονομασίας μαζικά, εξαγωγής περιεχομένων φακέλου και διαγραφής κενών φακέλων.
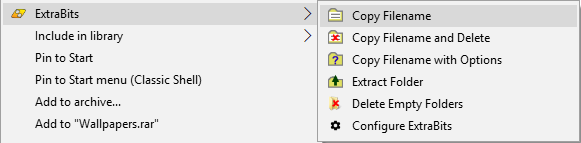
Κατεβάστε το πρόγραμμα, εκτελέστε το πρόγραμμα εγκατάστασης και χρησιμοποιήστε το από δεξί κλικ σε ένα αρχείο ή φάκελο. Μπορείτε να το χρησιμοποιήσετε σε πολλά αρχεία ταυτόχρονα, αλλά η δωρεάν έκδοση του ExtraBits περιορίζεται σε 100 αρχεία κάθε φορά.
9. Προσθήκη τύπων αρχείων στο μενού νέων στοιχείων
Μπορείτε να προσθέσετε ένα νέο αρχείο από οπουδήποτε μέσα στην Εξερεύνηση αρχείων. Κάντε δεξί κλικ έναν κενό χώρο, αιωρηθείτε Νέος και στη συνέχεια επιλέξτε τον τύπο αρχείου που θέλετε να δημιουργήσετε.

Ωστόσο, αυτή η λίστα περιέχει μόνο ορισμένους τύπους αρχείων. Εάν θέλετε να προσθέσετε τη δική σας σε αυτήν τη λίστα, ανοίξτε το Σημειωματάριο και επικολλήστε το:
Windows Registry Editor Έκδοση 5.00 [HKEY_CLASSES_ROOT \ .XXX \ ShellNew] "NullFile" = ""Αντικαθιστώ .XXX με όποια και αν είναι η επέκταση αρχείου. Για παράδειγμα, .κ, .psd ή .png. Αποθηκεύστε το αρχείο ως filetype.reg κάπου στον υπολογιστή σας. Μεταβείτε στο αρχείο και ανοίξτε το.
Θα ερωτηθείτε εάν θέλετε να επεξεργαστείτε το μητρώο. Κάντε κλικ Ναί να προχωρήσει. Μόλις ανοίξετε ξανά την Εξερεύνηση αρχείων, ο τύπος αρχείου σας θα είναι πλέον διαθέσιμος στο Νέος κατάλογος συμφραζόμενων.
10. Γρήγορη περιστροφή εικόνων
Εάν έχετε εικόνες στον υπολογιστή σας που θέλετε να περιστρέψετε, μπορείτε εύκολα να το κάνετε αυτό μέσα στην Εξερεύνηση αρχείων. Αυτό λειτουργεί σε μεμονωμένες εικόνες ή χύμα, έτσι είτε αριστερό κλικ την εικόνα ή επιλέξτε το συγκεκριμένο εύρος.
Στην κορδέλα πηγαίνετε στο Διαχειρίζονται και κάντε κλικ είτε Περιστροφή αριστερά ή Περιστροφή δεξιά. Ολοκληρώθηκε! Ενώ βρίσκεστε εδώ, μπορείτε επίσης να επιλέξετε να εισαγάγετε ένα Παρουσίαση ή Οριζεται ως φοντο.

Master Explorer
Με όλες αυτές τις συμβουλές και τροποποιήσεις στην παλάμη σας, θα γίνετε ειδικός της Εξερεύνησης αρχείων σε σύντομο χρονικό διάστημα. Σας είπαμε ότι είχε περισσότερα να προσφέρει από ό, τι φαίνεται στην επιφάνεια!
Εάν ψάχνετε ακόμη περισσότερες πληροφορίες και συμβουλές, ελέγξτε μας οδηγός για το πώς μπορείτε να αξιοποιήσετε στο έπακρο την Εξερεύνηση αρχείων Πώς να αξιοποιήσετε στο έπακρο την Εξερεύνηση αρχείων των Windows 10Η Εξερεύνηση αρχείων των Windows είναι μια από τις πιο υποτιμημένες δυνατότητες των Windows 10. Εδώ παρουσιάζουμε τον τρόπο διαχείρισης και ελέγχου της Εξερεύνησης αρχείων των Windows 10 από κάτω προς τα πάνω και αποκαλύπτουμε δυνατότητες που δεν έχετε ποτέ Διαβάστε περισσότερα .
Ποια από αυτές τις συμβουλές είναι η αγαπημένη σας; Έχετε τις δικές σας συμβουλές για την Εξερεύνηση αρχείων για κοινή χρήση;
Ο Joe γεννήθηκε με ένα πληκτρολόγιο στα χέρια του και άρχισε αμέσως να γράφει για την τεχνολογία. Τώρα είναι ανεξάρτητος συγγραφέας. Ρωτήστε με για τον Loom.