Διαφήμιση
Τα Windows είναι γεμάτα χρήσιμα εργαλεία 5 θρυλικά εργαλεία των Windows αντικαταστάθηκαν από νέες δυνατότητεςΤα Windows περιλαμβάνουν πολλά εργαλεία που χρησιμοποιείτε κάθε μέρα, αλλά μερικά έχουν διαρκέσει περισσότερο από άλλα. Ακολουθούν τμήματα των Windows που δεν υπάρχουν πια. Διαβάστε περισσότερα , αλλά μπορεί να είναι δύσκολο να θυμάστε πώς να αποκτήσετε πρόσβαση σε όλα αυτά. Ή ίσως απλά αναζητάτε έναν πιο γρήγορο τρόπο για να τα ξεκινήσετε. Σε κάθε περίπτωση, σας καλύπτουμε.
Από τη γραμμή εντολών έως την Εξερεύνηση αρχείων, αυτή η λίστα προσφέρει μερικούς από τους πιο γρήγορους τρόπους πρόσβασης στα πιο απαραίτητα εργαλεία των Windows, ορισμένα από τα οποία μπορείτε να χρησιμοποιείτε σε καθημερινή βάση.
Ωστόσο, δεν είναι καθόλου πλήρης. Φροντίστε να μεταβείτε στην ενότητα σχολίων μετά για να μοιραστείτε μαζί μας τις δικές σας συμβουλές πρόσβασης.
Αναζήτηση στο σύστημα
Πριν ξεκινήσουμε, αξίζει να σημειωθεί ότι τα Windows διαθέτουν ισχυρή αναζήτηση συστήματος Κορυφαία 7 κόλπα αναζήτησης των Windows που χρησιμοποιούνται από Pro χρήστες Διαβάστε περισσότερα
. Στα Windows 10 θα βρίσκεται στη γραμμή εργασιών σας από προεπιλογή, καθώς και η Cortana θα χαρεί να σας προσφέρει, αλλά μπορεί επίσης να προσεγγιστεί μέσω του μενού Έναρξη.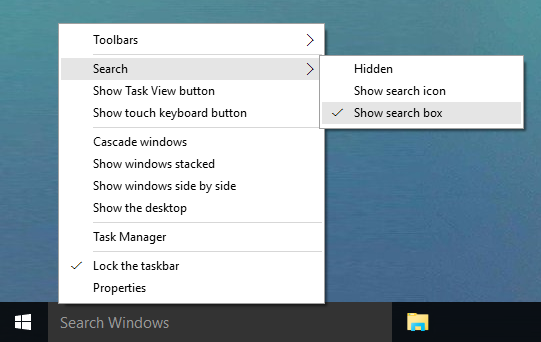
Αν ψάχνετε ποτέ για κάποιο πρόγραμμα, βοηθητικό πρόγραμμα, αρχείο ή οτιδήποτε υπάρχει στον υπολογιστή σας, μπορείτε πάντα βασιστείτε στην αναζήτηση συστήματος Ποια είναι τα γρηγορότερα εργαλεία για Windows Desktop Search;Η αναζήτηση είναι ένα από τα ψηφιακά εργαλεία που θεωρούμε δεδομένα και βασίζονται σε μεγάλο βαθμό. Ευτυχώς, τα Windows διαθέτουν μια εύχρηστη δυνατότητα αναζήτησης. Θα μπορούσαν τα εργαλεία τρίτων να είναι καλύτερα και πιο γρήγορα; Κάναμε το τεστ. Διαβάστε περισσότερα για να το ανακαλύψετε. Είναι εξαιρετικά βολικό όταν δεν μπορείτε να θυμηθείτε μια συντόμευση - απλώς πληκτρολογήστε αυτό που χρειάζεστε και θα το βρείτε.
Πίνακας Ελέγχου
Ο πίνακας ελέγχου είναι το κεντρικό κόμβος διαμόρφωσης του συστήματός σας Ξεκλείδωμα δυναμικού των Windows: Πλαίσιο ελέγχου απομυθοποιημένοΕάν θέλετε να είστε ο κύριος της εμπειρίας σας στα Windows, ο Πίνακας Ελέγχου είναι εκεί που βρίσκεται. Ξεμπλέκουμε την πολυπλοκότητα αυτού του ηλεκτρικού εργαλείου. Διαβάστε περισσότερα και υπάρχουν πολλοί διαφορετικοί τρόποι για να φτάσετε σε αυτό. Το πρώτο είναι να πατήσετε Κερδίστε + Χ και μετά επιλέξτε Πίνακας Ελέγχου. Το δεύτερο είναι να πατήσετε Κερδίστε + R, πληκτρολογήστε έλεγχος και μετά πατήστε ΕΠΙΣΤΡΟΦΗ.
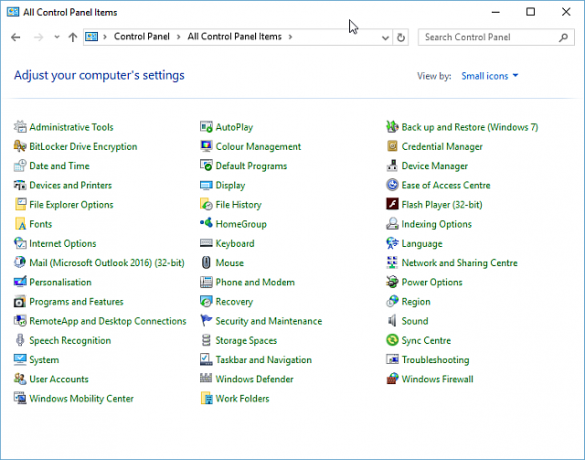
Μια άλλη μέθοδος είναι διαθέσιμη όταν βρίσκεστε στην Εξερεύνηση αρχείων. Στη γραμμή διευθύνσεων στο επάνω μέρος, κάντε κλικ στο πρώτο βέλος και μετά επιλέξτε Πίνακας Ελέγχου από το αναπτυσσόμενο μενού.
Ρυθμίσεις
Με τα Windows 8, η Microsoft διαχωρίζει τις ρυθμίσεις συστήματος από την αποκλειστική πρόσβαση μέσω του Πίνακα Ελέγχου και την εισαγωγή Ρυθμίσεις Ο οδηγός ρυθμίσεων των Windows 10: Πώς να κάνετε οτιδήποτε και τα πάνταΓνωρίζετε το δρόμο σας γύρω από την εφαρμογή Ρυθμίσεις στα Windows 10; Εδώ είναι όλα όσα πρέπει να γνωρίζετε. Διαβάστε περισσότερα . Από εδώ μπορείτε να δείτε συσκευές, εξατομικεύστε την ταπετσαρία σας Τρόπος ορισμού ζωντανών ταπετσαριών και κινούμενων φόντων επιφάνειας εργασίας στα Windows 10Θέλετε να ζωντανέψετε την επιφάνεια εργασίας των Windows 10 με κινούμενα φόντα; Να τι πρέπει να κάνετε. Διαβάστε περισσότερα , αλλάξτε τις ρυθμίσεις γλώσσας και πολλά άλλα.
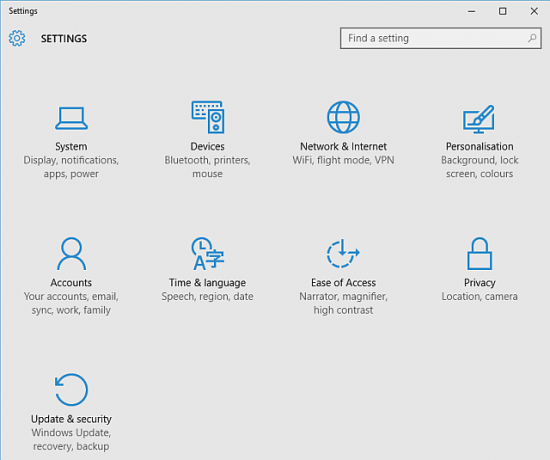
Ο καλύτερος τρόπος για να ανοίξετε τις Ρυθμίσεις είναι να πατήσετε Win Key + I. Ωστόσο, υπάρχει ένας τρόπος να μεταβείτε απευθείας στη σελίδα Ρυθμίσεις που χρειάζεστε Εκτελέστε εντολές Όλα όσα πρέπει να γνωρίζετε για τον διάλογο εκτέλεσης και τις πιο χρήσιμες εντολέςΧρησιμοποιείτε τον ευκολότερο τρόπο εξοικονόμησης χρόνου στα Windows; Είναι ο διάλογος Εκτέλεση. Σας δείχνουμε πώς μπορείτε να δημιουργήσετε γρήγορα προσαρμοσμένες εντολές για να ανοίξετε οποιοδήποτε πρόγραμμα ή αρχείο σε δύο εύκολα βήματα. Διαβάστε περισσότερα . Άνοιγμα Εκτέλεση με Κερδίστε + R και χρησιμοποιήστε Το τραπέζι του Winaero για να μάθετε τις εντολές για τις διάφορες ενότητες. Εισαγάγετε τα στο Run και μετά πατήστε ΕΠΙΣΤΡΟΦΗ για την έναρξη.
Εκτελέστε την εντολή
ο Εκτελέστε την εντολή 7 Κοινές εργασίες Η γραμμή εντολών των Windows κάνει γρήγορη και εύκοληΜην αφήσετε τη γραμμή εντολών να σας εκφοβίσει. Είναι απλούστερο και πιο χρήσιμο από ό, τι περιμένετε. Μπορεί να εκπλαγείτε από το τι μπορείτε να πετύχετε με λίγα πλήκτρα. Διαβάστε περισσότερα επιτρέπει στους χρήστες να ανοίγουν πράγματα όπως προγράμματα, φακέλους ή ιστότοπους εισάγοντας την απευθείας διαδρομή ή τη συντόμευσή του. Ο πιο γρήγορος τρόπος για να το ανοίξετε είναι να πατήσετε Κερδίστε + R στο πληκτρολόγιό σας, το οποίο θα λειτουργεί σε όλες τις σύγχρονες εκδόσεις των Windows, αλλά αυτή δεν είναι η μόνη μέθοδος. Μπορείτε επίσης να πατήσετε Κερδίστε + Χ για πρόσβαση στο μενού Power User και, στη συνέχεια, κάντε κλικ στο Τρέξιμο.
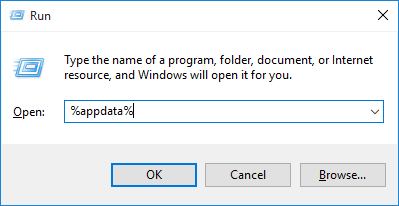
Πριν από τα Windows 7, μπορέσατε να ανοίξετε τη συντόμευση Εκτέλεση από το μενού Έναρξη, αλλά αυτό καταργήθηκε από προεπιλογή. Για να το προσθέσετε ξανά, κάντε δεξί κλικ το κουμπί Έναρξη, επιλέξτε Ιδιότητες και μετά κάντε κλικ στο Προσαρμογή… κουμπί. Μετακινηθείτε προς τα κάτω στη λίστα, επιλέξτε το πλαίσιο για Εκτελέστε την εντολή και κάντε κλικ Εντάξει.
Στα Windows 10, μπορείτε να βρείτε Εκτέλεση κάτω από το Σύστημα Windows φάκελο στο μενού Έναρξη. Από εδώ, κάντε δεξί κλικ τη συντόμευση και, στη συνέχεια, κάντε κλικ Καρφίτσωμα για να ξεκινήσετε.
Διαχειριστής εργασιών
Το Task Manager εμφανίζει όλες τις διαδικασίες Η Διαχείριση εργασιών των Windows 8: Ένας πολύτιμος λίθος κρυμμένος στην απλή όρασηΕνώ πολλά μέρη των Windows 8 είναι συζητήσιμα (ίσως το Modern είναι το μέλλον. ίσως δεν είναι), ένα στοιχείο των Windows 8 που έχει υποβληθεί σε μια μαζική αναθεώρηση και το έκανε αναμφίβολα πιο φοβερό είναι το ... Διαβάστε περισσότερα και υπηρεσίες που εκτελούνται αυτήν τη στιγμή στο σύστημά σας, καθώς και μειωμένη απόδοση. Μπορείτε να ανοίξετε τη Διαχείριση εργασιών με πολλούς διαφορετικούς τρόπους. Ίσως το πιο γνωστό είναι να πατήσετε Ctrl + Alt + Del και μετά επιλέξτε Διαχειριστής εργασιών (Πριν από τα Vista, αυτό σας πήγε κατευθείαν στο βοηθητικό πρόγραμμα, εξ ου και η δημοτικότητα της συντόμευσης). Αλλά μπορείτε επίσης να πατήσετε Ctrl + Shift + Esc για να μεταβείτε απευθείας στο Task Manager.
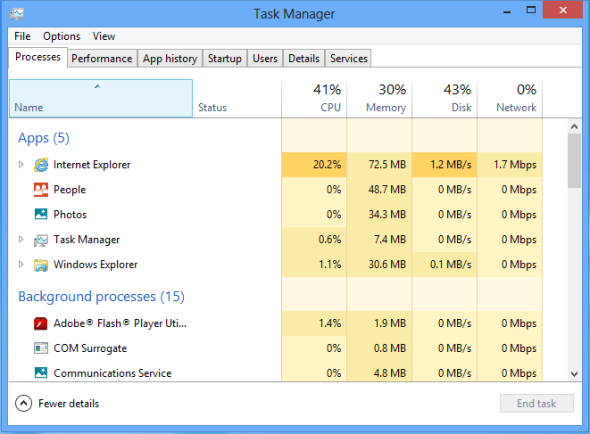
Επιπλέον, μπορείτε κάντε δεξί κλικ στη γραμμή εργασιών και επιλέξτε Διαχειριστής εργασιών. Και μπορείτε να κάνετε το ίδιο πατώντας Ctrl + X. Τέλος, μπορείτε να πατήσετε Κερδίστε + R, πληκτρολογήστε taskmgr και μετά σπρώξτε ΕΠΙΣΤΡΟΦΗ. Ποια μέθοδος είναι η ευκολότερη για εσάς;
Εξερεύνηση αρχείων
Η Εξερεύνηση αρχείων, που προηγουμένως ονομάστηκε Εξερεύνηση των Windows, κάνει ό, τι λέει στον κασσίτερο. Μπορείτε να εξερευνήσετε τους φακέλους και τα αρχεία σας μέσα σε αυτό, αν και είναι πιο ισχυρό από ό, τι νομίζετε 10 Μικρές γνωστές δυνατότητες του Windows File ExplorerΜην αφήσετε τον Windows File Explorer να σας ξεγελάσει με την απλή εμφάνισή του. Είναι ικανό για πολλές περισσότερες ενέργειες και αλλαγές από ό, τι επιτρέπει! Ας σας δείξουμε πολλά. Διαβάστε περισσότερα . Για παράδειγμα, χρησιμοποιείτε την Εξερεύνηση αρχείων κατά την περιήγηση στα Έγγραφα ή τις Εικόνες σας. Ως εκ τούτου, μπορείτε να μεταβείτε δεξιά επιλέγοντας ένα από αυτά από το μενού "Έναρξη".
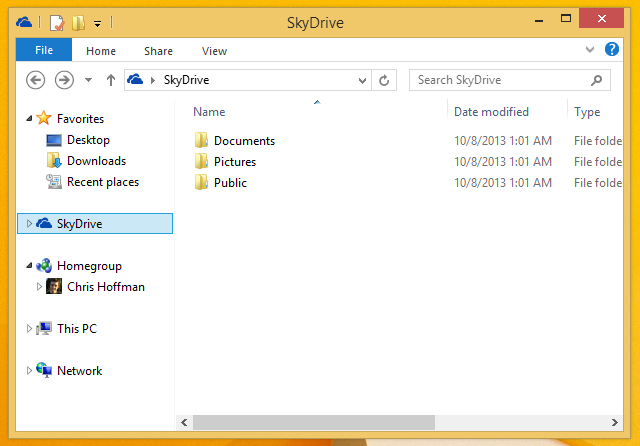
Η πιο γρήγορη μέθοδος είναι πιθανώς πιεστική Win Key + E, το οποίο θα σας ξεκινήσει κατευθείαν στην Εξερεύνηση αρχείων. Εναλλακτικά, πατήστε Win Key + X και μετά επιλέξτε Εξερεύνηση αρχείων. Τέλος, δοκιμάστε Κερδίστε + R, εισαγωγή εξερευνητής και μετά πιέζοντας ΕΠΙΣΤΡΟΦΗ.
Γραμμή εντολών
Η γραμμή εντολών είναι μακροχρόνια διαχειριστικά Windows Λογαριασμός διαχειριστή των Windows: Όλα όσα πρέπει να γνωρίζετεΞεκινώντας από τα Windows Vista, ο ενσωματωμένος λογαριασμός διαχειριστή των Windows είναι απενεργοποιημένος από προεπιλογή. Μπορείτε να το ενεργοποιήσετε, αλλά να το κάνετε με δική σας ευθύνη! Σας δείχνουμε πώς. Διαβάστε περισσότερα βοηθητικό πρόγραμμα που επιτρέπει στους χρήστες εκτελέστε ενέργειες μέσω εντολών πληκτρολόγησης Ένας οδηγός για αρχάριους στη γραμμή εντολών των WindowsΗ γραμμή εντολών σάς επιτρέπει να επικοινωνείτε απευθείας με τον υπολογιστή σας και να τον καθοδηγείτε να εκτελεί διάφορες εργασίες. Διαβάστε περισσότερα , χωρίς τη χρήση της γραφικής διεπαφής. Στα Windows 7, βρίσκεται κάτω από το αξεσουάρ φάκελο στο μενού Έναρξη. Στα Windows 10, βρίσκεται εντός του Σύστημα Windows ντοσιέ.
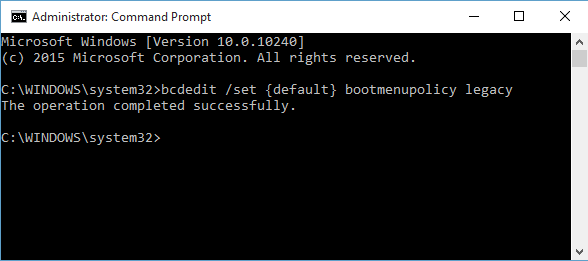
Μπορείτε επίσης να πατήσετε Κερδίστε + R για να ανοίξετε Εκτέλεση, εισαγωγή cmd και μετά πατήστε ΕΠΙΣΤΡΟΦΗ για ταχύτερη κυκλοφορία. Όσοι διαθέτουν Windows 8.1 και νεότερη έκδοση μπορούν επίσης να έχουν πρόσβαση σε αυτό μέσω του μενού Power User. Τύπος Κερδίστε + Χ για να ανοίξετε αυτό το μενού και, στη συνέχεια, επιλέξτε Γραμμή εντολών από τη λίστα.
PowerShell
Το PowerShell είναι ένα βοηθητικό πρόγραμμα αυτοματοποίησης και διαμόρφωσης. μια γλώσσα scripting ενσωματωμένη στα Windows που βοηθά στη διαχείριση του συστήματος. Είναι παρόμοιο με τη γραμμή εντολών, αλλά υπάρχουν διαφορές μεταξύ των δύο Γραμμή εντολών εναντίον Windows PowerShell: Ποια είναι η διαφορά;Οι χρήστες των Windows μπορούν να αποκτήσουν χωρίς τη χρήση της γραμμής εντολών ή του PowerShell. Αλλά με τα Windows 10 και τις νέες δυνατότητες, ίσως είναι καιρός να μάθουμε. Διαβάστε περισσότερα . Ένας τρόπος για να το ανοίξετε είναι να πατήσετε Κερδίστε + R, πληκτρολογήστε δύναμη και μετά πατήστε ΕΠΙΣΤΡΟΦΗ.

Εναλλακτικά, κάντε δεξί κλικ στη γραμμή εργασιών και επιλέξτε Ιδιότητες. μεταβείτε στο Πλοήγηση και στη συνέχεια ελέγξτε Αντικαταστήστε τη γραμμή εντολών με το Windows PowerShell στο μενού όταν κάνω δεξί κλικ στην κάτω αριστερή γωνία ή πατήστε το πλήκτρο Windows + X. Στη συνέχεια πατήστε Εντάξει. Όπως ίσως έχετε μαντέψει, μπορείτε τώρα να πατήσετε Win Key + X και επιλέξτε PowerShell.
Αρχείο
Το μητρώο είναι μια βάση δεδομένων Τι είναι το μητρώο των Windows και πώς μπορώ να το επεξεργαστώ;Εάν πρέπει να επεξεργαστείτε το μητρώο των Windows, είναι εύκολο να κάνετε μερικές γρήγορες αλλαγές. Ας μάθουμε πώς να δουλεύουμε με το μητρώο. Διαβάστε περισσότερα που περιέχει βασικά όλες τις πληροφορίες σχετικά με το σύστημά σας. Μην βουτήξετε σε αυτό και ξεκινήστε την επεξεργασία εάν δεν είστε σίγουροι με αυτό που κάνετε. μια λανθασμένη κίνηση θα μπορούσε να καταστρέψει τον υπολογιστή σας. Για πρόσβαση στο μητρώο, πατήστε Κερδίστε + R, εισαγωγή regedit και μετά χτύπησε ΕΠΙΣΤΡΟΦΗ.
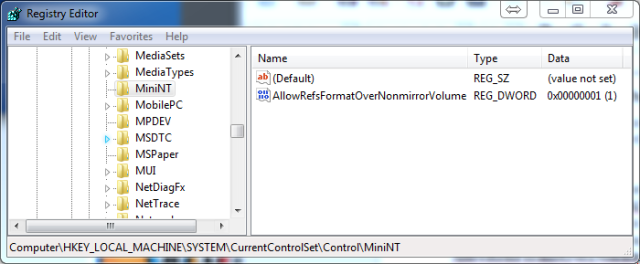
Αν θέλετε να έχετε μια συντόμευση στο Μητρώο, αυτό είναι εύκολο. Κάντε μια αναζήτηση συστήματος regedit, τότε κάντε δεξί κλικ το αποτέλεσμα και μπορείτε να εκτελέσετε διάφορες ενέργειες όπως Καρφίτσωμα για να ξεκινήσετε ή Καρφίτσωμα στη γραμμή εργασιών. Εναλλακτικά, μπορείτε Αποστολή σε> Επιφάνεια εργασίας αν θέλετε μια συντόμευση στην επιφάνεια εργασίας.
Κέντρο Κινητικότητας
ο Το Mobility Center είναι μια δυνατότητα για χρήστες φορητών υπολογιστών Ένα εργαλείο των Windows για άμεση πρόσβαση σε όλα τα στοιχεία ελέγχου υλικούΒλέποντας πόσο χρήσιμο είναι αυτό το εργαλείο, είναι εκπληκτικά άγνωστο. Μιλώ για το Κέντρο Κινητικότητας των Windows. Πες τι? Κατάλαβες τι εννοώ! Διαβάστε περισσότερα , επιτρέποντάς τους να έχουν πρόσβαση σε πολλές επιλογές από ένα κεντρικό μέρος, όπως φωτεινότητα οθόνης και επίπεδο μπαταρίας. Για πρόσβαση στο Κέντρο Κινητικότητας, μεταβείτε στο Πίνακας Ελέγχου, Κάντε κλικ Υλικό και Ήχοςκαι μετά κάντε κλικ στο Κέντρο φορητότητας των Windows.

Μπορείτε επίσης να αποκτήσετε πρόσβαση σε αυτό πατώντας Κερδίστε + Χ και στη συνέχεια επιλέγοντας το από το μενού που εμφανίζεται. Αυτή είναι η πιο γρήγορη μέθοδος και θα σας εξοικονομήσει κάθε φορά στον πίνακα ελέγχου.
Ευκολία του κέντρου πρόσβασης
Το Ease of Access Center έχει σχεδιαστεί για να διευκολύνει τη χρήση των συστημάτων των χρηστών εργαλεία όπως μεγεθυντικό φακό ή πληκτρολόγιο οθόνης Μάθετε να πλοηγείστε στα Windows χωρίς ποντίκι, πληκτρολόγιο ή οθόνηΜόλις περάσατε ώρες δουλεύοντας πάνω σε ένα σημαντικό έγγραφο όταν το πληκτρολόγιό σας πεθάνει. Γνωρίζετε πώς να αποθηκεύσετε την εργασία σας, να βγείτε από τα προγράμματα και να κλείσετε τον υπολογιστή σας; Θα σας δείξουμε. Διαβάστε περισσότερα . Μπορείτε να το ξεκινήσετε μεταβαίνοντας στον Πίνακα Ελέγχου και μετά επιλέγοντας Ευκολία πρόσβασης.
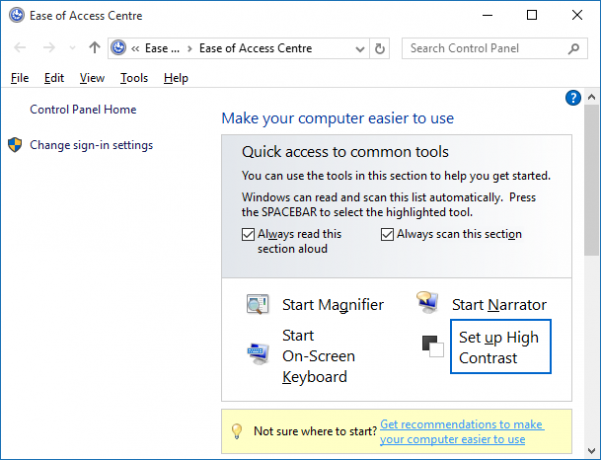
Ωστόσο, υπάρχει πιο γρήγορος τρόπος. Απλώς πατήστε Win Key + U για να μεταβείτε κατευθείαν στο Κέντρο και να αρχίσετε να προσαρμόζετε τις επιλογές σας, όπως να ξεκινήσετε τον αφηγητή ή να ενεργοποιήσετε την υψηλή αντίθεση.
Εκχώρηση πλήκτρων συντόμευσης
Μπορείτε επίσης να εκχωρήστε τα δικά σας πλήκτρα συντόμευσης Συντομεύσεις πληκτρολογίου Windows 101: Ο απόλυτος οδηγόςΟι συντομεύσεις πληκτρολογίου μπορούν να σας εξοικονομήσουν ώρες χρόνου. Εξασφαλίστε τις καθολικές συντομεύσεις πληκτρολογίου των Windows, κόλπα πληκτρολογίου για συγκεκριμένα προγράμματα και μερικές άλλες συμβουλές για να επιταχύνετε την εργασία σας. Διαβάστε περισσότερα σε συγκεκριμένα προγράμματα. Βρείτε το στο μενού Έναρξη, κάντε δεξί κλικ και, στη συνέχεια, επιλέξτε Ιδιότητες. Μετάβαση στο Συντομότερος τρόπος και στη συνέχεια κάντε κλικ μέσα στο Πλήκτρο συντόμευσης κουτί διαλόγου. Τώρα πατήστε ένα πλήκτρο στο οποίο θέλετε να αντιστοιχίσετε το πρόγραμμα και θα δημιουργηθεί η συντόμευσή σας. Στη συνέχεια πατήστε Εντάξει.
Τώρα που γνωρίζετε όλους αυτούς τους διαφορετικούς τρόπους πρόσβασης στα εργαλεία των Windows, μπορείτε να επιλέξετε τις μεθόδους που σας ταιριάζουν καλύτερα και να εξοικονομήσετε περισσότερο χρόνο. Αν και δεν φαίνεται να μοιάζει πολύ αυτή τη στιγμή, αυτά τα δευτερόλεπτα που αποθηκεύονται από γρήγορες συντομεύσεις προσθέτουν!
Ποιες μεθόδους χρησιμοποιείτε για την εκκίνηση των βοηθητικών προγραμμάτων των Windows; Έχετε τις δικές σας συντομεύσεις για κοινή χρήση;
Ο Joe γεννήθηκε με ένα πληκτρολόγιο στα χέρια του και άρχισε αμέσως να γράφει για την τεχνολογία. Τώρα είναι ανεξάρτητος συγγραφέας. Ρωτήστε με για τον Loom.

