Διαφήμιση
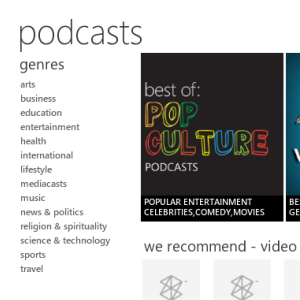 Έχετε αντιμετωπίσει ποτέ προβλήματα κατά τη χρήση του iTunes ή οποιασδήποτε άλλης εφαρμογής λήψης podcast, ανησυχώντας ότι είτε κάνουν πάρα πολύ ή φαίνεται ότι χρειάζονται λίγο χρόνο για να φορτώσουν; Ίσως χρησιμοποιείτε το Windows Media Player ή μια διαφορετική εφαρμογή για επιτραπέζιους υπολογιστές και αναζητάτε μια εναλλακτική λύση; Ίσως χρησιμοποιείτε ακόμη και Windows Phone και είστε ήδη εξοικειωμένοι με τη χρήση του Zune για συγχρονισμό δεδομένων, ενημέρωση του λειτουργικού συστήματος και ακρόαση μουσικής.
Έχετε αντιμετωπίσει ποτέ προβλήματα κατά τη χρήση του iTunes ή οποιασδήποτε άλλης εφαρμογής λήψης podcast, ανησυχώντας ότι είτε κάνουν πάρα πολύ ή φαίνεται ότι χρειάζονται λίγο χρόνο για να φορτώσουν; Ίσως χρησιμοποιείτε το Windows Media Player ή μια διαφορετική εφαρμογή για επιτραπέζιους υπολογιστές και αναζητάτε μια εναλλακτική λύση; Ίσως χρησιμοποιείτε ακόμη και Windows Phone και είστε ήδη εξοικειωμένοι με τη χρήση του Zune για συγχρονισμό δεδομένων, ενημέρωση του λειτουργικού συστήματος και ακρόαση μουσικής.
Γνωρίζατε όμως ότι το Zune μπορεί επίσης να χρησιμοποιηθεί για τη διαχείριση podcast; Απλώς προσθέτοντας τροφοδοσίες RSS στην εφαρμογή, κάνοντας κλικ σε αποκλειστικά κουμπιά σε ιστότοπους που φιλοξενούν podcast ή από χρησιμοποιώντας την ειδική βιβλιοθήκη podcast στην εφαρμογή, μπορείτε να απολαύσετε πλούσιο ήχο ψυχαγωγία.
Γιατί να χρησιμοποιήσετε το Zune;
Ενώ υπάρχει κάθε λόγος για να χρησιμοποιήσετε το iTunes - το οποίο φυσικά είναι το στην πραγματικότητα εργαλείο συγχρονισμού πολυμέσων για πολλούς - η χρήση του Zune είναι μια εξαιρετική εναλλακτική λύση που έχει σχεδιαστεί για συγκεκριμένη εκτέλεση σε Windows. Κάποιοι μπορεί να υποστηρίξουν ότι το iTunes για Windows είναι εξίσου αφιερωμένο, αλλά μπορεί επίσης να βρείτε πολλούς χρήστες που αντιμετωπίζουν προβλήματα απόδοσης με αυτό.
Καθώς το Zune είναι δωρεάν και είναι απαραίτητο για χρήστες Windows Phone, είναι λογική η επιλογή, ειδικά ως αντικατάσταση του Windows Media Player. Είναι επίσης πολύ εύκολο στη χρήση και όμορφα σχεδιασμένο, με μια έκδοση του Metro UI που μπορεί να βρεθεί στο Xbox 360 και στο Windows Phone.
Προσθήκη podcast στο Zune
Υπάρχουν τρεις τρόποι για να προσθέσετε podcast στο Zune - χρησιμοποιώντας μια ροή RSS, κάνοντας κλικ σε έναν έξυπνο σύνδεσμο σε μια ιστοσελίδα ή βρίσκοντάς το στη βιβλιοθήκη Zune.
Για να προσθέσετε ένα podcast στο Zune και να ξεκινήσετε τη λήψη πρόσφατων podcast και να τα συγχρονίσετε στο τηλέφωνό σας, βρείτε πρώτα τη ροή RSS για το podcast. Ίσως το βρείτε αυτό, μεταβαίνοντας στον ιστότοπο που φιλοξενεί το podcast.
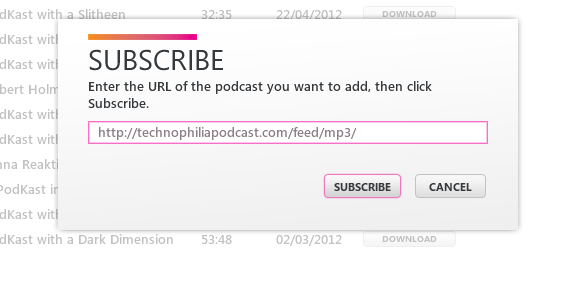
Στη συνέχεια, ανοίξτε το Zune και Συλλογή> Podcast επιλέγω Προσθέστε ένα podcast και στο Εγγραφείτε πλαίσιο επικολλήστε τη διεύθυνση URL ροής RSS. Στη συνέχεια, το Zune θα ελέγξει τον σύνδεσμο και θα ξεκινήσει τη λήψη podcast.
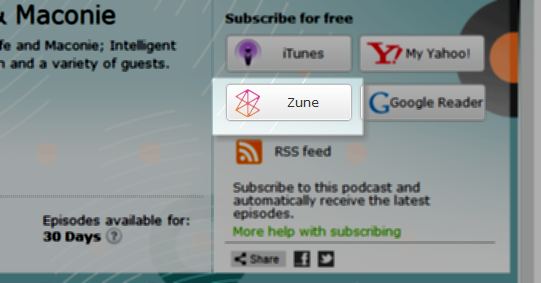
Η χρήση ενός έξυπνου συνδέσμου ιστότοπου είναι ακόμα πιο εύκολη - απλώς αναζητήστε το διακριτικό λογότυπο Zune σε ιστοσελίδες που φιλοξενούν podcast και κάντε κλικ για να το προσθέσετε στη συλλογή σας.
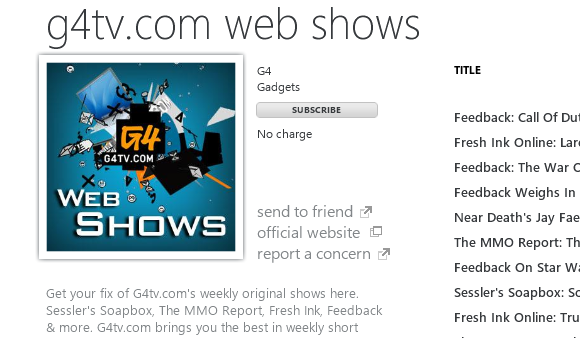
Η τρίτη επιλογή είναι πιθανώς η πιο απλή. Στο Zune, ανοίξτε Marketplace> Podcasts, βρείτε το podcast που αναζητάτε και χρησιμοποιήστε το Εγγραφείτε κουμπί για να το προσθέσετε.
Δεν υπάρχει σύνδεσμος Podcast; Κανένα πρόβλημα!
Λόγω προβλημάτων τοπικής προσαρμογής, ορισμένες χώρες (όπως το Ηνωμένο Βασίλειο και η Αυστραλία) δεν θα μπορούν να βρουν την προβολή Podcast στο Zune. Ευτυχώς αυτό μπορεί να επιδιορθωθεί χρησιμοποιώντας έναν επεξεργαστή μητρώου όπως ο εγγενής Επεξεργαστής μητρώου των Windows.
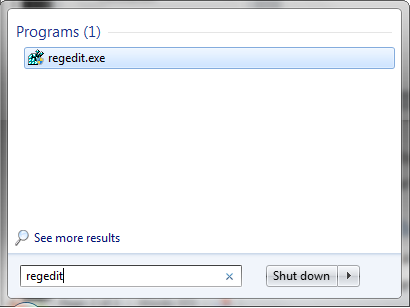
Για να ξεκινήσετε, πληκτρολογήστε regedit στο μενού Έναρξη των Windows και πατήστε Enter για να φορτώσετε τον Επεξεργαστή Μητρώου.
Στη συνέχεια, αναπτύξτε HKEY_CURRENT_USER \ Λογισμικό \ Microsoft \ Zune, και στο δεξί παράθυρο, κάντε δεξί κλικ και επιλέξτε Νέο> Κλειδί και καλέστε το Χαρακτηριστικά Override.
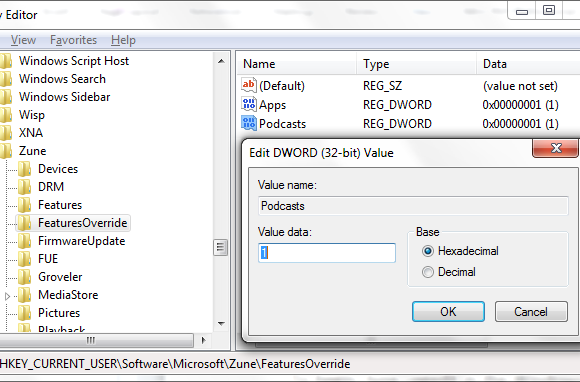
Στη συνέχεια, είστε έτοιμοι να προσθέσετε τις οδηγίες στο μητρώο για να επιβάλλετε την εμφάνιση του μενού βιβλιοθήκης Podcast στην προβολή Marketplace του Zune. Κάντε το κάνοντας δεξί κλικ Χαρακτηριστικά Override και επιλέγοντας Νέο> DWORD, το ονομάζουμε Podcasts.
Στη συνέχεια, πρέπει να κάνετε διπλό κλικ σε αυτήν την καταχώρηση και να ορίσετε το Δεδομένα τιμής προς την 1και μετά κάντε κλικ Εντάξει και κλείστε τον Επεξεργαστή Μητρώου.
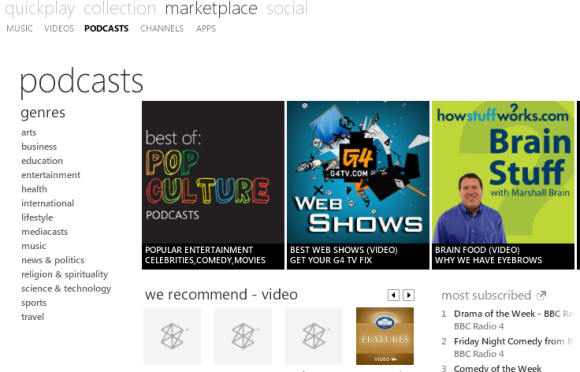
Το μόνο που χρειάζεται τώρα είναι να ανοίξετε ξανά το Zune, όπου θα βρείτε podcast που προστίθενται στο μενού Marketplace!
Προσαρμογή των ρυθμίσεων podcast
Με το επιλεγμένο podcast σας να προστίθεται στο Zune, υπάρχουν μερικά πράγματα που πρέπει να ελέγξετε. Πρώτα είναι η τρέχουσα ρύθμιση συγχρονισμού, η οποία καθορίζει ποια δεδομένα αποστέλλονται στο τηλέφωνό σας ή στη συσκευή αναπαραγωγής πολυμέσων.
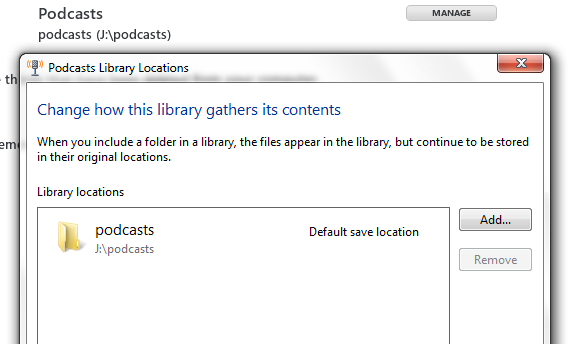
Για να το ρυθμίσετε, ανοίξτε Ρυθμίσεις> Λογισμικό> Συλλογή και κατά Podcasts χτύπα το Διαχειρίζονται κουμπί για να ορίσετε τη σωστή θέση για λήψη podcast. Στο Τηλέφωνο καρτέλα, μεταβείτε στο Επιλογές συγχρονισμού και κατά των Podcasts θα δείτε δύο επιλογές: Ολα και Αντικείμενα που επιλέγω.
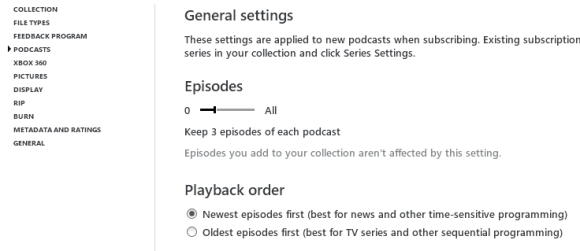
Με την προτιμώμενη επιλογή σας, τελικά ανοίξτε Ρυθμίσεις> Λογισμικό> Podcast και ορίστε τον αριθμό των επεισοδίων που θέλετε και τη σειρά αναπαραγωγής (νεότερο πρώτο / τελευταίο).
Αυτό είναι - τα podcast σας προστίθενται και διαμορφώνονται! Την επόμενη φορά που θα συγχρονίσετε το τηλέφωνό σας ή το πρόγραμμα αναπαραγωγής πολυμέσων, αυτά θα μεταφερθούν στη συσκευή σας για να ακούσετε - ή θα μπορούσατε απλώς να τα απολαύσετε στον υπολογιστή σας.
συμπέρασμα
Το iTunes είναι φυσικά η κορυφαία στην αγορά μουσική βιβλιοθήκη και εργαλείο συγχρονισμού podcast - αλλά αν ψάχνετε για εναλλακτική λύση που φαίνεται λεία και κάνει καλή χρήση της ακίνητης περιουσίας στην οθόνη, θα μπορούσατε να κάνετε πολύ χειρότερα από Zune.
Ακόμα κι αν διαπιστώσετε ότι λείπουν ορισμένες αναμενόμενες λειτουργίες, μπορούν να αποκατασταθούν και η διαχείριση των ροών podcast και των λήψεών σας είναι εξαιρετικά εύκολη. Εφόσον έχετε συγχρονίσει μια συσκευή με το λογισμικό, μπορείτε να πάρετε αυτά τα podcast μαζί σας οπουδήποτε κι αν πάτε!
Ο Christian Cawley είναι Αναπληρωτής Επεξεργαστής για Ασφάλεια, Linux, DIY, Προγραμματισμός και Tech Explained. Παράγει επίσης το The Really Useful Podcast και έχει εκτεταμένη εμπειρία στην υποστήριξη επιτραπέζιων υπολογιστών και λογισμικού. Συμμετέχων στο περιοδικό Linux Format, ο Christian είναι ένα Raspberry Pi tinkerer, λάτρης του Lego και λάτρεις του ρετρό gaming.